| NordVPN | ExpressVPN | Windscribe БЕСПЛАТНЫЙ VPN |
|---|---|---|
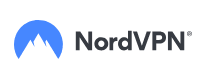 www.nordvpn.com NordVPN Цена: Серверы: 6000+ в 111 странах Одновременные подключения: 6 Юрисдикция: Панама Оплата: PayPal, AmazonPay, Криптовалюта, Google Pay, Klarna Торрентинг: OK Разблокирует US Netflix: Да Шифрование: IKEv2/IPSec, AES-256, OpenVPN, NordLynx Выделенный IP: $3.69/месяц Оценка TrustPilot: 4,2/5 Возврат денег: 30 дней Дополнительно: Двойной VPN, Обфусцированные серверы Обзор NordVPN |
www.expressvpn.com ExpressVPN Цена: Серверы: 3300+ в 105 странах Одновременные подключения: 8 Юрисдикция: Британские Виргинские острова Оплата: PayPal, Криптовалюта, AliPay, Klarna, Торрентинг: OK Разблокирует US Netflix: Да Выделенный IP: Не предоставляется Оценка TrustPilot: 4,4/5 Возврат денег: 30 дней Обзор ExpressVPN |
 www.windscribe.com Windscribe Цена: БЕСПЛАТНО Серверы: 11 стран Одновременные подключения: Неограниченно Юрисдикция: Канада Торрентинг: OK Разблокирует стриминговые сервисы: Да Трафик: 10 ГБ бесплатно Оценка TrustPilot: 4,8/5 Скорость: Высокая |
Возможно, вы ищете лучшие бесплатные VPN-сервисы для Kodi, но вот несколько веских причин, почему это плохая идея:
- Помните, что бесплатные VPN очень ограничены, когда дело доходит до пропускной способности. Вы будете испытывать проблемы с буферизацией, так как они обычно предлагают только несколько серверов, а многие люди используют их для самых разных вещей.
- Большинство бесплатных VPN не могут удалить гео-блокированный контент, потому что у них слишком мало серверов, а те, что есть, обычно запрещены.
- Бесплатные VPN менее безопасны, когда речь идет о конфиденциальности. Вместо этого они будут продавать ваши данные – Если вы не платите за товар, то товаром становитесь ВЫ.
Вот почему вы должны избегать бесплатных VPN для Kodi. Вместо этого воспользуйтесь услугами авторитетного VPN-провайдера премиум-класса и наслаждайтесь быстрым и безопасным потоковым вещанием на вашем устройстве Kodi. Почему бы не транслировать Netflix на Xbox One с помощью Kodi?
1. Лучшие VPN для Kodi в 2024 году
1.1 NordVPN – в целом лучший VPN для Kodi
NordVPN – это просто отличный VPN для Kodi по многим причинам. Во-первых, безопасность безупречна. Даже юрисдикция базируется в Панаме, за пределами 14 глаз. Здесь действительно не на что жаловаться. Абсолютно первоклассная безопасность. В отличие от AirVPN, скорость загрузки также превосходна. В среднем скорость загрузки снижается всего на 6%, а скорость выгрузки – всего на 4%, что делает его одним из самых быстрых сервисов.
В чем этот сервис действительно страдает, так это в настройке. Она ориентирована на простой опыт с очень небольшим количеством настроек. Для некоторых пользователей это не такая уж большая проблема, а даже положительный момент. Использование также великолепно. Пользовательский интерфейс, макет и дизайн просто прекрасны. То же самое касается и мобильного клиента. Единственным недостатком является отсутствие клиента для Linux, что очень огорчает пользователей Linux.
Стабильность тоже на высоте. Некоторое время назад у них были небольшие проблемы с подключением, но они все исправили. Nord собирается предложить более 3300 серверов в 60 странах, что делает его сервисом с лучшим выбором услуг в этом списке. И если все это не заставило вас полюбить их, возможно, это сделает ваш полный кошелек. Они предлагают трехлетний план всего за $2,75 в месяц, что делает его самым дешевым вариантом в этом списке.
Мы рекомендуем NordVPN огромному большинству пользователей. Его повседневное использование является фантастическим, его скорости велики, что делает его отличным вариантом для игр, потокового вещания и загрузки P2P-трафика. Кроме того, безопасность на высшем уровне. Единственные, кому мы бы не рекомендовали NordVPN, это те, кто ищет клиент для Linux, и те, кто ищет много настроек в своем VPN-соединении.
1.2 ExpressVPN – самый быстрый VPN для Kodi
ExpressVPN – это фантастический VPN для Kodi, предоставляющий более 1700 серверов в 148 местах в 94 странах. Они известны тем, что предлагают одни из самых высоких скоростей VPN без ограничений на скачивание или потоковое вещание, что очень удобно для Kodi. ExpressVPN уделяет особое внимание конфиденциальности. Никаких журналов активности или соединений не ведется. Кроме того, они предлагают kill switch, чтобы сохранить ваш IP-адрес в тайне в случае падения сети.
У них также есть беспроблемная 30-дневная гарантия возврата денег. Вы можете получить полный возврат денег без каких-либо вопросов. Единственным ограничением услуги является то, что вы можете одновременно подключить к ней только три устройства, тогда как большинство других услуг позволяют подключить пять или шесть. Обычно это не является проблемой, если вы не планируете делиться услугой с другими членами вашей семьи. Компания предлагает три уровня цен. Если вы платите ежегодно, вы можете получить подписку всего за $8,32 в месяц. ExpressVPN имеет приложения для многих устройств, включая Windows, Mac, Linux, Android и iOS.
1.3 VyprVPN
Основанная в Швейцарии, компания VyprVPN имеет более 700 серверов в 73 точках по всему миру. Они владеют и управляют своими собственными VPN-серверами, поэтому у них нет ограничений или ограничений на загрузку, и они не используют услуги третьих лиц. VyprVPN также имеет большой банк из более чем 200 000 IP-адресов, что является самым большим из всех серверов, которые мы использовали.
Одной из ключевых особенностей является технология Chameleon, которая позволяет пользователям обходить запрещенные сети, установленные правительствами, интернет-провайдерами и корпорациями, что делает его отличным VPN для Kodi. VyprVPN предлагает два тарифных плана, каждый из которых включает трехдневную бесплатную пробную версию. Лучший из двух тарифных планов с включенным Charmeleon – тот, который стоит $5 в месяц и тарифицируется ежегодно. В противном случае цена составляет $12,95 в месяц. VyprVPN доступен для Windows, Mac, Android и iOS, а также для других платформ.
1.4 Cyberghost – самый дешевый VPN для Kodi
Безопасность в порядке: они не ведут журналы, юрисдикция находится за пределами 14 стран-глаз, шифрование в порядке, и они не прошли наши тесты на безопасность и утечку DNS, которым мы их подвергли. Однако мы бы не рекомендовали этот сервис из-за его скорости: в ней нет ничего удивительного, но и ничего плохого тоже. Настройки, предлагаемые Cyberghost, довольно обширны и уникальны по сравнению с другими сервисами.
Мне очень понравился мастер настройки, особенно при подключении к серверу. Переходим к использованию. Они реализовали пользовательский интерфейс в черном стиле, ориентированный на то, какие действия вы хотите выполнить в данном случае. Все клиенты хороши, но легки в настройке. Если говорить о стабильности, то Cyberghost работает надежно, и у нас не было никаких проблем. Выбор серверов достойный – более 1300 серверов в более чем 30 странах. Самая низкая цена – двухлетний тарифный план, который стоит $3,50 в месяц. VPN-сервис Cyberghost ориентирован на то, что обычно нужно большинству пользователей: VPN для просмотра веб-страниц и для любого общего использования. Если вам нужно что-то с широким набором настроек, но при этом простое и удобное в использовании, а безопасность на уровне OK, Cyberghost – определенно хороший вариант.
1.5 Private Internet Access
Private Internet Access обеспечивает очень хорошую безопасность с единственным недостатком – он находится под юрисдикцией Соединенных Штатов, которые находятся под 5 глазами программы 14 глаз. Переходя к скорости, PIA показал феноменальные результаты в нашем тестировании, лишь с небольшим снижением трафика P2P. Настройки также фантастические. Мы считаем, что она демонстрирует один из лучших балансов между простотой и возможностями программы.
Использование: Здесь PIA также превосходит всех. Нам понравились все предлагаемые клиенты, и у них даже есть клиент для Linux. Единственная наша претензия заключается в том, что настольный клиент полагается на пользовательский интерфейс на основе уведомлений, а не на централизованную программу. У нас не было проблем со стабильностью при использовании PIA, так что это идеальный вариант. Что касается выбора серверов, они предлагают более 3000 серверов в 28 странах. Это действительно большое количество.
Цена: Самый дешевый тарифный план PIA – это двухлетний тарифный план, который стоит $2,91 в месяц, что делает его вторым по дешевизне в этом списке. Если говорить о том, на кого ориентирован PIA, то его аудитория – это большинство пользователей VPN. Он предназначен для потокового вещания и игр, имеет очень высокую скорость загрузки, а также предлагает тонну настроек и клиент для Linux. PIA определенно отвечает большинству требований, которые люди ищут в хорошем VPN.
1.6 IPvanish
IPvanish обеспечивает наибольшую безопасность без каких-либо проблем, за исключением того факта, что, как и PIA, юрисдикция базируется в Соединенных Штатах, которые находятся под прицелом 14 глаз.
Скорость: Этот VPN-сервис обеспечивает одну из лучших скоростей на рынке, что является хорошей новостью для геймеров и стримеров. Тем не менее, мы считаем, что вы не найдете очень широких возможностей для настройки.
Переходим к общему использованию. Клиент для настольных компьютеров имеет не самый красивый пользовательский интерфейс, но он справляется со своей задачей. К сожалению, нет клиента для Linux. Мобильные клиенты IPvanish потрясающие, мы их очень любим. Стабильность также фантастическая. У нас не было никаких проблем, так что огромное им спасибо. Кроме того, не стоит забывать о фантастическом выборе серверов – более 1000 серверов в более чем 60 странах.
К сожалению, цена IPvanish довольно высока. Самым дешевым является годовой тарифный план стоимостью $6,49 в месяц, что делает его самым дорогим в этом списке. Итак, для кого же предназначен IPvanish? Если вы много играете в игры, транслируете и много скачиваете, то лучшей альтернативы VPN вам не найти. Скорость и безопасность абсолютно фантастические. Только имейте в виду, что вы не сможете полностью настроить свое VPN-соединение для обеспечения максимальной безопасности.
Принимая все во внимание, мы можем сделать вывод, что IPvanish – это выдающийся сервис.
1.7 AirVPN
AirVPN почти сравнялся с IPvanish, но первый набрал больше баллов в отношении безопасности, а безопасность – это главное, на что мы обращаем внимание при оценке VPN. Безопасность не намного лучше, чем у Air VPN. Сервис создан активистами, которые страстно желают обеспечить безопасность своих пользователей. Единственная часть их безопасности, которая вызывает вопросы, – это юрисдикция, базирующаяся в Италии, которая находится в 14, а не в пяти глазах, как Соединенные Штаты. Однако, скорость – это самая большая проблема Air VPN. Она была выше средней, но все еще остается самой медленной в этом списке.
Переходим к настройкам VPN. Нет ни одной VPN, которая предлагала бы такое количество настроек, как Air VPN, и при этом имела бы простой интерфейс.
Использование имеет свои плюсы и минусы. Их настольные клиенты довольно отвратительные и устаревшие, но функциональные и простые в использовании. Но самой большой изюминкой является их полноценный клиент для Linux. Если вы используете дистрибутивы или устройства на базе Linux, этот сервис вам просто необходим. За это приходится платить отсутствием мобильного клиента, что вынуждает вас использовать OpenVPN на ваших мобильных устройствах. Так близко к идеалу! Из того, что мы нашли, у них 215 серверов в 19 странах, что является довольно слабым выбором серверов, но они постоянно расширяются.
Их ценообразование также не самое лучшее. Самый дешевый план – это годовой план, который стоит $5,59 в месяц. Эта VPN будет отличным решением для очень специфической группы людей. Если вы используете Linux и вам нужен очень хороший вариант VPN с графическим интерфейсом, то это то, что нужно. Если вы стремитесь к высокой безопасности и хотите много настроек в вашем соединении, то эта услуга для вас. Если вы не разбираетесь в технологиях и хотите чего-то простого, что просто работает, то вам лучше держаться подальше от этого сервиса, потому что вы не получите удовольствия от его использования.
Сводя все вместе, Air VPN – это абсолютно лучший вариант для пользователей с высоким уровнем безопасности или для тех, у кого есть клиент Linux или кто просто хочет много настроек в подключении.
2. Почему вам может понадобиться VPN для Kodi
Как вообще работает виртуальная частная сеть (VPN)? Ее основная идея заключается в следующем: все ваши онлайн-данные передаются через сторонний VPN-сервер, который их шифрует. Это обеспечивает максимальную безопасность данных и пользователя. В результате с помощью VPN-сервисов можно обойти блокировку правительственных сайтов и защитить свои данные от хакеров при работе через общественные точки доступа WiFi, безопасно использовать протокол P2P и получать доступ к заблокированному контенту.
Kodi становится все более популярной стриминговой платформой, поэтому команде разработчиков приходится решать все больше вопросов. Например, в Великобритании использование Kodi для трансляции матчей Премьер-лиги может привести человека в суд из-за “нарушения авторских прав”.
Другая проблема заключается в том, что некоторые потоки и приложения, такие как iPlayer и Netflix, например, недоступны в определенных регионах; это означает, что вы не сможете смотреть их через Kodi. Наконец, у Kodi есть серьезные проблемы с безопасностью, настолько серьезные, что данные пользователя могут быть легко взломаны хакерами. Можно избежать всех этих проблем и пользоваться всеми возможностями Kodi, если использовать надежный VPN-сервис. Такой сервис создаст безопасный туннель между вашим устройством, на котором установлено приложение Kodi, и VPN-серверами, что позволит обойти географические блокировки и скрыть ваш реальный IP-адрес.
Все это решит все проблемы Kodi, связанные с безопасностью и конфиденциальностью пользовательских данных. Где бы вы ни находились, лучшие VPN-сервисы для Kodi дадут вам возможность смотреть самые популярные каналы, включая ESPN, Channel 7, 4oD, HBO, BBC и Fox, а также обеспечат надежный доступ к таким потоковым сервисам, как Hulu и Netflix. Кроме того, есть еще одно существенное преимущество использования VPN-сервиса при работе с Kodi: серверы VPN-провайдера могут быть оптимизированы для работы с потоковым контентом и загрузки файлов по протоколу P2P, что обеспечит вам доступ к высококачественному контенту на исключительно высокой скорости.
3. Настройка VPN с Kodi
Использовать VPN-сервис с приложением Kodi несложно, если вы собираетесь получить отличный VPN-сервис. На самом деле, почти все поставщики VPN предлагают приложения, которые можно использовать на различных устройствах и операционных системах, позволяя вам загрузить и настроить VPN в несколько кликов. Существует два основных способа использования виртуальной частной сети с медиацентром Kodi. Какие они?
3.1 Способ 1. Использование отдельного приложения для шифрования соединения на устройстве.
Все, что вам нужно сделать, это получить, установить и настроить VPN на вашем устройстве. Когда вы запустите приложение, оно будет работать в фоновом режиме, шифруя и защищая весь трафик вашего устройства. Параллельно с этим вы можете запустить Kodi и пользоваться им как обычно. Это самый простой и наиболее распространенный способ практически для любой операционной системы. Кроме того, этот способ обеспечивает лучшую безопасность, поскольку защищает ваше соединение от утечек. Как установить VPN на разных платформах?
В принципе, независимо от того, какое устройство вы используете, вам нужно выполнить следующие шаги:
- Купить подписку на VPN-сервис. Ниже мы рассмотрим некоторые из лучших VPN для Kodi.
- Установите приложение. Каждый провайдер дает все необходимые инструкции о том, как это сделать. В большинстве случаев достаточно скачать и запустить установочный файл. Если вы используете мобильное устройство, зайдите в магазин приложений, найдите приложение и нажмите кнопку “Установить”.
- Запустите приложение, войдите в систему, выберите сервер и подключитесь к нему. Многие провайдеры предлагают сотни и тысячи серверов в десятках стран.
- Запустите Kodi и наслаждайтесь просмотром контента с географическими ограничениями. Весь трафик будет передаваться на VPN-серверы и будет абсолютно защищен и безопасен.
Windows
- Скачайте и сохраните установочный файл.
- Дважды щелкните его и следуйте указаниям мастера установки.
- Запустите приложение.
macOS
- Скачайте установочный файл.
- Скопируйте файл в папку App.
- Запустите приложение.
Linux
Не все провайдеры позволяют установить приложение на Linux. В некоторых случаях вам придется следовать подробным руководствам или обратиться в техподдержку.
Android и iOS
- Запустите Play Store или AppStore.
- Найдите приложение через поисковую строку.
- Установите приложение и запустите его.
Raspberry Pi 3
- Найдите репозиторий Zomboided на GitHub, скачайте zip-архив, сохраните его на локальный диск.
- Запустите Kodi, откройте Add-ons – Войдите в браузер дополнений – Установить из zip-файла – Найдите архив с репозиторием Zomboided.
- Установите из репозитория – Zomboided Add-on Repository – Services – VPN Manager for OpenVPN.
- Нажмите Настройки дополнения – выберите VPN-провайдера – введите логин и пароль – выберите сервер – OK.
- Наслаждайтесь разблокированными сервисами.
Приставки Kodi на базе Android
Установите приложение так же, как и на любое другое устройство Android: найдите приложение в Play Store, установите и запустите его.
Amazon Fire TV
Вам потребуется только учетная запись Amazon. Допускается даже пробная учетная запись.
- Найдите приложение-загрузчик во встроенном магазине приложений.
- Введите адрес и перейдите на страницу загрузки приложения VPN.
- Скачайте установочный файл, установите его и запустите приложение.
Этот способ действительно работает. Это самый популярный и эффективный способ использования VPN на Fire TV. Мы проверили, как он работает в последней версии для Windows.
Мы рассмотрели расширение BBC iPlayer. Сначала мы проверили его без VPN:
После этого мы использовали NordVPN для подключения к серверу в Великобритании:
Как видите, все работает успешно.
3.2 Способ 2. Использование VPN с родным дополнением Kodi
К сожалению, этот способ неприемлем для большинства устройств, так как он ограничен только операционными системами на базе Linux, включая Mac OS, а также устройствами Raspberry Pi 3. Но есть и преимущество: таким образом шифруется только трафик Kodi, а все остальные приложения используют стандартную конфигурацию интернет-провайдера. Мы уже описывали способ установки родного дополнения Kodi. Он абсолютно идентичен тому, что описан в разделе о Raspberry Pi 3.
4. Что такое Kodi?
Представьте себе мир, в котором вы можете смотреть все ваши любимые телепередачи, спорт и фильмы в любом месте и в любое время, в программе с красивым интерфейсом. И все это совершенно бесплатно. Это реально, это именно то, что предоставляет Kodi.
Kodi – это полноценная платформа для воспроизведения видео и музыки, просмотра ТВ и IP-телевидения и даже потокового вещания, которая может быть установлена на различные устройства, от компьютеров до Raspberry Pi или Android. Это очень мощная и многофункциональная среда, и новые пользователи не сразу могут понять, как пользоваться приложением, что с ним делать и как его настраивать.
Kodi, ранее называвшийся XBMC, – это часть программного обеспечения или приложение, выполняющее функции медиаплеера. Программа распространяется с открытым исходным кодом, поэтому вы можете скачать ее совершенно бесплатно. Kodi может воспроизводить все виды дисков и все медиаформаты. Также есть возможность слушать музыку и даже управлять фотографиями.
Kodi был разработан для потокового вещания и трансляции фильмов, телепередач, музыки и игр. Эта платформа не имеет собственного контента; пользователи должны добавлять потоковые каналы и файлы в приложение Kodi из сети или с локальных дисков. Приложение Kodi совместимо со всеми основными платформами, включая Linux, Android, iOS, Mac и Windows. Помимо настольных компьютеров, Kodi может работать с Amazon Fire Stick, Chromebox, Google Nexus Player, Nvidia Shield и другими устройствами.
Главное преимущество Kodi заключается в том, что приложение очень просто в использовании. Вы можете просто купить устройство, на котором уже установлена эта программа, или скачать приложение и установить все дополнения, необходимые для запуска нужных вам потоков без каких-либо проблем. Помимо традиционных телеканалов и видеофайлов, вы также можете смотреть IPTV и даже торрент-телевидение. Это означает, что вы сможете смотреть любой контент из любой точки мира.
5. Как пользоваться Kodi
5.1 Установка и первый запуск
Вы можете получить программу на официальном сайте, где можно найти версии для всех поддерживаемых платформ. Официальный сайт предлагает установщики или руководства по установке для Windows, Linux, macOS, Android, Raspberry Pi, iOS, BSD и FREESCALE IMX6. На некоторых платформах вы можете легко установить приложение с помощью установочного файла или магазина приложений, в то время как для других потребуются дополнительные действия.
Для Windows или macOS вы можете скачать программу установки. Если вы используете Windows 10, вы также можете получить приложение из Microsoft Store, сайт Kodi перенаправит вас на страницу. Интерфейс ничем не отличается и абсолютно идентичен.
Для Linux вы можете найти руководства по установке для различных дистрибутивов. Например, чтобы установить последнюю версию программы на Ubuntu, необходимо выполнить следующие команды:
$ sudo add-apt-repository ppa:team-xbmc/ppa
$ sudo apt-get update
$ sudo apt-get install kodi
В некоторых случаях для завершения установки вам потребуется постоянное подключение к Интернету. Это связано с тем, что необходимые файлы загружаются с удаленного сервера. После установки вы можете запустить программу из главного меню. Интерфейс Kodi очень похож на разных платформах. Например, на Windows он открывается в режиме полного окна, и вы не можете изменить его размер, но можете свернуть его. Тем не менее, вам придется выйти из приложения через меню.
5.2 Базовая конфигурация
После первого запуска вы увидите приятный интерфейс.
Если вы хотите что-то изменить, нажмите на кнопку Настройки в левом верхнем углу, затем выберите Настройки интерфейса.
Там вы можете изменить скин, язык, регион, раскладку клавиатуры, а также заставку и мастер-блокировку.
Затем вы можете проверить другие настройки. Например, вы сможете настроить, как будет выглядеть главное меню и т.д.
В разделе Настройки – Системные настройки вы можете изменить конфигурацию дисплея и звука в соответствии со спецификациями вашего компьютера.
Например, выбрать нужное количество аудиоканалов и разрешение дисплея.
5.3 Добавление и воспроизведение видео
Чаще всего люди хотят использовать Kodi для просмотра видео, потому что программа представляет собой единый и удобный интерфейс для просмотра видео, телепередач и фильмов. Программа может открывать видео двумя способами: вы можете смотреть локально сохраненные видео или просматривать их из Интернета.
Давайте рассмотрим, как настроить Kodi для работы с видеофайлами. Чтобы открыть видео, сохраненное в локальном хранилище, выберите Фильмы или ТВ-шоу, а затем выберите пункт Ввод раздела файлов.
Программа отобразит папки с видеофайлами, и вы сможете выбрать нужную. Для каждого видеофайла вы увидите подробную информацию о нем.
Если папка с видеофайлами еще не была добавлена в библиотеку, вы можете добавить ее, просто выбрав Добавить видео. Перед вами появится файловый менеджер, в котором вы можете выбрать нужную папку. После этого нажмите на добавленную папку и выберите файл, который вы хотите воспроизвести.
Просматривать видео в Kodi очень просто – просто нажмите на файл. Если вы хотите открыть видео из Интернета, процесс будет немного отличаться. Вместо того чтобы выбрать папку Movie, выберите Add-ons и установите дополнение для нужного ресурса. Мы покажем вам, как добавлять и устанавливать дополнения немного позже.
5.4 Добавление и воспроизведение музыки
Помимо просмотра видео и телепередач, вы можете слушать музыку, которая хранится на вашем локальном компьютере. Настройка папки музыки такая же, как и папки видео. Вам просто нужно выбрать раздел Музыка – Ввод файлов, а затем выбрать музыкальную дорожку или папку с аудиофайлами.
Сразу после этого источник будет интегрирован в библиотеку, и вы сможете просматривать свои любимые треки, отсортированные по названию и исполнителю. Для прослушивания треков из Интернета можно установить дополнения, например Spotify.
5.5 Настройка IPTV
Если вы используете последнюю версию Kodi, в главном окне вы должны увидеть меню ТВ. Чтобы настроить онлайн-телевидение, нажмите на это меню. Поскольку это наш первый запуск, нам потребуется специальное дополнение, которое позволит нам смотреть телевизионные каналы.
Нажмите на кнопку Ввести дополнение браузера. После этого вы увидите список доступных дополнений. Найдите дополнение PVR IPTV Simple Client и нажмите Включить и настроить. В меню настроек дополнения PVR IPTV Simple Client необходимо настроить два поля:
Расположение – выберите Удаленный путь (доступ в Интернет), если вы собираетесь использовать онлайн-список каналов, или Локальный путь (включить локальную сеть), если вы планируете загрузить .m3u файл со ссылками на каналы.
M3U Play List URL (или M3U Play List Path) – путь к файлу .m3u или онлайн-списку воспроизведения.
Когда все поля будут заполнены, нажмите OK. Приложение попросит перезапустить его, чтобы изменения вступили в силу. После перезапуска вы увидите список каналов IPTV из загруженного плейлиста m3u. Выберите нужный вам канал и наслаждайтесь просмотром.
5.6 Настройка сети DLNA
Kodi поддерживает сеть DLNA (поддержка внешних UPnP/DLNA устройств) и может:
- выступать в качестве DLNA-клиента – получать и воспроизводить контент с других устройств (UPnP/DLNA), добавлять UPnP/DLNA-устройства в Kodi для воспроизведения видео из медиатеки;
- действовать как DLNA-сервер – предоставлять возможность воспроизводить контент с Kodi на других устройствах в сети DLNA;
- делиться библиотекой с другими UPnP- и DLNA-устройствами;
- управлять устройствами UPnP/DLNA.
Используя конфигурацию UPnP / DLNA в Kodi, вы можете поделиться библиотекой с любым DLNA-устройством в вашей домашней сети.
Как добавить UPnP/DLNA-устройства в Kodi
Откройте медиацентр Kodi и перейдите в раздел Видео, нажмите Файлы, затем Добавить видео – Обзор – UPnP-устройства и выберите устройство из списка.
Как поделиться библиотекой Kodi с устройствами в сети DLNA
Нажмите кнопку Настройки, выберите раздел Настройки сервиса, затем выберите UPnP/DLNA и отметьте пункт Поделиться моими библиотеками. После этого вы сможете воспроизводить все медиафайлы на любом другом устройстве, подключенном к вашей домашней сети.
5.7 Дополнения
Вы уже знаете, как пользоваться приложением Kodi, но дополнения могут значительно расширить его возможности. Kodi имеет множество функций по умолчанию, но дополнения позволяют расширить этот список. С помощью дополнений вы можете изменить интерфейс, открыть онлайн-видео, аудиофайлы и другие ресурсы, а также многое другое. Существует несколько способов установки дополнений: из ZIP-файла, папки, с удаленного сайта или из магазина дополнений Kodi. Лучший способ – использовать магазин дополнений.
Чтобы расширить функциональность Kodi с помощью дополнений, выберите раздел Дополнения в главном меню, где вам будет предложено войти в браузер дополнений. Выберите Установить из репозитория.
Вы увидите список категорий, из которых можно выбрать аудио, видео, игры, программы, тексты песен, погоду, контекст и многое другое. Выбрав категорию, вы сможете увидеть все доступные дополнения. Выбрав элемент, вы увидите кнопку Установить. Нажмите на нее и подождите, пока элемент не будет установлен. Далее вы сможете найти это дополнение и открыть его меню в разделе Дополнения. Аналогичным образом можно установить дополнения для YouTube, LastFM, Spotify и других сервисов.
Помимо официального магазина, вы можете устанавливать дополнения из сторонних репозиториев. Для этого сначала откройте меню “Настройки”, перейдите в раздел “Системные настройки”, затем откройте вкладку “Дополнения” и поставьте галочку напротив пункта “Неподтвержденные источники”. В конце нажмите OK, чтобы подтвердить действие.
Теперь вы можете добавлять дополнительные репозитории Kodi, а также расширения. Давайте попробуем добавить репозиторий. Перейдите в раздел Диспетчер файлов в Настройках и дважды нажмите на Добавить источник.
В открывшемся окне введите адрес репозитория. Например, чтобы добавить репозиторий Neptune Rising, вы должны набрать или вставить https://repo.mrblamo.xyz/. Назовите его Blamo и нажмите OK.
Теперь источник добавлен, но он еще не готов к использованию, поэтому необходимо установить репозиторий. В главном меню выберите Дополнения – Ввести браузер дополнений – Установить из zip-файла – Blamo – repository.blamo-0.1.3.zip.
Только после этого шага репозиторий будет установлен в системе, и вы сможете им пользоваться. Вернитесь в меню установки пакетов и нажмите Установить из репозитория. Теперь выберите новый репозиторий, выберите категорию и установите необходимое вам дополнение.
Нажмите здесь, чтобы найти список лучших аддонов для Kodi.
We earn commissions using affiliate links.

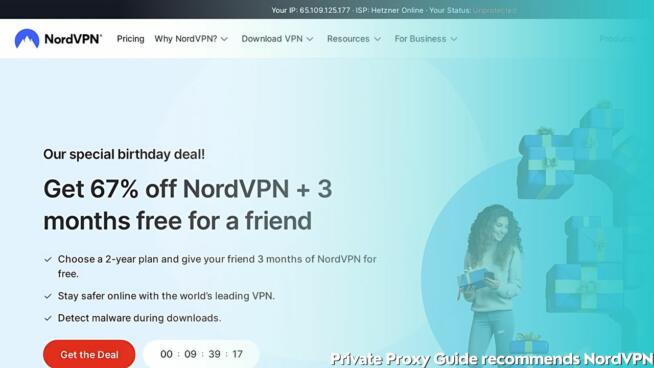
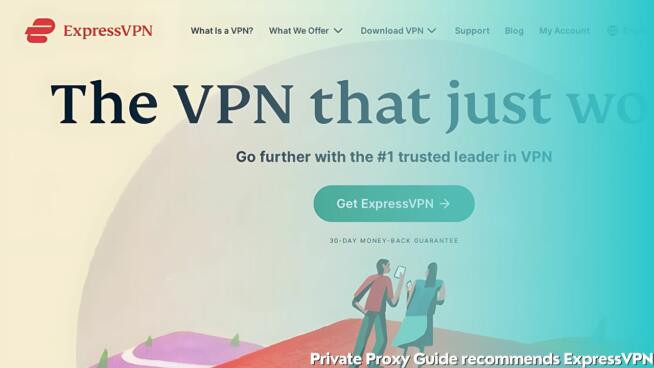
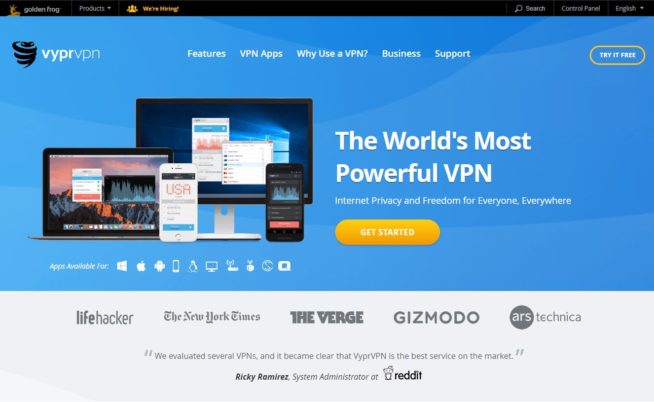
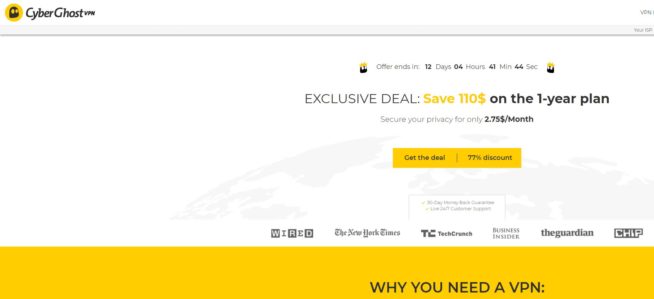
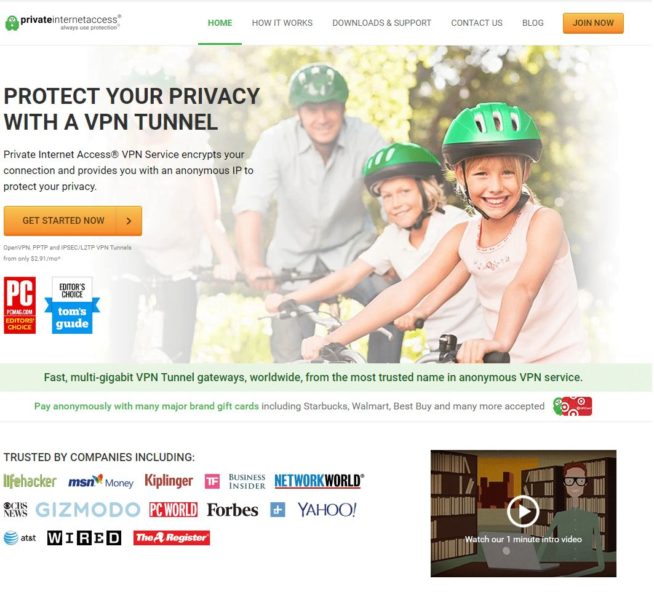
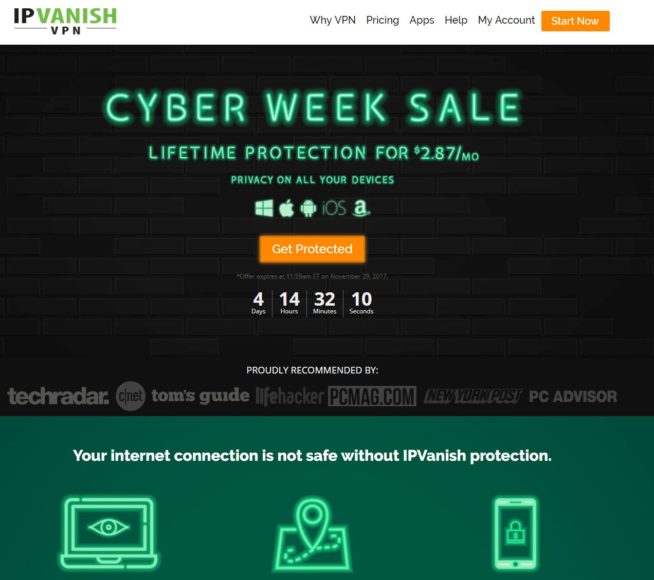
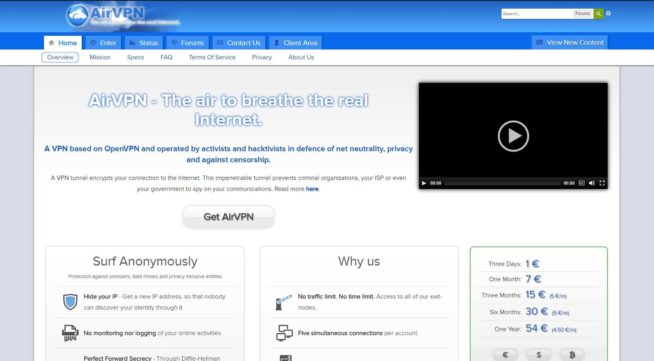
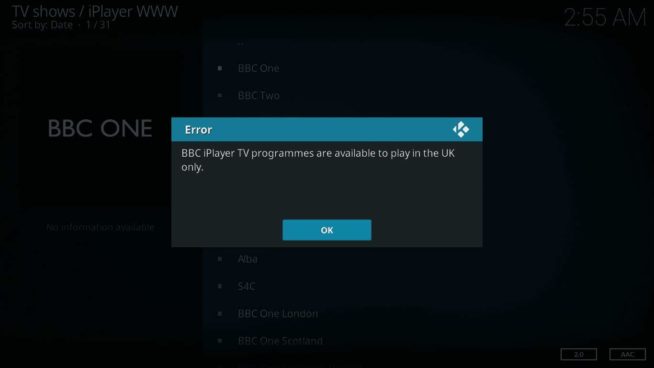
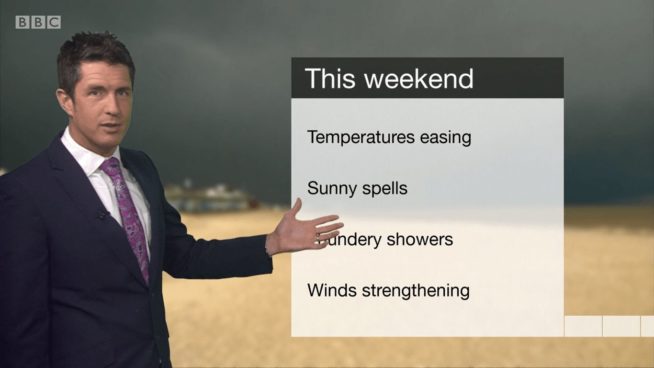

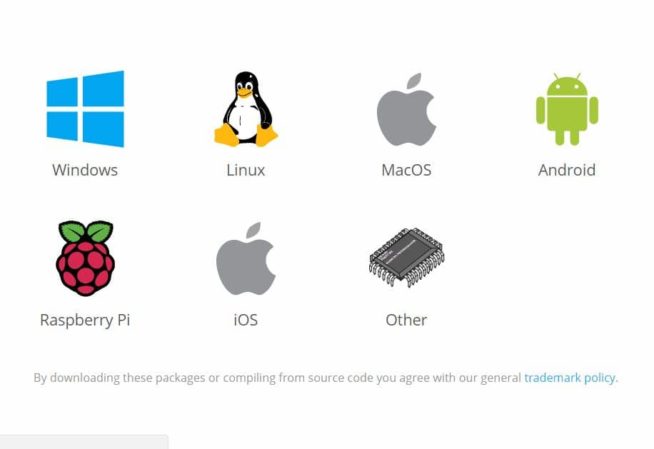
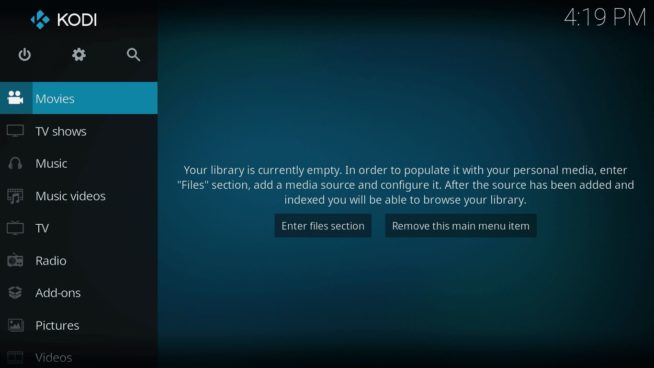
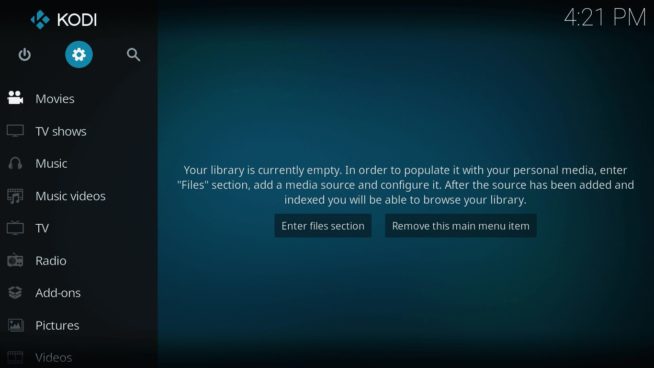
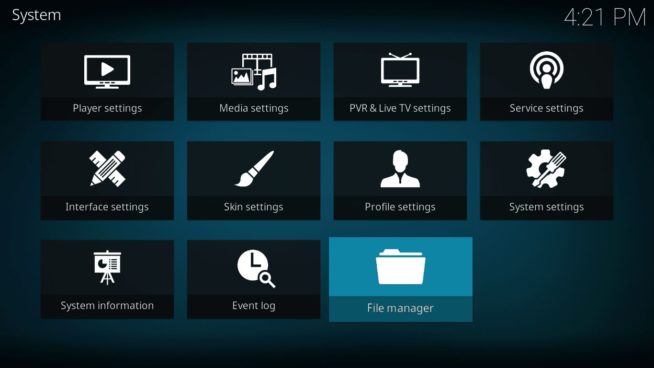
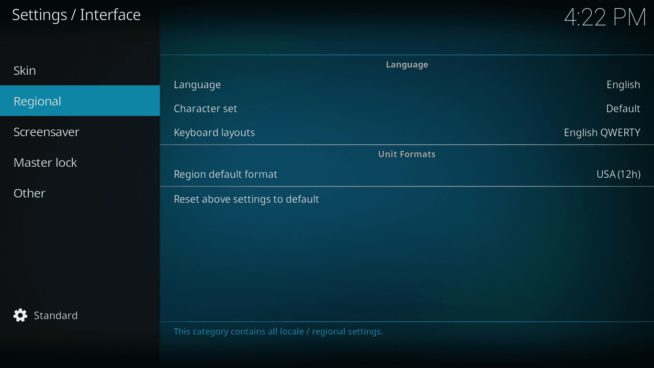
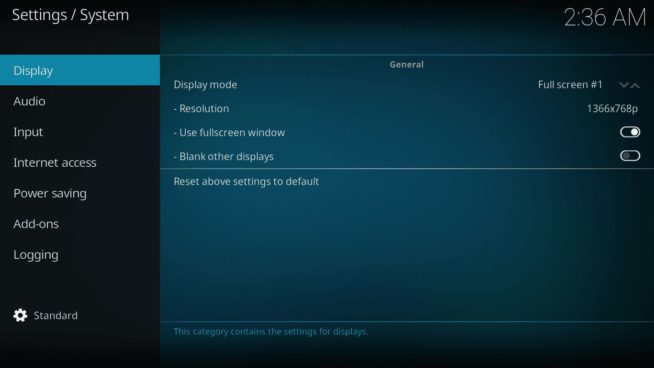
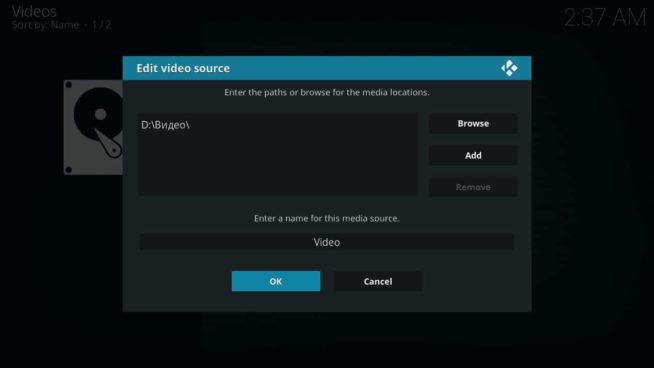
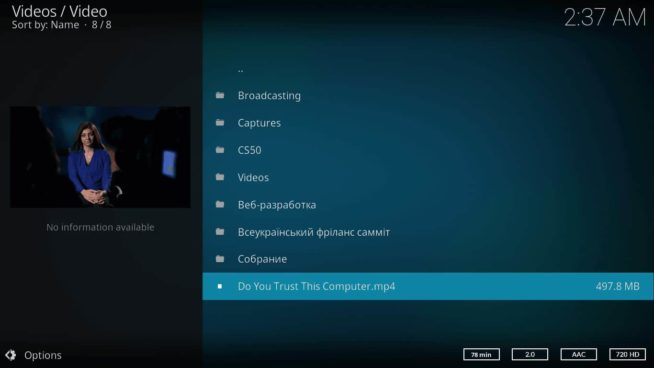
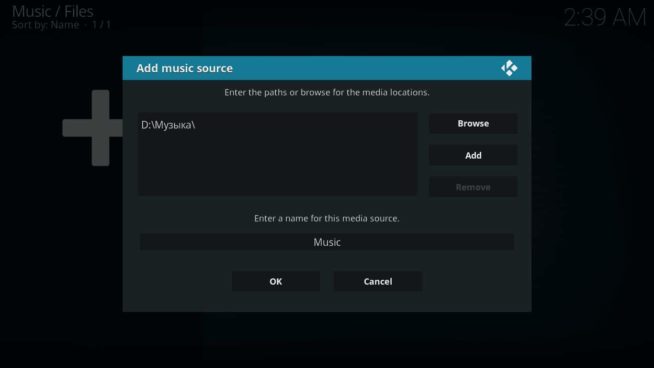
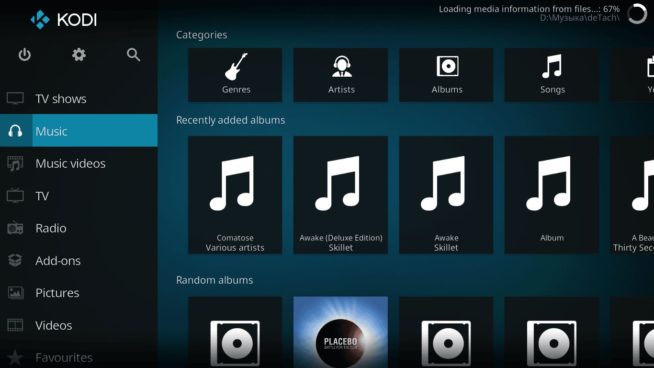
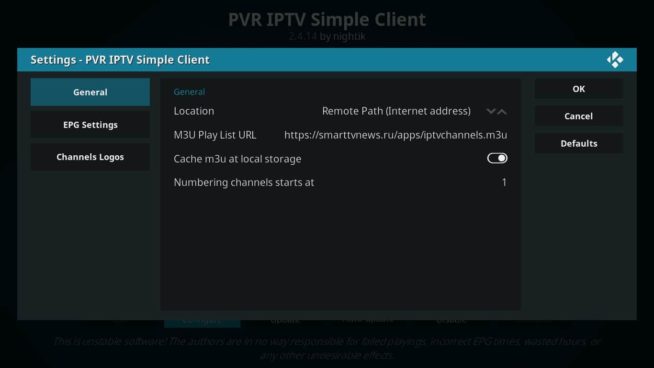
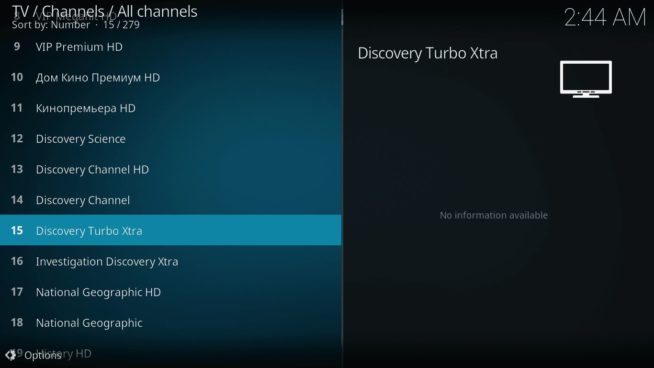

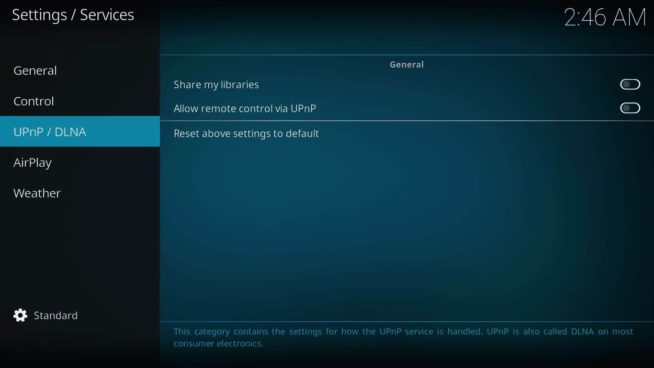
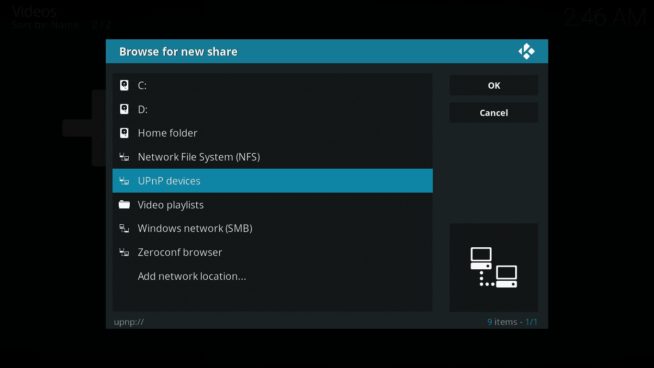
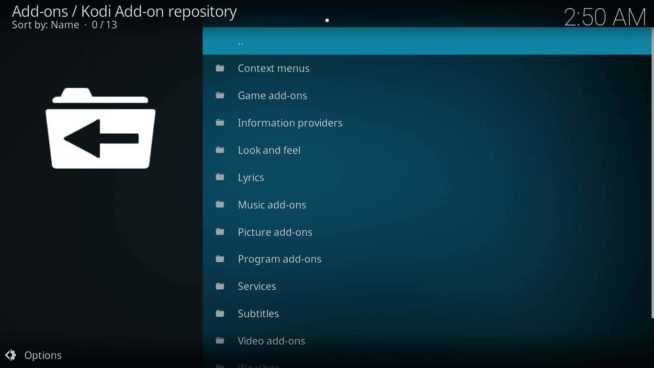
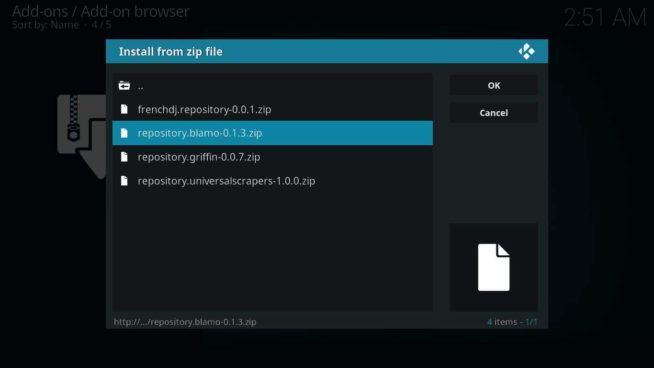

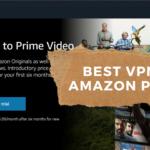



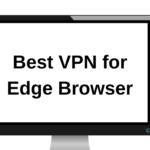
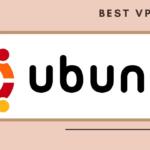

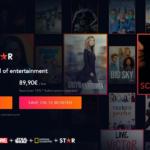


![Лучший VPN для торрентинга и обмена файлами P2P ([year]) Best VPN for Torrenting](https://www.privateproxyguide.com/wp-content/uploads/2022/01/Best-VPN-for-Torrenting-150x150.jpg)
![Лучший VPN для Китая [month] [year] Best VPN for China](https://www.privateproxyguide.com/wp-content/uploads/2021/10/Best-VPN-for-China-150x150.jpg)


