Существует целый ряд специальных программ для шифрования жесткого диска или отдельных файлов на Windows 10. Мы рассмотрим лучшие из них, и вы узнаете об их особенностях и о том, как ими пользоваться.
Лучшие инструменты для шифрования жесткого диска
1. BitLocker
Это стандартное средство шифрования диска, встроенное в операционную систему Windows. Многие используют его без установки сторонних программ.
Действительно, зачем оно нужно, если все уже есть в системе? С одной стороны, они правы. С другой стороны, код закрыт, и нет уверенности, что в нем не оставили “черных ходов”, чтобы ФБР и другие заинтересованные стороны могли получить доступ к файлам.
Для шифрования дисков используется алгоритм AES-128 или AES-256. Ключ можно хранить в модуле Trusted Platform Module (TPM) на самом компьютере или на флэш-накопителе.
С помощью TPM ключ можно получить сразу после запуска системы. Вы можете войти в систему, используя ключ на флэш-накопителе или введя PIN-код с клавиатуры. Вы можете использовать комбинации этих методов, что дает вам множество вариантов ограничения доступа: только TPM, TPM и USB, TPM и PIN-код или все три сразу.
Плюсы
- Можно управлять с помощью групповых политик.
- Шифруются тома, а не физические диски. Это позволяет шифровать массив из нескольких дисков, чего не могут сделать некоторые другие средства шифрования.
- Поддерживает таблицу разделов GUID (GPT), которую не поддерживает даже VeraCrypt. Чтобы зашифровать системный GPT-диск с помощью VeraCrypt, необходимо сначала преобразовать его в формат MBR. В случае с BitLocker этого не требуется.
Минусы
- Закрытый проприетарный код. Если вы храните на своем компьютере секреты своих домочадцев, BitLocker отлично подойдет. Однако если на вашем диске хранятся документы государственной важности, лучше найти что-то другое.
Как использовать BitLocker
- В поле поиска на панели задач введите BitLocker и откройте его из результатов поиска.
- Рядом с диском, который вы хотите зашифровать, нажмите кнопку Включить BitLocker.
- Выберите способ разблокировки диска при запуске системы. Вы можете выбрать пункт Ввести пароль или Вставить USB-накопитель. Мы выберем вариант с паролем.
- Придумайте пароль, но помните, что он должен быть действительно надежным и сильным. В утилите описано, какие символы вы можете использовать.
- Выберите наиболее подходящий способ резервного копирования ключа восстановления:
- Выберите, хотите ли вы зашифровать весь диск или только ограниченное пространство.
- Выберите наиболее подходящий режим шифрования:
- Включите функцию Запустить проверку системы BitLocker.
- Перезагрузите компьютер, чтобы запустить шифрование.
- Когда система перезагрузится, введите пароль, который вы выбрали выше.
- Подождите, пока система зашифрует ваш диск. После этого вы увидите значок замка.
2. VeraCrypt
Это самый продвинутый клон TrueCrypt, который был де-факто международным стандартом шифрования. У него свой собственный формат, хотя есть возможность работать в режиме TrueCrypt, который поддерживает зашифрованные и виртуальные диски в формате TrueCrypt. Вы можете использовать VeraCrypt с другими инструментами шифрования.
TrueCrypt использует 1000 итераций для генерации ключа для шифрования системного раздела, а VeraCrypt – 327 661 итерацию. Для стандартных (несистемных) разделов VeraCrypt использует 655 331 итерацию для хэш-функции RIPEMD-160 и 500 000 итераций для функций SHA-2 и Whirlpool. Это делает зашифрованные разделы значительно более устойчивыми к атакам методом перебора, но при этом существенно снижает производительность работы с таким разделом.
Плюсы
- Открытый исходный код, а также проприетарный и более безопасный формат виртуальных и зашифрованных дисков.
- Высокая надежность защиты благодаря сильному алгоритму шифрования и хэш-функциям.
- Абсолютно бесплатное использование без каких-либо ограничений.
Минусы
- Отсутствие поддержки UEFI и GPT.
Как использовать VeraCrypt
- Скачайте и установите приложение, как и любое другое. Просто нажмите на установочный файл и следуйте инструкциям мастера. Для более удобного использования не забудьте связать расширение файла .hc с VeraCrypt.
- Запустите приложение, нажмите на кнопку “Создать том” и выберите тип тома, который вы хотите создать. Выберем опцию “Создать зашифрованный файловый контейнер”.
- Далее выберите Скрытый или Стандартный том. Опция “Скрытый том” не обеспечивает дополнительной безопасности, но усложняет работу. Поэтому давайте выберем стандартный вариант.
- Выберите место, где будет храниться зашифрованный том. Убедитесь, что на диске, где вы собираетесь его хранить, достаточно свободного места.
- Выберите параметры шифрования. Например, давайте выберем AES и SHA-512. Убедитесь, что они очень надежны. Для расшифровки тома, зашифрованного с помощью этой комбинации, потребуется не менее года.
- Выберите размер тома. Помните, что он не должен быть больше доступного свободного места. Например, возьмем 5 ГБ.
- Придумайте надежный и сильный пароль. Пусть его длина будет не менее 20 символов.
- Подтвердите, хотите ли вы хранить большие файлы. Если размер файлов превышает 4 ГБ, выберите вариант “Да”.
- Для большей безопасности подвигайте мышью, чтобы сгенерировать случайное содержимое.
- Следующий важный шаг – монтирование зашифрованного тома. Нажмите на кнопку Select File и найдите файл в папке, в которой вы его сохранили. Присвойте тому свободную букву.
- Введите пароль и нажмите OK.
- В Проводнике файлов вы увидите новый локальный диск с буквой, которую вы присвоили тому. Это означает, что вы все сделали правильно и программа успешно создала зашифрованный диск.
- Удалите оригинальные файлы, которые вы только что зашифровали.
3. AxCrypt
AxCrypt – это утилита с открытым исходным кодом, предназначенная для защиты пользовательских данных с помощью шифрования. Программа распространяется бесплатно с несколько ограниченной функциональностью.
Это программное обеспечение сочетает в себе шифратор и менеджер зашифрованных файлов. В основе работы лежит криптографический алгоритм AES-128 (AES-256 доступен в версии Premium).
Для защиты собственных документов пользователю достаточно зарегистрировать учетную запись AxCrypt и указать желаемый пароль. Управление файлами осуществляется как с помощью встроенного менеджера, так и с помощью соответствующих пунктов контекстного меню Windows.
Утилита поддерживает работу с популярными облачными хранилищами, сначала определяя, какие из них установлены на компьютере пользователя, а затем создавая в них защищенные каталоги. При этом управление облачными сервисами абсолютно не усложнено.
Плюсы
- Бесплатное распространение продукта.
- Открытый исходный код.
- Поддержка современных операционных систем.
- Использование в основе алгоритма шифрования AES.
- Понятный интерфейс, не требующий сложной настройки.
- Быстрое и удобное управление файлами с помощью нескольких щелчков мыши.
- Возможность управления из контекстного меню.
- Хорошая поддержка продукта сообществом.
- Поддержка и доступность нескольких языков.
- Поддержка файлов размером более 4 ГБ.
Cons
- Несмотря на защиту файлов с помощью криптографических методов, злоумышленник способен просто удалить их, получив доступ к ПК, и тем самым нанести вред пользователю.
- Несовместимый шрифт, использованный в оформлении программы.
- Необходимость указывать личные данные, а именно адреса электронной почты.
Как использовать AxCrypt
- Скачайте и установите приложение.
- Выберите папку, которую хотите зашифровать, нажмите правую кнопку мыши и выберите в контекстном меню пункт AxCrypt – Encrypt.
- Добавьте пароль и проверьте его. Убедитесь, что длина пароля составляет не менее 22 символов.
- Зашифрованный файл будет иметь расширение .axx.
- Чтобы открыть файл, введите созданный пароль.
- Если вы больше не хотите шифровать файл, нажмите правую кнопку мыши и выберите функцию “Расшифровать”.
Шифрование: общая информация
Шифрование – это процесс кодирования информации таким образом, что она не может быть доступна другим людям, если у них нет ключа, необходимого для ее расшифровки. Шифрование обычно используется для защиты конфиденциальных документов, но это также хороший способ предотвратить попытки людей украсть ваши личные данные.
Категории инструментов для шифрования
На самом деле существует огромное количество программ для шифрования жесткого диска и отдельных файлов. Некоторые из этих программ используют уникальные алгоритмы, другие довольно похожи. Однако все их можно условно разделить на 4 основные категории.
- Утилиты для шифрования файлов и папок. Эти средства шифрования работают непосредственно с файлами и папками, в отличие от утилит, которые шифруют и хранят файлы в томах (архивах, например, в файловых контейнерах). Эти утилиты шифрования могут работать как в режиме “по требованию”, так и в режиме “на лету”.
- Утилиты шифрования виртуальных дисков. Такие утилиты работают путем создания томов (зашифрованных контейнеров или архивов), которые представлены в файловой системе как виртуальные диски, имеющие свою букву, например, L. На этих дисках могут находиться как файлы, так и папки. Файловая система компьютера может читать, записывать и создавать документы в режиме реального времени, например, в открытом виде. Такие утилиты работают “на лету”.
- Утилиты шифрования всего диска. Они шифруют все устройства хранения данных, например жесткие диски, разделы и USB-устройства. Некоторые из утилит этой категории могут также шифровать диск, на котором установлена операционная система.
- Утилиты облачного шифрования. Это новая категория инструментов шифрования. Эти средства шифрования файлов используются перед загрузкой или синхронизацией с облачным сервисом. Файлы шифруются во время передачи и хранения в “облаке”. Средства облачного шифрования используют различные формы виртуализации для обеспечения доступа к исходному коду на стороне клиента. В этом случае вся работа происходит в режиме “на лету”.
Сохраните исходные файлы
После копирования файлов в защищенное хранилище или создания их зашифрованной версии вам обязательно нужно стереть незашифрованные оригиналы.
Простого удаления недостаточно, даже если вы делаете это в обход корзины, поскольку данные остаются на диске, и программы восстановления данных часто могут их вернуть.
Некоторые продукты для шифрования позволяют избежать этой проблемы, зашифровав файл, буквально перезаписывая его зашифрованную версию на жестком диске. Этот метод более распространен, хотя в качестве опции может предлагаться и безопасное удаление. Если вы выбрали продукт, не предоставляющий такой возможности, вам следует найти инструмент для безопасного удаления файлов.
Наиболее надежными являются так называемые шредеры. Однако нужно быть предельно осторожным, поскольку после использования такого рода программ шансы восстановить оригинал практически равны нулю. Перезапись данных перед удалением – достаточно надежный способ защиты от восстановления. Магнитные записи на жестком диске фактически не являются цифровыми. Проще говоря, этот процесс заключается в обнулении данных, оставшихся после удаления файла.
Если вы действительно считаете, что кто-то может использовать специализированные средства для восстановления ваших конфиденциальных файлов, вы можете установить утилиту безопасного удаления. Такая программа перезапишет данные несколько раз, так что даже специализированные методы восстановления не смогут восстановить ваш жесткий диск.
Алгоритмы шифрования
Алгоритм шифрования похож на черный ящик. Вы получаете дамп документа, изображения или другого файла, который загружаете в него. Но то, что вы видите, похоже на бессмыслицу.
Вы можете превратить эту белиберду обратно в нормальный документ через окно, используя тот же пароль, который вы ввели при шифровании. Только так вы сможете увидеть оригинальное содержимое.
Advanced Encryption Standard (AES) является международным стандартом де-факто, и все соответствующие продукты поддерживают стандарт шифрования AES по умолчанию. В то же время каждая программа может использовать свое уникальное решение. Вы сможете расшифровать содержимое только с помощью того же программного обеспечения, с помощью которого вы его зашифровали. Однако даже те, кто поддерживает другие алгоритмы, как правило, рекомендуют использовать AES. Для обычного пользователя AES – просто отличное решение.
Криптография с открытым ключом и совместное использование
Пароли очень важны, и вы должны держать их в секрете, верно? Но только не при использовании инфраструктуры открытых ключей (PKI), которая применяется в криптографии. При использовании PKI вы получаете два ключа.
Один из них – открытый, и вы можете поделиться им с кем угодно, зарегистрировать его в обменном ключе, распечатать или вытатуировать на лбу – в общем, делать с ним все, что вам заблагорассудится. Другой ключ – закрытый и должен быть надежно защищен.
Если вы хотите отправить кому-то секретный документ, просто зашифруйте его с помощью открытого ключа. Получив его, вы сможете использовать его для расшифровки.
Все просто! Используя эту систему наоборот, вы можете создать цифровую подпись, которая подтвердит, что ваш документ исходит от вас и не был изменен. Как? Просто зашифруйте его с помощью своего закрытого ключа. Тот факт, что ваш открытый ключ расшифровывает его, является доказательством того, что вы имеете право на его редактирование.
Поддержка PKI менее распространена, чем традиционные симметричные алгоритмы. Если вы хотите поделиться файлом с кем-то, а ваш инструмент шифрования не поддерживает PKI, есть другие варианты обмена. Многие продукты позволяют создавать саморасшифровывающиеся исполняемые файлы.
О чем следует помнить
Операционные системы весьма уязвимы: отголоски ваших личных данных – файлы подкачки, временные файлы, файлы режима энергосбережения (спящего режима), удаленные файлы, кэш браузера и т. д. – скорее всего, останутся на любом компьютере, который вы используете для доступа к данным.
Выделить эти личные данные эко – задача нетривиальная. Если же вам необходимо защитить данные на жестком диске при их передаче или получении, то это становится довольно сложной задачей.
Например, когда вы создаете зашифрованный архив файлов или распаковываете такой архив, соответственно, оригинальные версии файлов или копии оригинальных файлов из этого архива остаются на жестком диске.
Они также могут оставаться во временных местах хранения (например, в папках Temp и т. д.). И получается, что задача удаления этих оригинальных версий становится задачей не просто удаления этих файлов с помощью команды “delete”.
Тот факт, что программа шифрования работает, не означает, что она безопасна. Новые утилиты шифрования часто появляются после того, как кто-то прочитает о прикладной криптографии, выберет алгоритм и начнет разработку. Кто-то даже может использовать проверенный открытый код, реализовать пользовательский интерфейс, убедиться, что он работает, и подумать, что на этом все закончилось. Но это не так. Такая программа наверняка напичкана фатальными ошибками. “Функциональность не равна качеству, и никакое количество бета-тестирований никогда не выявит изъянов в системе безопасности. Слишком много продуктов просто соответствуют требованиям; они используют безопасную криптографию, но не являются безопасными”, – говорит Брюс Шнайер в книге Security Pitfalls in Cryptography.
Использование шифрования недостаточно для обеспечения безопасности ваших данных. Существует множество способов обойти защиту, поэтому если ваши данные очень секретны, то необходимо подумать и о других способах их защиты.
Заключение
В этом обзоре мы рассказали о трех лучших на данный момент приложениях для шифрования жесткого диска. На самом деле их гораздо больше. Какой инструмент предпочитаете вы?
We earn commissions using affiliate links.
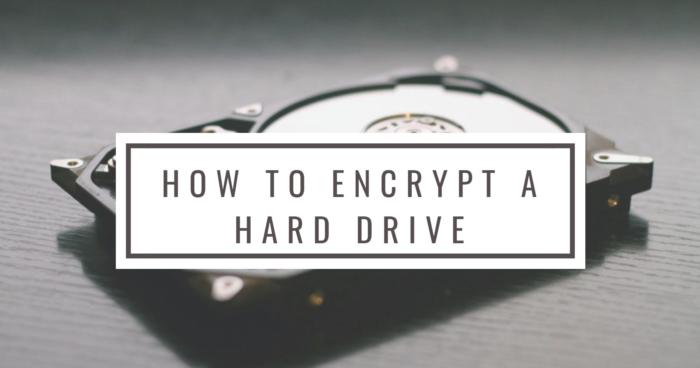

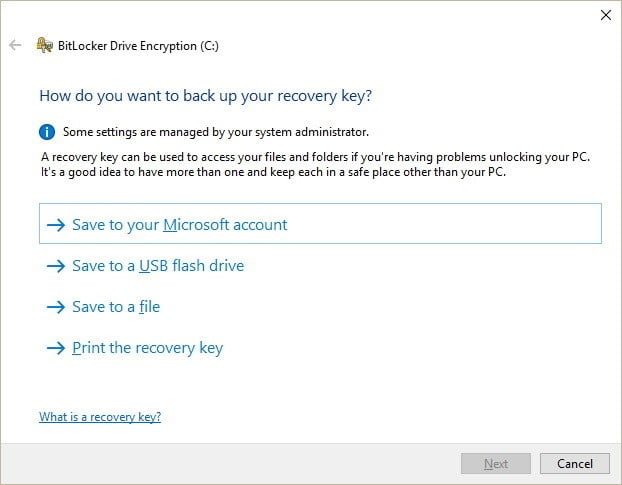
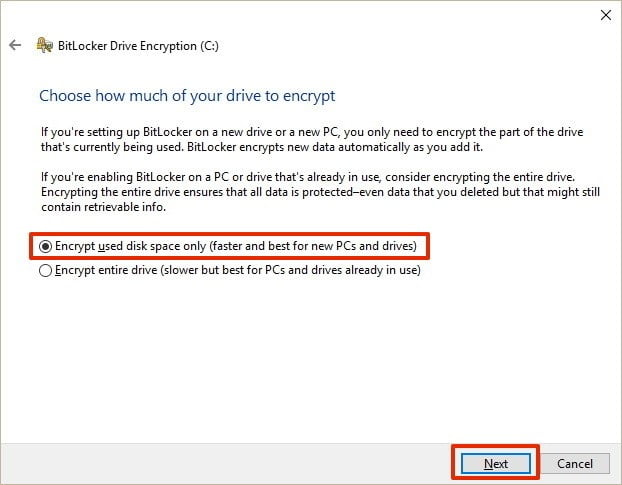
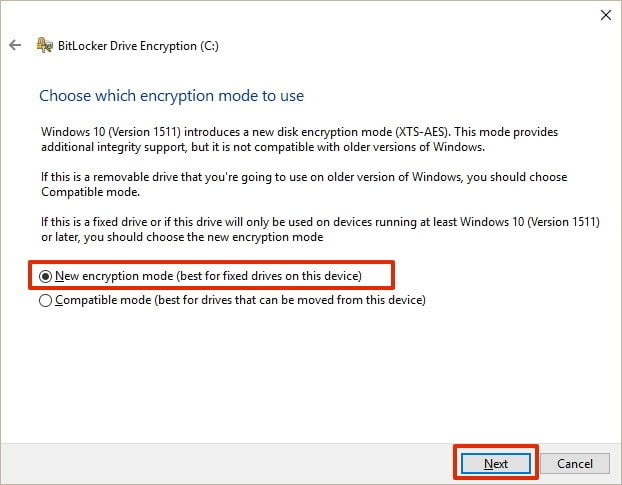
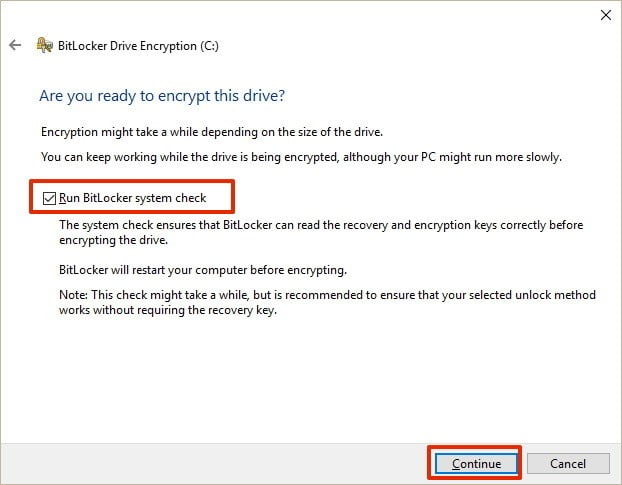
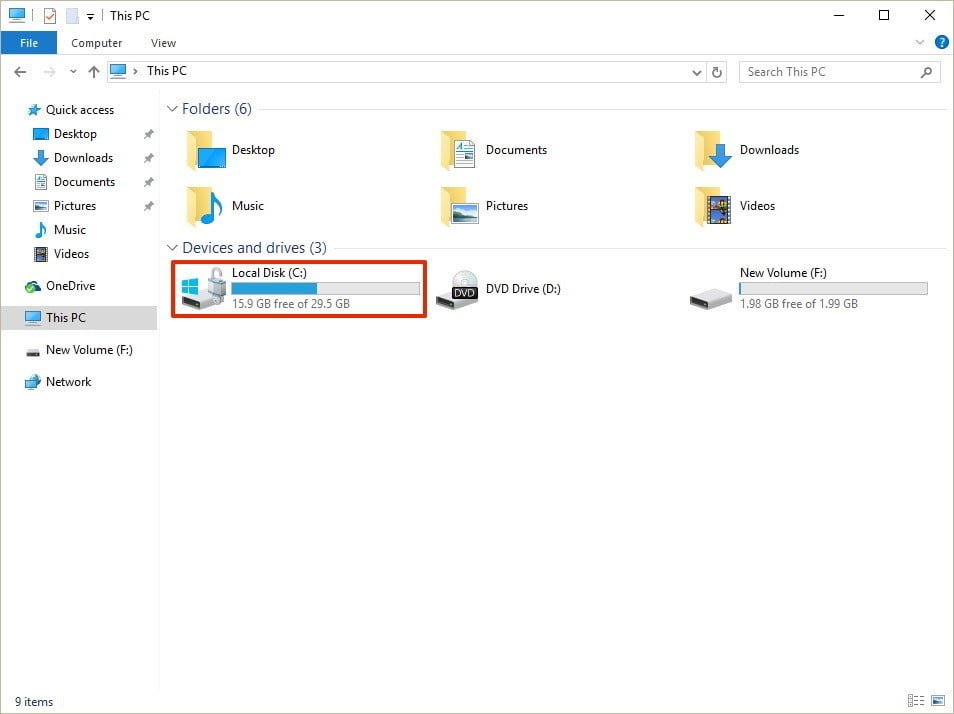
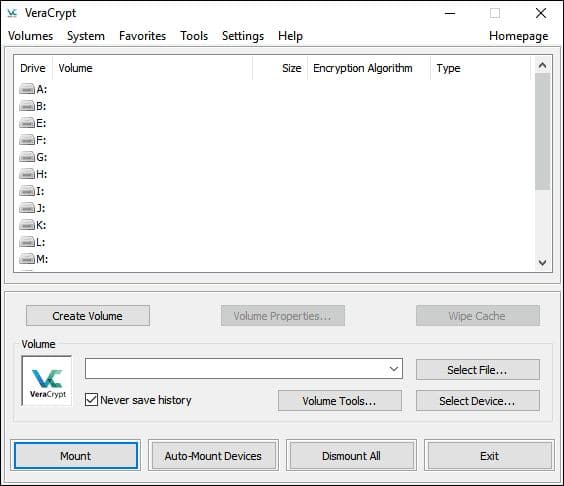
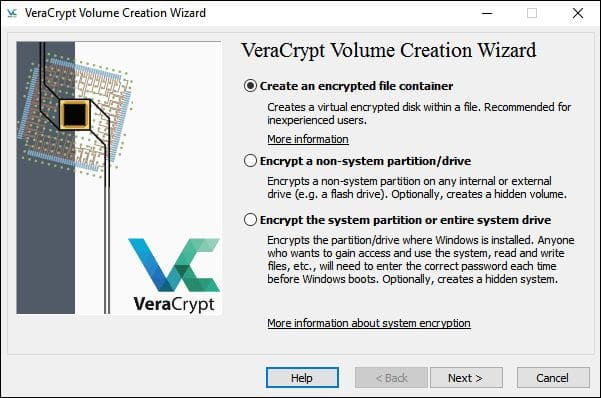
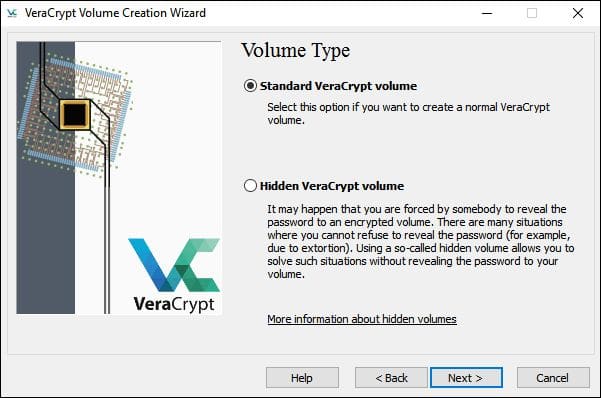
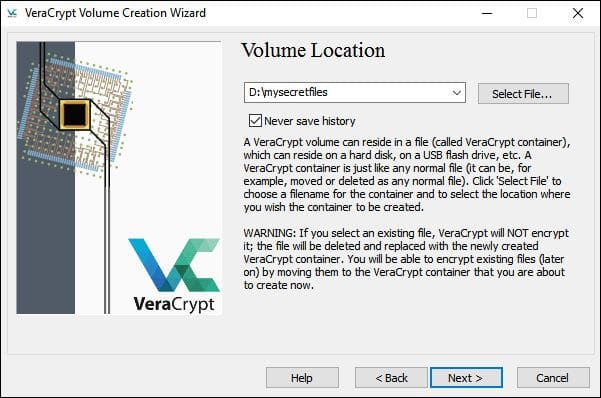
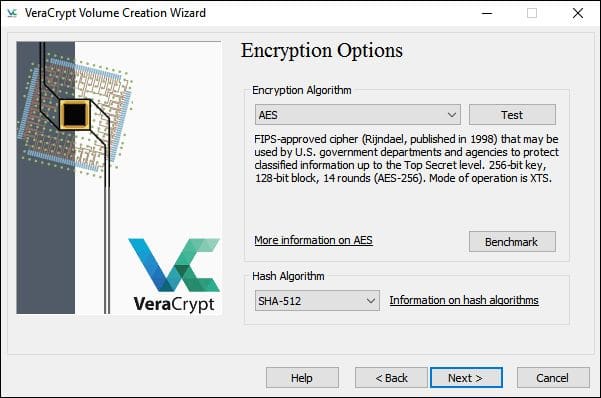
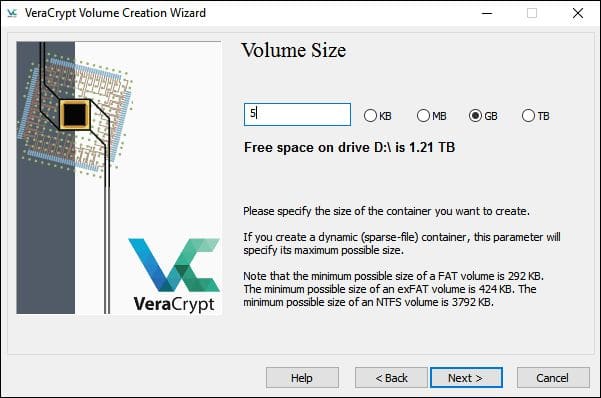
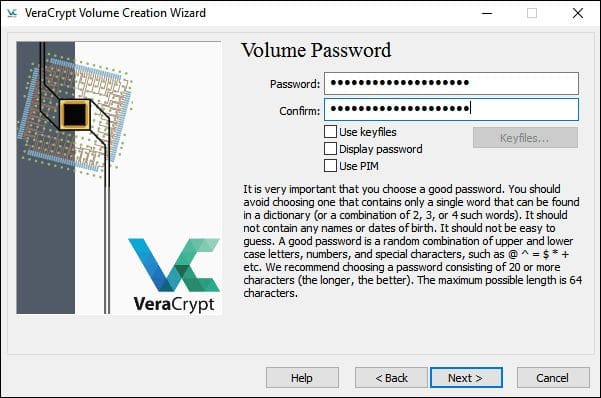
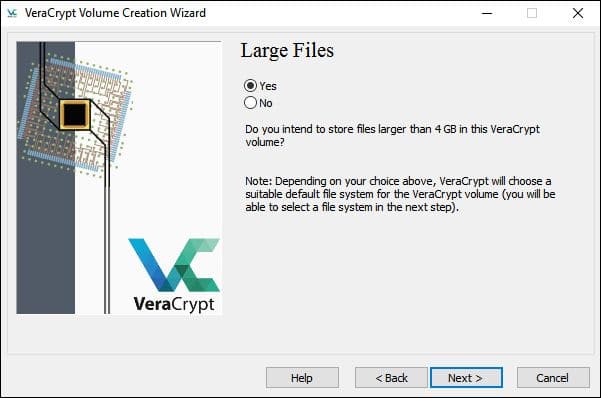
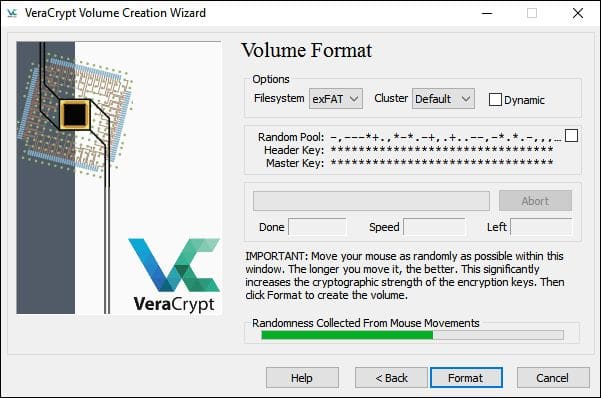
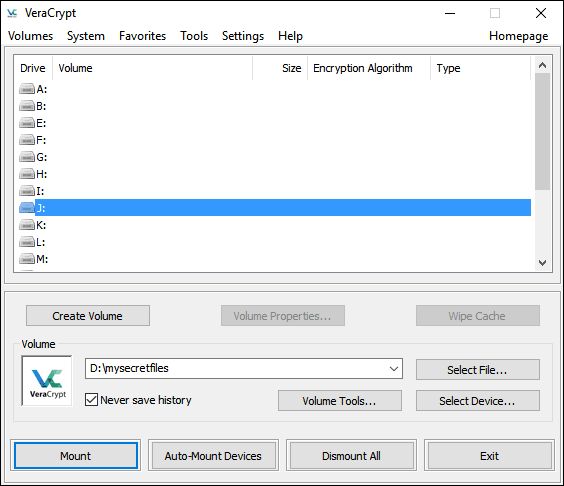
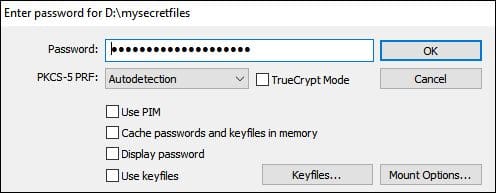

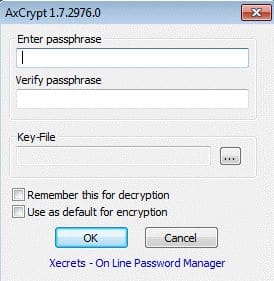

![Лучшие провайдеры облачного хостинга ([year]) [Linux & Windows] best cloud hosting providers](https://www.privateproxyguide.com/wp-content/uploads/2021/03/best-cloud-hosting-providers-150x150.jpg)
![7 лучших менеджеров паролей ([year]) [для Windows, iOS и Android] best password managers 2021](https://www.privateproxyguide.com/wp-content/uploads/2021/03/best-password-managers-2021-150x150.jpg)


![Как настроить VPN-соединение в Windows 11 [Полное руководство] How to Set Up a VPN Connection on Windows 11 [Full Guide]](https://www.privateproxyguide.com/wp-content/uploads/2024/03/How-to-Set-Up-a-VPN-Connection-on-Windows-11-Full-Guide-150x150.jpg)