Настройка VPN-подключения в Windows 11: краткий обзор
Если вы торопитесь, вот краткий обзор того, как настроить VPN в Windows 11:
- Подпишитесь на качественный VPN, например NordVPN.
- Загрузите и установите NordVPN на свой ПК с Windows 11.
- Откройте приложение и войдите в систему, используя свои учетные данные
- Подключитесь к одному из 6 500 серверов по всему миру и наслаждайтесь!
Это самый простой способ подключения к VPN на Windows 11. Чтобы узнать больше о ручных методах, читайте статью дальше, так как они гораздо сложнее. Мы также расскажем, что делать, если VPN не подключается и просто не работает.
Никогда не поздно защитить свой ПК с Windows 11 с помощью VPN. Это программное обеспечение способно защитить ваше соединение и позволить вам просматривать сайты в частном порядке. Кроме того, благодаря функции смены IP-адреса, она позволяет преодолевать гео-блокировки и получать доступ к запрещенным сайтам.
Все это звучит потрясающе – согласитесь. Однако возникает вопрос, как настроить VPN-соединение в Windows 11. Есть несколько способов. Вы можете установить VPN-клиент, подключиться к серверу, и все готово. Кроме того, есть ручной метод, который используют многие пользователи.
В следующем руководстве мы расскажем, как настроить VPN-соединение на Windows 11 и пользоваться всеми преимуществами VPN на компьютере или ноутбуке с Windows 11. Вся настройка займет не более нескольких минут, и вам не нужно быть ученым-ракетчиком.
Настройка VPN на Windows 11 с помощью NordVPN
Итак, самый простой способ настроить VPN на Windows 11 – это установить его. Теперь вы, возможно, задаетесь вопросом, какой VPN использовать, ведь в сети их сотни. Наша команда экспертов рекомендует NordVPN как самый надежный и одновременно самый простой в установке VPN.
Ниже мы приводим необходимые шаги для установки VPN в Windows 11.
1. Подписка на NordVPN
NordVPN требует подписки, которую вы можете оформить на нашем сайте. Этот VPN имеет специальную скидку на 2-летние планы и предлагает широкие возможности безопасности, конфиденциальности, потокового вещания и P2P, что делает его отличным вариантом. Перейдите на сайт NordVPN и выберите нужный вам тарифный план.
Затем укажите свой адрес электронной почты и оплатите выбранный способ оплаты. Когда платеж будет обработан, вам нужно будет создать безопасный пароль, чтобы завершить создание учетной записи. Этот шаг можно выполнить за минуту, и, скорее всего, вам не понадобится специальное руководство.
2. Установите VPN на компьютер с Windows 11
Скачайте NordVPN с его официального сайта. Для этого нажмите на кнопку“Скачать VPN” в верхней части сайта, а затем нажмите на кнопку“Скачать приложение“, как показано ниже. Когда установочный файл будет загружен, откройте его, и откроется мастер установки. Следуйте шагам, чтобы установить приложение.
По завершении установки NordVPN может потребовать перезагрузить компьютер. В этом случае немедленно перезагрузите компьютер, чтобы убедиться, что установка завершена.
3. Откройте NordVPN и войдите в систему
Пришло время открыть NordVPN и настроить VPN-соединение на Windows 11. После открытия приложения NordVPN потребует войти в систему. Помните электронную почту и пароль, которые вы указали в шаге 1? Используйте их здесь, чтобы войти в свой аккаунт.
Выше представлен скриншот главной панели приложения, которая должна открыться после успешного входа в систему.
4. Подключение к серверу
Чтобы окончательно настроить VPN на компьютере с Windows 11, вам нужно подключиться к серверу. Какой сервер использовать? Это зависит от ваших потребностей! Для достижения максимальной скорости подключитесь к ближайшему – можно воспользоваться кнопкой быстрого подключения. Чтобы подключиться к конкретному серверу, откройте список серверов и найдите нужный.
Как показано на скриншоте, после подключения к серверу NordVPN отобразит сообщение “Connected“. Поздравляем! Теперь ваше соединение зашифровано, и вы можете выходить в Интернет в полной конфиденциальности. Однако это лишь вершина айсберга, ведь NordVPN предлагает гораздо больше.
Ручная настройка VPN в Windows 11 (расширенные методы)
Когда дело доходит до ручной настройки VPN на Windows 11, все становится немного сложнее. Зачем нужна ручная настройка, если использовать приложение гораздо проще? Есть много причин. Некоторые люди хотели бы получить больше контроля над VPN-соединением, особенно если речь идет о корпоративных VPN.
Кроме того, в некоторых случаях блокировки VPN можно обойти с помощью ручной настройки. Еще один сценарий – когда у вас нет разрешения на установку VPN-приложения на компьютер. В этом случае вы можете вручную настроить VPN-соединение на Windows 11 без VPN-клиента.
Ручное подключение, как следствие, более сложное, особенно потому, что вам нужно решить, какой протокол использовать. Это также зависит от того, какие протоколы VPN поддерживает ваш поставщик услуг VPN. Windows 11 поддерживает все из них, поэтому можно использоватьWireGuard, OpenVPN, IPSec, IKEv2, SSTP и L2TP.
Ручная настройка VPN в Windows 11 с параметром VPN по умолчанию
Даже при ручной настройке вам понадобится подписка на VPN для подключения к серверу. Если у вас есть NordVPN, то это замечательно – не надо возвращать деньги или отказываться от подписки! Хорошая новость: в Windows 11 есть встроенная функция VPN, которую можно найти в “Настройках”.
Вот как использовать ее для ручной настройки VPN в Windows 11:
- Откройте “Настройки” и перейдите в раздел ” Сеть и Интернет”.
- Нажмите на VPN (это должна быть вторая опция в разделе Ethernet).
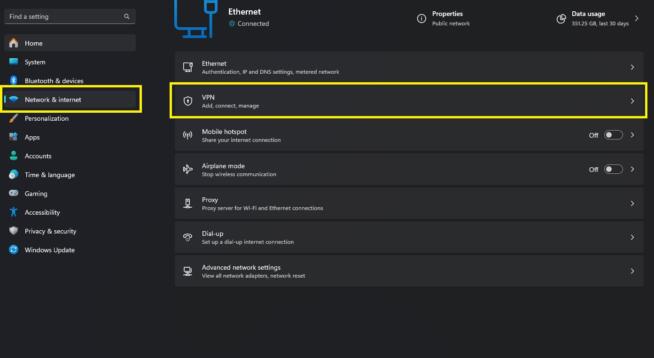
- Рядом с пунктом “VPN-соединения” вы увидите кнопку “Добавить VPN“. Нажмите на нее.
- Когда откроется новое меню, в пункте “Провайдер VPN” выберите “Windows (встроенный)“.
- Назначьте имя подключения, а затем, в разделе “Имя или адрес сервера“, введите IP или URL VPN-сервера, который вы будете использовать. У корпоративных пользователей VPN этот IP/URL будет предоставлен ИТ-менеджером. Если же вы используете NordVPN, то найти серверы для ручной настройки можно здесь.
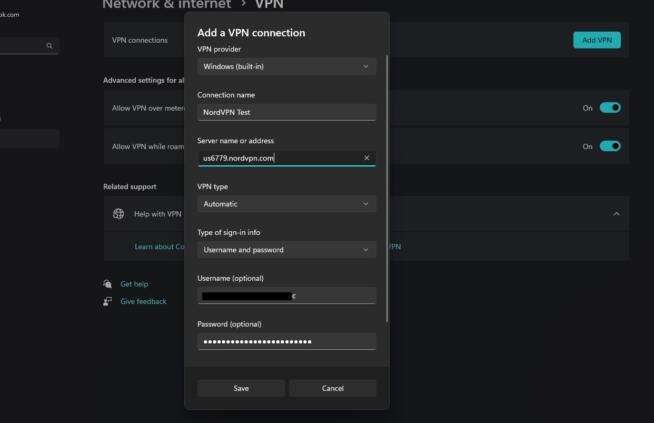
- Выберите сервер из списка, скопируйте его URL и вставьте его в поле “Имя или адрес сервера” в окне настройки VPN в Windows 11.
- Далее в разделе “Тип VPN” выберите Автоматический.
- Выберите тип информации для входа в систему, который по умолчанию установлен как“Имя пользователя и пароль“. В качестве альтернативы можно использовать сертификат, одноразовый пароль или смарт-карту.
- После этого укажите свою электронную почту и пароль. Корпоративным пользователям VPN их предоставляет администратор сети. Для пользователей NordVPN найдите здесь свои учетные данные для ручной настройки и введите их.
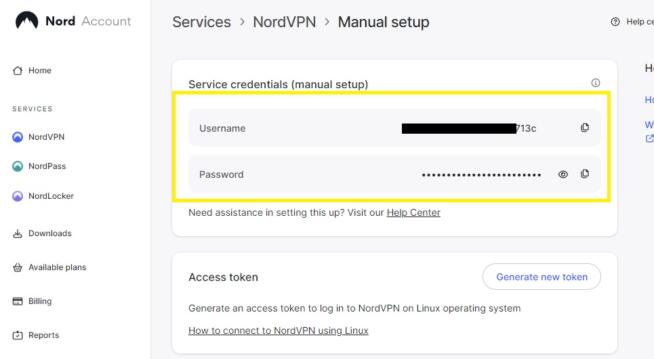
- Нажмите на кнопку Сохранить, и VPN-соединение будет сохранено.
- Чтобы подключиться к VPN в Windows 11 вручную, нажмите на настроенное VPN-соединение в разделе“Сеть и Интернет/VPN“, а затем выберите“Подключиться“. Теперь вы будете подключены к серверу и сможете нормально использовать VPN.
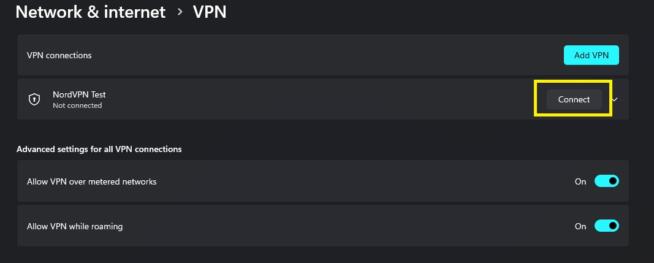
При желании этот процесс можно повторить для нескольких или более VPN-соединений.
Ручная настройка VPN в Windows 11 с помощью клиентов OpenVPN/WireGuard
Еще один вариант ручной настройки VPN в Windows 11 – использование клиента OpenVPN или WireGuard. Это, конечно, зависит от того, какой протокол VPN вы хотите использовать. OpenVPN и WireGuard – это протоколы с открытым исходным кодом, и их клиенты можно скачать бесплатно.
Однако вам все равно понадобится VPN, например NordVPN, или корпоративный VPN. Давайте сначала посмотрим, как использовать OpenVPN.
OpenVPN
Чтобы получить OpenVPN, скачайте его с официального сайта и установите на свой компьютер. Прежде всего, убедитесь, что он установлен в место DEFAULT. Далее выполните следующие шаги:
- Получите файлы конфигурации OpenVPN от VPN. Опять же, корпоративные пользователи VPN получат их от ИТ-администратора. Пользователи NordVPN могут получить файлы конфигурации OpenVPN отсюда. Загрузите по одному файлу конфигурации для каждого расположения сервера – UDP или TCP.
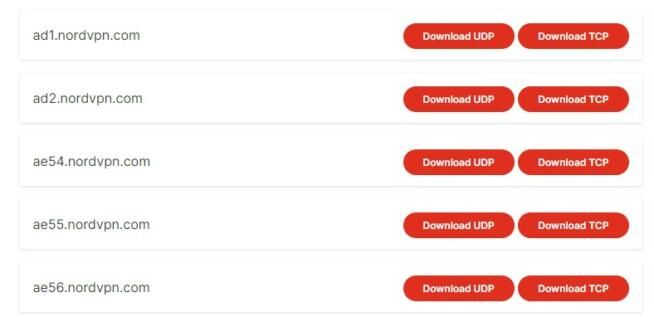
- Переместите скачанный файл конфигурации в папку “Config” OpenVPN. Если при установке вы выбрали местоположение по умолчанию, оно должно находиться на системном диске в Program Files. Найдите папку OpenVPN, а затем папку Config внутри нее. Вставьте файл конфигурации в эту папку.
- Теперь запустите приложение OpenVPN от имени администратора, и оно откроется в фоновом режиме.
- Чтобы получить доступ к нему, щелкните значок в системном трее, найдите импортированный файл конфигурации и нажмите Connect.
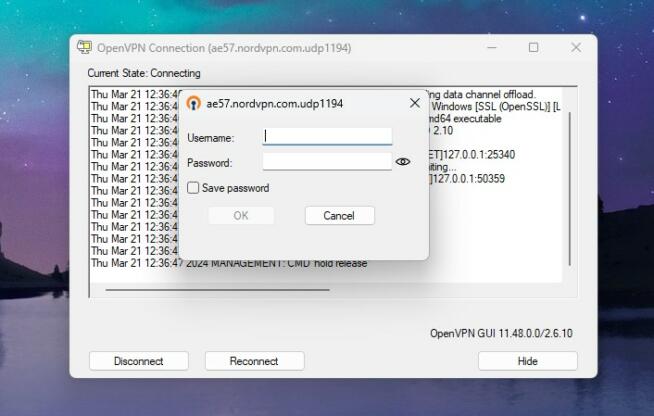
- Когда появится запрос, введите свою электронную почту и имя пользователя от NordVPN.
- Через несколько секунд вы будете подключены к VPN-серверу и готовы использовать VPN.
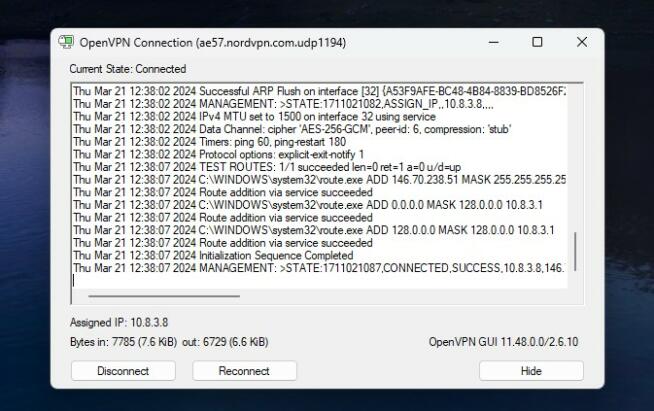
- Чтобы отключиться, снова щелкните на значке в системном трее, найдите файл конфигурации и нажмите Disconnect.
WireGuard
Использование WireGuard также целесообразно, если вы хотите получить более быстрое соединение, лучшую скорость и высокую стабильность соединения. Имейте в виду, что NordVPN предлагает файлы конфигурации WireGuard (NordLynx), поэтому для данного руководства по настройке VPN для Windows 11 он также подходит.
Если вы используете корпоративную VPN, ИТ-администратор может предложить эти файлы. Кроме того, некоторые VPN, например ProtonVPN, также имеют файлы конфигурации WireGurad, которые вы можете скачать с сайта. Тем не менее, чтобы начать настройку, скачайте и установите WireGuard с официального сайта, а затем выполните следующие шаги:
- Скачайте файл конфигурации WireGuard у ИТ-администратора или у NordVPN (для NordVPN выберите протокол безопасности NordLynx из списка). Файл конфигурации WireGuard должен иметь расширение “.conf“.
- Откройте WireGuard и выберите“Импортировать туннель(и) из файла“
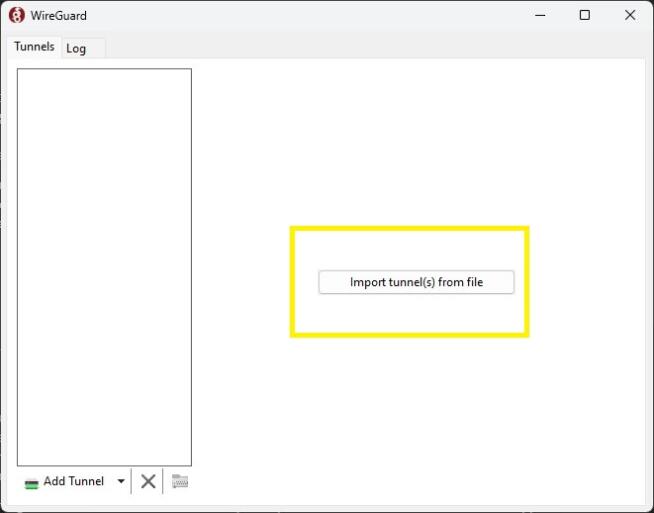
- Перейдите к загруженному файлу конфигурации, выберите его и нажмите “Открыть”.
- Теперь файл появится в приложении с такими параметрами, как DNS-серверы, открытый ключ, порт прослушивания и так далее. Нажмите на Активировать, и VPN подключится. Его статус должен быть “Активный“.
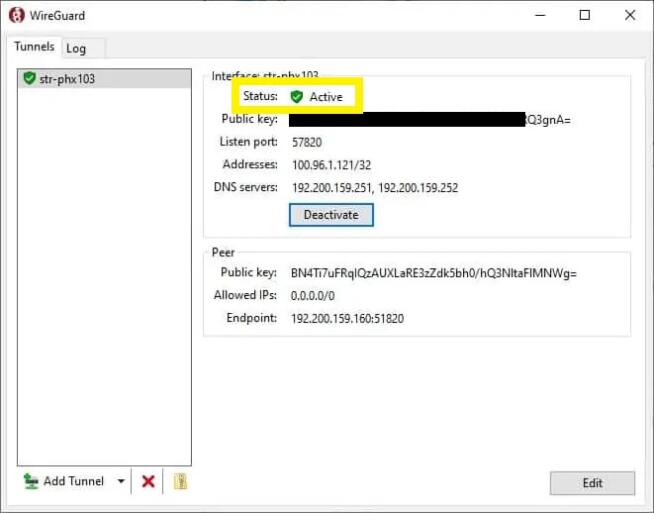
- Чтобы отключиться, нажмите Деактивировать.
Ручная настройка VPN в Windows 11 с помощью протокола IKEv2
Последняя и самая сложная настройка VPN в Windows 11 – это настройка по протоколу IKEv2. Это отличная альтернатива для тех, кто не хочет использовать OpenVPN. К сожалению, IKEv2 очень продвинутый и сложный, поэтому его ручное подключение требует некоторой работы.
В этом руководстве мы будем использовать NordVPN, но, как всегда, процесс идентичен для других VPN, поддерживающих этот протокол. Прежде чем что-либо делать, нам нужно загрузить сертификат NordVPN по этой ссылке. После этого выполните следующие шаги:
- Откройте файл сертификата NordVPN и нажмите “Установить сертификат“.
- На следующем шаге выберите“Локальная машина” и нажмите ” Далее“.
- Выберите “Поместить все сертификаты в следующее хранилище” и нажмите ” Обзор”.
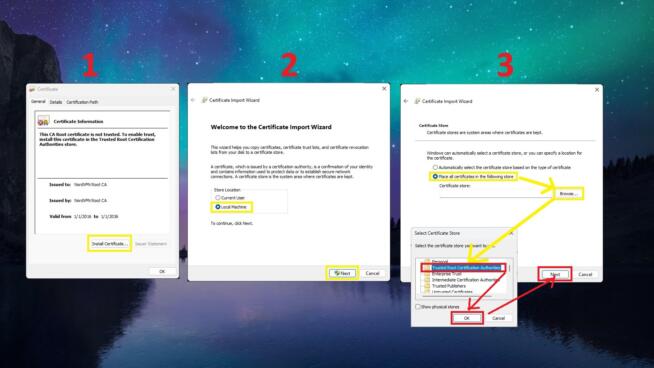
- Найдите папку “Доверенные корневые центры сертификации“, щелкните на ней, нажмите OK, а затем нажмите Next.
- Чтобы завершить установку, нажмите Finish и выберите OK в обоих появившихся окнах.
- Откройте функцию “Выполнить” в Windows, нажав Windows R .
- Введите “msc” и нажмите OK.
- В левой части найдите папку “Доверенные корневые центры сертификации” и выберите вложенную папку “Сертификаты“
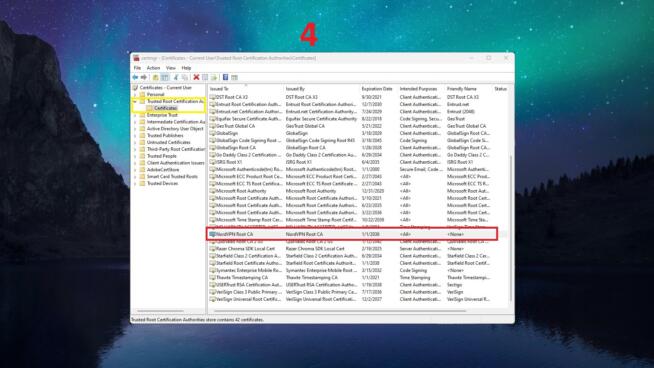
- В правой части найдите “NordVPN Root CA“, щелкните на нем правой кнопкой мыши и выберите ” Свойства“.
- На вкладке ” Общие” выберите “Включить только следующие цели“, снимите все галочки и поставьте галочку напротив “Аутентификация сервера“, затем нажмите “Применить” и ОК.
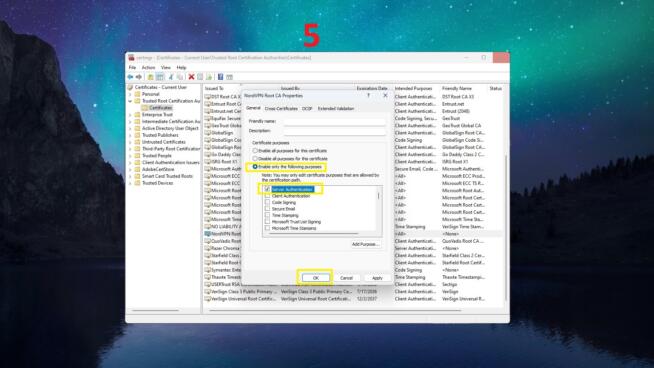
С помощью этих 10 шагов мы установили сертификат NordVPN, необходимый для настройки IKEv2 VPN-соединения в Windows 11. Однако давайте посмотрим, как настроить соединение и подключиться к NordVPN.
- Перейдите в Панель управления и выберите “Сеть и Интернет“
- Нажмите на “Центр управления сетями и общим доступом” и выберите “Создатьновое подключение или сеть“
- В новом окне выберите опцию “Подключиться к рабочему месту” и нажмите Next.
- Когда вас спросят, как вы хотите подключиться, выберите“Использовать мое подключение к Интернету (VPN)“
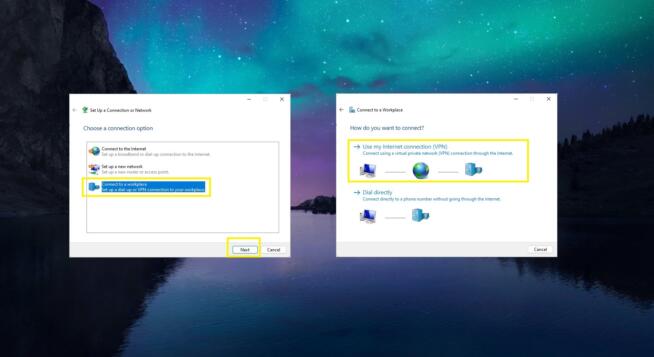
- В поле “Интернет-адрес” введите URL-адрес сервера NordVPN (найдите сервер для ручного подключения здесь и выберите IPSec/IKEv2, чтобы получить правильный URL-адрес).
- В поле “Имя назначения” введите имя соединения – оно может быть любым. Нажмите на кнопку ” Создать“.
- Вернитесь в “Центр управления сетями и общим доступом” и нажмите “Изменить параметры адаптера“
- Найдите созданный адаптер, щелкните на нем правой кнопкой мыши и выберите ” Свойства“.
- На вкладке ” Безопасность ” в качестве “Типа VPN” должен быть указан IKEv2, а также другие параметры, показанные на скриншоте.
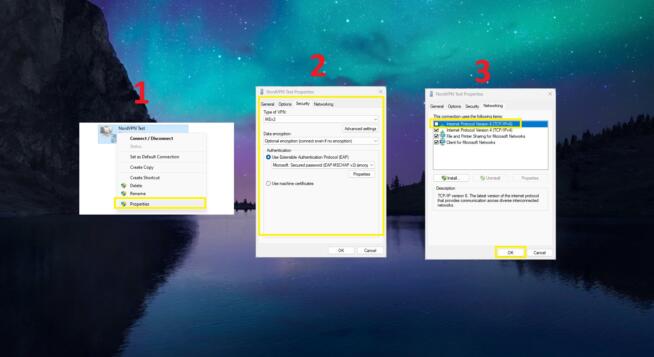
- Теперь перейдите на вкладку “Сеть” и снимите флажок “Протокол Интернета версии 6 (TCP/IPv6)“, чтобы предотвратить утечку IPv6. Нажмите OK.
- Наконец, перейдите к опции VPN в разделе Настройки/Сеть и Интернет и найдите созданное вами соединение.
- Щелкните по нему, выберите Дополнительные параметры и нажмите Изменить.
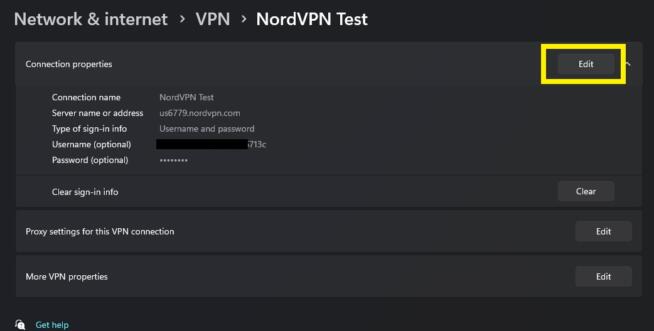
- Введите имя пользователя и пароль для ручного подключения(можно найти здесь) и нажмите Сохранить.
- Нажмите кнопку Подключить на только что созданном VPN-соединении, и все готово.
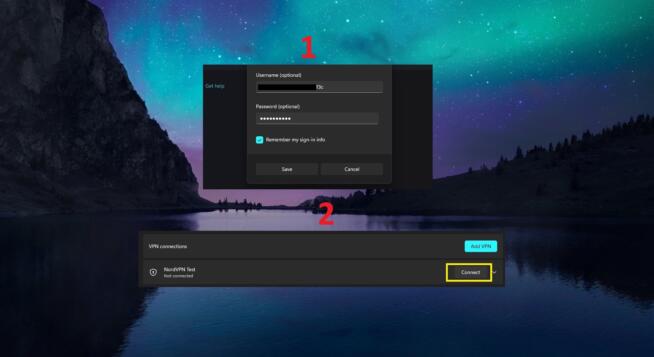
VPN не работает в Windows 11? Попробуйте эти исправления
Теперь вы знаете, как настроить VPN-соединение в Windows 11. Но что делать, если вы столкнулись с проблемами, и VPN не работает или у вас проблемы с подключением? Вот несколько способов их решения.
Контролируйте подключение к Интернету
Чтобы иметь возможность подключиться к VPN, у вас должно быть активное интернет-соединение. Вы можете перейти в раздел “Сеть и Интернет” в разделе “Настройки” и посмотреть, активно ли подключение к Интернету. Если нет, попробуйте перезагрузить маршрутизатор. Для этого отключите роутер от розетки, подождите около 20 секунд, а затем подключите его обратно.
Если это не помогло, обратитесь к провайдеру и узнайте, не на его ли стороне проблема.
Используйте другой VPN-сервер
Время от времени VPN обновляют и поддерживают свои серверы, и в этом случае они не будут функционировать до тех пор, пока не будут произведены обновления. В некоторых случаях серверы могут выходить из строя, и процесс ремонта ухудшает их работоспособность. По этой причине вы можете попробовать использовать другой сервер, который должен работать.
Попробуйте другой протокол
Некоторые протоколы могут создавать проблемы с подключением в Windows 11. К счастью, вы можете легко изменить протокол из приложения или в созданном вручную VPN-соединении. Вместо OpenVPN попробуйте IKEv2 или WireGuard и посмотрите, улучшит ли это ситуацию.
Перезапустите VPN-клиент
Вы можете сделать это, перезагрузив компьютер или полностью отключив VPN в диспетчере задач. Убедитесь, что вы отключили КАЖДЫЙ процесс, связанный с VPN, и запустите его снова. Если это не помогло, хорошим вариантом будет обновление VPN-клиента, если это необходимо. Новое обновление должно заставить VPN снова работать хорошо.
Отключите брандмауэр
Иногда встроенный брандмауэр Windows может испортить VPN и помешать его работе. Откройте брандмауэр Windows и убедитесь, что он не блокирует VPN-соединение. Если блокирует, разрешите VPN в брандмауэре Windows и попробуйте подключиться снова.
Кроме того, если у вас есть антивирус или приложение для защиты от вредоносных программ, иногда они могут вызывать проблемы. Вы можете отключить их или сделать исключение для VPN, чтобы предотвратить несоответствия.
Обратитесь в службу поддержки/к ИТ-администратору
Если ничего не получается, лучше всего позволить специалистам сделать свою работу. У NordVPN для этого есть круглосуточная поддержка в чате, и она довольно эффективно решает проблемы с VPN. ИТ-администратор также знает, что делать в случае более сложных и непонятных проблем. Вы знаете, что делать!
Резюме
В сегодняшнем руководстве вы узнали, как настроить VPN в Windows 11. Для самого простого способа используйте приложение VPN от NordVPN для подключения. Это займет всего несколько секунд, и вы сможете легко переключиться на другой сервер или протокол, если возникнут проблемы.
Более продвинутый ручной метод рекомендуется в случае ограничений VPN или при использовании корпоративных VPN. Этот метод гораздо сложнее, но позволяет получить больше контроля и настроек. Теперь, когда вы знакомы с обоими методами, выбрать тот, который подходит именно вам, не составит труда.
We earn commissions using affiliate links.
![How to Set Up a VPN Connection on Windows 11 [Full Guide]](https://www.privateproxyguide.com/wp-content/uploads/2024/03/How-to-Set-Up-a-VPN-Connection-on-Windows-11-Full-Guide-700x368.jpg)
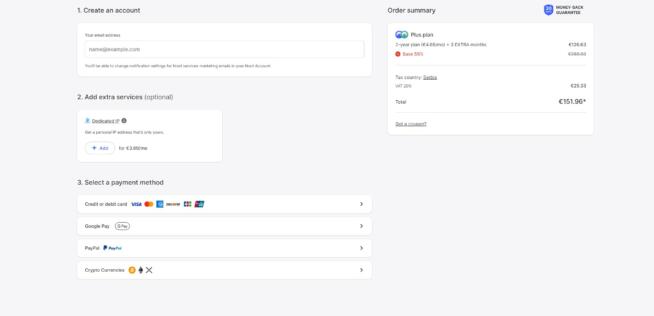
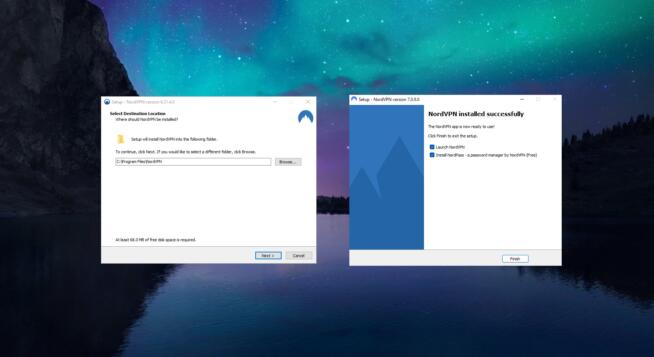
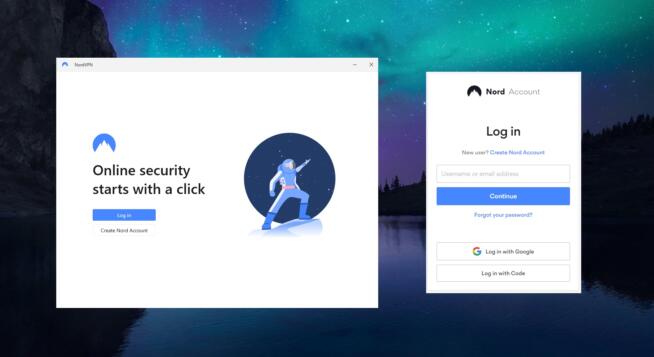
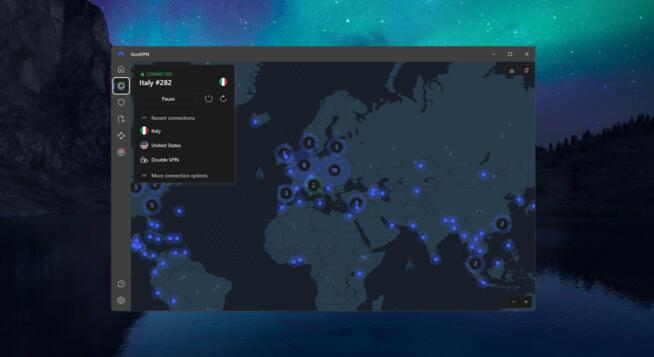


![Лучшие провайдеры облачного хостинга ([year]) [Linux & Windows] best cloud hosting providers](https://www.privateproxyguide.com/wp-content/uploads/2021/03/best-cloud-hosting-providers-150x150.jpg)
![7 лучших менеджеров паролей ([year]) [для Windows, iOS и Android] best password managers 2021](https://www.privateproxyguide.com/wp-content/uploads/2021/03/best-password-managers-2021-150x150.jpg)

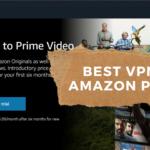
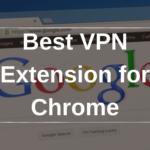

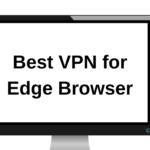
![6 Лучших VPN для iPhone & iOS ([year]) [Исправление не работает] Best VPN for iphone and ios](https://www.privateproxyguide.com/wp-content/uploads/2021/09/Best-VPN-for-iphone-and-ios-1-150x150.jpg)


![Лучший VPN для торрентинга и обмена файлами P2P ([year]) Best VPN for Torrenting](https://www.privateproxyguide.com/wp-content/uploads/2022/01/Best-VPN-for-Torrenting-150x150.jpg)
![Лучший VPN для Китая [month] [year] Best VPN for China](https://www.privateproxyguide.com/wp-content/uploads/2021/10/Best-VPN-for-China-150x150.jpg)

