Windows 11でVPN接続を設定する:簡単なまとめ
お急ぎの方のために、Windows 11でVPNを設定する方法を簡単にまとめました:
- NordVPNのような高品質のVPNに加入する。
- NordVPN をダウンロードし、Windows 11 PC にインストールします。
- アプリを開き、認証情報でログインします。
- 世界中の6,500のサーバーに接続し、お楽しみください!
これがWindows 11でVPNに接続する最も簡単な方法です。手動で行う方法については、さらに記事をお読みください。VPNが接続に失敗し、単に機能していない場合の対処法についても説明します。
Windows 11 PCをVPNで保護するのに遅すぎるということはありません。このソフトウェアは接続を保護し、プライベートなブラウジングを可能にします。また、IP変更機能のおかげで、ジオブロックを乗り越え、制限されたサイトにアクセスすることができます。
このすべてが素晴らしく聞こえる – それは認める。しかし問題は、Windows 11でVPN接続をセットアップする方法だ。方法はいくつかある。VPNクライアントをインストールし、サーバーに接続すれば設定完了だ。それから、多くのユーザーが行っている手動による方法もある。
以下のガイドでは、Windows 11でVPN接続をセットアップし、Windows 11のコンピューターやラップトップでVPNの最大のメリットを享受する方法を説明する。セットアップには数分もかかりませんし、ロケット科学者である必要もありません。
NordVPNでWindows 11にVPNをセットアップする
Windows 11でVPNをセットアップする最も簡単な方法は、VPNをインストールすることです。さて、オンラインには何百ものVPNがあるので、どのVPNを使えばいいのか迷うかもしれません。さて、私たちの専門家チームは、最も信頼性が高く、同時にインストールが最も簡単なVPNとしてNordVPNをお勧めします。
以下に、このWindows 11 VPNセットアップに必要な手順を紹介します。
1. NordVPNに加入する
NordVPNにはサブスクリプションが必要です。このVPNは2年プランの特別割引があり、広範なセキュリティ、プライバシー、ストリーミング、P2P機能を提供し、素晴らしい選択肢となっています。NordVPNのサイトに行き、希望のプランを選択します。
そして、メールアドレスを入力し、希望の支払い方法で支払います。支払いが処理されると、アカウント作成を完了するために安全なパスワードを作成する必要があります。このステップは1分で終わるので、特別なガイドは必要ないでしょう。
2.Windows 11コンピュータにVPNをインストールする
公式サイトからNordVPNをダウンロードします。そのためには、下に表示されているように、上部にある「Download VPN」をクリックし、次に「Download App」をクリックします。セットアップファイルがダウンロードされたら、それを開くとインストールウィザードが開きます。手順に従ってアプリをインストールしてください。
それが完了すると、NordVPNはあなたのコンピュータを再起動するように要求するかもしれません。その場合は、すぐに再起動してインストールが完了するようにしてください。
3.NordVPNを開いてサインインする
いよいよNordVPNを開き、Windows 11上でVPN接続を設定します。アプリを開くと、NordVPN はログインを要求します。ステップ1で入力したメールアドレスとパスワードを覚えていますか?ここでそれらを使用してアカウントにログインします。
上記はアプリのメインダッシュボードのスクリーンショットです。
4.サーバーへの接続
最終的にWindows 11コンピュータでVPNをセットアップするには、サーバーに接続する必要があります。どのサーバーを使うか?それはあなたのニーズによって異なります!最速で接続するには、一番近いサーバーに接続します。特定のサーバーに接続する場合は、サーバーリストを開いて目的のサーバーを見つけてください。
スクリーンショットに表示されているように、サーバーに接続するとNordVPNは “Connected“メッセージを表示します。おめでとうございます!これで接続が暗号化され、真のプライバシーでオンラインを利用できるようになりました。しかし、これは氷山の一角に過ぎず、NordVPNはさらに多くのことを提供しています。
手動Windows 11 VPNセットアップ(高度な方法)
Windows 11での手動VPNセットアップに関しては、少し複雑です。アプリを使う方がずっと簡単なのに、なぜ手動セットアップを望むのでしょうか?理由はたくさんある。特に企業VPNでは、VPN接続をもっとコントロールしたいと思う人もいるだろう。
また、VPNブロックを手動セットアップで回避できる場合もある。また、VPNアプリをコンピュータにインストールする権限がない場合もある。この場合、VPNクライアントがなくてもWindows 11上でVPN接続を手動でセットアップすることができる。
手動での接続は、特にどのプロトコルを使うかを決めなければならないため、結果的に複雑になる。これは、VPNプロバイダーがどのVPNプロトコルに対応しているかにもよります。Windows 11はこれらすべてをサポートしているので、WireGuard、OpenVPN、IPSec、IKEv2、SSTP、L2TPを使用することができます。
デフォルトのVPNオプションを使用したWindows 11の手動VPNセットアップ
手動セットアップの場合でも、サーバーに接続するにはVPN契約が必要です。もしNordVPNをお持ちなら、それは素晴らしいことです – 払い戻しを受けるか、サブスクリプションを終了しないでください!Windows 11にはVPN機能が内蔵されている。
ここでは、Windows 11でVPNを手動で設定する方法を説明します:
- 設定 “を開き、”ネットワークとインターネット“に進む。
- 設定」を開き、「ネットワークとインターネット」に進む。
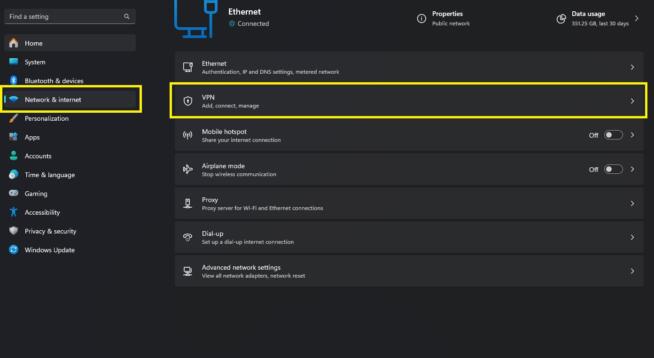
- VPN接続“の隣に “VPNを追加“ボタンがあります。それをクリックしてください。
- 新しいメニューが開いたら、”VPN Provider“で “Windows (built-in)“を選択する。
- 接続名を割り当て、「サーバー名またはアドレス」に、使用するVPNサーバーのIPまたはURLを入力します。企業VPNユーザーの場合、このIP/URLはITマネージャーから提供されます。しかし、NordVPNを使用している場合は、ここで手動セットアップ用のサーバーを見つけることができます。
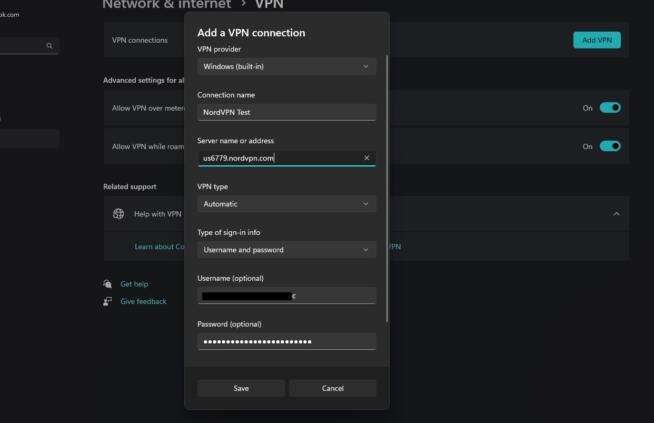
- リストからサーバーを選択し、そのURLをコピーして、Windows 11のVPNセットアップ・ウィンドウの「サーバー名またはアドレス」フィールドに貼り付けます。
- 次に、”VPNの種類“で “自動“を選択します。
- サインイン情報の種類を選びます。デフォルトでは「ユーザー名とパスワード」に設定されています。また、証明書、ワンタイムパスワード、スマートカードを使用することもできます。
- その後、Eメールとパスワードを入力します。企業VPNユーザーの場合は、ネットワーク管理者からこれらの情報が提供されます。NordVPNユーザーの場合は、ここで手動セットアップの認証情報を見つけて入力してください。
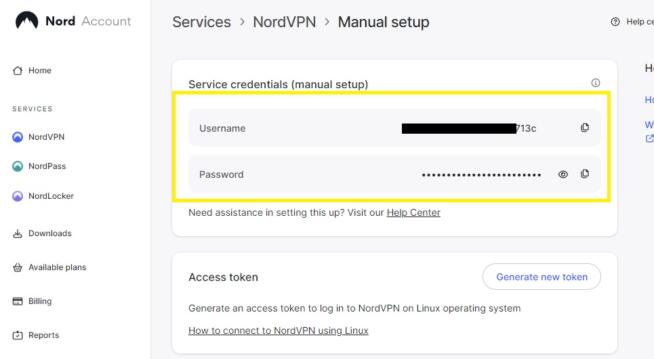
- 保存をクリックすると、VPN接続が保存されます。
- Windows 11でVPNに手動で接続するには、「ネットワークとインターネット/VPN」の下にある設定済みのVPN接続をクリックし、「接続」を選択します。これでサーバーに接続され、通常通りVPNを利用できるようになります。
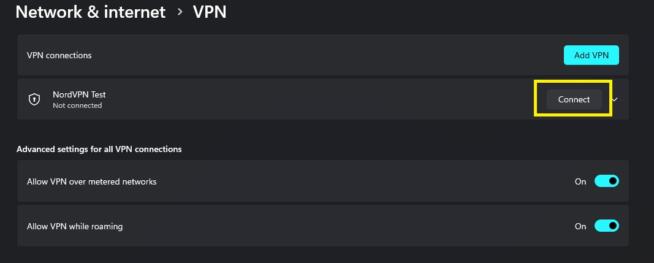
このプロセスは、必要であれば、いくつかのVPN接続に対して繰り返すことができます。
OpenVPN/WireGuardクライアントによるWindows 11 VPNの手動セットアップ
手動によるWindows 11 VPNセットアップのもう一つの選択肢は、OpenVPNまたはWireGuardクライアントを使用することです。これはもちろん、どのVPNプロトコルを使いたいかによって異なります。OpenVPNとWireGuardはオープンソースのプロトコルであり、それらのクライアントは無料でダウンロードできます。
ただし、NordVPNや企業VPNのようなVPNが必要なことに変わりはありません。まずはOpenVPNの使い方を見てみましょう。
OpenVPN
OpenVPNを入手するには、公式ウェブサイトからダウンロードし、コンピュータにインストールしてください。とりわけ、DEFAULTの場所にインストールされていることを確認してください。ここからは以下の手順で:
- VPNからOpenVPNの設定ファイルを入手する。繰り返しになりますが、企業VPNユーザーはIT管理者から受け取ります。NordVPN ユーザの場合は、ここから OpenVPN 設定ファイルを入手できます。UDPまたはTCPのいずれかのサーバーの場所ごとに1つの設定ファイルをダウンロードします。
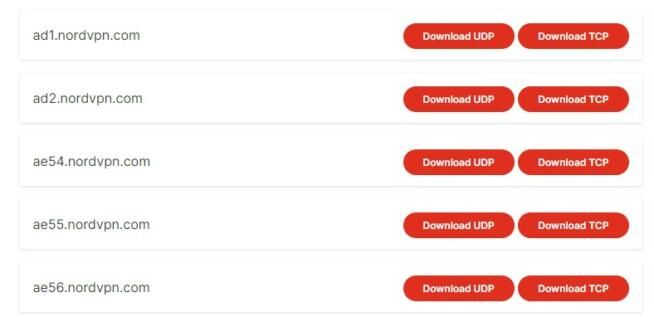
- ダウンロードした設定ファイルを OpenVPN の “Config” フォルダに移動します。インストール時にデフォルトの場所にした場合は、システムドライブの Program Files にあるはずです。OpenVPN フォルダを見つけて、その中のConfigフォルダを見つけてください。このフォルダに設定ファイルを貼り付けます。
- さて、OpenVPNアプリを管理者として実行すると、バックグラウンドで開きます。
- アクセスするには、システムトレイのアイコンをクリックし、インポートした設定ファイルを見つけてConnectを押します。
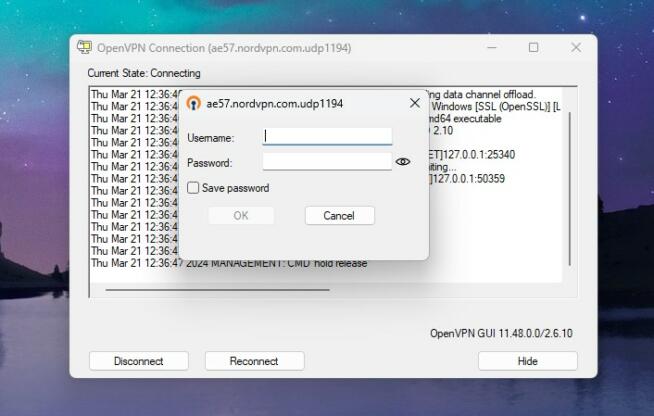
- プロンプトが表示されたら、NordVPNからのEメールとユーザー名を入力します。
- 数秒後、VPNサーバーに接続され、VPNを使用する準備が整います。
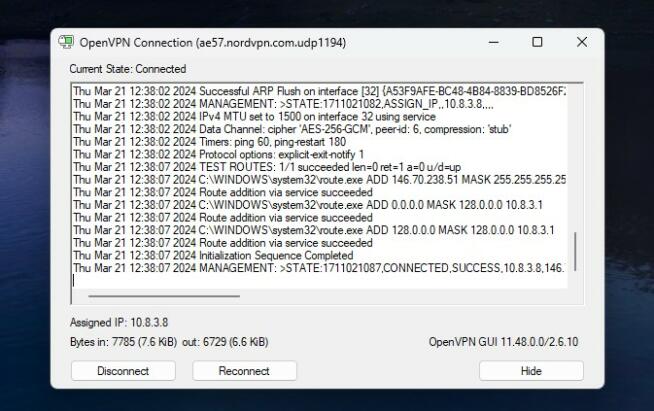
- 切断するには、システムトレイのアイコンをもう一度クリックし、設定ファイルを探して、切断を押します。
ワイヤーガード
WireGuardの使用は、より高速な接続、より優れた速度、優れた接続安定性を求める場合にも有効です。NordVPNはWireGuard (NordLynx)の設定ファイルを提供しているため、このWindows 11 VPNセットアップガイドにも適しています。
企業VPNを使用している場合、IT管理者がこれらのファイルを提供してくれるかもしれません。また、ProtonVPNのようなVPNにもWireGuradの設定ファイルがあり、サイトからダウンロードすることができます。とはいえ、セットアップを開始するには、公式サイトからWireGuardをダウンロードしてインストールし、以下の手順に従ってください:
- IT管理者またはNordVPNからWireGuard設定ファイルをダウンロードする(NordVPNの場合は、リストからNordLynxセキュリティプロトコルを選択する)。WireGuard用設定ファイルの拡張子は「.conf」でなければなりません。
- WireGuardを開き、“Import tunnel(s) from a file” を選択します。
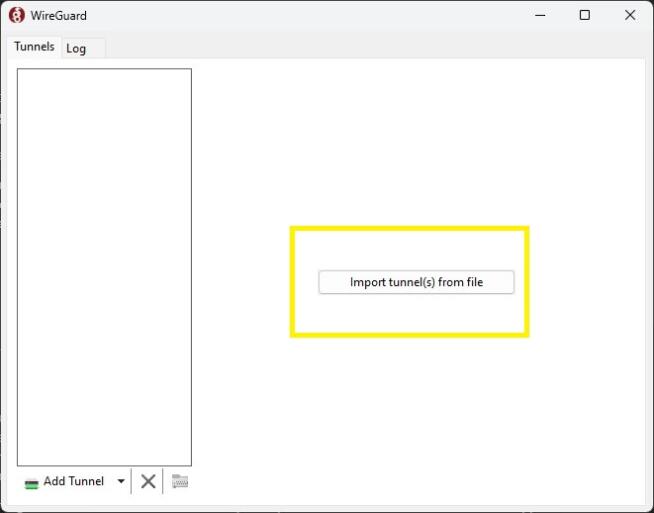
- ダウンロードした設定ファイルを選択し、「Open」を押します。
- ファイルがアプリに表示され、DNSサーバー、公開鍵、リッスンポートなどのパラメータが表示されます。ActivateをクリックするとVPNが接続されます。ステータスは “Active“になっているはずです。
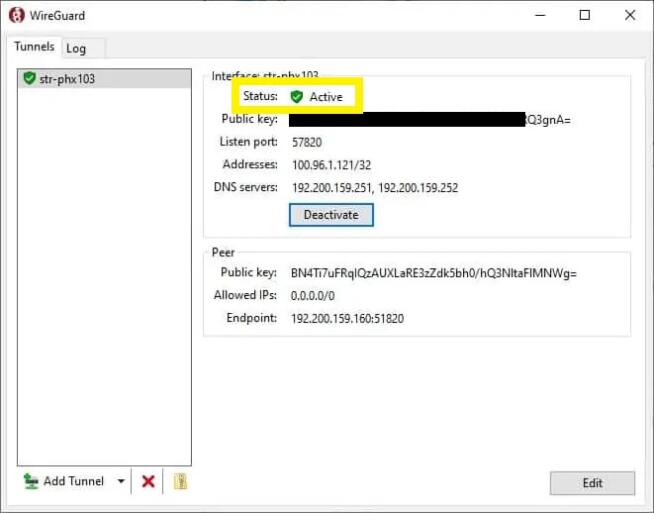
- 切断するには「Deactivate」をクリックします。
IKEv2プロトコルによる手動Windows 11 VPNセットアップ
Windows 11での最も複雑なVPN設定は、IKEv2プロトコルを使ったものです。これはOpenVPNを使いたくない人には最適な選択肢です。残念ながら、IKEv2は非常に高度で複雑なため、手動での接続には少し手間がかかります。
このガイドでは、NordVPNを使用しますが、いつものように、このプロトコルをサポートする他のVPNでもプロセスは同じです。その前に、このリンクからNordVPN証明書をダウンロードする必要があります。これができたら、必要な手順は以下のとおりです:
- NordVPN証明書ファイルを開き、「証明書のインストール」を押します。
- 次のステップで「ローカルマシン」を選択し、「次へ」を押します。
- すべての証明書を次のストアに配置する」を選択し、「参照」をクリックします。
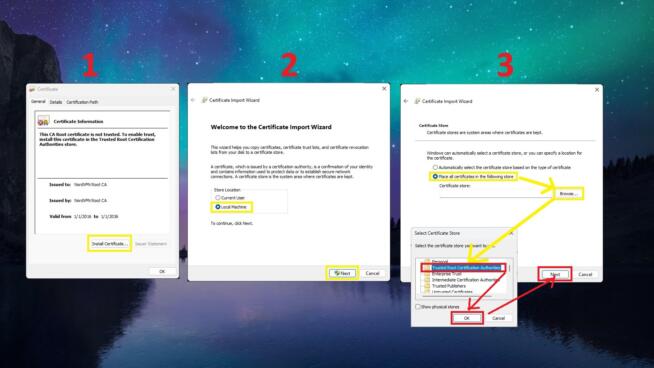
- ここで「Trusted Root Certification Authorities」というフォルダを見つけてクリックし、「OK」を押して「Next」をクリックします。
- セットアップを終了するには、Finishをクリックし、表示される両方のウィンドウでOKを選択します。
- WindowsのRを押して「ファイル名を指定して実行」を開きます。
- msc」と入力し、OKをクリックする。
- 左側にある “Trusted Root Certification Authorities“フォルダを探し、”Certificates“というサブフォルダを選択する。
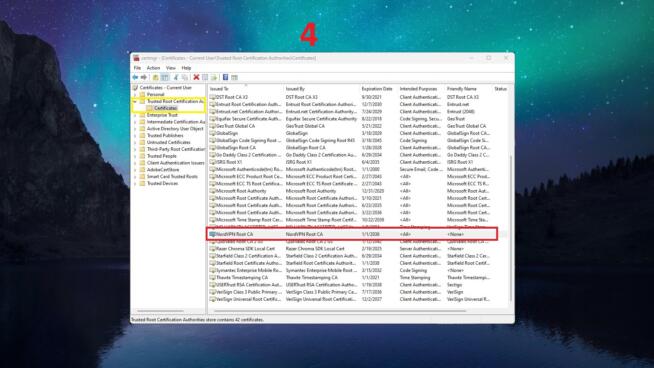
- 右側に “NordVPN Root CA“を見つけ、右クリックしてプロパティを選択します。
- 全般]タブで[次の目的のみ有効にする]を選択し、すべてのチェックを外し、[サーバー認証]にチェックを入れ、[適用]を押し、[OK]を押します。
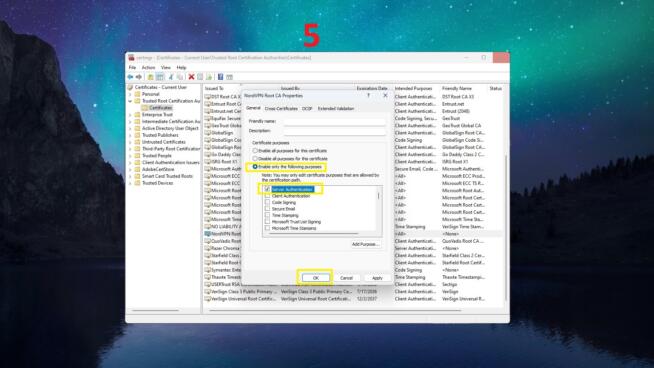
以上の10ステップで、Windows 11でIKEv2 VPN接続を設定するために必要なNordVPN証明書のインストールが完了しました。しかし、接続をセットアップしてNordVPNに接続する方法を見てみましょう。
- コントロールパネルに移動し、”ネットワークとインターネット“を選択します。
- ネットワークと共有センター“をクリックし、”新しい接続またはネットワークのセットアップ“を選択します。
- 新しいウィンドウで、”職場に接続する “オプションを選択し、次へを押します。
- 接続方法を聞かれたら、“自分のインターネット接続を使用する(VPN)“を選択する。
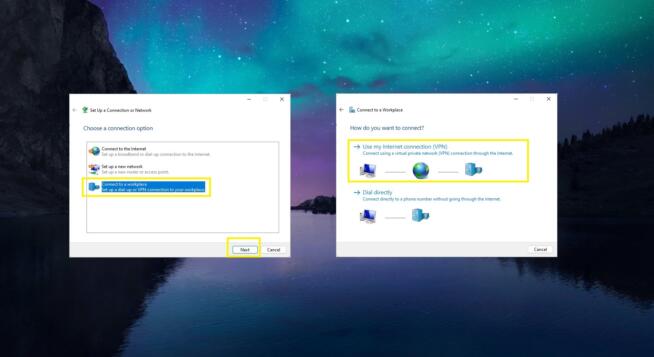
- インターネット・アドレス」の欄に、NordVPNのサーバーのURLを入力します(ここで手動接続用のサーバーを探し、IPSec/IKEv2を選択して適切なURLを取得します)。
- Destination Name(接続先名)”に接続名を入力します。Createをクリックする。
- ネットワークと共有センター“に戻り、”アダプター設定の変更“をクリックする。
- 作成されたアダプタを探し、右クリックし、プロパティを選択する。
- セキュリティ“タブで、”VPNの種類“をIKEv2にする。
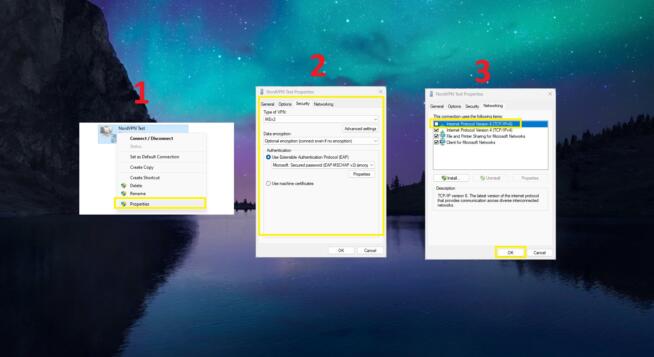
- ここで、「ネットワーク」タブに移動し、IPv6リークを防ぐために「インターネット・プロトコル・バージョン6(TCP/IPv6)」のチェックを外す。OKを押す。
- 最後に、設定/ネットワークとインターネットの下にあるVPNオプションに移動し、作成した接続を見つけます。
- それをクリックし、詳細オプションを選択し、編集をクリックします。
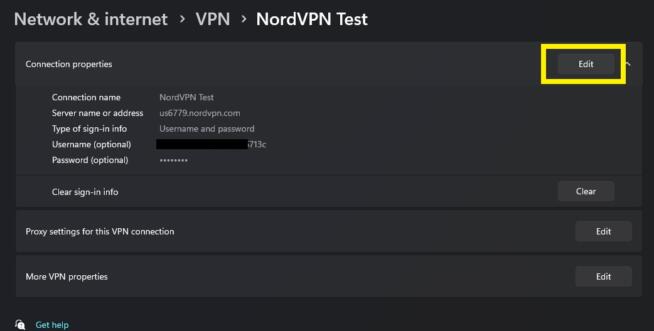
- 手動接続用のユーザー名とパスワード(ここにあります)を入力し、保存をクリックします。
- 新しく作成されたVPN接続で接続を押せば完了です。
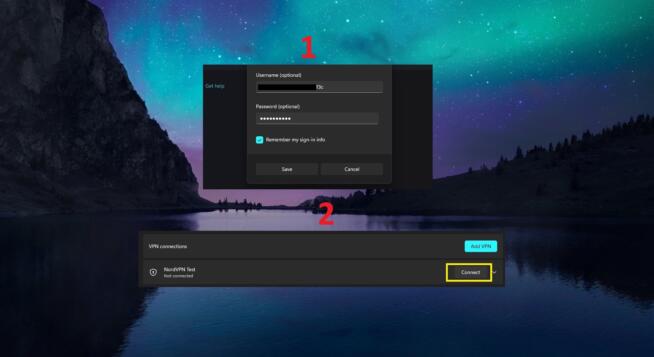
Windows 11でVPNが使えない?以下の対処法をお試しください
Windows 11でVPN接続をセットアップする方法はお分かりいただけたと思います。しかし、もしVPNが機能しなかったり、接続に問題がある場合はどうすればいいのでしょうか?ここでは、それらを解決するためのいくつかの方法をご紹介します。
インターネット接続を監視する
VPNに接続するには、インターネット接続が有効である必要があります。設定]の[ネットワークとインターネット]で、インターネット接続がアクティブかどうかを確認できます。もしそうでなければ、ルーターを再起動してみてください。ルーターのプラグをコンセントから抜き、20秒ほど待ってから再び差し込んでください。
それでもうまくいかない場合は、ISPに連絡し、問題がISP側にあるかどうかを確認してください。
別のVPNサーバーを使う
VPNは時折、サーバーのアップデートやメンテナンスを行いますが、その場合、アップデートが行われるまでサーバーは機能しなくなります。場合によっては、サーバーが誤動作し、その修復プロセスで使い勝手が損なわれることもあります。このため、別のサーバーを使ってみるとうまくいくはずです。
別のプロトコルを試す
プロトコルによっては、Windows 11との接続が不安定になることがあります。ありがたいことに、アプリや手動で作成したVPN接続から簡単にプロトコルを変更することができます。OpenVPNの代わりにIKEv2やWireGuardを試してみて、状況が改善されるかどうか確認してください。
VPNクライアントの再起動
コンピュータを再起動するか、タスクマネージャーからVPNを完全に無効にしてください。VPNに関連するすべてのプロセスを無効にしてから、再度実行してください。これに失敗した場合、必要であればVPNクライアントをアップデートするのも良い方法です。新しいアップデートがあれば、VPNは再び正常に機能するようになるはずです。
ファイアウォールをオフにする
Windowsに内蔵されているファイアウォールがVPNを混乱させ、機能しなくなることがあります。Windowsファイアウォールを開き、VPN接続がブロックされていないことを確認してください。ブロックされている場合は、WindowsファイアウォールでVPNを許可し、再度接続を試みてください。
また、ウイルス対策アプリやマルウェア対策アプリを使用している場合、これらが問題になることがあります。これらをオフにするか、VPNの例外を設定することで、不一致を防ぐことができます。
カスタマーサポート/IT管理者に連絡する
すべてがうまくいかない場合は、専門家に任せるのが一番です。NordVPNはこのために24時間365日のライブチャットサポートを用意しており、VPNの問題を解決するのにかなり効果的です。IT管理者はまた、より複雑で不明瞭な問題に対して何をすべきかを知っているでしょう。あなたは何をすべきか知っています!
まとめ
本日のガイドでは、Windows 11でVPNをセットアップする方法を学びました。最も簡単な方法は、NordVPNのVPNアプリを使って接続することです。これにはほんの数秒しかかかりませんし、問題が発生した場合は簡単に別のサーバーやプロトコルに切り替えることができます。
VPNが制限されている場合や企業VPNを使用する場合は、より高度な手動方法をお勧めします。この方法ははるかに複雑ですが、より多くのコントロールとカスタマイズが可能です。どちらの方法にも慣れた今、自分に合った方法を選ぶのは簡単なはずだ。
We earn commissions using affiliate links.
![How to Set Up a VPN Connection on Windows 11 [Full Guide]](https://www.privateproxyguide.com/wp-content/uploads/2024/03/How-to-Set-Up-a-VPN-Connection-on-Windows-11-Full-Guide-700x368.jpg)
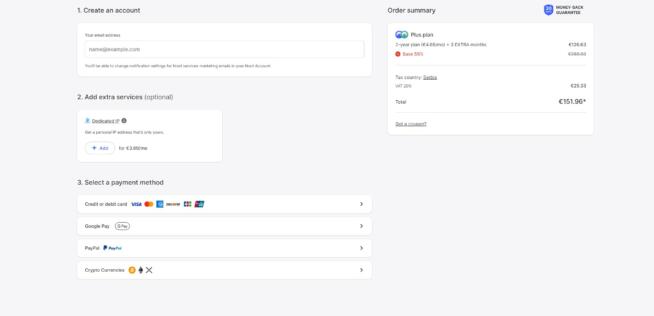
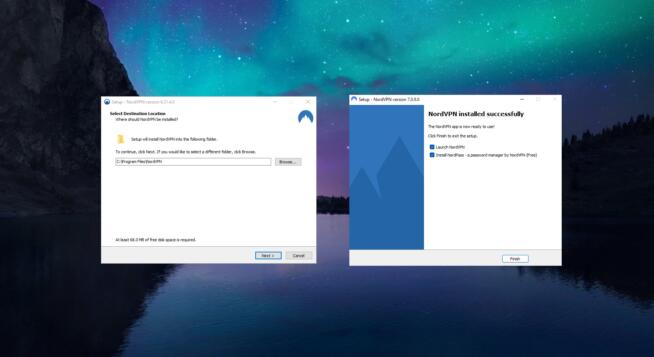
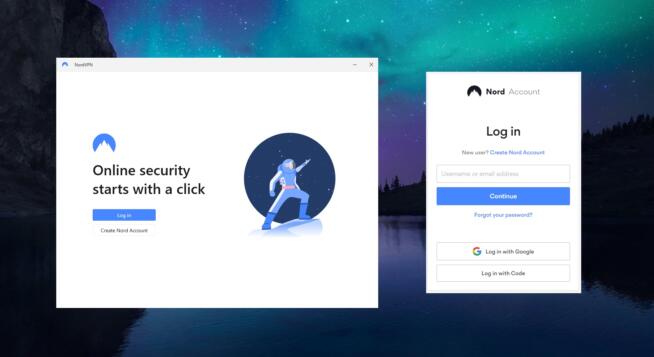
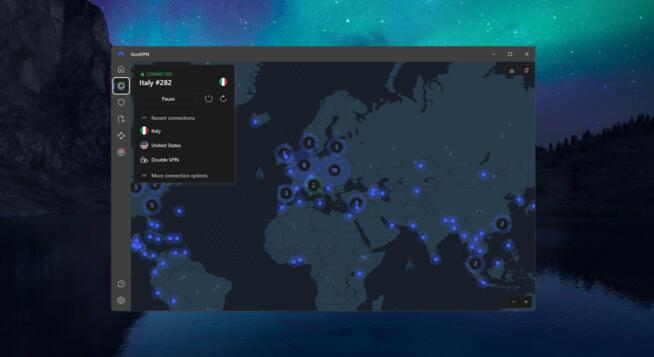


![Windows、iOS、Android向けのベストパスワードマネージャー [year] best password managers 2021](https://www.privateproxyguide.com/wp-content/uploads/2021/03/best-password-managers-2021-150x150.jpg)
