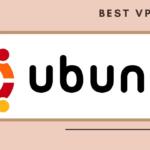在 Windows 11 上设置 VPN 连接:快速总结
如果您时间仓促,下面将简要介绍如何在 Windows 11 上设置 VPN:
- 订阅像NordVPN这样的优质VPN。
- 在 Windows 11 电脑上下载并安装 NordVPN。
- 打开应用程序并使用您的凭据登录
- 连接到全球 6500 个服务器中的一个,尽情享受!
这是在 Windows 11 上连接 VPN 的最简单方法。有关手动方法的更多信息,请进一步阅读文章,因为它们要复杂得多。我们还将解释如果 VPN 无法连接或根本无法正常工作时该怎么办。
使用 VPN 保护你的Windows 11 电脑永远不会太晚。该软件能够确保连接安全,并允许你私下浏览。此外,由于它的 IP 更改功能,它还能让你越过地理限制,访问受限制的网站。
所有这些听起来都很棒–承认吧。不过,问题是如何在 Windows 11 上设置 VPN 连接。方法有很多。你可以安装 VPN 客户端,连接到服务器,然后就可以了。此外,还有许多用户会选择的手动方法。
在下面的指南中,我们将介绍如何在 Windows 11 上设置 VPN 连接,并在 Windows 11 电脑或笔记本电脑上享受 VPN 带来的所有好处。整个设置过程不会超过几分钟,你也不必是火箭科学家。
使用NordVPN在Windows 11上设置VPN
好了,在Windows 11上设置VPN最简单的方法就是安装一个。现在,你可能想知道该使用哪种 VPN,因为网上有数以百计的 VPN。我们的专家团队推荐 NordVPN,它是最可靠的,同时也是安装最简单的 VPN。
下面,我们将介绍 Windows 11 VPN 安装所需的步骤。
1. 订阅NordVPN
NordVPN 需要订阅,您可以从我们的网站获取。该 VPN 的 2 年计划有特别折扣,并提供广泛的安全、隐私、流媒体和P2P 功能,是一个不错的选择。访问NordVPN 网站,选择您想要的计划。
然后,提供您的电子邮件地址,并使用首选支付方式付款。付款完成后,您需要创建一个安全密码来完成账户创建。这一步可在一分钟内完成,您可能不需要特别的指导。
2.在 Windows 11 电脑上安装 VPN
从官方网站下载NordVPN。为此,请点击顶部的“下载 VPN“,然后点击“下载应用程序“,如下图所示。下载完成后,打开安装文件,安装向导就会打开。按照步骤安装应用程序。
安装完成后,NordVPN 可能会要求你重启电脑。如果是这种情况,请立即重启以确保安装完成。
3.打开NordVPN并登录
是时候在Windows 11上打开NordVPN并设置VPN连接了。打开应用程序后,NordVPN 会要求您登录。还记得您在步骤1中提供的电子邮件和密码吗?请使用它们登录您的账户。
以上是应用程序主界面的截图,登录成功后,主界面就会打开。
4.连接到服务器
要在 Windows 11 电脑上设置 VPN,你需要连接到服务器。使用哪个服务器?这取决于你的需求!为了获得最快的速度,请连接到最近的服务器–您可以使用 “快速连接“按钮。要使用特定的服务器,请打开服务器列表并找到您想要的服务器。
如截图所示,一旦连接到服务器,NordVPN就会显示 “已连接“信息。恭喜!现在您的连接已经加密,您可以真正私密地上网了。然而,这只是冰山一角,因为NordVPN还能提供更多服务。
手动设置Windows 11 VPN(高级方法)
说到在Windows 11上手动设置VPN,事情就有点复杂了。既然使用应用程序更简单,为什么还要手动设置呢?原因有很多。有些人希望对 VPN 连接有更多控制,尤其是企业 VPN。
此外,在某些情况下,手动设置可以绕过 VPN 屏蔽。另一种情况是你没有权限在电脑上安装 VPN 应用程序。在这种情况下,你可以在没有 VPN 客户端的情况下在 Windows 11 上手动设置 VPN 连接。
因此,手动连接会更加复杂,特别是因为你必须决定使用哪种协议。这也取决于 VPN 提供商支持哪些 VPN 协议。Windows 11 支持所有协议,因此可以使用WireGuard、OpenVPN、IPSec、IKEv2、SSTP 和 L2TP。
使用默认 VPN 选项手动设置 Windows 11 VPN
即使是手动设置,您也需要订购 VPN 才能连接到服务器。如果您使用的是 NordVPN,那就太好了–不要退款或退出订阅!好消息是,Windows 11 内置了 VPN 功能,您可以在 “设置 “中找到它。
下面介绍如何使用它在 Windows 11 上手动配置 VPN:
- 打开 “设置”,转到 “网络和 Internet”。
- 点击VPN(它应该是以太网下的第二个选项)。
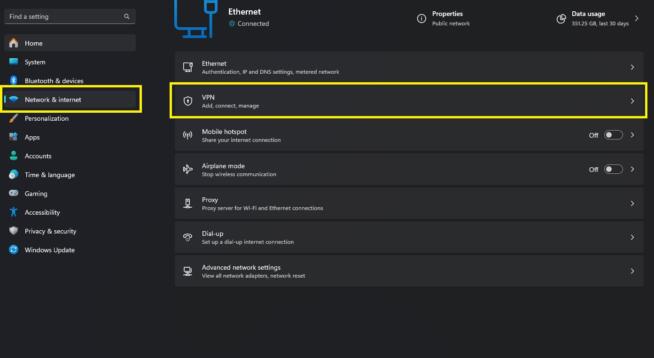
- 在 “VPN 连接“旁边,你会看到 “添加 VPN “按钮。点击它。
- 新菜单打开后,在 “VPN 提供商“下选择 “Windows(内置)“。
- 指定连接名称,然后在 “服务器名称或地址“下输入要使用的 VPN 服务器的 IP 或 URL。企业 VPN 用户的 IP 或 URL 由 IT 经理提供。但如果您使用的是NordVPN,则可以在这里找到用于手动设置的服务器。
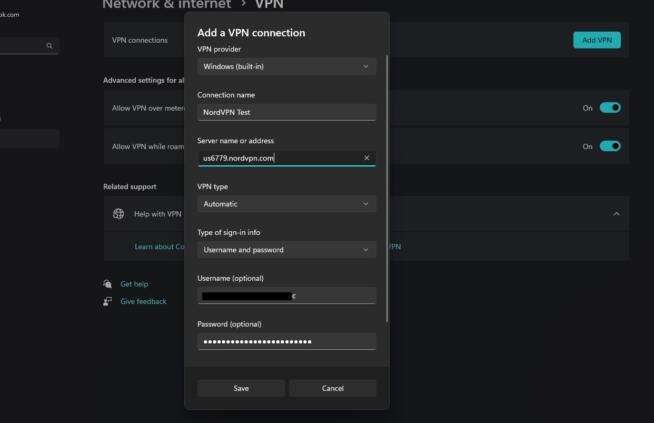
- 从列表中选择服务器,复制其 URL,然后粘贴到 Windows 11 VPN 设置窗口中的 “服务器名称或地址“字段。
- 接下来,在 “VPN 类型“下选择 “自动“。
- 选择登录信息类型,默认设置为“用户名和密码“。或者,你也可以使用证书、一次性密码或智能卡。
- 然后,提供你的电子邮件和密码。企业 VPN 用户将由其网络管理员提供这些信息。对于 NordVPN 用户,请在此处找到手动设置凭证并输入。
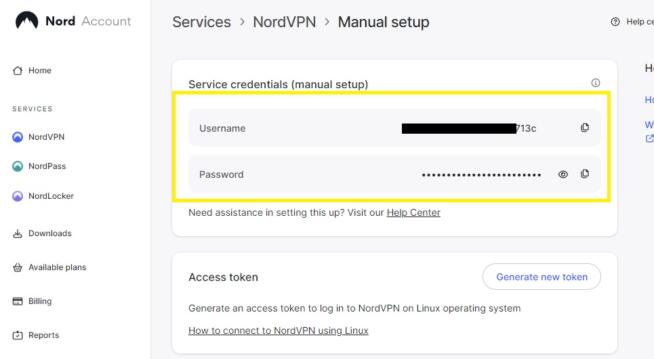
- 点击 “保存“,VPN 连接将被保存。
- 要在 Windows 11 上手动连接 VPN,请单击“网络和互联网/VPN“下已配置的 VPN 连接,然后选择“连接“。现在你将连接到服务器,并能正常使用 VPN。
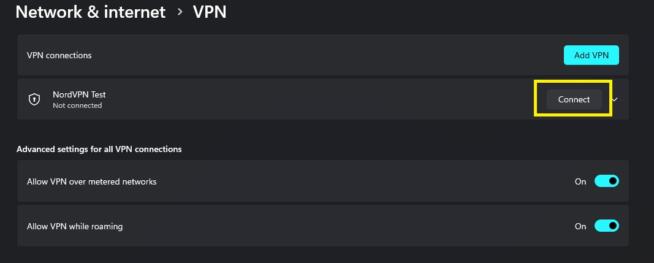
如果你愿意,可以对几个或更多 VPN 连接重复此过程。
使用 OpenVPN/WireGuard 客户端手动设置 Windows 11 VPN
手动设置 Windows 11 VPN 的另一个选择是使用 OpenVPN 或 WireGuard 客户端。当然,这取决于你想使用哪种 VPN 协议。OpenVPN 和 WireGuard 都是开源协议,它们的客户端可以免费下载。
不过,你仍然需要一个像 NordVPN 这样的 VPN 或企业 VPN。让我们先看看如何使用 OpenVPN。
OpenVPN
要获取 OpenVPN,请从官方网站下载并安装到电脑上。最重要的是,确保安装在默认位置。然后按照以下步骤操作
- 从 VPN 获取 OpenVPN 配置文件。同样,企业 VPN 用户会从 IT 管理员那里获得这些文件。对于 NordVPN 用户,你可以从这里获取 OpenVPN 配置文件。每个服务器位置下载一个配置文件–UDP 或 TCP。
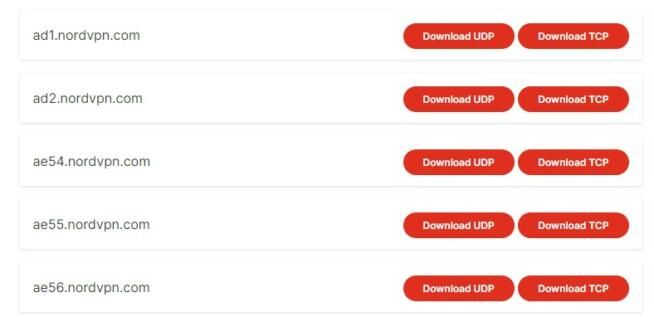
- 将下载的配置文件移至 OpenVPN 的 “Config“文件夹。如果你使用的是安装时的默认位置,它应该在你的系统驱动器的 “Program Files”(程序文件)中。找到 OpenVPN 文件夹,然后找到里面的Config文件夹。将配置文件粘贴到该文件夹中。
- 现在,以管理员身份运行 OpenVPN 应用程序,它将在后台打开。
- 要访问它,请单击系统托盘图标,找到导入的配置文件并按连接。
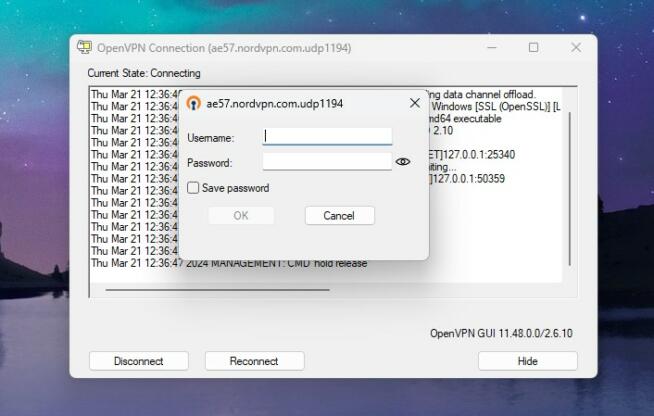
- 出现提示时,输入你的电子邮件和来自NordVPN的用户名。
- 几秒钟后,你将连接到 VPN 服务器,并准备使用 VPN。
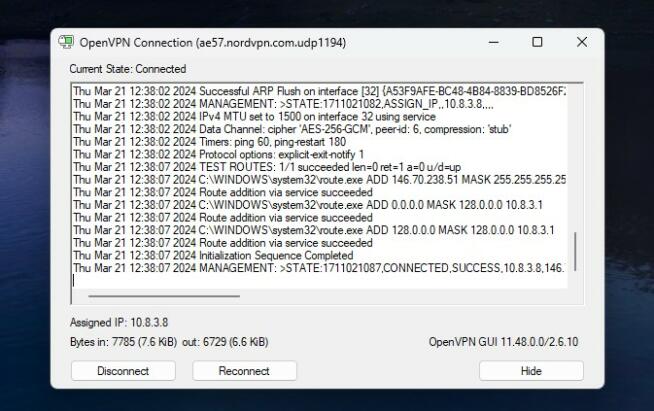
- 要断开连接,请再次点击系统托盘图标,找到配置文件,然后按断开连接。
有线卫士
如果你想获得更快的连接、更好的速度和更高的连接稳定性,使用 WireGuard 也是明智之举。请记住,NordVPN 提供 WireGuard (NordLynx) 配置文件,因此对于本 Windows 11 VPN 设置指南来说,它也是合适的。
如果你使用的是企业 VPN,IT 管理员可能会提供这些文件。此外,一些 VPN(如 ProtonVPN)也有 WireGurad 配置文件,你可以从网站上下载。不过,要开始设置,请从官方网站下载并安装 WireGuard,然后按照以下步骤操作:
- 从 IT 管理员或NordVPN下载 WireGuard 配置文件(对于 NordVPN,请从列表中选择 NordLynx 安全协议)。WireGuard 配置文件的扩展名应为”.conf“。
- 打开 WireGuard 并选择“从文件导入隧道“。
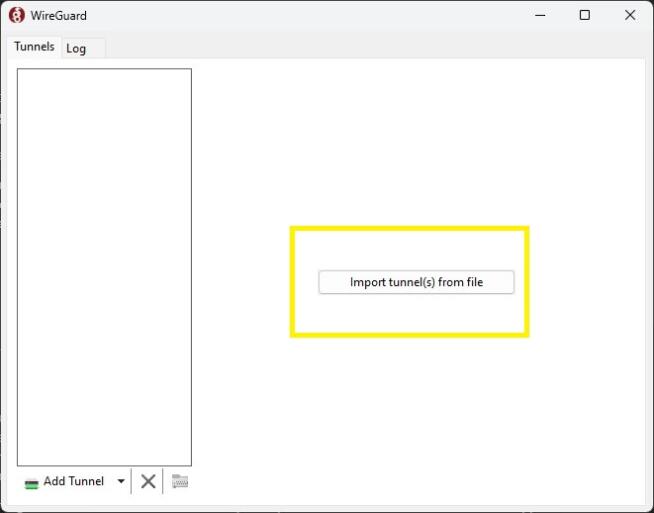
- 转到下载的配置文件,选择该文件并按 “打开“。
- 文件现在会出现在应用程序中,其中包含 DNS 服务器、公钥、监听端口等参数。点击 “激活“,VPN 就会连接。其状态应为 “激活“。
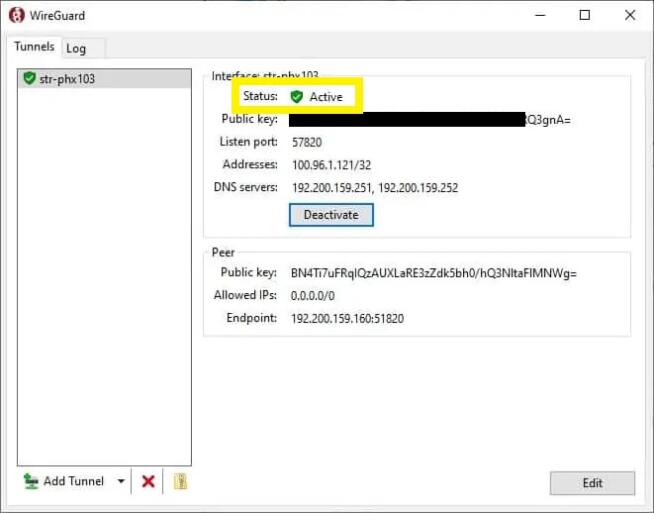
- 要断开连接,请单击 “停用“。
使用 IKEv2 协议手动设置 Windows 11 VPN
Windows 11 上最后一种也是最复杂的 VPN 设置是 IKEv2 协议。对于不想使用 OpenVPN 的用户来说,这是一个不错的选择。不幸的是,IKEv2 非常先进和复杂,因此手动连接需要一些工作。
在本指南中,我们将使用 NordVPN,但与其他支持该协议的 VPN 一样,操作过程也是相同的。在此之前,我们需要通过这个链接下载NordVPN证书。下载完成后,以下是所需步骤:
- 打开 NordVPN 证书文件,点击 “安装证书”。
- 在下一步中,选择“本地机器“并点击 “下一步“。
- 选择 “将所有证书放入以下存储空间“,然后点击浏览。
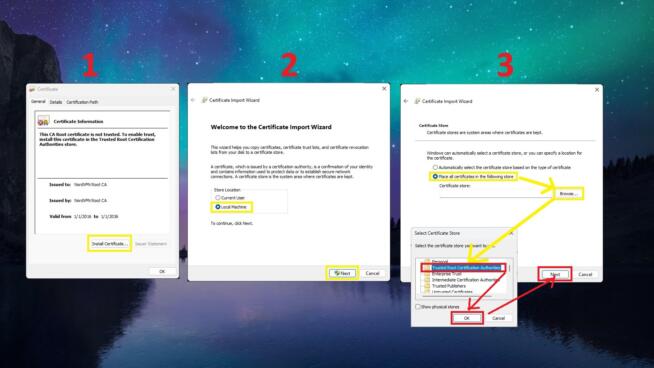
- 现在,找到名为 “受信任的根证书颁发机构“的文件夹,点击它,按 “确定“,然后点击 “下一步“。
- 要结束设置,请在出现的两个窗口中单击 “完成“并选择 “确定“。
- 按 Windows R 键打开Windows 的运行功能。
- 输入 “msc“并单击确定。
- 在左侧找到 “受信任的根证书颁发机构“文件夹,然后选择名为 “证书“的子文件夹。
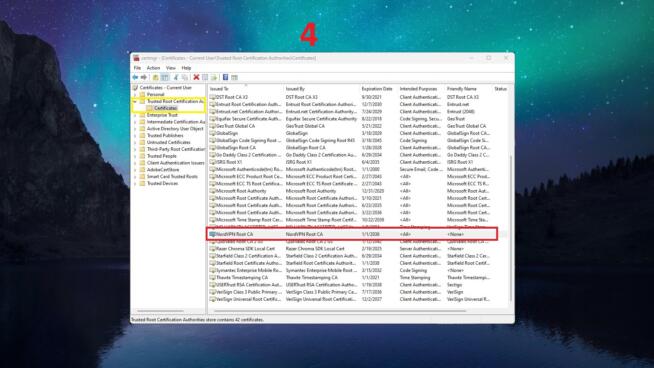
- 在右侧找到 “NordVPN 根 CA“,右击并选择 “属性“。
- 在 “常规“选项卡下,选择 “仅启用以下用途“,取消所有勾选框,并勾选 “服务器验证“,然后按 “应用“,再按 “确定“。
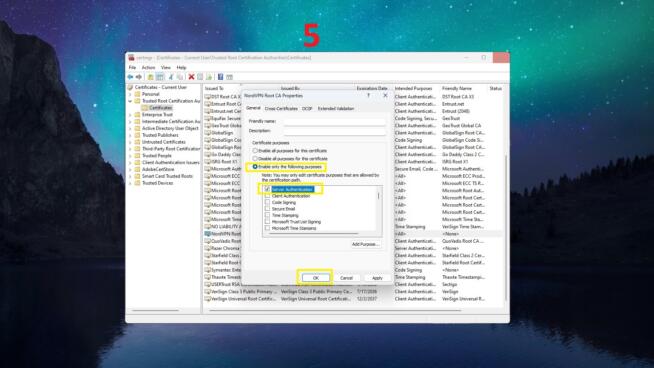
通过以上 10 个步骤,我们已经安装了在 Windows 11 上建立 IKEv2 VPN 连接所需的 NordVPN 证书。不过,让我们来看看如何设置连接并连接到NordVPN。
- 进入控制面板,选择 “网络和互联网“。
- 点击 “网络和共享中心“,选择 “设置新连接或网络“。
- 在新窗口中,选择 “连接到工作场所“选项,然后按 “下一步“。
- 当被问及如何连接时,选择“使用我的互联网连接(VPN)“。
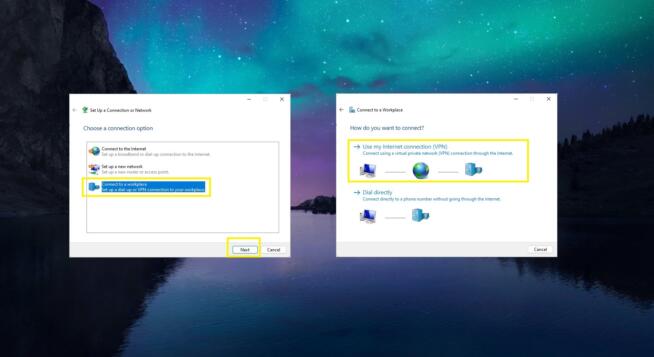
- 在 “互联网地址 “一栏,输入NordVPN服务器的URL(在此找到手动连接的服务器,选择IPSec/IKEv2以获得正确的URL)。
- 在 “目的地名称“下,输入连接名称–可以是任何名称。点击创建。
- 返回 “网络和共享中心“,点击 “更改适配器设置“。
- 找到创建的适配器,右键单击并选择 “属性“。
- 在 “安全“选项卡中,”VPN 类型“应为IKEv2,其他参数如截图所示。
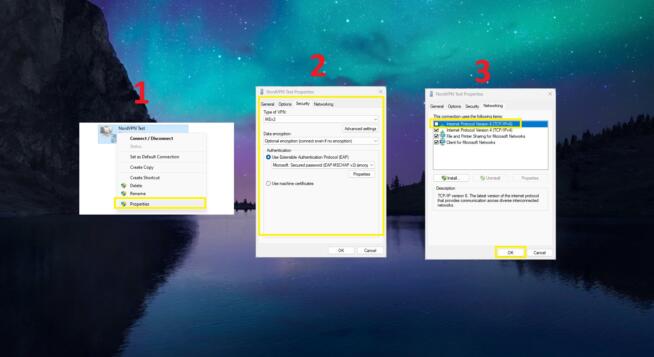
- 现在,转到 “网络 “选项卡,取消选中 “Internet 协议版本 6(TCP/IPv6)“,以防止 IPv6 泄露。按 “确定“。
- 最后,进入 “设置/网络和互联网 “下的VPN选项,找到已创建的连接。
- 点击它,选择 “高级选项“,然后点击 “编辑“。
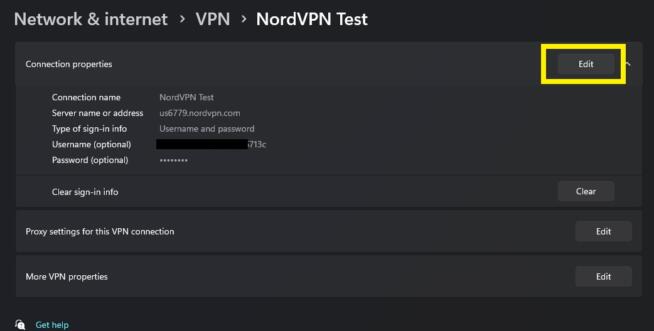
- 输入手动连接的用户名和密码(在此找到),然后点击保存。
- 在新创建的 VPN 连接上按 “连接“,一切准备就绪。
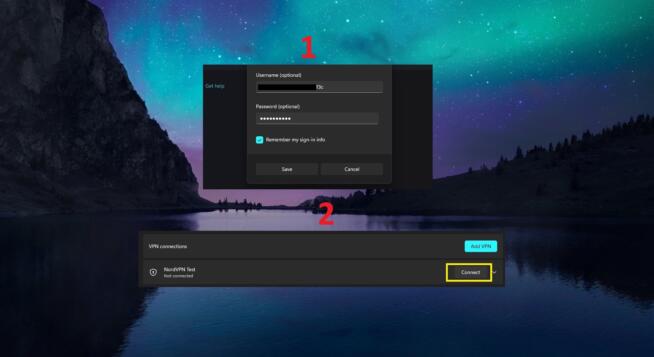
VPN 在 Windows 11 上无法运行?试试这些修复方法
你现在知道如何在 Windows 11 上设置 VPN 连接了。但如果你遇到问题,VPN 无法工作或出现连接问题怎么办?以下是几种修复方法。
监控互联网连接
要连接到 VPN,你必须有一个活动的互联网连接。你可以进入 “设置 “下的 “网络和互联网”,查看互联网连接是否处于活动状态。如果没有,请尝试重启路由器。方法是将路由器从插座上拔下,等待 20 秒左右,然后再插上。
如果还不行,请联系你的互联网服务提供商,看看问题是否出在它身上。
使用另一个 VPN 服务器
VPN 时不时会对服务器进行更新和维护,在这种情况下,服务器在更新完成前是无法使用的。在某些情况下,服务器会出现故障,修复过程会影响其可用性。因此,您可以尝试使用其他服务器,它们应该可以正常工作。
尝试其他协议
某些协议会导致 Windows 11 连接不稳定。幸好你可以通过应用程序或在手动创建的 VPN 连接中轻松更改协议。试试 IKEv2 或WireGuard,看看是否能改善情况。
重启 VPN 客户端
你可以重启电脑或从任务管理器中完全禁用 VPN。确保禁用与 VPN 相关的所有进程,然后重新运行。如果失败,一个好的办法是在必要时更新 VPN 客户端。新的更新应该能让 VPN 重新正常运行。
关闭防火墙
有时,内置的 Windows 防火墙会扰乱 VPN,使其无法工作。打开 Windows 防火墙,确保它不会阻止 VPN 连接。如果有,请在 Windows 防火墙中允许 VPN 并尝试再次连接。
此外,如果你有杀毒软件或反恶意软件应用程序,有时它们也会造成问题。你可以关闭它们或为 VPN 设置例外,以防止出现差异。
联系客户支持/IT 管理员
如果一切都失败了,最好的办法就是让专家来完成他们的工作。为此,NordVPN 提供 24/7 即时聊天支持,在解决 VPN 问题方面相当有效。IT 管理员也知道如何解决更复杂、更隐蔽的问题。你知道该怎么做
总结
在今天的指南中,你已经学会了如何在 Windows 11 上设置 VPN。最简单的方法是使用 NordVPN 的 VPN 应用程序进行连接。这只需要几秒钟,如果出现问题,你可以轻松切换到另一个服务器或协议。
如果遇到 VPN 限制或使用企业 VPN 时,建议使用更高级的手动方法。这种方法要复杂得多,但允许更多的控制和自定义。现在你已经熟悉了这两种方法,选择一种适合你的方法应该很简单。
We earn commissions using affiliate links.
![How to Set Up a VPN Connection on Windows 11 [Full Guide]](https://www.privateproxyguide.com/wp-content/uploads/2024/03/How-to-Set-Up-a-VPN-Connection-on-Windows-11-Full-Guide-700x368.jpg)
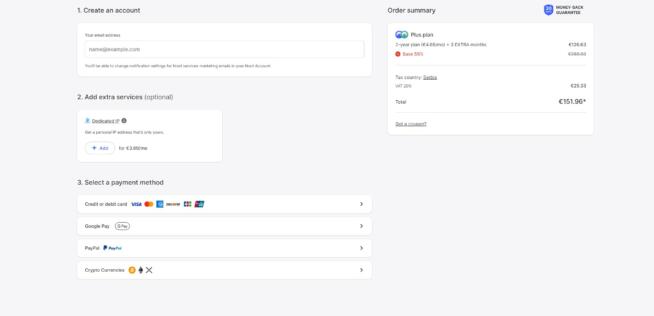
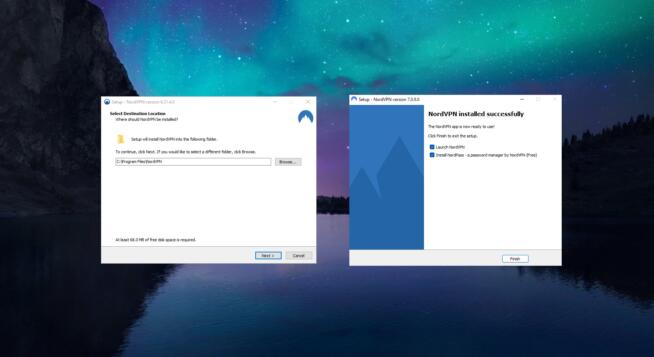
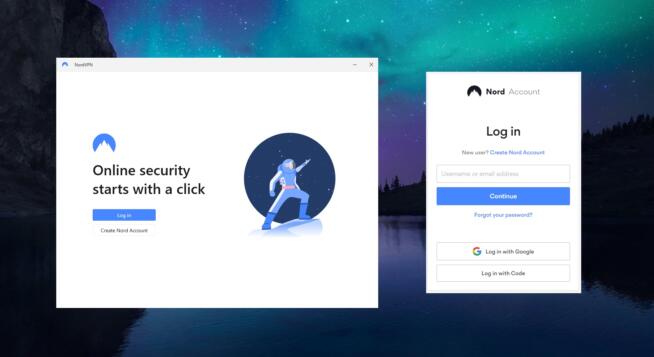
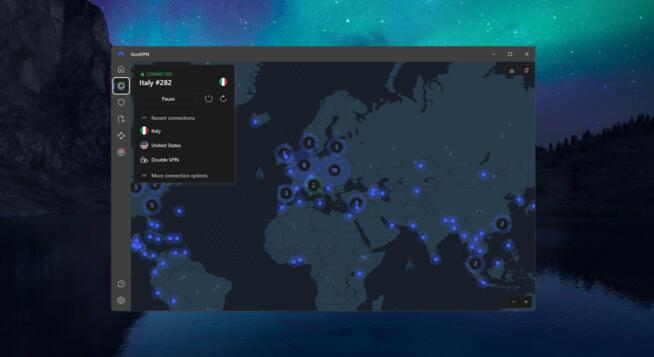


![5款最佳VPN,适用于中国([year])[Windows、Android、iOS] Best VPN for China](https://www.privateproxyguide.com/wp-content/uploads/2021/10/Best-VPN-for-China-150x150.jpg)
![用于 VPN 协议的 VPN 端口号列表 List of VPN Port Numbers Used for VPN Protocols [Guide]](https://www.privateproxyguide.com/wp-content/uploads/2020/10/List-of-VPN-Port-Numbers-150x150.jpg)
![5个最佳Netflix VPN([year])[解锁美国Netflix] Best VPN for Netflix](https://www.privateproxyguide.com/wp-content/uploads/2021/09/Best-VPN-for-Netflix-150x150.jpg)
![5 最佳 Torrenting & P2P 文件共享的 VPN ([year]) Best VPN for Torrenting](https://www.privateproxyguide.com/wp-content/uploads/2022/01/Best-VPN-for-Torrenting-150x150.jpg)

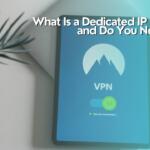
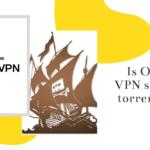
![5款最佳WireGuard VPN([year]):隐私与速度兼备 WireGuard](https://www.privateproxyguide.com/wp-content/uploads/2022/01/WireGuard-1-150x150.jpg)
![CyberGhost VPN 评论([year])[速度和安全性测试] cyberghost vpn](https://www.privateproxyguide.com/wp-content/uploads/2021/03/cyberghost-vpn-150x150.jpg)
![5个最佳XBOX One VPN([year])及设置指南 Best VPN for Xbox One](https://www.privateproxyguide.com/wp-content/uploads/2021/08/Best-VPN-for-Xbox-One-150x150.jpg)
![5 款最适合 Chromebook 的 VPN([year])设置说明 Best VPN for Chromebook](https://www.privateproxyguide.com/wp-content/uploads/2021/11/Best-VPN-for-Chromebook-150x150.jpg)

![5 个最适合微信的 VPN([year]) 随时随地解锁微信 Best VPN for wechat](https://www.privateproxyguide.com/wp-content/uploads/2021/11/Best-VPN-for-wechat-150x150.jpg)