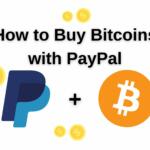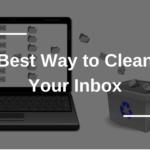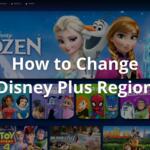Configurer une connexion VPN sous Windows 11 : un résumé rapide
Si vous êtes pressé, voici un bref aperçu de la manière de configurer votre VPN sous Windows 11 :
- Abonnez-vous à un VPN de qualité comme NordVPN.
- Téléchargez et installez NordVPN sur votre PC Windows 11.
- Ouvrez l’application et connectez-vous avec vos identifiants
- Connectez-vous à l’un des 6 500 serveurs mondiaux et profitez-en !
Il s’agit de la méthode la plus simple pour se connecter à un VPN sur Windows 11. Pour plus d’informations sur les méthodes manuelles, lisez l’article plus loin, car elles sont beaucoup plus complexes. Nous expliquerons également ce qu’il faut faire si le VPN ne parvient pas à se connecter et ne fonctionne tout simplement pas.
Il n’est jamais trop tard pour sécuriser votre PC Windows 11 avec un VPN. Ce logiciel est capable de sécuriser votre connexion et de vous permettre de naviguer en toute confidentialité. De plus, grâce à ses caractéristiques de changement d’IP, il vous permet de passer outre les géo-blocages et d’accéder à des sites restreints.
Tout cela semble génial – admettez-le. Cependant, la question est de savoir comment configurer une connexion VPN sous Windows 11. Eh bien, il y a plusieurs façons de procéder. Vous pouvez installer un client VPN, vous connecter à un serveur et le tour est joué. Ensuite, il y a la méthode manuelle, que beaucoup d’utilisateurs choisissent.
Dans le guide suivant, nous allons vous expliquer comment configurer une connexion VPN sur Windows 11 et profiter de tous les avantages du VPN sur votre ordinateur ou portable Windows 11. L’installation complète ne prendra pas plus de quelques minutes et vous n’avez pas besoin d’être un expert en la matière.
Configurer un VPN sur Windows 11 avec NordVPN
Ok, la façon la plus simple de configurer un VPN sur Windows 11 est d’en installer un. Maintenant, vous vous demandez peut-être quel VPN utiliser, car il y en a des centaines en ligne. Eh bien, notre équipe d’experts recommande NordVPN comme le plus fiable, et en même temps, le VPN le plus simple à installer.
Ci-dessous, nous présentons les étapes nécessaires à l’installation de ce VPN pour Windows 11.
1. S’abonner à NordVPN
NordVPN nécessite un abonnement, que vous pouvez obtenir sur notre site. Ce VPN propose une réduction spéciale sur ses plans de 2 ans et offre des fonctions étendues de sécurité, de confidentialité, de streaming et de P2P, ce qui en fait une option splendide. Rendez-vous sur le site de NordVPN et sélectionnez le plan que vous souhaitez.
Ensuite, fournissez votre adresse email et payez avec la méthode de paiement préférée. Une fois le paiement effectué, vous devrez créer un mot de passe sécurisé pour terminer la création du compte. Cette étape peut être réalisée en une minute et vous n’avez probablement pas besoin d’un guide spécial.
2. Installer le VPN sur votre ordinateur Windows 11
Téléchargez NordVPN depuis son site officiel. Pour ce faire, cliquez sur“Download VPN” en haut et ensuite cliquez sur“Download App“, comme affiché ci-dessous. Lorsque le fichier d’installation est téléchargé, ouvrez-le et l’assistant d’installation s’ouvrira. Suivez les étapes pour installer l’application.
Une fois l’installation terminée, NordVPN peut vous demander de redémarrer votre ordinateur. Si c’est le cas, redémarrez immédiatement pour vous assurer que l’installation est terminée.
3. Ouvrir NordVPN et se connecter
Il est temps d’ouvrir NordVPN et de configurer la connexion VPN sur Windows 11. A l’ouverture de l’application, NordVPN vous demandera de vous connecter. Vous vous souvenez de l’email et du mot de passe que vous avez fourni à l’étape 1 ? Utilisez-les ici pour vous connecter à votre compte.
Ci-dessus se trouve une capture d’écran du tableau de bord principal de l’application, qui devrait s’ouvrir une fois la connexion réussie.
4. Se connecter à un serveur
Pour configurer définitivement le VPN sur votre ordinateur Windows 11, vous devez vous connecter à un serveur. Quel serveur utiliser ? Cela dépend de vos besoins ! Pour obtenir les vitesses les plus rapides, connectez-vous au serveur le plus proche – vous pouvez utiliser le bouton Connexion rapide. Pour un serveur spécifique, ouvrez la liste des serveurs et trouvez celui que vous voulez.
Comme le montre la capture d’écran, NordVPN affichera le message “Connecté” une fois que vous vous serez connecté à un serveur. Félicitations ! Votre connexion est maintenant cryptée et vous pouvez vous connecter en toute confidentialité. Cependant, ce n’est que la partie émergée de l’iceberg, car NordVPN offre bien plus.
Installation manuelle du VPN Windows 11 (Méthodes avancées)
Lorsqu’il s’agit de l’installation manuelle du VPN sur Windows 11, les choses sont un peu plus compliquées. Pourquoi vouloir une installation manuelle alors que l’utilisation de l’application est beaucoup plus simple ? Il y a de nombreuses raisons. Certaines personnes aimeraient avoir plus de contrôle sur la connexion VPN, en particulier avec les VPN d’entreprise.
De plus, dans certains cas, les blocages de VPN peuvent être contournés avec la configuration manuelle. Un autre scénario est celui où vous n’avez pas la permission d’installer une application VPN sur l’ordinateur. Dans ce cas, vous pouvez configurer manuellement la connexion VPN sur Windows 11 sans le client VPN.
La connexion manuelle est donc plus complexe, notamment parce que vous devez décider du protocole à utiliser. Cela dépend également des protocoles VPN pris en charge par votre fournisseur VPN. Windows 11 les prend tous en charge, de sorte que WireGuard, OpenVPN, IPSec, IKEv2, SSTP et L2TP peuvent être utilisés.
Configuration manuelle du VPN de Windows 11 avec une option VPN par défaut
Même avec une configuration manuelle, vous aurez besoin d’un abonnement VPN pour vous connecter à un serveur. Si vous avez NordVPN, c’est génial – ne vous faites pas rembourser ou n’abandonnez pas l’abonnement ! La bonne nouvelle, c’est que Windows 11 dispose d’une fonction VPN intégrée, que vous pouvez localiser dans les Paramètres.
Voici comment l’utiliser pour configurer manuellement un VPN sous Windows 11 :
- Ouvrez les Paramètres et allez dans Réseau et Internet.
- Cliquez sur le VPN (c’est la deuxième option sous Ethernet).
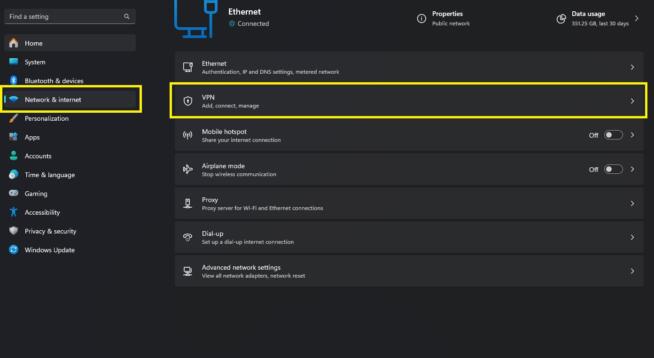
- À côté de “Connexions VPN“, vous verrez le bouton “Ajouter un VPN“. Cliquez dessus.
- Lorsque le nouveau menu s’ouvre, sous “Fournisseur VPN“, sélectionnez “Windows (intégré)“.
- Attribuez le nom de la connexion, puis, sous “Nom ou adresse du serveur“, entrez l’IP ou l’URL du serveur VPN que vous utiliserez. Pour les utilisateurs de VPN d’entreprise, cette IP/URL est fournie par le responsable informatique. Mais si vous utilisez NordVPN, vous pouvez trouver des serveurs pour une configuration manuelle ici.
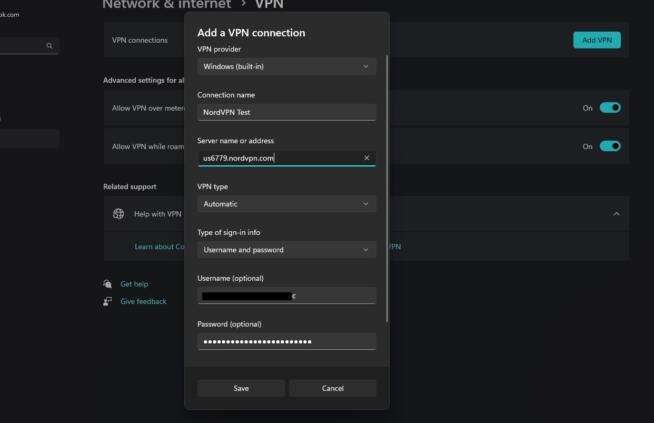
- Sélectionnez le serveur dans la liste, copiez son URL et collez-la dans le champ “Nom ou adresse du serveur” de la fenêtre de configuration du VPN de Windows 11.
- Ensuite, sous “Type de VPN“, choisissez Automatique.
- Choisissez le type d’informations de connexion, qui est défini par défaut sur“Nom d’utilisateur et mot de passe“. Vous pouvez également utiliser un certificat, un mot de passe à usage unique ou une carte à puce.
- Ensuite, indiquez votre adresse électronique et votre mot de passe. Pour les utilisateurs de VPN d’entreprise, ceux-ci sont fournis par l’administrateur du réseau. Pour les utilisateurs de NordVPN, trouvez vos identifiants de configuration manuelle ici et entrez-les.
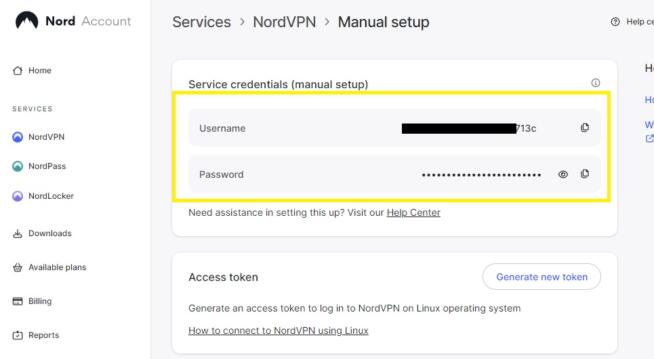
- Cliquez sur Enregistrer et la connexion VPN sera sauvegardée.
- Pour vous connecter manuellement à un VPN sous Windows 11, cliquez sur la connexion VPN configurée sous“Réseau et Internet/VPN“, puis sélectionnez“Connecter“. Vous êtes alors connecté au serveur et pouvez utiliser le VPN normalement.
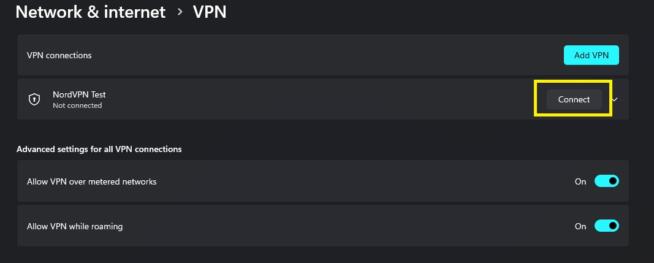
Ce processus peut être répété pour plusieurs connexions VPN si vous le souhaitez.
Installation manuelle du VPN Windows 11 avec les clients OpenVPN/WireGuard
Une autre option pour l’installation manuelle du VPN sous Windows 11 est d’utiliser un client OpenVPN ou WireGuard. Cela dépend bien sûr du protocole VPN que vous souhaitez utiliser. OpenVPN et WireGuard sont des protocoles open-source et leurs clients peuvent être téléchargés gratuitement.
Cependant, vous aurez toujours besoin d’un VPN comme NordVPN ou d’un VPN d’entreprise. Voyons d’abord comment utiliser OpenVPN.
OpenVPN
Pour obtenir OpenVPN, téléchargez-le sur le site officiel et installez-le sur votre ordinateur. Assurez-vous surtout qu’il est installé à l’emplacement PAR DÉFAUT. À partir de là, suivez les étapes suivantes :
- Obtenez les fichiers de configuration OpenVPN du VPN. Là encore, les utilisateurs de VPN d’entreprise les recevront de l’administrateur informatique. Pour les utilisateurs de NordVPN, vous pouvez obtenir les fichiers de configuration OpenVPN ici. Téléchargez un fichier de configuration par emplacement de serveur – UDP ou TCP.
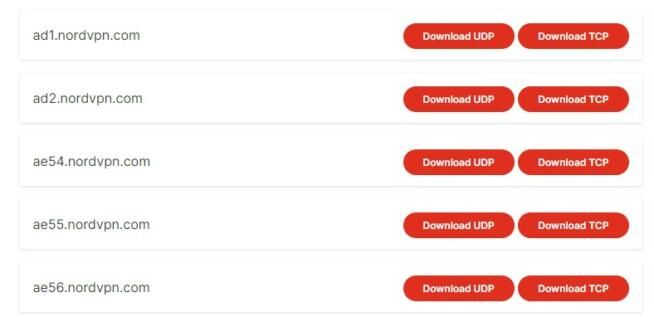
- Déplacez le fichier de configuration que vous avez téléchargé dans le dossier “Config” de l’OpenVPN. Si vous avez choisi l’emplacement par défaut lors de l’installation, il devrait se trouver sur votre disque système dans Program Files. Trouvez le dossier OpenVPN et le dossier Config à l’intérieur. Collez le fichier de configuration dans ce dossier.
- Maintenant, lancez l’application OpenVPN en tant qu’administrateur et elle s’ouvrira en arrière-plan.
- Pour y accéder, cliquez sur l’icône de la barre d’état système, trouvez le fichier de configuration importé et appuyez sur Connecter.
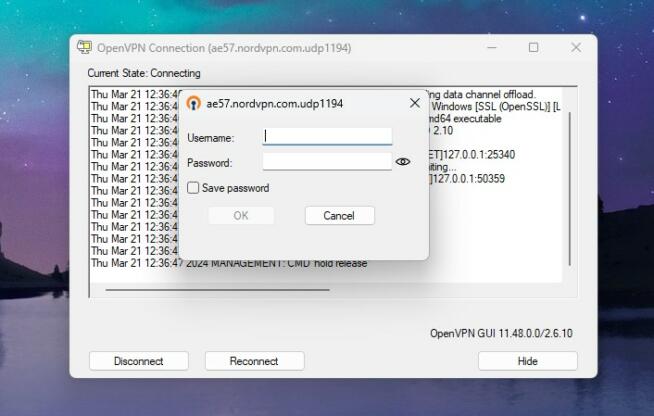
- Lorsque vous y êtes invité, entrez votre email et votre nom d’utilisateur de NordVPN.
- Après quelques secondes, vous serez connecté au serveur VPN et prêt à utiliser le VPN.
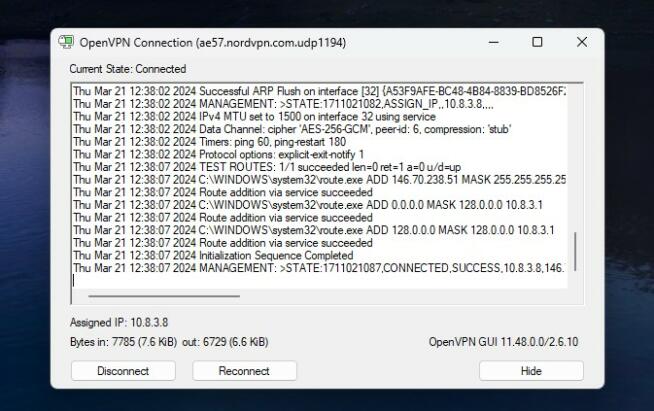
- Pour vous déconnecter, cliquez à nouveau sur l’icône de la barre d’état système, trouvez votre fichier de configuration et appuyez sur Déconnecter.
WireGuard
L’utilisation de WireGuard est également judicieuse si vous souhaitez des connexions plus rapides, de meilleures vitesses et une stabilité de connexion supérieure. Gardez à l’esprit que NordVPN offre des fichiers de configuration WireGuard (NordLynx), donc pour ce guide d’installation du VPN Windows 11, il est également approprié.
Si vous utilisez un VPN d’entreprise, l’administrateur informatique peut vous proposer ces fichiers. De plus, certains VPN comme ProtonVPN ont également des fichiers de configuration WireGurad que vous pouvez télécharger sur le site. Quoi qu’il en soit, pour commencer l’installation, téléchargez et installez WireGuard depuis le site officiel, puis suivez les étapes suivantes :
- Téléchargez le fichier de configuration de WireGuard auprès de l’administrateur informatique ou de NordVPN (pour NordVPN, sélectionnez le protocole de sécurité NordLynx dans la liste). Le fichier de configuration de WireGuard doit avoir l’extension “.conf“.
- Ouvrez WireGuard et sélectionnez“Importer un tunnel depuis un fichier“
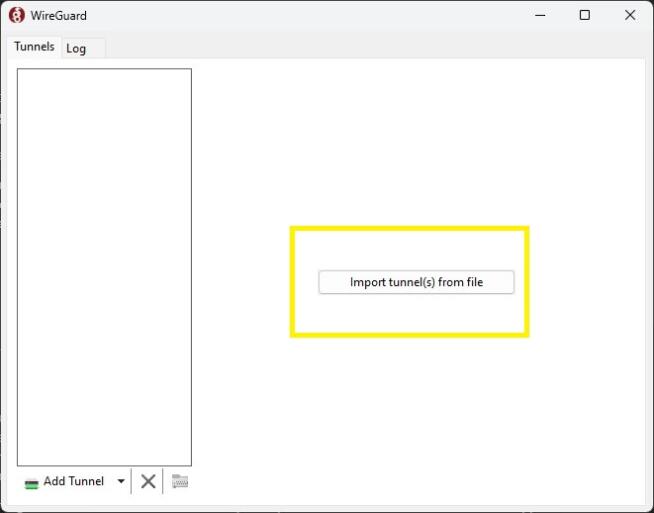
- Allez au fichier de configuration téléchargé, sélectionnez-le et appuyez sur Ouvrir.
- Le fichier apparaît alors dans l’application, avec des paramètres tels que les serveurs DNS, la clé publique, le port d’écoute, etc. Cliquez sur Activer et le VPN se connectera. Son statut devrait être “Actif“.
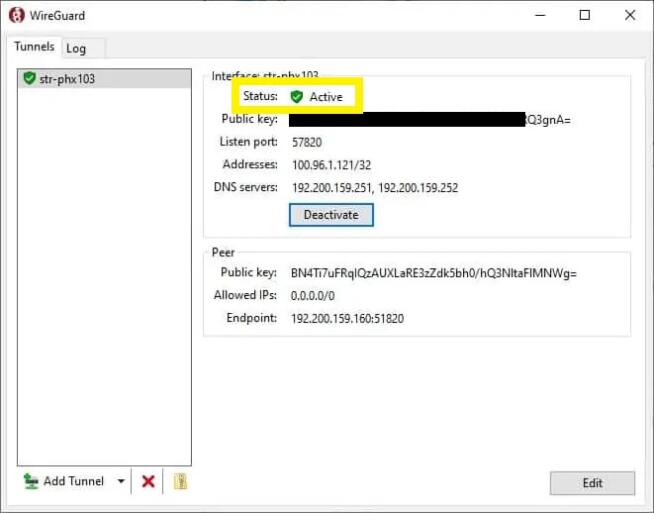
- Pour le déconnecter, cliquez sur Désactiver.
Configuration manuelle du VPN Windows 11 avec le protocole IKEv2
La dernière installation VPN sur Windows 11, et la plus compliquée, est celle du protocole IKEv2. C’est une excellente alternative pour ceux qui ne veulent pas utiliser OpenVPN. Malheureusement, IKEv2 est très avancé et complexe, c’est pourquoi sa connexion manuelle nécessite un peu de travail.
Pour ce guide, nous utiliserons NordVPN mais comme toujours, le processus est identique pour les autres VPN qui supportent ce protocole. Avant toute chose, nous devons télécharger le certificat NordVPN via ce lien. Une fois que c’est fait, voici les étapes nécessaires :
- Ouvrez le fichier du certificat NordVPN et cliquez sur “Installer le certificat“.
- Dans l’étape suivante, choisissez“Local Machine” et appuyez sur Next.
- Choisissez “Place all certificates in the following store” et cliquez sur ” Browse“.
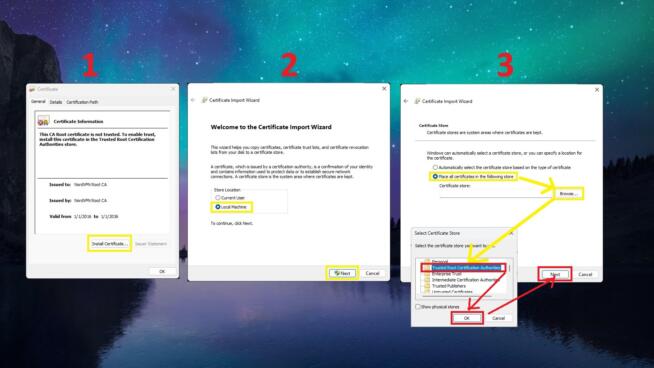
- Maintenant, trouvez le dossier appelé “Trusted Root Certification Authorities“, cliquez dessus, appuyez sur OK, puis cliquez sur Next.
- Pour terminer l’installation, cliquez sur Terminer et sélectionnez OK dans les deux fenêtres qui s’affichent.
- Ouvrez la fonction Exécuter sous Windows en appuyant sur la touche Windows R.
- Tapez “msc” et cliquez sur OK.
- Sur la gauche, trouvez le dossier “Trusted Root Certification Authorities” et sélectionnez le sous-dossier intitulé “Certificates“
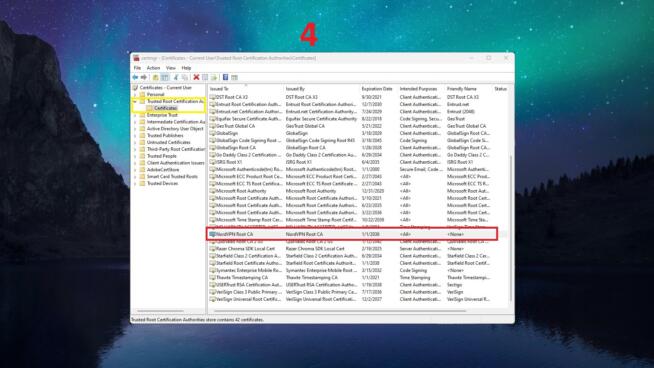
- Sur le côté droit, trouvez “NordVPN Root CA“, cliquez dessus avec le bouton droit de la souris et choisissez Propriétés.
- Sous l’onglet Général, sélectionnez “Activer uniquement les objectifs suivants“, décochez toutes les cases, et cochez “Authentification du serveur“, puis appuyez sur Appliquer, et enfin sur OK.
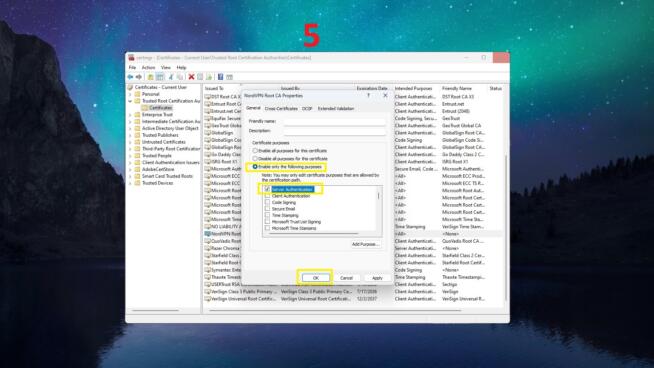
Avec ces 10 étapes, nous avons installé le certificat NordVPN nécessaire à la mise en place d’une connexion VPN IKEv2 sur Windows 11. Voyons maintenant comment configurer la connexion et se connecter à NordVPN.
- Allez dans le Panneau de configuration et sélectionnez “Réseau et Internet“
- Cliquez sur “Centre de réseau et de partage” et sélectionnez “Configurer une nouvelle connexion ou un nouveau réseau“
- Dans la nouvelle fenêtre, choisissez l’option “Se connecter à un lieu de travail” et appuyez sur Suivant.
- Lorsque l’on vous demande comment vous souhaitez vous connecter, sélectionnez“Utiliser ma connexion internet (VPN)“
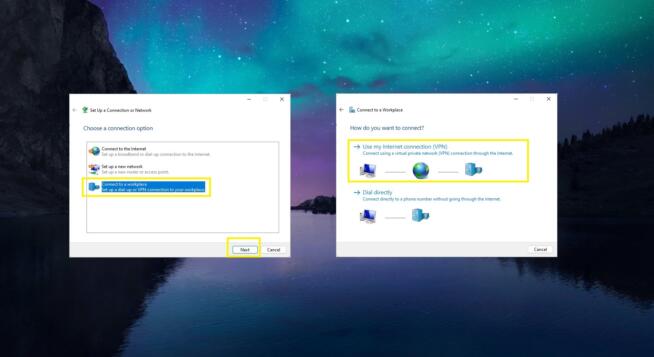
- Dans le champ “Adresse internet”, entrez l’URL du serveur NordVPN (trouvez le serveur pour la connexion manuelle ici et choisissez IPSec/IKEv2 pour obtenir une URL correcte).
- Dans le champ “Destination Name“, entrez le nom de la connexion – il peut s’agir de n’importe quoi. Cliquez sur Créer.
- Retournez dans le “Centre de réseau et de partage” et cliquez sur “Modifier les paramètres de l’adaptateur“
- Recherchez l’adaptateur créé, cliquez dessus avec le bouton droit de la souris et choisissez Propriétés.
- Dans l’onglet Sécurité, le “Type de VPN” doit être IKEv2, ainsi que les autres paramètres affichés dans la capture d’écran.
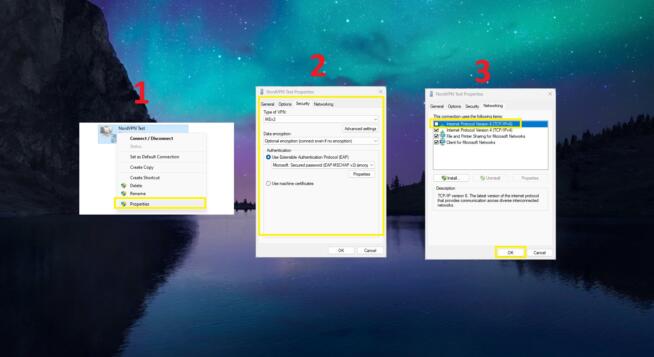
- Passez maintenant à l’onglet Réseau et décochez “Internet Protocol Version 6 (TCP/IPv6)” pour éviter les fuites IPv6. Appuyez sur OK.
- Enfin, allez dans l’option VPN sous Paramètres/Réseau et Internet et trouvez la connexion que vous avez créée.
- Cliquez dessus, sélectionnez Options avancées et cliquez sur Modifier.
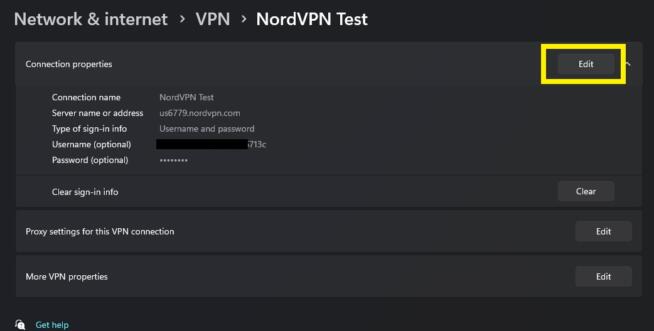
- Saisissez votre nom d’utilisateur et votre mot de passe pour la connexion manuelle(que vous trouverez ici) et cliquez sur Enregistrer.
- Appuyez sur Connecter sur la connexion VPN nouvellement créée et vous êtes prêt.
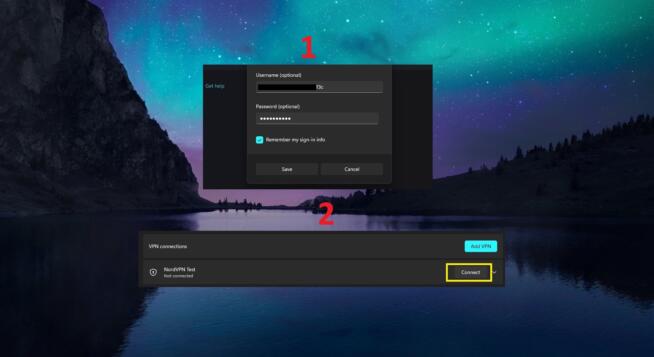
Le VPN ne fonctionne pas sous Windows 11 ? Essayez ces solutions
Vous savez maintenant comment configurer une connexion VPN sous Windows 11. Mais que faire si vous rencontrez des problèmes et que le VPN ne fonctionne pas ou que vous avez des problèmes de connexion ? Voici quelques méthodes pour y remédier.
Surveillez votre connexion Internet
Pour pouvoir vous connecter à un VPN, vous devez disposer d’une connexion Internet active. Vous pouvez aller dans Réseau et Internet sous Paramètres et vérifier si la connexion internet est active. Si ce n’est pas le cas, essayez de redémarrer le routeur. Pour ce faire, débranchez le routeur de la prise, attendez environ 20 secondes, puis rebranchez-le.
Si cela ne fonctionne pas, contactez votre fournisseur d’accès à Internet pour voir si le problème vient de lui.
Utiliser un autre serveur VPN
De temps en temps, les VPN mettent à jour et entretiennent leurs serveurs, auquel cas ils ne fonctionneront pas jusqu’à ce que les mises à jour soient effectuées. Dans certains cas, les serveurs peuvent mal fonctionner et le processus de réparation nuit à leur utilisation. C’est pourquoi vous pouvez essayer d’utiliser un autre serveur, qui devrait fonctionner.
Essayer un autre protocole
Certains protocoles peuvent créer des instabilités de connexion avec Windows 11. Heureusement, vous pouvez facilement modifier le protocole depuis l’application ou dans la connexion VPN créée manuellement. Au lieu d’OpenVPN, essayez IKEv2 ou WireGuard et voyez si cela améliore la situation.
Redémarrer le client VPN
Vous pouvez le faire en redémarrant votre ordinateur ou en désactivant complètement le VPN depuis le Gestionnaire des tâches. Assurez-vous de désactiver TOUS les processus associés au VPN et relancez-le. Si cela échoue, une bonne option est de mettre à jour le client VPN si nécessaire. Une nouvelle mise à jour devrait permettre au VPN de fonctionner à nouveau correctement.
Désactiver le pare-feu
Parfois, le pare-feu intégré de Windows peut perturber le VPN et l’empêcher de fonctionner. Ouvrez votre pare-feu Windows et assurez-vous qu’il ne bloque pas la connexion VPN. Si c’est le cas, autorisez le VPN dans le pare-feu Windows et essayez de vous connecter à nouveau.
Par ailleurs, si vous disposez d’un antivirus ou d’une application anti-malware, ceux-ci peuvent parfois poser problème. Vous pouvez les désactiver ou faire une exception pour le VPN afin d’éviter les problèmes.
Contacter le service clientèle ou l’administrateur informatique
Si tout échoue, la meilleure chose à faire est de laisser les experts faire leur travail. NordVPN dispose d’un support par chat en direct 24/7 à cette fin et il est assez efficace pour résoudre les problèmes de VPN. Un administrateur informatique saura également quoi faire pour un problème plus complexe et plus obscur. Vous savez quoi faire !
Résumé
Dans le guide d’aujourd’hui, vous avez appris à configurer un VPN sous Windows 11. Pour la méthode la plus simple, utilisez l’application VPN de NordVPN pour vous connecter. Cela ne prendra que quelques secondes et vous pourrez facilement changer de serveur ou de protocole en cas de problème.
Une méthode manuelle plus avancée est recommandée en cas de restrictions VPN ou lors de l’utilisation de VPN d’entreprise. Cette méthode est beaucoup plus complexe, mais elle permet plus de contrôle et de personnalisation. Maintenant que vous connaissez les deux méthodes, il devrait être facile de choisir celle qui vous convient le mieux.
We earn commissions using affiliate links.
![How to Set Up a VPN Connection on Windows 11 [Full Guide]](https://www.privateproxyguide.com/wp-content/uploads/2024/03/How-to-Set-Up-a-VPN-Connection-on-Windows-11-Full-Guide-700x368.jpg)
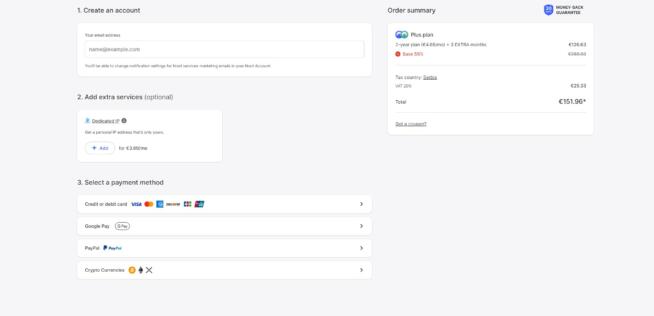
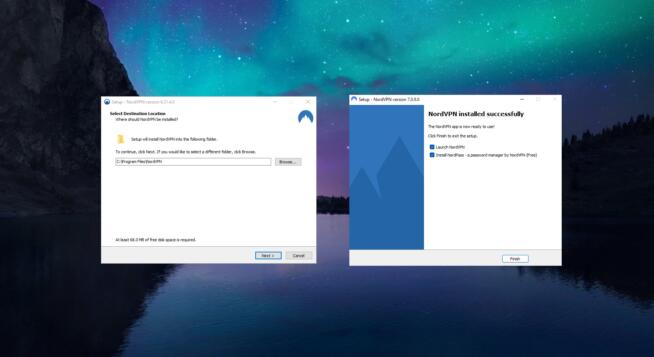
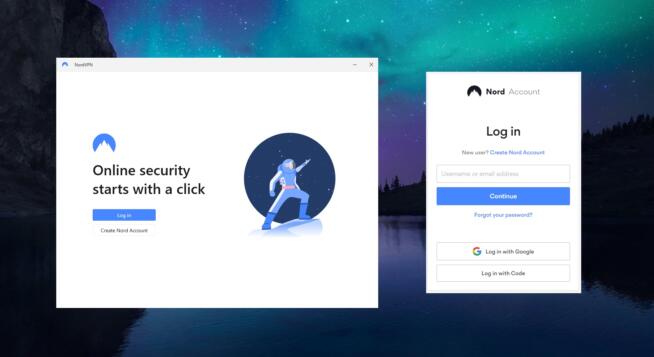
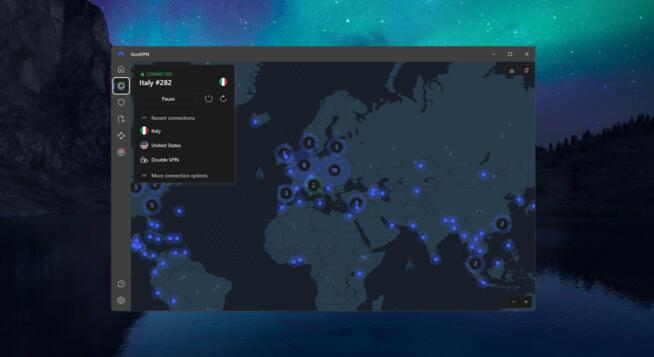



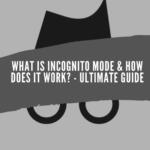

![Comment sauvegarder un téléphone Android sur un PC How to Backup Android Phone to PC in 2021 [Contacts, Photos, Messages..]](https://www.privateproxyguide.com/wp-content/uploads/2019/03/How-to-Backup-Android-150x150.jpg)