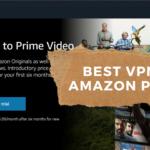Konfigurera en VPN-anslutning i Windows 11: En snabb sammanfattning
Om du har bråttom får du här en kort översikt över hur du konfigurerar ditt VPN i Windows 11:
- Prenumerera på ett kvalitets-VPN som NordVPN.
- Ladda ner och installera NordVPN på din Windows 11-dator.
- Öppna appen och logga in med dina autentiseringsuppgifter
- Anslut till en av 6 500 servrar världen över och njut!
Det här är den enklaste metoden för att ansluta till ett VPN på Windows 11. För mer information om manuella metoder, läs artikeln vidare, eftersom de är mycket mer komplexa. Vi förklarar också vad du ska göra om VPN inte lyckas ansluta och helt enkelt inte fungerar.
Det är aldrig för sent att säkra din Windows 11-dator med ett VPN. Denna programvara kan säkra din anslutning och låta dig surfa privat. Tack vare dess IP-ändrande egenskaper kan du dessutom ta dig förbi geoblockeringar och få åtkomst till begränsade webbplatser.
Allt detta låter fantastiskt – erkänn det. Frågan är dock hur man ställer in en VPN-anslutning på Windows 11. Tja, det finns en hel del sätt. Du kan installera en VPN-klient, ansluta till en server och sedan är du klar. Sedan finns det den manuella metoden, som många användare går för.
I följande guide förklarar vi hur du ställer in en VPN-anslutning på Windows 11 och njuter av alla de största VPN-fördelarna på din Windows 11-dator eller bärbara dator. Hela installationen tar inte längre än några minuter och du behöver inte vara en raketforskare.
Ställ in ett VPN på Windows 11 med NordVPN
Okej, så det enklaste sättet att ställa in ett VPN på Windows 11 är att installera ett. Nu kanske du undrar vilken VPN du ska använda, eftersom det finns hundratals av dem online. Tja, vårt team av experter rekommenderar NordVPN som den mest pålitliga och samtidigt den enklaste VPN att installera.
Nedan presenterar vi de nödvändiga stegen för denna Windows 11 VPN-installation.
1. Prenumerera på NordVPN
NordVPN kräver en prenumeration, som du kan få från vår webbplats. Denna VPN har en speciell rabatt på sina 2-årsplaner och erbjuder omfattande säkerhets-, integritets-, streaming- och P2P-funktioner, vilket gör det till ett fantastiskt alternativ. Gå till NordVPNs webbplats och välj den plan du vill ha.
Ange sedan din e-postadress och betala med den föredragna betalningsmetoden. När betalningen har behandlats måste du skapa ett säkert lösenord för att slutföra skapandet av kontot. Det här steget kan slutföras på en minut och du behöver sannolikt inte en speciell guide.
2. Installera VPN på din Windows 11-dator
Ladda ner NordVPN från dess officiella webbplats. För att göra det, klicka på“Ladda ner VPN” högst upp och klicka sedan på“Ladda ner app“, som visas nedan. När installationsfilen har laddats ner öppnar du den och installationsguiden öppnas. Följ stegen för att installera appen.
När det är klart kan NordVPN kräva att du startar om datorn. Om så är fallet, starta om omedelbart för att säkerställa att installationen är klar.
3. Öppna NordVPN och logga in
Det är dags att öppna NordVPN och konfigurera VPN-anslutningen på Windows 11. När du öppnar appen kommer NordVPN att kräva att du loggar in. Kommer du ihåg e-postadressen och lösenordet du angav i steg 1? Använd dem här för att logga in på ditt konto.
Ovan är skärmdumpen av appens huvudinstrumentpanel, som ska öppnas med den framgångsrika inloggningen.
4. Anslut till en server
För att slutligen konfigurera VPN på din Windows 11-dator måste du ansluta till en server. Vilken server ska du använda? Det beror på dina behov! För de snabbaste hastigheterna ska du ansluta till den närmaste – du kan använda knappen Snabbanslutning. För en specifik server öppnar du serverlistan och hittar den du vill ha.
Som visas i skärmdumpen kommer NordVPN att visa meddelandet “Ansluten” när du ansluter till en server. Grattis! Din anslutning är nu krypterad och du kan gå online i sann integritet. Detta är dock bara toppen av isberget, eftersom NordVPN erbjuder så mycket mer.
Manuell Windows 11 VPN-installation (avancerade metoder)
När det gäller den manuella VPN-inställningen på Windows 11 är saker och ting lite mer komplicerade. Varför skulle man vilja ha en manuell installation när det är mycket enklare att använda appen? Det finns många anledningar. Vissa människor vill ha mer kontroll över VPN-anslutningen, särskilt med företags-VPN.
Vid vissa tillfällen kan VPN-blockeringar kringgås med den manuella installationen. Ett annat scenario är att du inte har tillåtelse att installera en VPN-app på datorn. I så fall kan du manuellt ställa in VPN-anslutningen på Windows 11 utan VPN-klienten.
Manuell anslutning är som ett resultat mer komplex, särskilt för att du måste bestämma vilket protokoll du ska använda. Detta beror också på vilka VPN-protokoll som din VPN-leverantör stöder. Windows 11 stöder dem alla, så WireGuard, OpenVPN, IPSec, IKEv2, SSTP och L2TP kan användas.
Manuell VPN-installation i Windows 11 med ett VPN-standardalternativ
Även med en manuell installation behöver du en VPN-prenumeration för att ansluta till en server. Om du har NordVPN är det toppen – få inte en återbetalning eller avsluta prenumerationen! Den goda nyheten är att Windows 11 har en inbyggd VPN-funktion som du hittar i Inställningar.
Så här använder du den för att manuellt konfigurera ett VPN i Windows 11:
- Öppna Inställningar och gå till Nätverk och Internet.
- Klicka på VPN (det ska vara det andra alternativet under Ethernet).
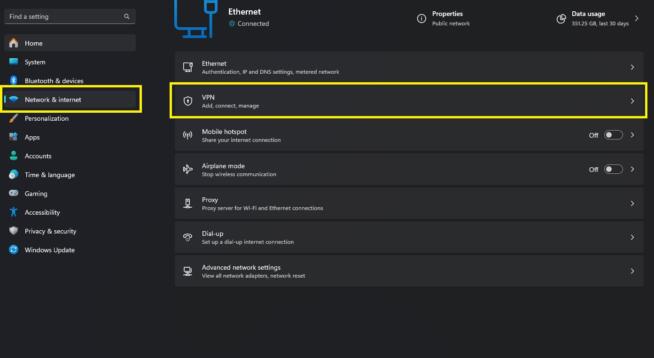
- Bredvid “VPN-anslutningar” ser du knappen “Lägg till VPN“. Klicka på den.
- När den nya menyn öppnas väljer du “Windows (inbyggt)” under “VPN-leverantör“.
- Tilldela anslutningsnamnet och ange sedan under “Servernamn eller adress” IP eller URL för den VPN-server du ska använda. VPN-användare på företag kommer att få denna IP/URL från IT-chefen. Men om du använder NordVPN kan du hitta servrar för manuell installation här.
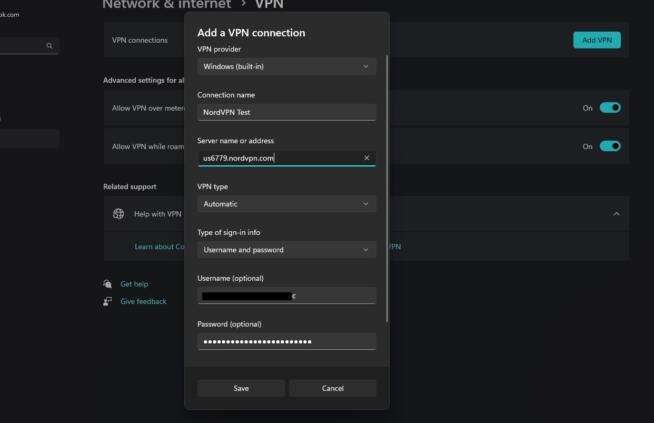
- Välj servern från listan, kopiera dess URL och klistra in den i fältet “Servernamn eller adress” i Windows 11 VPN-inställningsfönstret.
- Välj sedan Automatisk under “VPN-typ“.
- Välj typ av inloggningsinformation, som är inställd på“Användarnamn och lösenord” som standard. Alternativt kan du använda ett certifikat, ett engångslösenord eller ett smartkort.
- Ange sedan din e-postadress och ditt lösenord. Företags-VPN-användare kommer att få dessa från sin nätverksadministratör. För NordVPN-användare hittar du dina manuella installationsuppgifter här och anger dem.
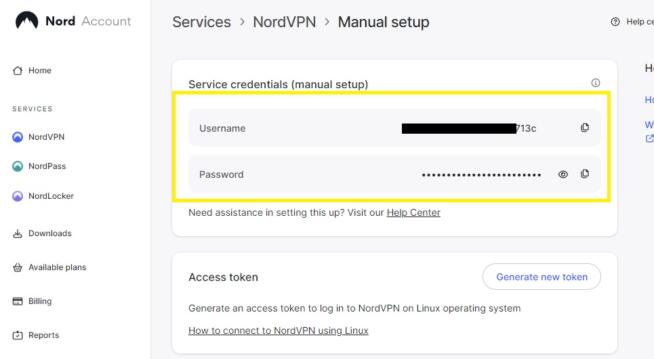
- Klicka på Spara så sparas VPN-anslutningen.
- För att ansluta till ett VPN på Windows 11 manuellt, klicka på den konfigurerade VPN-anslutningen under“Nätverk och Internet/VPN” och välj sedan“Anslut“. Du kommer nu att vara ansluten till servern och kunna använda VPN normalt.
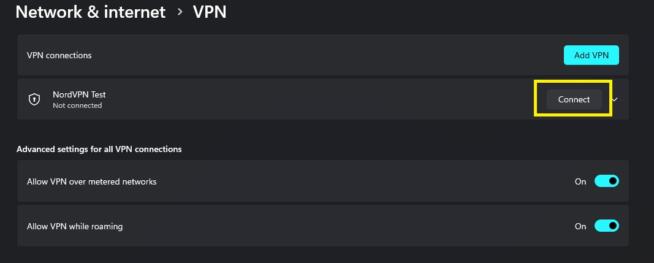
Denna process kan upprepas för några eller flera VPN-anslutningar om du vill.
Manuell Windows 11 VPN-installation med OpenVPN/WireGuard-klienter
Ett annat alternativ för den manuella Windows 11 VPN-inställningen är att använda OpenVPN- eller WireGuard-klienten. Detta beror naturligtvis på vilket VPN-protokoll du vill använda. OpenVPN och WireGuard är protokoll med öppen källkod och deras klienter är gratis att ladda ner.
Du behöver dock fortfarande ett VPN som NordVPN eller ett företags-VPN. Låt oss först se hur du använder OpenVPN.
OpenVPN
För att få OpenVPN, ladda ner det från den officiella webbplatsen och installera det på din dator. Framför allt, se till att den är installerad på DEFAULT-platsen. Följ sedan dessa steg:
- Hämta OpenVPN-konfigurationsfilerna från VPN. Återigen kommer företags-VPN-användare att få dem från IT-administratören. För NordVPN-användare kan du hämta OpenVPN-konfigurationsfiler härifrån. Ladda ner en konfigurationsfil per serverposition – antingen UDP eller TCP.
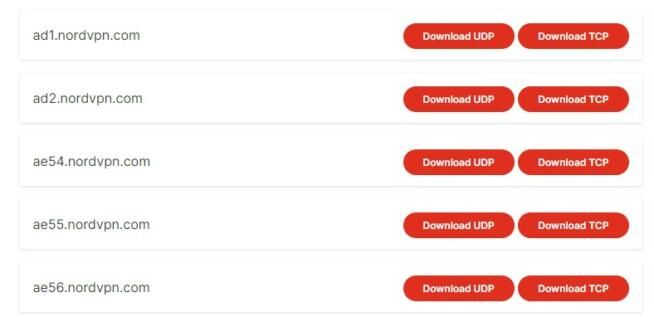
- Flytta konfigurationsfilen du laddade ner till OpenVPN:s “Config“-mapp. Om du valde standardplatsen under installationen bör den finnas på din systemenhet i Program Files. Hitta OpenVPN-mappen och sedan Config-mappen inuti. Klistra in konfigurationsfilen i den här mappen.
- Kör nu OpenVPN-appen som administratör så öppnas den i bakgrunden.
- För att komma åt den, klicka på ikonen för systemfältet, hitta den importerade konfigurationsfilen och tryck på Anslut.
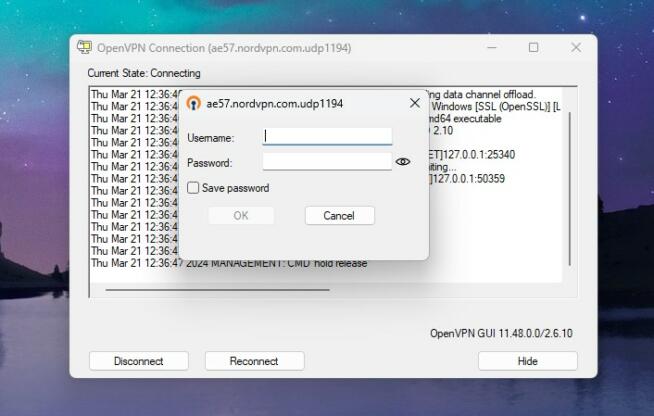
- När du uppmanas anger du din e-postadress och ditt användarnamn från NordVPN.
- Efter några sekunder är du ansluten till VPN-servern och redo att använda VPN.
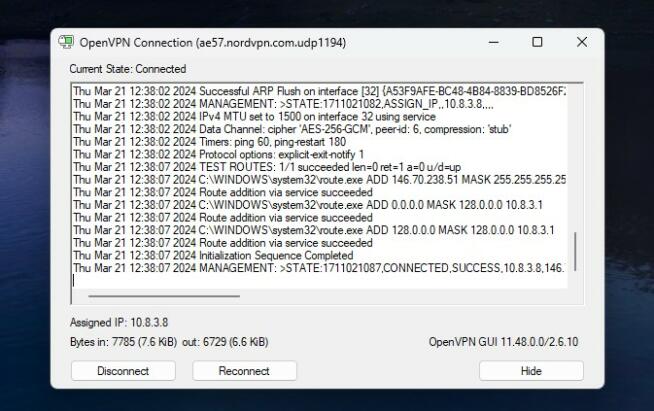
- Om du vill koppla från klickar du på ikonen i systemfältet igen, hittar din konfigurationsfil och trycker på Disconnect.
WireGuard
Att använda WireGuard är också smart om du vill ha snabbare anslutningar, bättre hastigheter och överlägsen anslutningsstabilitet. Tänk på att NordVPN erbjuder WireGuard (NordLynx) konfigurationsfiler, så för denna Windows 11 VPN-installationsguide är det också lämpligt.
Om du använder ett företags-VPN kan IT-administratören erbjuda dessa filer. Vissa VPN som ProtonVPN har också WireGurad-konfigurationsfiler som du kan ladda ner från webbplatsen. För att starta installationen, ladda ner och installera WireGuard från den officiella webbplatsen och följ sedan dessa steg:
- Ladda ner WireGuards konfigurationsfil från IT-administratören eller NordVPN (för NordVPN, välj säkerhetsprotokollet NordLynx från listan). Konfigurationsfilen för WireGuard ska ha filnamnstillägget “.conf“.
- Öppna WireGuard och välj“Importera tunnel(er) från en fil“
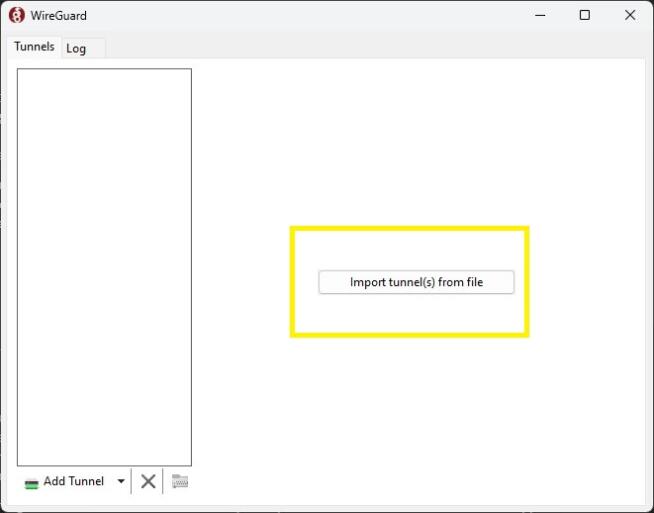
- Gå till den nedladdade konfigurationsfilen, markera den och tryck på Öppna.
- Filen visas nu i appen, med parametrar som DNS-servrar, offentlig nyckel, lyssningsport och så vidare. Klicka på Aktivera så kommer VPN att ansluta. Dess status bör vara “Aktiv“.
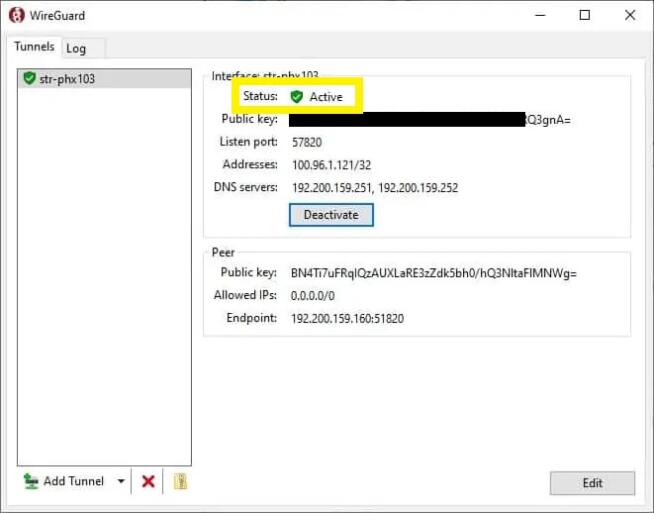
- Klicka på Deaktivera för att koppla från.
Manuell Windows 11 VPN-installation med IKEv2-protokollet
Den sista och mest komplicerade VPN-inställningen i Windows 11 är för IKEv2-protokollet. Detta är ett bra alternativ för dem som inte vill använda OpenVPN. Tyvärr är IKEv2 mycket avancerat och komplext, vilket är anledningen till att dess manuella anslutning kräver lite arbete.
I den här guiden använder vi NordVPN, men som alltid är processen identisk för andra VPN som stöder detta protokoll. Innan vi gör någonting måste vi ladda ner NordVPN-certifikatet via den här länken. Med det på plats, här är de nödvändiga stegen:
- Öppna NordVPN-certifikatfilen och tryck på “Installeracertifikat”.
- I nästa steg väljer du“Lokal maskin” och trycker på Nästa.
- Välj “Placera alla certifikat i följande butik” och klicka på Bläddra.
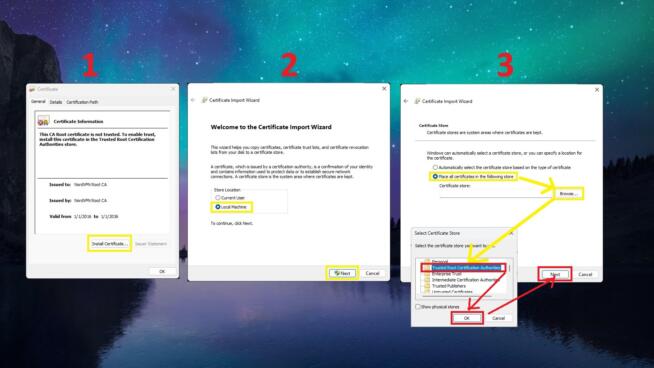
- Hitta nu mappen som heter “Trusted Root Certification Authorities“, klicka på den, tryck på OK och klicka sedan på Next.
- Avsluta installationen genom att klicka på Finish och välj OK i båda fönstren som visas.
- Öppna Run-funktionen i Windows genom att trycka på Windows R.
- Skriv in “msc” och klicka på OK.
- På vänster sida hittar du mappen “Trusted Root Certification Authorities” och väljer sedan undermappen som heter “Certificates“
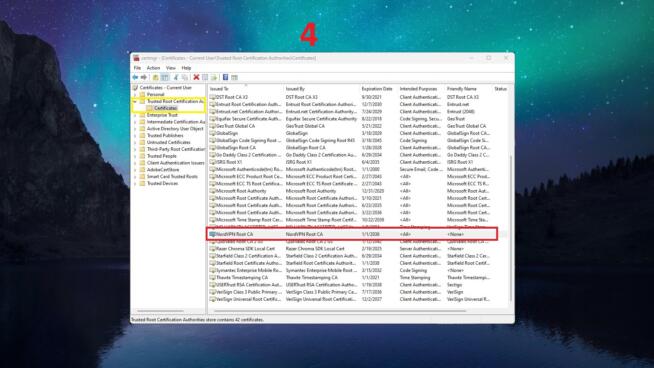
- På höger sida hittar du “NordVPN Root CA“, högerklickar på den och väljer Egenskaper.
- Under fliken Allmänt väljer du “Aktivera endast följande syften“, avmarkerar alla rutor och markerar “Serverautentisering“, trycker sedan på Apply och sedan OK.
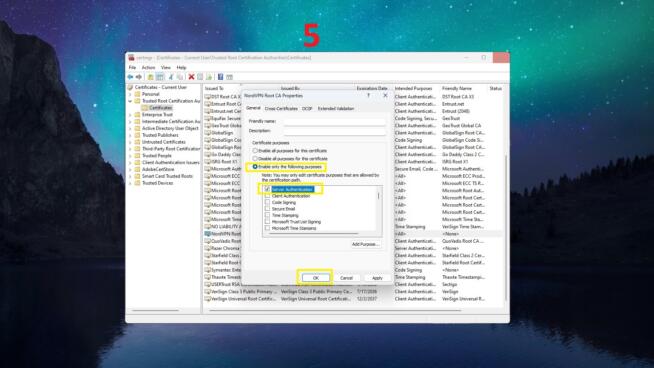
Med dessa 10 steg har vi installerat det NordVPN-certifikat som behövs för att konfigurera en IKEv2 VPN-anslutning på Windows 11. Låt oss dock se hur du konfigurerar anslutningen och ansluter till NordVPN.
- Gå till Kontrollpanelen och välj “Nätverk och Internet“
- Klicka på “Nätverks- och delningscenter” och välj “Ställ in en ny anslutning eller ett nytt nätverk.”
- I det nya fönstret väljer du alternativet “Anslut till en arbetsplats” och trycker på Nästa.
- När du får frågan om hur du vill ansluta väljer du“Använd min internetanslutning (VPN)“
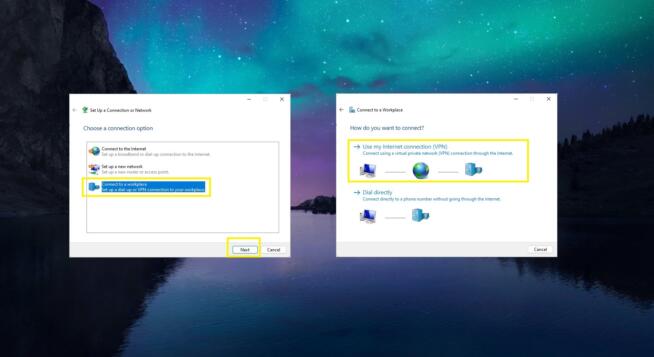
- I fältet för internetadress anger du webbadressen till NordVPN:s server (hitta servern för manuell anslutning här och välj IPSec/IKEv2 för att få en korrekt webbadress).
- Under “Destination Name” anger du anslutningsnamnet – det kan vara vad som helst. Klicka på Skapa.
- Gå tillbaka till “Nätverks- och delningscenter” och klicka på “Ändraadapterinställningar“
- Hitta den skapade adaptern, högerklicka på den och välj Egenskaper.
- På fliken Säkerhet ska “Typ av VPN” vara IKEv2, liksom andra parametrar som visas i skärmdumpen.
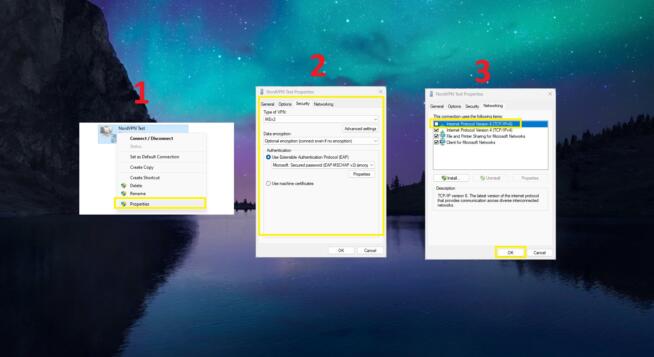
- Gå nu till fliken Nätverk och avmarkera “Internet Protocol Version 6 (TCP/IPv6)” för att förhindra IPv6-läckor. Tryck på OK.
- Slutligen, gå till VPN-alternativet under Inställningar / Nätverk och Internet och hitta din skapade anslutning.
- Klicka på den, välj Avancerade alternativ och klicka på Redigera.
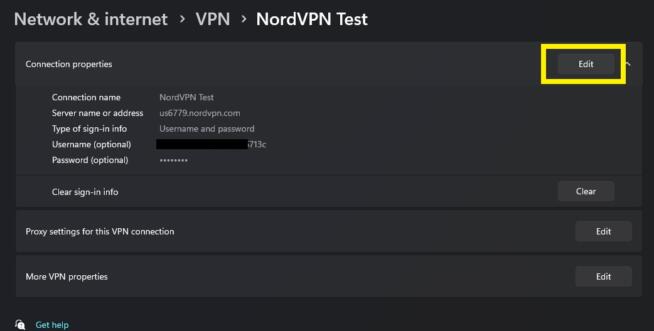
- Ange ditt användarnamn och lösenord för den manuella anslutningen(finns här) och klicka på Spara.
- Tryck på Anslut på den nyskapade VPN-anslutningen så är du klar.
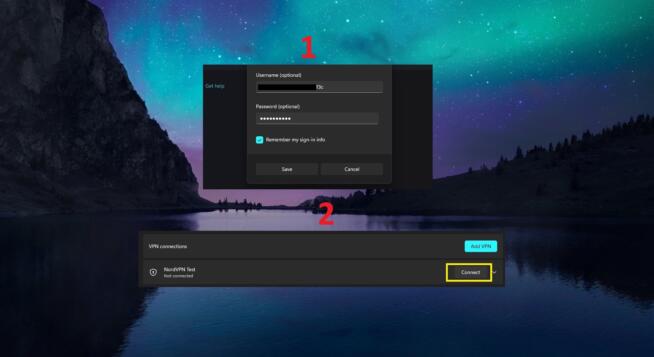
VPN fungerar inte på Windows 11? Prova dessa korrigeringar
Du vet nu hur du konfigurerar en VPN-anslutning i Windows 11. Men vad händer om du står inför problem och VPN inte fungerar eller om du har anslutningsproblem? Här är några metoder för att fixa dem.
Övervaka din internetanslutning
För att kunna ansluta till ett VPN måste du ha en aktiv internetanslutning. Du kan gå till Nätverk & Internet under Inställningar och se om internetanslutningen är aktiv. Om inte, försök att starta om routern. Gör detta genom att koppla ur routern från uttaget, vänta i cirka 20 sekunder och sedan koppla in den igen.
Om detta inte fungerar, kontakta din Internetleverantör och se om problemet ligger på deras sida.
Använd en annan VPN-server
VPN kommer då och då att uppdatera och underhålla sina servrar, i vilket fall de kommer att vara icke-funktionella tills uppdateringar görs. I vissa fall kan servrar fungera felaktigt och reparationsprocessen försämrar deras användbarhet. Av den anledningen kan du försöka använda en annan server, vilket bör fungera.
Prova ett annat protokoll
Vissa protokoll kan skapa instabila anslutningar med Windows 11. Tack och lov kan du enkelt ändra protokollet från appen eller i den manuellt skapade VPN-anslutningen. Istället för OpenVPN kan du prova IKEv2 eller WireGuard och se om det förbättrar situationen.
Starta om VPN-klienten
Du kan göra detta genom att starta om datorn eller helt inaktivera VPN från Aktivitetshanteraren. Se till att du inaktiverar ALLA processer som är kopplade till VPN och kör den igen. Om detta misslyckas är ett bra alternativ att uppdatera VPN-klienten om det behövs. En ny uppdatering bör göra att VPN fungerar bra igen.
Stäng av brandväggen
Ibland kan en inbyggd Windows-brandvägg störa VPN och förhindra att det fungerar. Öppna din Windows-brandvägg och se till att den inte blockerar VPN-anslutningen. Om den gör det, tillåt VPN i Windows-brandväggen och försök ansluta igen.
Om du har ett antivirusprogram eller en anti-malware-app kan dessa ibland vara problematiska. Du kan stänga av dem eller göra ett undantag för VPN för att förhindra avvikelser.
Kontakta kundsupport/IT-administratör
Om allt misslyckas är det bästa att låta experter göra sitt jobb. NordVPN har 24/7 live chat support för detta ändamål och det är ganska effektivt för att fixa VPN-problem. En IT-administratör vet också vad som ska göras för ett mer komplext och obskyrt problem. Du vet vad du ska göra!
Sammanfattning
I dagens guide har du lärt dig hur du konfigurerar ett VPN på Windows 11. För den enklaste metoden, använd VPN-appen från NordVPN för att ansluta. Detta tar bara några sekunder och du kan enkelt byta till en annan server eller protokoll om problemet uppstår.
En mer avancerad manuell metod rekommenderas vid VPN-begränsningar eller vid användning av företags-VPN. Denna metod är mycket mer komplex men möjliggör mer kontroll och anpassning. Nu när du är bekant med båda metoderna bör det vara enkelt att välja en som fungerar för dig.
We earn commissions using affiliate links.
![How to Set Up a VPN Connection on Windows 11 [Full Guide]](https://www.privateproxyguide.com/wp-content/uploads/2024/03/How-to-Set-Up-a-VPN-Connection-on-Windows-11-Full-Guide-700x368.jpg)
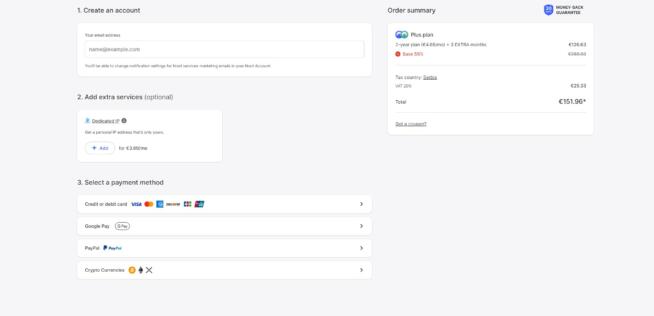
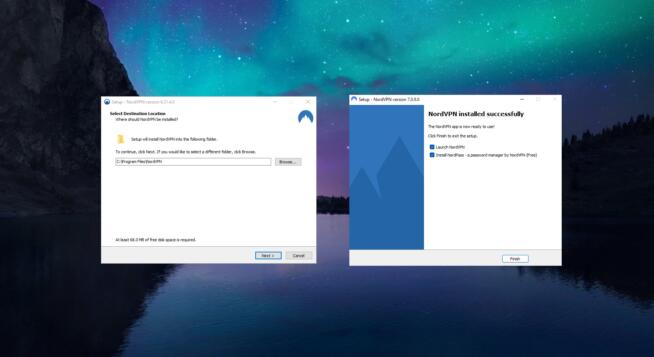
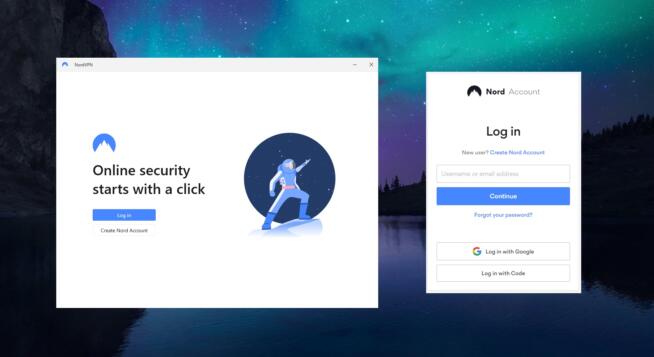
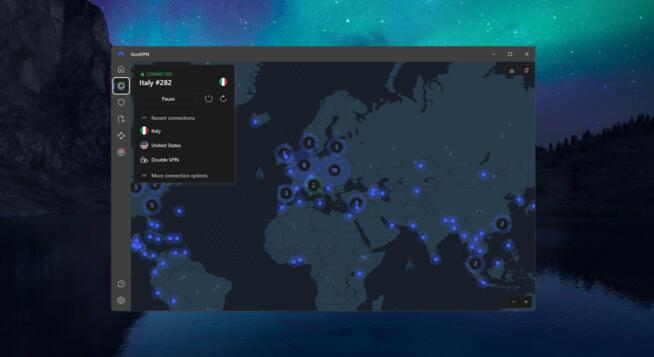







![Bästa lösenordshanterare ([year]) [för Windows, iOS & Android] best password managers 2021](https://www.privateproxyguide.com/wp-content/uploads/2021/03/best-password-managers-2021-150x150.jpg)
![10 Bästa molnbaserade webbhotell ([year]) [Linux & Windows] best cloud hosting providers](https://www.privateproxyguide.com/wp-content/uploads/2021/03/best-cloud-hosting-providers-150x150.jpg)



![5 Bästa VPN-leverantörerna ([year]) [PC, iOS, Android] VPN](https://www.privateproxyguide.com/wp-content/uploads/2021/03/vpn-150x150.jpg)
![CyberGhost VPN recension [month] [year] cyberghost vpn](https://www.privateproxyguide.com/wp-content/uploads/2021/03/cyberghost-vpn-150x150.jpg)