Windows 11’de VPN Bağlantısı Kurma: Hızlı Bir Özet
Aceleniz varsa, işte Windows 11’de VPN’inizi nasıl kuracağınıza dair kısa bir genel bakış:
- NordVPN gibi kaliteli bir VPN’e abone olun.
- NordVPN’i Windows 11 bilgisayarınıza indirin ve yükleyin.
- Uygulamayı açın ve kimlik bilgilerinizle giriş yapın
- Dünya çapındaki 6.500 sunucudan birine bağlanın ve keyfini çıkarın!
Bu, Windows 11’de bir VPN’e bağlanmanın en basit yöntemidir. Manuel yöntemler hakkında daha fazla bilgi için makalenin devamını okuyun, çünkü bunlar çok daha karmaşıktır. VPN bağlanamazsa ve çalışmıyorsa ne yapmanız gerektiğini de açıklayacağız.
Windows 11 bilgisayarınızı bir VPN ile güvence altına almak için asla geç değildir. Bu yazılım bağlantınızın güvenliğini sağlayabilir ve gizli bir şekilde gezinmenize olanak tanır. Ayrıca, IP değiştirme özelliği sayesinde coğrafi engelleri aşmanıza ve kısıtlanmış sitelere erişmenize olanak tanır.
Tüm bunlar kulağa harika geliyor – kabul edin. Ancak, asıl soru Windows 11’de VPN bağlantısının nasıl kurulacağıdır. Bunun birkaç yolu var. Bir VPN istemcisi yükleyebilir, bir sunucuya bağlanabilir ve hazırsınız. Bir de birçok kullanıcının tercih ettiği manuel yöntem var.
Aşağıdaki kılavuzda, Windows 11’de bir VPN bağlantısının nasıl kurulacağını ve Windows 11 bilgisayarınızda veya dizüstü bilgisayarınızda en büyük VPN avantajlarından nasıl yararlanacağınızı açıklayacağız. Tüm kurulum birkaç dakikadan uzun sürmez ve roket bilimci olmanıza gerek yoktur.
NordVPN ile Windows 11’de VPN Kurun
Tamam, Windows 11’de VPN kurmanın en basit yolu bir tane yüklemektir. Şimdi, internette yüzlerce VPN olduğu için hangi VPN’i kullanacağınızı merak ediyor olabilirsiniz. Uzman ekibimiz, NordVPN’i en güvenilir ve aynı zamanda kurulumu en basit VPN olarak öneriyor.
Aşağıda, bu Windows 11 VPN kurulumu için gerekli adımları sunuyoruz.
1. NordVPN’e abone olun
NordVPN, sitemizden edinebileceğinizbir abonelik gerektirir. Bu VPN, 2 yıllık planlarında özel bir indirime sahiptir ve kapsamlı güvenlik, gizlilik, akış ve P2P özellikleri sunar, bu da onu muhteşem bir seçenek haline getirir. NordVPN’in sitesine gidin ve istediğiniz planı seçin.
Ardından, e-posta adresinizi girin ve tercih ettiğiniz ödeme yöntemiyle ödeme yapın. Ödeme işlemi tamamlandığında, hesap oluşturma işlemini tamamlamak için güvenli bir şifre oluşturmanız gerekecektir. Bu adım bir dakika içinde tamamlanabilir ve muhtemelen özel bir rehbere ihtiyacınız yoktur.
2. VPN’i Windows 11 Bilgisayarınıza Yükleme
NordVPN’i resmi sitesinden indirin. Bunu yapmak için, üstteki“VPN İndir” seçeneğine tıklayın ve ardından aşağıda gösterildiği gibi“Uygulamayı İndir” seçeneğine tıklayın. Kurulum dosyası indirildiğinde, onu açın ve kurulum sihirbazı açılacaktır. Uygulamayı yüklemek için adımları takip edin.
Bu işlem tamamlandığında, NordVPN bilgisayarınızı yeniden başlatmanızı isteyebilir. Bu durumda, kurulumun tamamlandığından emin olmak için hemen yeniden başlatın.
3. NordVPN’i Açın ve Oturum Açın
NordVPN’i açmanın ve Windows 11’de VPN bağlantısını kurmanın zamanı geldi. Uygulamayı açtıktan sonra NordVPN giriş yapmanızı isteyecektir. Adım 1’de verdiğiniz e-posta ve şifreyi hatırlıyor musunuz? Hesabınıza giriş yapmak için onları burada kullanın.
Yukarıda, başarılı bir oturum açma ile açılması gereken uygulamanın ana kontrol panelinin ekran görüntüsü yer almaktadır.
4. Bir Sunucuya Bağlanma
Son olarak Windows 11 bilgisayarınızda VPN’i kurmak için bir sunucuya bağlanmanız gerekir. Hangi sunucuyu kullanmalı? Bu sizin ihtiyaçlarınıza bağlıdır! En yüksek hızlar için en yakın olana bağlanın – Hızlı Bağlan düğmesini kullanabilirsiniz. Belirli bir sunucu için sunucu listesini açın ve istediğinizi bulun.
Ekran görüntüsünde gösterildiği gibi, bir sunucuya bağlandığınızda NordVPN “Bağlandı” mesajını görüntüleyecektir. Tebrikler! Bağlantınız artık şifrelenmiştir ve gerçek bir gizlilik içinde çevrimiçi olabilirsiniz. Ancak, NordVPN çok daha fazlasını sunduğu için bu buzdağının sadece görünen kısmıdır.
Manuel Windows 11 VPN Kurulumu (Gelişmiş Yöntemler)
Windows 11’de manuel VPN kurulumu söz konusu olduğunda, işler biraz daha karmaşıktır. Uygulamayı kullanmak çok daha basitken neden manuel bir kurulum istensin ki? Bunun pek çok nedeni var. Bazı insanlar, özellikle kurumsal VPN’lerde VPN bağlantısı üzerinde daha fazla kontrol sahibi olmak ister.
Ayrıca, bazı durumlarda, VPN blokları manuel kurulum ile atlanabilir. Başka bir senaryo da, bilgisayara bir VPN uygulaması yükleme izninizin olmadığı durumlardır. Bu durumda, VPN istemcisi olmadan Windows 11’de VPN bağlantısını manuel olarak kurabilirsiniz.
Sonuç olarak manuel bağlantı daha karmaşıktır, çünkü özellikle hangi protokolü kullanacağınıza karar vermeniz gerekir. Bu aynı zamanda VPN sağlayıcınızın hangi VPN protokollerini desteklediğine de bağlıdır. Windows 11 hepsini destekler, bu nedenle WireGuard, OpenVPN, IPSec, IKEv2, SSTP ve L2TP kullanılabilir.
Varsayılan VPN Seçeneği ile Manuel Windows 11 VPN Kurulumu
Manuel kurulumla bile bir sunucuya bağlanmak için VPN aboneliğine ihtiyacınız olacak. NordVPN’iniz varsa, bu harika – geri ödeme almayın veya aboneliği bırakmayın! İyi haber şu ki, Windows 11’in Ayarlar’da bulabileceğiniz yerleşik bir VPN işlevi var.
Windows 11’de bir VPN’i manuel olarak yapılandırmak için nasıl kullanacağınız aşağıda açıklanmıştır:
- Ayarlar’ı açın ve Ağ ve İnternet‘e gidin.
- VPN ‘e tıklayın (Ethernet’in altındaki ikinci seçenek olmalıdır).
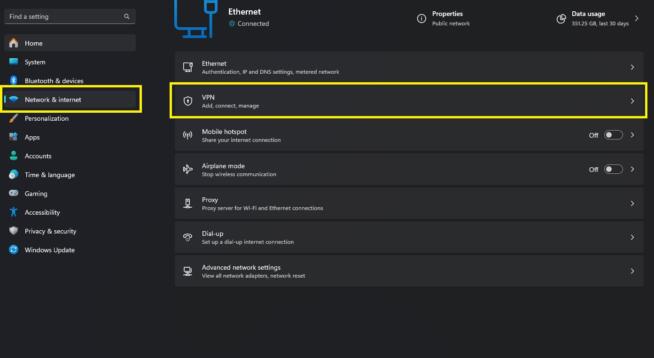
- “VPN Bağlantıları“nın yanında “VPNEkle” düğmesini göreceksiniz. Ona tıklayın.
- Yeni menü açıldığında, “VPN Sağlayıcısı” altında “Windows (yerleşik)” seçeneğini seçin.
- Bağlantı adını atayın ve ardından “Sunucu adı veya adresi” altında, kullanacağınız VPN sunucusunun IP’sini veya URL’sini girin. Kurumsal VPN kullanıcılarına bu IP/URL BT yöneticisi tarafından sağlanır. Ancak NordVPN kullanıyorsanız, manuel kurulum için sunucuları burada bulabilirsiniz.
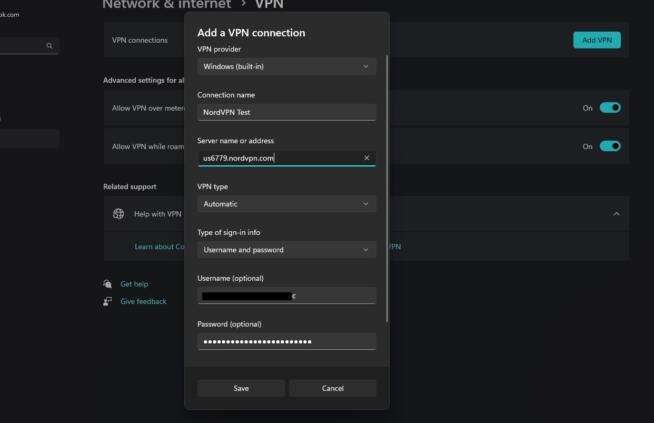
- Listeden sunucuyu seçin, URL’sini kopyalayın ve Windows 11 VPN kurulum penceresindeki “Sunucuadı veya adresi” alanına yapıştırın.
- Ardından, “VPN türü” altında Otomatik‘i seçin.
- Varsayılan olarak“Kullanıcı adı ve parola” olarak ayarlanmış olan oturum açma bilgisi türünü seçin. Alternatif olarak, bir sertifika, tek seferlik bir parola veya Akıllı Kart kullanabilirsiniz.
- Bundan sonra, e-posta adresinizi ve şifrenizi girin. Kurumsal VPN kullanıcılarına bu bilgiler ağ yöneticileri tarafından sağlanır. NordVPN kullanıcıları için, manuel kurulum kimlik bilgilerinizi burada bulun ve girin.
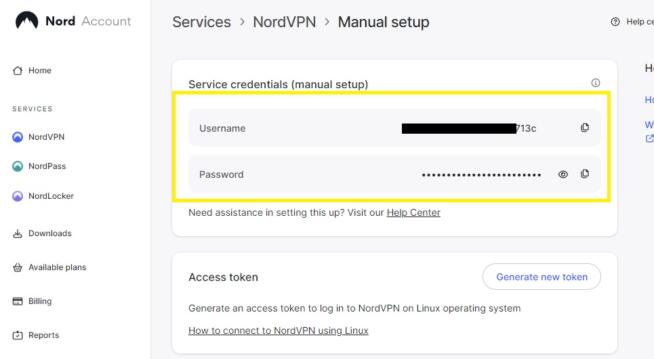
- Kaydet ‘e tıkladığınızda VPN bağlantısı kaydedilecektir.
- Windows 11’de bir VPN’e manuel olarak bağlanmak için“Ağ ve İnternet/VPN” altında yapılandırılmış VPN bağlantısına tıklayın ve ardından“Bağlan“ı seçin. Şimdi sunucuya bağlanacak ve VPN’i normal şekilde kullanabileceksiniz.
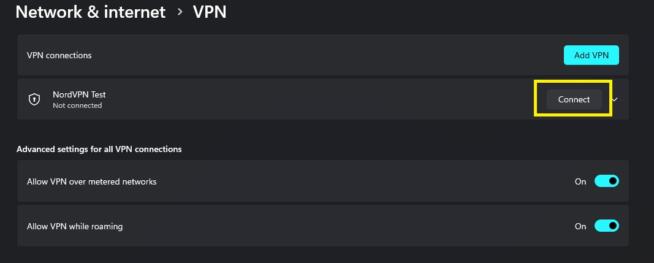
İsterseniz bu işlemi birkaç veya daha fazla VPN bağlantısı için tekrarlayabilirsiniz.
OpenVPN/WireGuard İstemcileri ile Manuel Windows 11 VPN Kurulumu
Manuel Windows 11 VPN kurulumu için bir başka seçenek de OpenVPN veya WireGuard istemcisi kullanmaktır. Bu, elbette, hangi VPN protokolünü kullanmak istediğinize bağlıdır. OpenVPN ve WireGuard açık kaynaklı protokollerdir ve istemcilerini indirmek ücretsizdir.
Ancak yine de NordVPN gibi bir VPN’e veya kurumsal bir VPN’e ihtiyacınız olacaktır. Önce OpenVPN’in nasıl kullanılacağını görelim.
OpenVPN
OpenVPN’i edinmek için, resmi web sitesinden indirin ve bilgisayarınıza kurun. Her şeyden önce, DEFAULT konumuna yüklendiğinden emin olun. Buradan, aşağıdaki adımları izleyin:
- VPN’den OpenVPN yapılandırma dosyalarını alın. Yine, kurumsal VPN kullanıcıları bunları BT yöneticisinden alacaktır. NordVPN kullanıcıları için OpenVPN Yapılandırma dosyalarını buradan alabilirsiniz. Sunucu konumu başına bir yapılandırma dosyası indirin – UDP veya TCP.
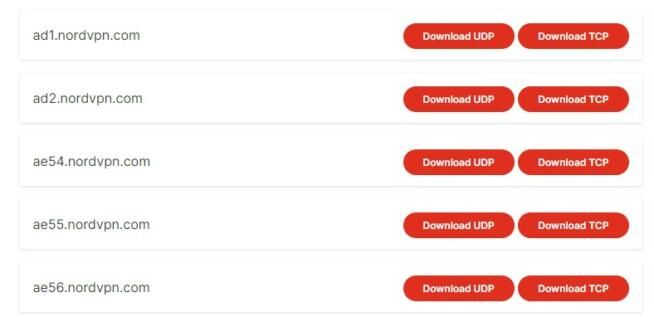
- İndirdiğiniz yapılandırma dosyasını OpenVPN’in “Config” klasörüne taşıyın. Kurulum sırasında varsayılan konumu seçtiyseniz, sistem sürücünüzde Program Files içinde olmalıdır. OpenVPN klasörünü ve ardından içindeki Config klasörünü bulun. Yapılandırma dosyasını bu klasöre yapıştırın.
- Şimdi, OpenVPN uygulamasını yönetici olarak çalıştırın ve arka planda açılacaktır.
- Erişmek için sistem tepsisi simgesine tıklayın, içe aktarılan yapılandırma dosyasını bulun ve Bağlan‘a basın.
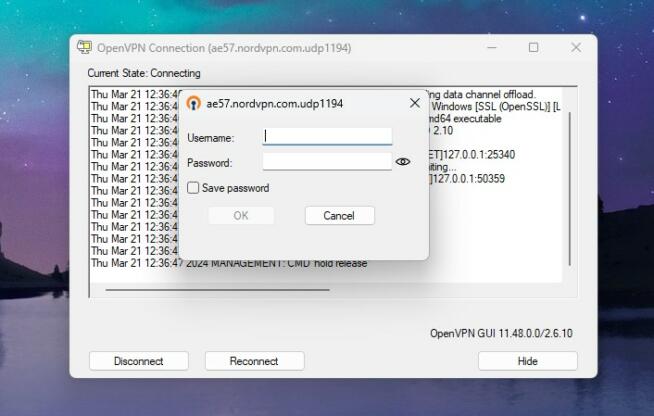
- İstendiğinde NordVPN’deki e-posta adresinizi ve kullanıcı adınızı girin.
- Birkaç saniye sonra VPN sunucusuna bağlanacak ve VPN’i kullanmaya hazır olacaksınız.
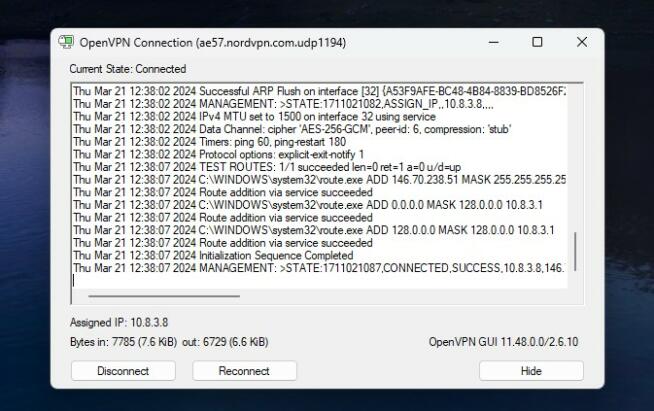
- Bağlantıyı kesmek için sistem tepsisi simgesine tekrar tıklayın, yapılandırma dosyanızı bulun ve Bağlantıyı Kes’e basın.
WireGuard
Daha hızlı bağlantılar, daha iyi hızlar ve üstün bağlantı kararlılığı istiyorsanız WireGuard kullanmak da akıllıca olacaktır. NordVPN’in WireGuard (NordLynx) yapılandırma dosyaları sunduğunu unutmayın, bu nedenle bu Windows 11 VPN kurulum kılavuzu için de uygundur.
Kurumsal bir VPN kullanıyorsanız, BT yöneticisi bu dosyaları sunabilir. Ayrıca, ProtonVPN gibi bazı VPN’lerin siteden indirebileceğiniz WireGurad yapılandırma dosyaları da vardır. Bununla birlikte, kuruluma başlamak için WireGuard’ı resmi sitesinden indirin ve kurun, ardından aşağıdaki adımları izleyin:
- WireGuard yapılandırma dosyasını BT yöneticisinden veya NordVPN ‘den indirin (NordVPN için listeden NordLynx güvenlik protokolünü seçin). WireGuard için yapılandırma dosyası “.conf” uzantısına sahip olmalıdır.
- WireGuard’ı açın ve“Tünel(ler)i bir dosyadan içe aktar “ı seçin
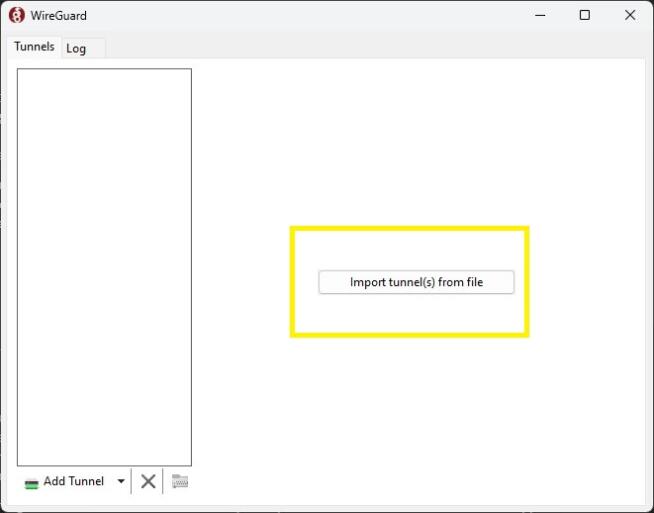
- İndirilen yapılandırma dosyasına gidin, dosyayı seçin ve Aç’a basın.
- Dosya şimdi DNS sunucuları, ortak anahtar, dinleme portu ve benzeri parametrelerle birlikte uygulamada görünecektir. Etkinleştir ‘e tıklayın ve VPN bağlanacaktır. Durumu “Aktif” olmalıdır.
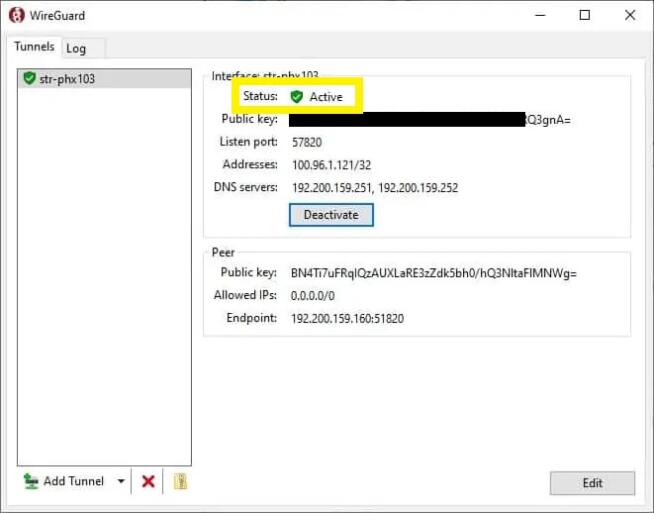
- Bağlantıyı kesmek için Devre Dışı Bırak’a tıklayın.
IKEv2 Protokolü ile Manuel Windows 11 VPN Kurulumu
Windows 11’deki son ve en karmaşık VPN kurulumu IKEv2 protokolü içindir. Bu, OpenVPN kullanmak istemeyenler için harika bir alternatiftir. Ne yazık ki, IKEv2 çok gelişmiş ve karmaşıktır, bu yüzden manuel bağlantısı biraz çalışma gerektirir.
Bu kılavuz için NordVPN kullanacağız, ancak her zaman olduğu gibi, işlem bu protokolü destekleyen diğer VPN’ler için de aynıdır. Herhangi bir şey yapmadan önce, bu bağlantı aracılığıyla NordVPN Sertifikasını indirmemiz gerekiyor. Bunu yaptıktan sonra, işte gerekli adımlar:
- NordVPN Sertifika dosyasını açın ve “SertifikayıYükle“ye basın.
- Bir sonraki adımda“Yerel Makine“yi seçin ve İleri‘ye basın.
- “Tüm sertifikaları aşağıdaki depoya yerleştir” seçeneğini seçin ve Gözat‘a tıklayın.
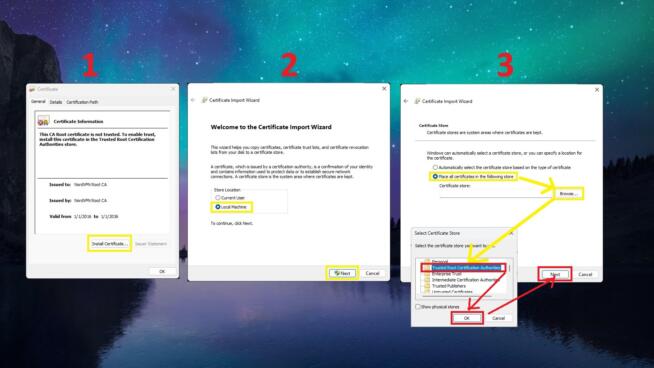
- Şimdi, “Trusted Root Certification Authorities” adlı klasörü bulun, üzerine tıklayın, Tamam‘a basın ve ardından İleri‘ye tıklayın.
- Kurulumu sonlandırmak için Son ‘a tıklayın ve görüntülenen her iki pencerede de Tamam ‘ı seçin.
- Windows R tuşuna basarak Windows’ta Çalıştır işlevini açın.
- “msc” yazın ve Tamam‘a tıklayın.
- Sol tarafta, “Trusted Root Certification Authorities” klasörünü bulun ve ardından “Certificates” adlı alt klasörü seçin
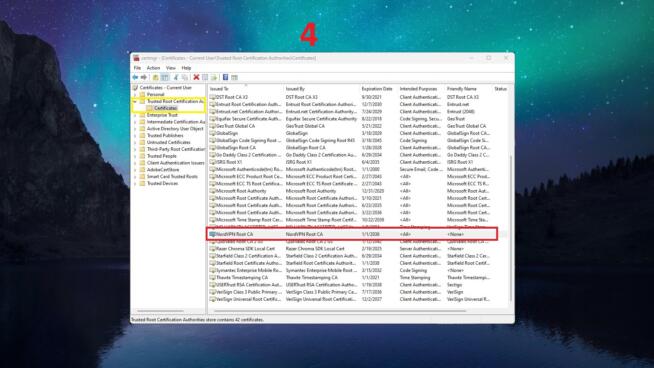
- Sağ tarafta “NordVPN Root CA“yı bulun, üzerine sağ tıklayın ve Özellikler‘i seçin.
- Genel sekmesi altında, “Yalnızca aşağıdaki amaçları etkinleştir” seçeneğini seçin, tüm kutuların işaretini kaldırın ve “Sunucu Kimlik Doğrulaması“nı işaretleyin, ardından Uygula‘ya ve ardından Tamam‘a basın.
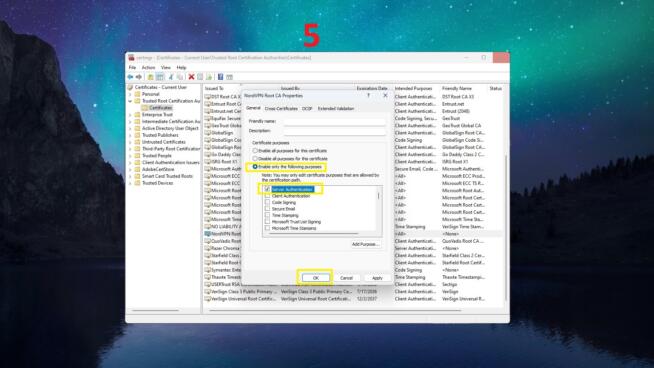
Bu 10 adımla, Windows 11’de IKEv2 VPN bağlantısı kurmak için gereken NordVPN Sertifikasını yükledik. Ancak şimdi bağlantıyı nasıl kuracağımızı ve NordVPN’e nasıl bağlanacağımızı görelim.
- Denetim Masası ‘na gidin ve “Ağ ve İnternet“i seçin
- “Ağ ve Paylaşım Merkezi“ne tıklayın ve “Yeni bir bağlantı veya ağ kur“u seçin
- Yeni pencerede “Bir iş yerine bağlan” seçeneğine gidin ve İleri‘ye basın.
- Nasıl bağlanmak istediğiniz sorulduğunda,“İnternet bağlantımı kullan (VPN)” seçeneğini seçin
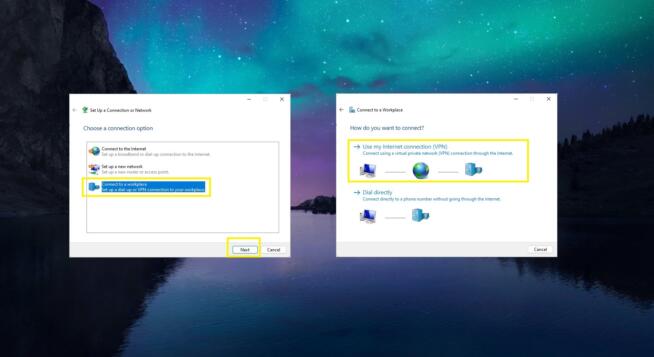
- İnternet adresi alanına NordVPN sunucusunun URL’sini girin (b uradan manuel bağlantı için sunucuyu bulun ve uygun bir URL almak için IPSec/IKEv2’yi seçin).
- “Hedef Adı” altında, bağlantı adını girin – herhangi bir şey olabilir. Oluştur‘a tıklayın.
- “Ağ ve Paylaşım Merkezi“ne geri dönün ve “BağdaştırıcıAyarlarını Değiştir“e tıklayın
- Oluşturulan bağdaştırıcıyı bulun, üzerine sağ tıklayın ve Özellikler‘i seçin.
- Güvenlik sekmesinde, “VPN Türü” IKEv2 ve ekran görüntüsünde gösterilen diğer parametreler olmalıdır.
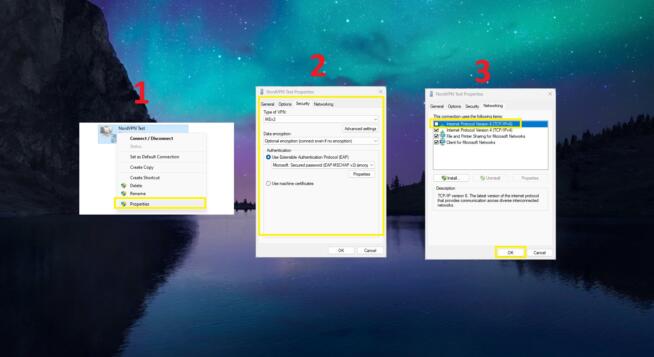
- Şimdi, Ağ sekmesine gidin ve IPv6 sızıntılarını önlemek için “İnternet Protokolü Sürüm 6 (TCP/IPv6)” seçeneğinin işaretini kaldırın. Tamam düğmesine basın.
- Son olarak, Ayarlar/Ağ ve İnternet altındaki VPN seçeneğine gidin ve oluşturduğunuz bağlantıyı bulun.
- Üzerine tıklayın, Gelişmiş Seçenekler‘i seçin ve Düzenle‘ye tıklayın.
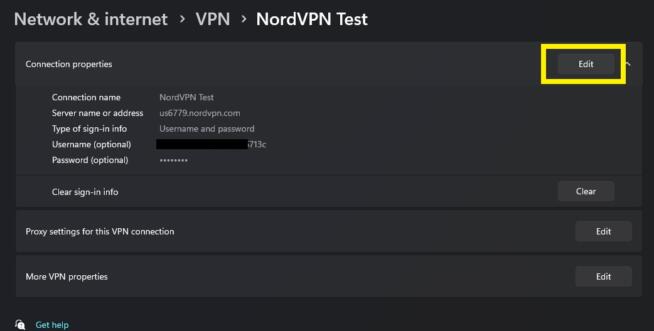
- Manuel bağlantı için kullanıcı adınızı ve parolanızı girin(burada bulunur) ve Kaydet‘e tıklayın.
- Yeni oluşturulan VPN bağlantısında Bağlan ‘a basın ve her şey hazır.
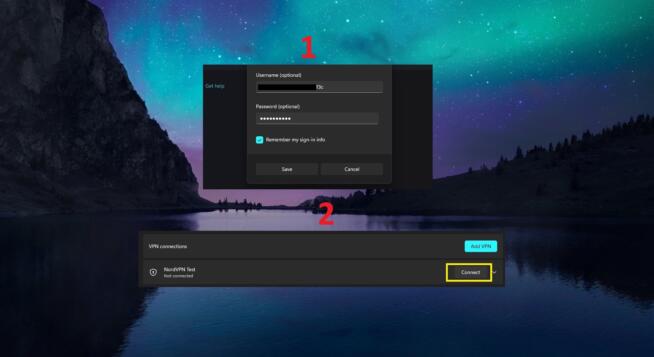
VPN Windows 11’de Çalışmıyor mu? Bu Düzeltmeleri Deneyin
Artık Windows 11’de VPN bağlantısını nasıl kuracağınızı biliyorsunuz. Peki ya sorunlarla karşılaşırsanız ve VPN çalışmazsa ya da bağlantı sorunları yaşarsanız? İşte bunları düzeltmek için birkaç yöntem.
İnternet Bağlantınızı İzleyin
Bir VPN’e bağlanabilmek için aktif bir internet bağlantınızın olması gerekir. Ayarlar altında Ağ ve İnternet’e gidebilir ve internet bağlantısının etkin olup olmadığına bakabilirsiniz. Değilse, yönlendiriciyi yeniden başlatmayı deneyin. Bunu, yönlendiriciyi prizden çıkarıp yaklaşık 20 saniye bekledikten sonra tekrar takarak yapın.
Bu işe yaramazsa, İSS’nizle iletişime geçin ve sorunun ondan kaynaklanıp kaynaklanmadığını öğrenin.
Başka Bir VPN Sunucusu Kullanın
VPN’ler zaman zaman sunucularını günceller ve bakımını yapar, bu durumda güncellemeler yapılana kadar işlevsel olmazlar. Bazı durumlarda, sunucular arızalanabilir ve onarım süreci kullanılabilirliklerini bozar. Bu nedenle, çalışması gereken başka bir sunucu kullanmayı deneyebilirsiniz.
Başka Bir Protokol Deneyin
Bazı protokoller Windows 11 ile bağlantı kararsızlıkları yaratabilir. Neyse ki, protokolü uygulamadan veya manuel olarak oluşturulan VPN bağlantısından kolayca değiştirebilirsiniz. OpenVPN yerine IKEv2 veya WireGuard ‘ı deneyin ve durumun düzelip düzelmediğine bakın.
VPN İstemcisini Yeniden Başlatın
Bunu bilgisayarınızı yeniden başlatarak veya VPN’i Görev Yöneticisi’nden tamamen devre dışı bırakarak yapabilirsiniz. VPN ile ilişkili HER işlemi devre dışı bıraktığınızdan emin olun ve tekrar çalıştırın. Bu başarısız olursa, gerekirse VPN istemcisini güncellemek iyi bir seçenektir. Yeni bir güncelleme VPN’in tekrar iyi çalışmasını sağlayacaktır.
Güvenlik Duvarını Kapatın
Bazen, yerleşik Windows Güvenlik Duvarı VPN’i bozabilir ve çalışmasını engelleyebilir. Windows Güvenlik Duvarınızı açın ve VPN bağlantısını engellemediğinden emin olun. Engelliyorsa, Windows Güvenlik Duvarı’nda VPN’e izin verin ve tekrar bağlanmayı deneyin.
Ayrıca, bir antivirüs veya anti-malware uygulamanız varsa, bazen bunlar sorunlu olabilir. Uyuşmazlıkları önlemek için bunları kapatabilir veya VPN için bir istisna yapabilirsiniz.
Müşteri Desteği/IT Yöneticisi ile iletişime geçin
Her şey başarısız olursa, en iyi şey uzmanların işlerini yapmasına izin vermektir. NordVPN bu amaçla 7/24 canlı sohbet desteğine sahiptir ve VPN sorunlarını çözmede oldukça etkilidir. Bir BT yöneticisi de daha karmaşık ve belirsiz bir sorun için ne yapacağını bilecektir. Siz ne yapacağınızı biliyorsunuz!
Özet
Bugünkü rehberimizde Windows 11’de nasıl VPN kurulacağını öğrendiniz. En basit yöntem için, bağlanmak üzere NordVPN’in VPN uygulamasını kullanın. Bu sadece birkaç saniye sürecektir ve sorun çıkarsa kolayca başka bir sunucuya veya protokole geçebilirsiniz.
VPN kısıtlamaları durumunda veya kurumsal VPN’leri kullanırken daha gelişmiş bir manuel yöntem önerilir. Bu yöntem çok daha karmaşıktır ancak daha fazla kontrol ve özelleştirme sağlar. Artık her iki yönteme de aşina olduğunuza göre, sizin için uygun olanı seçmek basit olacaktır.
We earn commissions using affiliate links.
![How to Set Up a VPN Connection on Windows 11 [Full Guide]](https://www.privateproxyguide.com/wp-content/uploads/2024/03/How-to-Set-Up-a-VPN-Connection-on-Windows-11-Full-Guide-700x368.jpg)
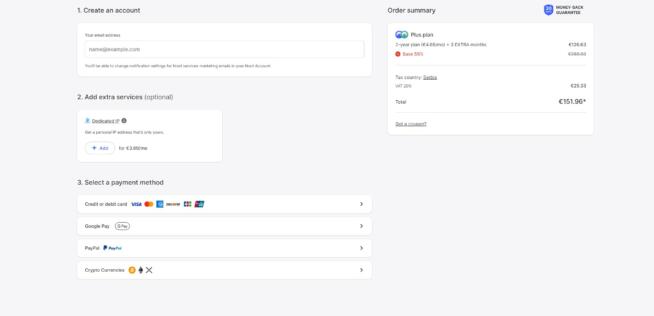
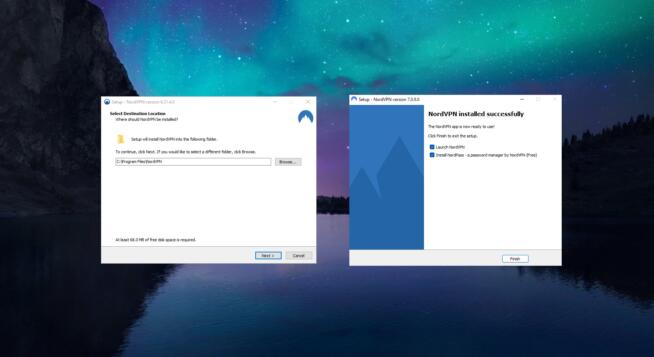
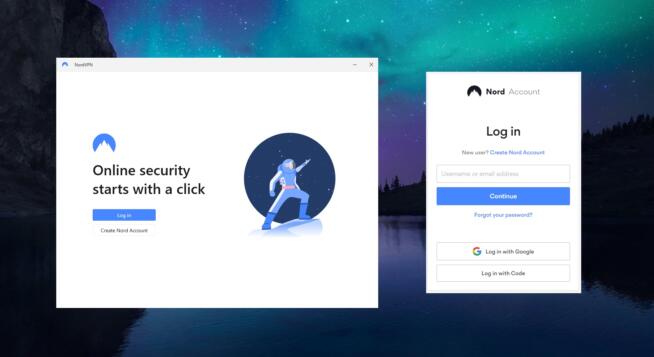
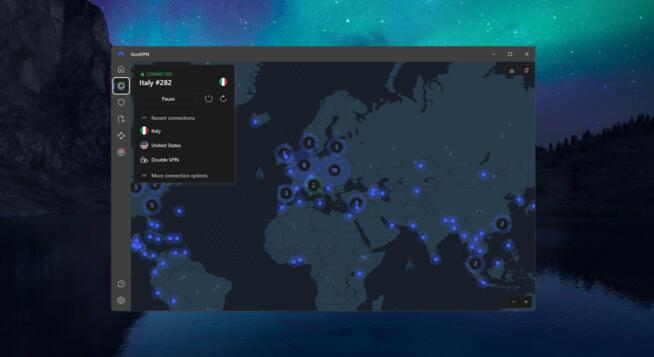


![Windows, iOS ve Android için En İyi 7 Şifre Yöneticisi ([year]) best password managers 2021](https://www.privateproxyguide.com/wp-content/uploads/2021/03/best-password-managers-2021-150x150.jpg)



![En İyi 5 VPN Sağlayıcısı ([year]) [PC, iOS, Android] VPN](https://www.privateproxyguide.com/wp-content/uploads/2021/03/vpn-150x150.jpg)



![Çin için En İyi VPN [month ] [year] Best VPN for China](https://www.privateproxyguide.com/wp-content/uploads/2021/10/Best-VPN-for-China-150x150.jpg)

![Torrent ve P2P Dosya Paylaşımı için En İyi 5 VPN ([year]) Best VPN for Torrenting](https://www.privateproxyguide.com/wp-content/uploads/2022/01/Best-VPN-for-Torrenting-150x150.jpg)
![iPhone & iOS için En İyi 6 VPN ([year]) [Çalışmayanı düzelt] Best VPN for iphone and ios](https://www.privateproxyguide.com/wp-content/uploads/2021/09/Best-VPN-for-iphone-and-ios-1-150x150.jpg)
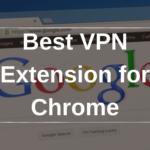
![En Ucuz VPN [ay] [yıl ] Best Cheap VPN](https://www.privateproxyguide.com/wp-content/uploads/2022/05/Best-Cheap-VPN-150x150.jpg)