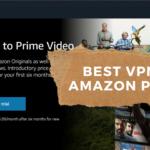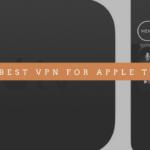Opsætning af en VPN-forbindelse på Windows 11: En hurtig oversigt
Hvis du har travlt, er her en kort oversigt over, hvordan du opsætter din VPN på Windows 11:
- Abonner på en kvalitets-VPN som NordVPN.
- Download og installer NordVPN på din Windows 11-pc.
- Åbn appen, og log ind med dine legitimationsoplysninger
- Opret forbindelse til en af 6.500 servere verden over, og nyd det!
Dette er den simpleste metode til at oprette forbindelse til en VPN på Windows 11. Hvis du vil vide mere om manuelle metoder, skal du læse videre i artiklen, da de er langt mere komplekse. Vi forklarer også, hvad du skal gøre, hvis VPN’en ikke opretter forbindelse og simpelthen ikke virker.
Det er aldrig for sent at sikre din Windows 11-pc med en VPN. Denne software er i stand til at sikre din forbindelse og give dig mulighed for at browse privat. Takket være dens IP-skiftende egenskaber kan du også omgå geoblokeringer og få adgang til begrænsede sider.
Alt dette lyder fantastisk – indrøm det. Men spørgsmålet er, hvordan man opretter en VPN-forbindelse på Windows 11. Der er en hel del måder. Du kan installere en VPN-klient, oprette forbindelse til en server, og så er du klar. Og så er der den manuelle metode, som mange brugere vælger.
I den følgende guide forklarer vi, hvordan du opretter en VPN-forbindelse på Windows 11 og får glæde af alle de største VPN-fordele på din Windows 11-computer eller laptop. Hele opsætningen tager ikke mere end et par minutter, og du behøver ikke at være raketforsker.
Opsæt en VPN på Windows 11 med NordVPN
Okay, så den nemmeste måde at opsætte en VPN på Windows 11 er at installere en. Nu undrer du dig måske over, hvilken VPN du skal bruge, da der er hundredvis af dem online. Vores team af eksperter anbefaler NordVPN som den mest pålidelige og samtidig den enkleste VPN at installere.
Nedenfor præsenterer vi de nødvendige trin til denne Windows 11 VPN-opsætning.
1. Abonner på NordVPN
NordVPN kræver et abonnement, som du kan få fra vores side. Denne VPN har en særlig rabat på sine 2-årsplaner og tilbyder omfattende sikkerheds-, privatlivs-, streaming- og P2P-funktioner, hvilket gør den til en fantastisk mulighed. Gå til NordVPN’s hjemmeside, og vælg det abonnement, du ønsker.
Derefter skal du angive din e-mailadresse og betale med den foretrukne betalingsmetode. Når betalingen er gennemført, skal du oprette en sikker adgangskode for at afslutte kontooprettelsen. Dette trin kan klares på et minut, og du har sandsynligvis ikke brug for en særlig guide.
2. Installer VPN’en på din Windows 11-computer
Download NordVPN fra den officielle side. For at gøre det skal du klikke på“Download VPN” øverst og derefter klikke på“Download App“, som vist nedenfor. Når installationsfilen er downloadet, skal du åbne den, og installationsguiden vil åbne. Følg trinene for at installere appen.
Når det er gjort, kan NordVPN kræve, at du genstarter din computer. Hvis det er tilfældet, skal du genstarte med det samme for at sikre, at installationen er fuldført.
3. Åbn NordVPN, og log ind
Det er tid til at åbne NordVPN og konfigurere VPN-forbindelsen på Windows 11. Når du åbner appen, vil NordVPN kræve, at du logger ind. Kan du huske den e-mail og adgangskode, du angav i trin 1? Brug dem her til at logge ind på din konto.
Ovenfor er et skærmbillede af appens hoveddashboard, som burde åbne, når du har logget ind.
4. Opret forbindelse til en server
For endelig at konfigurere VPN på din Windows 11-computer skal du oprette forbindelse til en server. Hvilken server skal du bruge? Det afhænger af dine behov! For at få de hurtigste hastigheder skal du forbinde til den nærmeste – du kan bruge knappen Quick Connect. Hvis du vil have en bestemt server, skal du åbne serverlisten og finde den, du ønsker.
Som vist på skærmbilledet viser NordVPN meddelelsen “Connected“, når du opretter forbindelse til en server. Tillykke med det! Din forbindelse er nu krypteret, og du kan gå online i fuld fortrolighed. Dette er dog kun toppen af isbjerget, da NordVPN tilbyder så meget mere.
Manuel Windows 11 VPN-opsætning (avancerede metoder)
Når det kommer til den manuelle VPN-opsætning på Windows 11, er tingene en smule mere komplicerede. Hvorfor skulle man ønske en manuel opsætning, når det er meget enklere at bruge appen? Der er masser af grunde. Nogle mennesker vil gerne have mere kontrol over VPN-forbindelsen, især med virksomheds-VPN’er.
I nogle tilfælde kan VPN-blokeringer også omgås med den manuelle opsætning. Et andet scenarie er, hvis du ikke har tilladelse til at installere en VPN-app på computeren. I så fald kan du manuelt opsætte VPN-forbindelsen på Windows 11 uden VPN-klienten.
Manuel forbindelse er som følge heraf mere kompleks, især fordi du skal beslutte, hvilken protokol der skal bruges. Det afhænger også af, hvilke VPN-protokoller din VPN-udbyder understøtter. Windows 11 understøtter dem alle, så WireGuard, OpenVPN, IPSec, IKEv2, SSTP og L2TP kan bruges.
Manuel Windows 11 VPN-opsætning med en standard VPN-indstilling
Selv med en manuel opsætning skal du bruge et VPN-abonnement for at forbinde til en server. Hvis du har NordVPN, er det fantastisk – lad være med at få pengene tilbage eller opsige abonnementet! Den gode nyhed er, at Windows 11 har en indbygget VPN-funktion, som du kan finde i Indstillinger.
Sådan bruger du den til manuelt at konfigurere en VPN i Windows 11:
- Åbn Indstillinger, og gå til Netværk og internet.
- Klik på VPN (det bør være den anden mulighed under Ethernet).
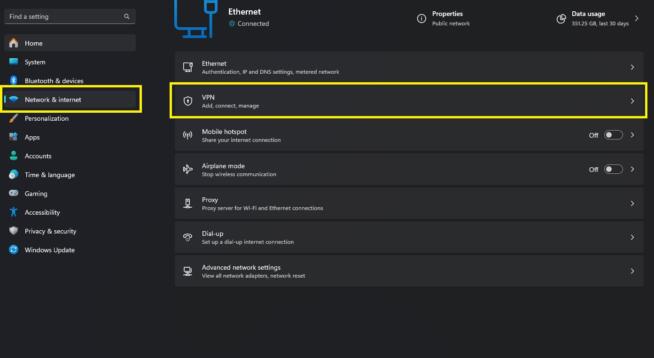
- Ved siden af “VPN-forbindelser” kan du se knappen “Tilføj VPN“. Klik på den.
- Når den nye menu åbnes, skal du under “VPN Provider” vælge “Windows (built-in)“.
- Tildel forbindelsesnavnet, og indtast derefter IP-adressen eller URL-adressen på den VPN-server, du vil bruge, under “Servernavneller-adresse“. Virksomheds-VPN-brugere vil få denne IP/URL leveret af IT-chefen. Men hvis du bruger NordVPN, kan du finde servere til manuel opsætning her.
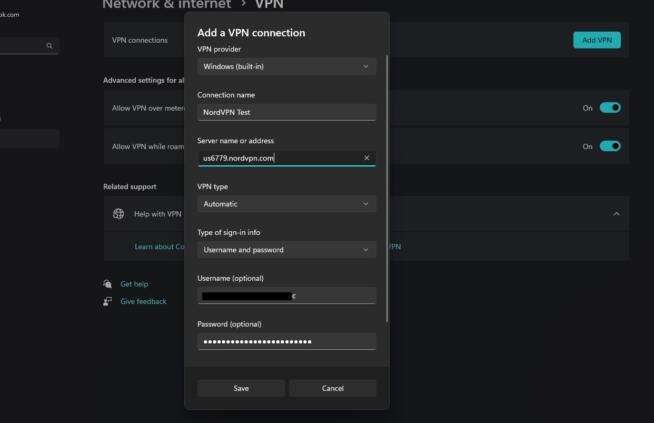
- Vælg serveren fra listen, kopier dens URL, og indsæt den i feltet “Servernavn eller adresse” i Windows 11 VPN-opsætningsvinduet.
- Vælg derefter Automatisk under “VPN-type“.
- Vælg typen af loginoplysninger, der som standard er indstillet til“Brugernavn og adgangskode“. Alternativt kan du bruge et certifikat, en engangsadgangskode eller et smartcard.
- Derefter skal du angive din e-mail og adgangskode. Virksomheds-VPN-brugere vil få disse udleveret af deres netværksadministrator. For NordVPN-brugere skal du finde dine manuelle opsætningsoplysninger her og indtaste dem.
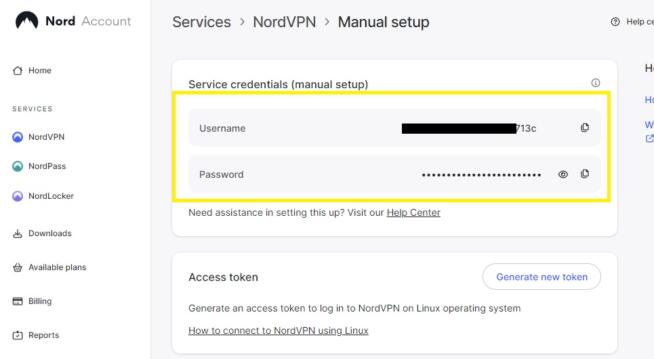
- Klik på Gem, og VPN-forbindelsen vil blive gemt.
- For at oprette forbindelse til en VPN på Windows 11 manuelt skal du klikke på den konfigurerede VPN-forbindelse under“Netværk og internet/VPN” og derefter vælge“Opret forbindelse”. Du vil nu være forbundet til serveren og kunne bruge VPN’en normalt.
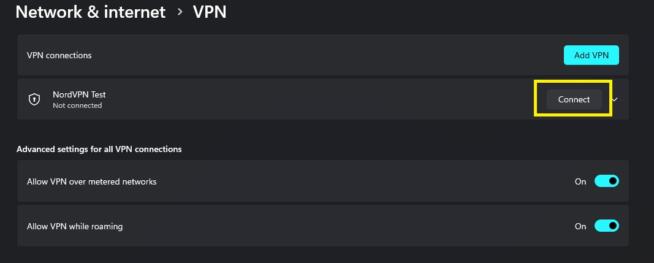
Denne proces kan gentages for et par eller flere VPN-forbindelser, hvis du ønsker det.
Manuel Windows 11 VPN-opsætning med OpenVPN/WireGuard-klienter
En anden mulighed for manuel Windows 11 VPN-opsætning er at bruge OpenVPN- eller WireGuard-klienten. Det afhænger selvfølgelig af, hvilken VPN-protokol du ønsker at bruge. OpenVPN og WireGuard er open source-protokoller, og deres klienter er gratis at downloade.
Du skal dog stadig bruge en VPN som NordVPN eller en virksomheds-VPN. Lad os se, hvordan du bruger OpenVPN først.
OpenVPN
For at få OpenVPN skal du downloade det fra den officielle hjemmeside og installere det på din computer. Frem for alt skal du sikre dig, at den er installeret på DEFAULT-placeringen. Herfra skal du følge disse trin:
- Hent OpenVPN-konfigurationsfilerne fra VPN’en. Igen vil virksomheds-VPN-brugere modtage dem fra IT-administratoren. For NordVPN-brugere kan du hente OpenVPN-konfigurationsfiler herfra. Download en konfigurationsfil pr. serverplacering – enten UDP eller TCP.
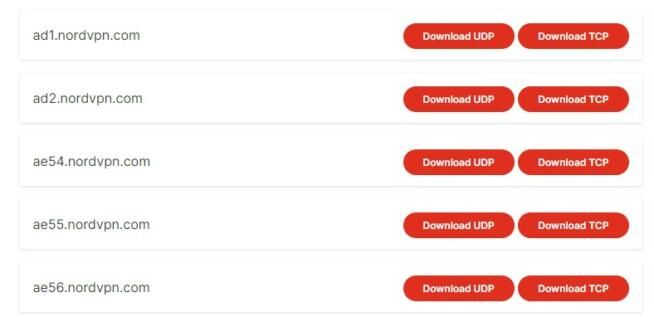
- Flyt den config-fil, du downloadede, til OpenVPN’s “Config“-mappe. Hvis du valgte standardplaceringen under installationen, skal den være på dit systemdrev i Program Files. Find OpenVPN-mappen og derefter Config-mappen indeni. Indsæt config-filen i denne mappe.
- Nu skal du køre OpenVPN-appen som administrator, og den vil åbne i baggrunden.
- For at få adgang til den skal du klikke på ikonet i systembakken, finde den importerede konfigurationsfil og trykke på Connect.
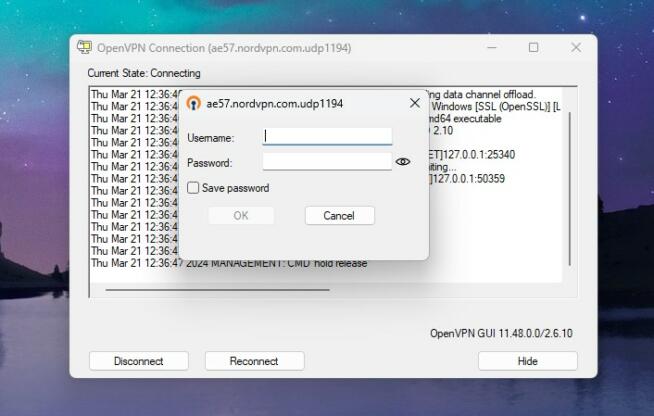
- Når du bliver bedt om det, skal du indtaste din e-mail og dit brugernavn fra NordVPN.
- Efter et par sekunder vil du være forbundet til VPN-serveren og klar til at bruge VPN’en.
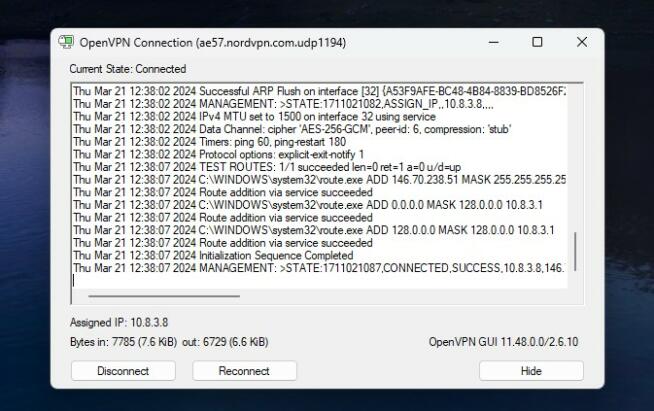
- For at afbryde forbindelsen skal du klikke på ikonet i systembakken igen, finde din konfigurationsfil og trykke på Afbryd forbindelsen.
WireGuard
Det er også smart at bruge WireGuard, hvis du vil have hurtigere forbindelser, bedre hastigheder og overlegen forbindelsesstabilitet. Husk, at NordVPN tilbyder WireGuard (NordLynx) konfigurationsfiler, så den er også velegnet til denne Windows 11 VPN-opsætningsguide.
Hvis du bruger en virksomheds-VPN, kan IT-administratoren måske tilbyde disse filer. Nogle VPN’er som ProtonVPN har også WireGurad-konfigurationsfiler, som du kan downloade fra webstedet. For at begynde opsætningen skal du downloade og installere WireGuard fra den officielle side og derefter følge disse trin:
- Download WireGuard-konfigurationsfilen fra IT-administratoren eller NordVPN (for NordVPN skal du vælge NordLynx-sikkerhedsprotokollen fra listen). Konfigurationsfilen til WireGuard skal have filtypen “.conf“.
- Åbn WireGuard, og vælg“Import tunnel(s) from a file“
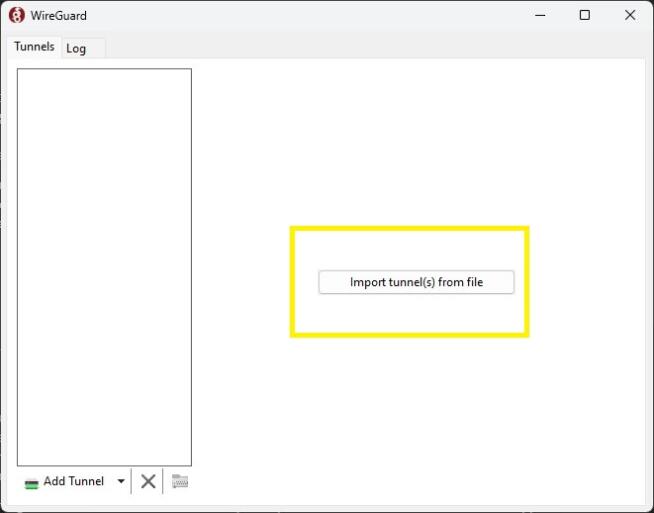
- Gå til den downloadede konfigurationsfil, vælg den, og tryk på Åbn.
- Filen vises nu i appen med parametre som DNS-servere, offentlig nøgle, lytteport og så videre. Klik på Activate, og VPN’en vil forbinde. Dens status bør være “Aktiv“.
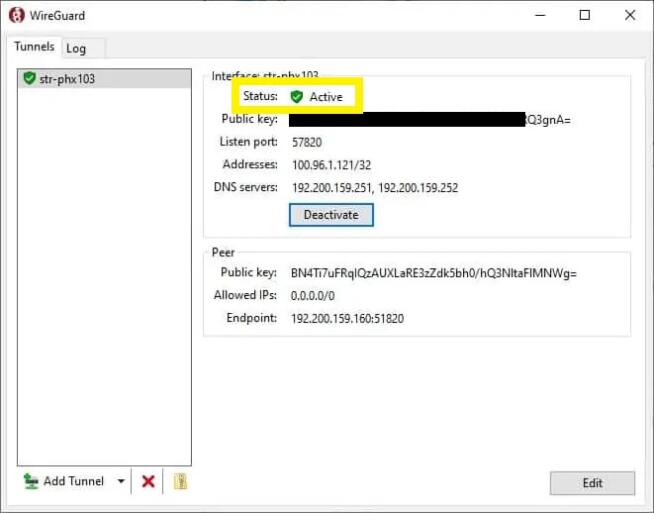
- For at afbryde forbindelsen skal du klikke på Deactivate.
Manuel Windows 11 VPN-opsætning med IKEv2-protokollen
Den sidste og mest komplicerede VPN-opsætning i Windows 11 er IKEv2-protokollen. Det er et godt alternativ til dem, der ikke ønsker at bruge OpenVPN. Desværre er IKEv2 meget avanceret og kompleks, hvilket er grunden til, at den manuelle tilslutning kræver en smule arbejde.
I denne guide bruger vi NordVPN, men som altid er processen identisk for andre VPN’er, der understøtter denne protokol. Før vi gør noget, skal vi downloade NordVPN-certifikatet via dette link. Når det er på plads, er her de nødvendige trin:
- Åbn NordVPN-certifikatfilen, og tryk på “InstallCertificate”.
- I det næste trin skal du vælge“Local Machine” og trykke på Next.
- Vælg “Place all certificates in the following store“, og klik på Browse.
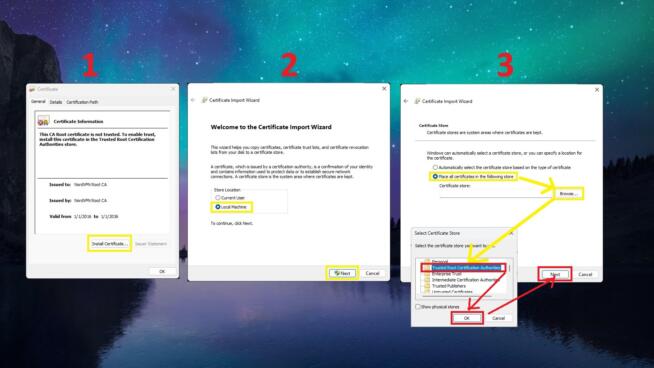
- Find nu mappen “Trusted Root Certification Authorities“, klik på den, tryk på OK, og klik derefter på Next.
- For at afslutte opsætningen skal du klikke på Finish og vælge OK i begge vinduer, der vises.
- Åbn funktionen Kør i Windows ved at trykke på Windows R.
- Skriv “msc“, og klik på OK.
- I venstre side skal du finde mappen “Trusted Root Certification Authorities” og derefter vælge undermappen “Certificates“
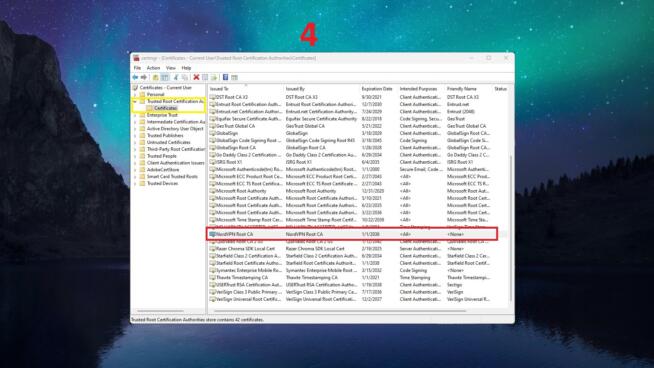
- I højre side skal du finde “NordVPN Root CA“, højreklikke på den og vælge Egenskaber.
- Under fanen General skal du vælge “Enable only the following purposes“, fjerne markeringen i alle felter og markere “Server Authentication“, trykke på Apply og derefter OK.
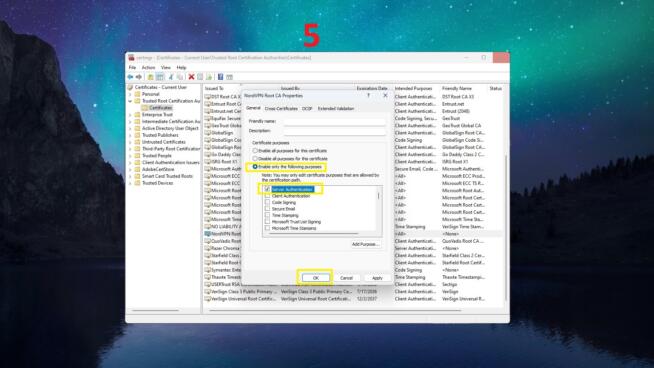
Med disse 10 trin har vi installeret det NordVPN-certifikat, der er nødvendigt for at oprette en IKEv2 VPN-forbindelse på Windows 11. Men lad os se, hvordan man opretter forbindelsen og forbinder til NordVPN.
- Gå til Kontrolpanel, og vælg “Netværk og internet“
- Klik på “Netværks- og delingscenter“, og vælg “Opsæt en ny forbindelse eller et nyt netværk.”
- I det nye vindue skal du vælge “Opretforbindelse til en arbejdsplads” og trykke på Næste.
- Når du bliver spurgt, hvordan du vil oprette forbindelse, skal du vælge“Brug min internetforbindelse (VPN)“
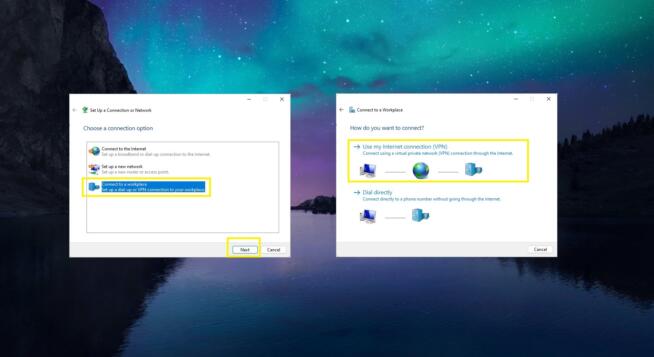
- I internetadressefeltet skal du indtaste URL’en til NordVPN’s server (find serveren til manuel forbindelse her, og vælg IPSec/IKEv2 for at få en korrekt URL).
- Under “Destination Name” skal du indtaste forbindelsesnavnet – det kan være hvad som helst. Klik på Opret.
- Gå tilbage til “Netværks- og delingscenter“, og klik på “Skift adapterindstillinger“
- Find den oprettede adapter, højreklik på den, og vælg Egenskaber.
- Under fanen Sikkerhed skal “Type af VPN” være IKEv2, ligesom de andre parametre, der vises i skærmbilledet.
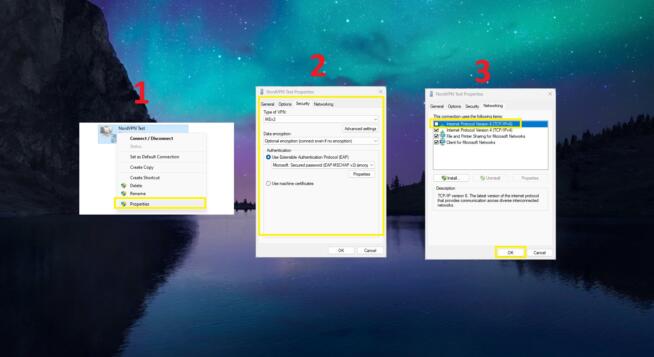
- Gå nu til fanen Netværk, og fjern markeringen i “Internet Protocol Version 6 (TCP/IPv6)” for at forhindre IPv6-lækager. Tryk på OK.
- Endelig skal du gå til VPN-indstillingen under Indstillinger/Netværk og internet og finde din oprettede forbindelse.
- Klik på den, vælg Avancerede indstillinger, og klik på Rediger.
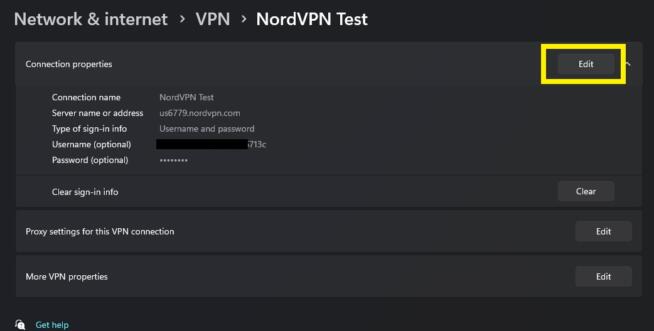
- Indtast dit brugernavn og din adgangskode til den manuelle forbindelse(findes her), og klik på Gem.
- Tryk på Connect på den nyoprettede VPN-forbindelse, og du er klar.
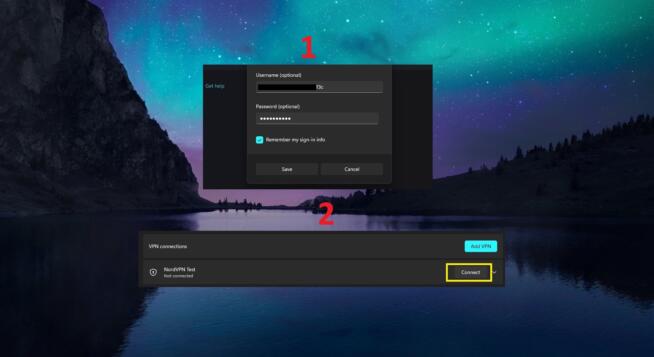
Virker VPN ikke på Windows 11? Prøv disse rettelser
Du ved nu, hvordan du opretter en VPN-forbindelse på Windows 11. Men hvad nu, hvis du har problemer, og VPN’en ikke virker, eller du har forbindelsesproblemer? Her er et par metoder til at løse dem.
Overvåg din internetforbindelse
For at kunne forbinde til en VPN, skal du have en aktiv internetforbindelse. Du kan gå til Netværk & Internet under Indstillinger og se, om internetforbindelsen er aktiv. Hvis ikke, så prøv at genstarte routeren. Det gør du ved at tage stikket ud af stikkontakten, vente i ca. 20 sekunder og derefter sætte stikket i igen.
Hvis det ikke virker, skal du kontakte din internetudbyder og se, om problemet ligger hos dem.
Brug en anden VPN-server
VPN’er vil fra tid til anden opdatere og vedligeholde deres servere, og i så fald vil de være ude af drift, indtil opdateringerne er færdige. I nogle tilfælde kan servere fungere dårligt, og reparationsprocessen forringer deres brugbarhed. Af denne grund kan du prøve at bruge en anden server, som burde fungere.
Prøv en anden protokol
Nogle protokoller kan skabe ustabilitet i forbindelsen med Windows 11. Heldigvis kan du nemt ændre protokollen fra appen eller i den manuelt oprettede VPN-forbindelse. I stedet for OpenVPN kan du prøve IKEv2 eller WireGuard og se, om det forbedrer situationen.
Genstart VPN-klienten
Du kan gøre dette ved at genstarte din computer eller deaktivere VPN’en fuldstændigt fra Task Manager. Sørg for at deaktivere ALLE processer, der er forbundet med VPN’en, og kør den igen. Hvis det ikke lykkes, er det en god idé at opdatere VPN-klienten, hvis det er nødvendigt. En ny opdatering burde få VPN’en til at fungere godt igen.
Sluk for firewallen
Nogle gange kan en indbygget Windows-firewall ødelægge VPN’en og forhindre den i at fungere. Åbn din Windows Firewall, og sørg for, at den ikke blokerer VPN-forbindelsen. Hvis den gør, skal du tillade VPN’en i Windows Firewall og prøve at oprette forbindelse igen.
Hvis du har en antivirus- eller anti-malware-app, kan de også nogle gange være problematiske. Du kan slå dem fra eller lave en undtagelse for VPN’en for at forhindre uoverensstemmelser.
Kontakt kundesupport/IT-administrator
Hvis alt fejler, er det bedste at lade eksperterne gøre deres arbejde. NordVPN har 24/7 live chat-support til dette formål, og den er ret effektiv til at løse VPN-problemer. En IT-administrator vil også vide, hvad der skal gøres ved mere komplekse og obskure problemer. Du ved, hvad du skal gøre!
Opsummering
I dagens guide har du lært, hvordan du opsætter en VPN på Windows 11. Den nemmeste metode er at bruge VPN-appen fra NordVPN til at oprette forbindelse. Det tager kun et par sekunder, og du kan nemt skifte til en anden server eller protokol, hvis der opstår problemer.
En mere avanceret manuel metode anbefales i tilfælde af VPN-restriktioner, eller når du bruger virksomheds-VPN’er. Denne metode er langt mere kompleks, men giver mulighed for mere kontrol og tilpasning. Nu, hvor du er bekendt med begge metoder, bør det være nemt at vælge en, der fungerer for dig.
We earn commissions using affiliate links.
![How to Set Up a VPN Connection on Windows 11 [Full Guide]](https://www.privateproxyguide.com/wp-content/uploads/2024/03/How-to-Set-Up-a-VPN-Connection-on-Windows-11-Full-Guide-700x368.jpg)
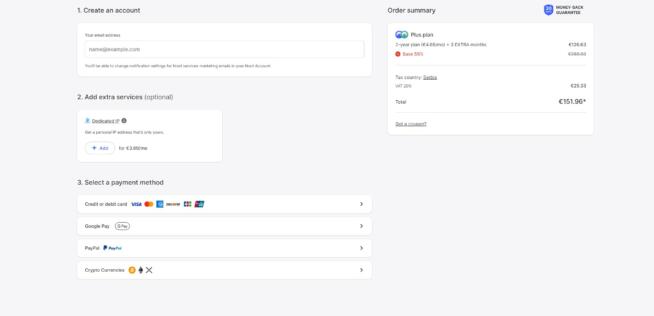
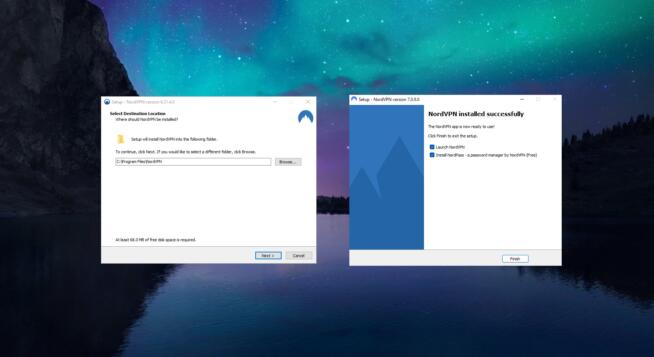
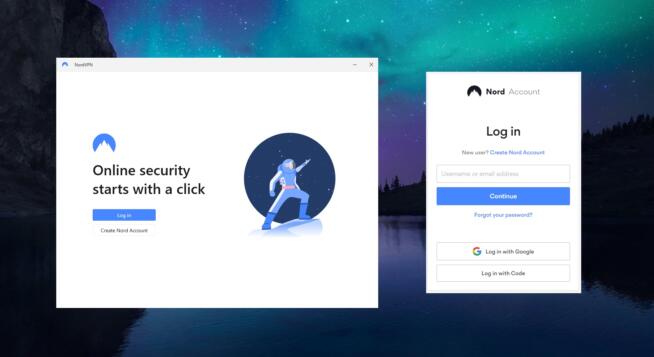
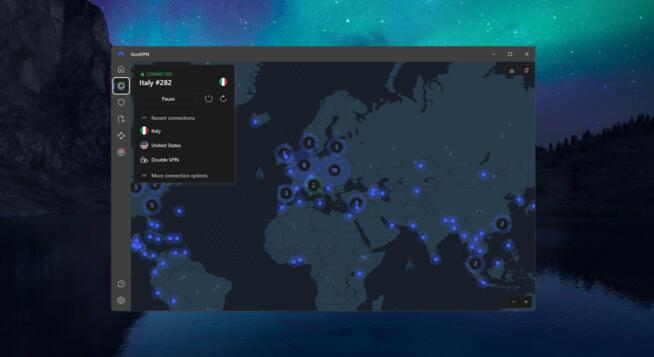


![Bedste skybaserede webhosting ([year]) [Linux & Windows] best cloud hosting providers](https://www.privateproxyguide.com/wp-content/uploads/2021/03/best-cloud-hosting-providers-150x150.jpg)

![Bedste adgangskodeadministratorer ([year]) [til Windows, iOS & Android] best password managers 2021](https://www.privateproxyguide.com/wp-content/uploads/2021/03/best-password-managers-2021-150x150.jpg)



![5 Bedste VPN-udbydere ([year]) [PC, iOS, Android] VPN](https://www.privateproxyguide.com/wp-content/uploads/2021/03/vpn-150x150.jpg)
![CyberGhost VPN anmeldelse [month] [year] cyberghost vpn](https://www.privateproxyguide.com/wp-content/uploads/2021/03/cyberghost-vpn-150x150.jpg)