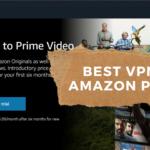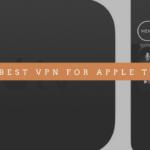Een VPN-verbinding instellen op Windows 11: een korte samenvatting
Als je haast hebt, is hier een kort overzicht van hoe je je VPN instelt op Windows 11:
- Abonneer je op een VPN van goede kwaliteit zoals NordVPN.
- Download en installeer NordVPN op je Windows 11 PC.
- Open de app en log in met je gegevens
- Maak verbinding met een van de 6.500 wereldwijde servers en geniet!
Dit is de eenvoudigste methode om verbinding te maken met een VPN op Windows 11. Lees het artikel verder voor meer informatie over handmatige methoden, want die zijn veel ingewikkelder. We zullen ook uitleggen wat je moet doen als de VPN geen verbinding maakt en gewoon niet werkt.
Het is nooit te laat om je Windows 11 PC te beveiligen met een VPN. Deze software is in staat om je verbinding te beveiligen en je privé te laten browsen. Dankzij de IP-veranderende eigenschappen kun je ook geoblokkades omzeilen en krijg je toegang tot beperkte sites.
Dit klinkt allemaal geweldig – geef toe. De vraag is echter hoe je een VPN-verbinding op Windows 11 kunt instellen. Nou, er zijn nogal wat manieren. Je kunt een VPN-client installeren, verbinding maken met een server en je bent klaar. Dan is er nog de handmatige methode, waar veel gebruikers voor kiezen.
In de volgende handleiding leggen we uit hoe je een VPN-verbinding instelt op Windows 11 en hoe je kunt profiteren van alle voordelen van VPN op je Windows 11 computer of laptop. De hele installatie duurt niet langer dan een paar minuten en je hoeft geen raketgeleerde te zijn.
Een VPN instellen op Windows 11 met NordVPN
Oké, de eenvoudigste manier om een VPN op Windows 11 in te stellen is er een te installeren. Nu vraag je je misschien af welke VPN je moet gebruiken, aangezien er honderden online zijn. Nou, ons team van experts raadt NordVPN aan als de meest betrouwbare en tegelijkertijd de eenvoudigste VPN om te installeren.
Hieronder presenteren we de benodigde stappen voor deze Windows 11 VPN installatie.
1. Abonneren op NordVPN
NordVPN vereist een abonnement, dat je via onze site kunt verkrijgen. Deze VPN heeft een speciale korting op zijn 2-jarenplannen en biedt uitgebreide beveiligings-, privacy-, streaming- en P2P-functies, waardoor het een uitstekende optie is. Ga naar de site van NordVPN en selecteer het plan dat je wilt.
Geef vervolgens je e-mailadres op en betaal met de gewenste betaalmethode. Wanneer de betaling is verwerkt, moet je een veilig wachtwoord aanmaken om het aanmaken van de account te voltooien. Deze stap is binnen een minuut voltooid en je hebt waarschijnlijk geen speciale handleiding nodig.
2. Installeer de VPN op uw Windows 11 computer
Download NordVPN van zijn officiële site. Klik daarvoor bovenaan op“Download VPN” en vervolgens op“Download App“, zoals hieronder weergegeven. Wanneer het installatiebestand is gedownload, opent u het en wordt de installatiewizard geopend. Volg de stappen om de app te installeren.
Wanneer dat is voltooid, kan NordVPN u vragen om uw computer opnieuw op te starten. Als dat het geval is, start dan meteen opnieuw op om er zeker van te zijn dat de installatie is voltooid.
3. Open NordVPN en meld u aan
Het is tijd om NordVPN te openen en de VPN-verbinding op Windows 11 in te stellen. Bij het openen van de app vraagt NordVPN je om in te loggen. Herinner je je e-mail en wachtwoord die je in stap 1 hebt opgegeven? Gebruik ze hier om in te loggen op uw account.
Hierboven ziet u een screenshot van het hoofddashboard van de app, dat zou moeten openen na succesvolle aanmelding.
4. Verbinding maken met een server
Om uiteindelijk de VPN op je Windows 11-computer in te stellen, moet je verbinding maken met een server. Welke server te gebruiken? Dat hangt af van je behoeften! Voor de hoogste snelheden maak je verbinding met de dichtstbijzijnde server – je kunt de knop Snel Verbinden gebruiken. Voor een specifieke server open je de serverlijst en zoek je de gewenste server.
Zoals weergegeven in de schermafbeelding, zal NordVPN het bericht “Verbonden” weergeven zodra u verbinding hebt gemaakt met een server. Gefeliciteerd! Uw verbinding is nu versleuteld en u kunt online gaan in echte privacy. Dit is echter slechts het topje van de ijsberg, want NordVPN biedt nog veel meer.
Handmatige Windows 11 VPN-installatie (geavanceerde methoden)
Als het aankomt op de handmatige VPN installatie op Windows 11, zijn de dingen een beetje ingewikkelder. Waarom zou iemand een handmatige installatie willen als het gebruik van de app veel eenvoudiger is? Er zijn genoeg redenen. Sommige mensen willen graag meer controle over de VPN-verbinding, vooral bij bedrijfs-VPN’s.
Ook kunnen in sommige gevallen VPN-blokkades worden omzeild met de handmatige installatie. Een ander scenario is dat je geen toestemming hebt om een VPN-app op je computer te installeren. In dat geval kun je de VPN-verbinding handmatig instellen op Windows 11 zonder VPN-client.
Handmatig verbinding maken is daardoor complexer, vooral omdat je moet beslissen welk protocol je wilt gebruiken. Dit hangt ook af van welke VPN-protocollen je VPN-provider ondersteunt. Windows 11 ondersteunt ze allemaal, dus WireGuard, OpenVPN, IPSec, IKEv2, SSTP en L2TP kunnen worden gebruikt.
Handmatige Windows 11 VPN-installatie met een standaard VPN-optie
Zelfs met een handmatige installatie heb je een VPN-abonnement nodig om verbinding te maken met een server. Als je NordVPN hebt, is dat geweldig – krijg geen geld terug of zeg het abonnement op! Het goede nieuws is dat Windows 11 een ingebouwde VPN-functie heeft, die je kunt vinden in Instellingen.
Hier lees je hoe je deze kunt gebruiken om handmatig een VPN te configureren in Windows 11:
- Open Instellingen en ga naar Netwerk en internet.
- Klik op VPN (dit zou de tweede optie onder Ethernet moeten zijn).
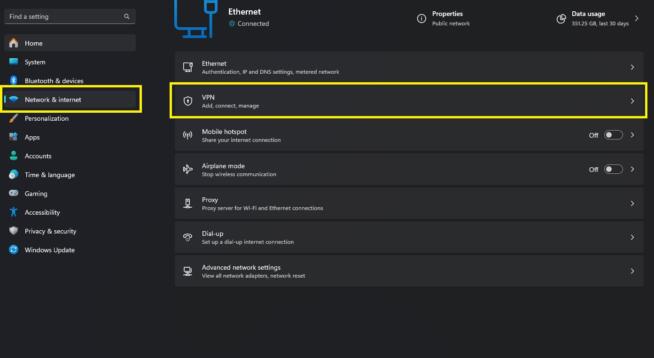
- Naast “VPN-verbindingen” zie je de knop “VPN toevoegen“. Klik erop.
- Wanneer het nieuwe menu opent, selecteer je onder “VPN Provider” “Windows (ingebouwd)“.
- Wijs de naam van de verbinding toe en voer dan onder “Servernaam of -adres” het IP-adres of de URL in van de VPN-server die je gaat gebruiken. Zakelijke VPN-gebruikers krijgen dit IP/URL van de IT-manager. Maar als je NordVPN gebruikt, kun je hier servers vinden voor handmatige installatie.
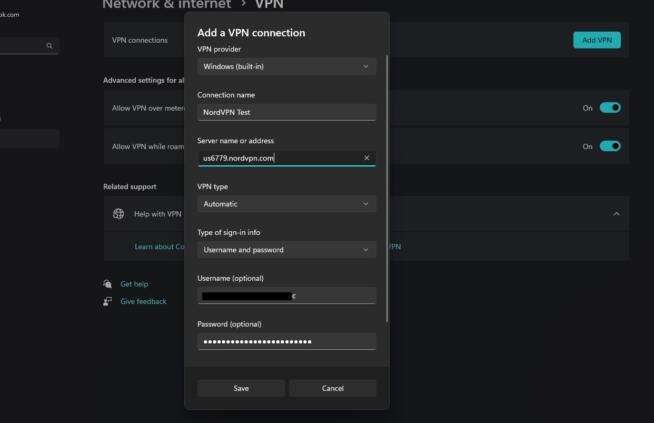
- Selecteer de server uit de lijst, kopieer de URL en plak deze in het veld “Servernaam of adres” in het Windows 11 VPN setup-venster.
- Kies vervolgens onder “VPN type” voor Automatisch.
- Kies het type aanmeldingsinfo, dat standaard is ingesteld op“Gebruikersnaam en wachtwoord“. U kunt ook een certificaat, een eenmalig wachtwoord of een smartcard gebruiken.
- Geef daarna uw e-mailadres en wachtwoord op. Zakelijke VPN-gebruikers krijgen deze van hun netwerkbeheerder. Voor NordVPN-gebruikers, vind uw handmatige installatiegegevens hier en voer ze in.
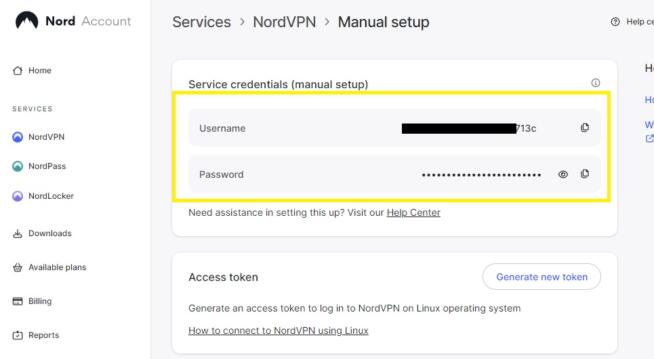
- Klik op Opslaan en de VPN-verbinding wordt opgeslagen.
- Om handmatig verbinding te maken met een VPN onder Windows 11, klik je op de geconfigureerde VPN-verbinding onder“Netwerk en internet/VPN” en selecteer je vervolgens“Verbinden“. Je bent nu verbonden met de server en kunt de VPN normaal gebruiken.
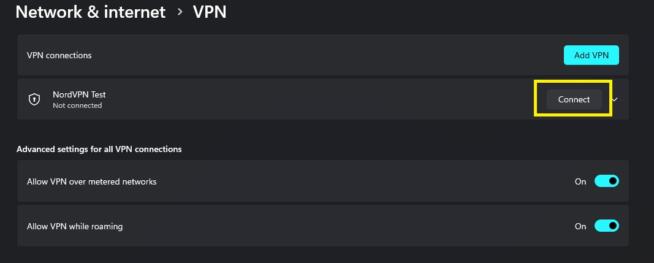
Dit proces kan worden herhaald voor een paar of meer VPN-verbindingen als je dat wilt.
Handmatige Windows 11 VPN-installatie met OpenVPN/WireGuard-clients
Een andere optie voor de handmatige Windows 11 VPN setup is het gebruik van OpenVPN of WireGuard clients. Dit hangt natuurlijk af van welk VPN-protocol je wilt gebruiken. OpenVPN en WireGuard zijn open-source protocollen en hun clients zijn gratis te downloaden.
Je hebt echter nog steeds een VPN zoals NordVPN of een bedrijfs-VPN nodig. Laten we eerst eens kijken hoe je OpenVPN gebruikt.
OpenVPN
Om OpenVPN te krijgen, download je het van de officiële website en installeer je het op je computer. Zorg er vooral voor dat het op de DEFAULT locatie is geïnstalleerd. Volg vanaf hier deze stappen:
- Verkrijg de OpenVPN configuratiebestanden van de VPN. Nogmaals, zakelijke VPN-gebruikers krijgen deze van de IT-beheerder. Voor NordVPN gebruikers kunt u de OpenVPN configuratiebestanden hier vandaan halen. Download een configuratiebestand per serverlocatie – UDP of TCP.
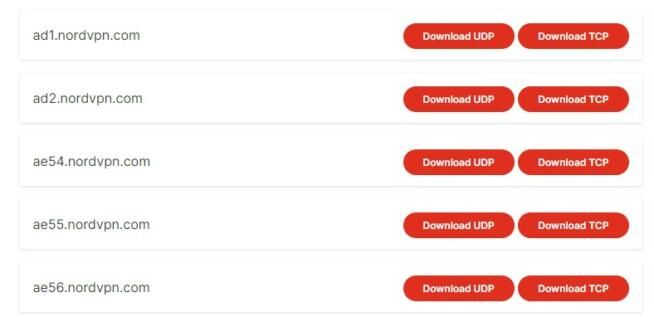
- Verplaats het gedownloade configuratiebestand naar de map “Config” van OpenVPN. Als u voor de standaardlocatie tijdens de installatie bent gegaan, zou deze zich op uw systeemstation in Program Files moeten bevinden. Zoek de OpenVPN map en dan de Config map erin. Plak het config-bestand in deze map.
- Start nu de OpenVPN app als administrator en het zal op de achtergrond openen.
- Om toegang te krijgen, klikt u op het systeemvakpictogram, zoekt u het geïmporteerde configuratiebestand en drukt u op Verbinden.
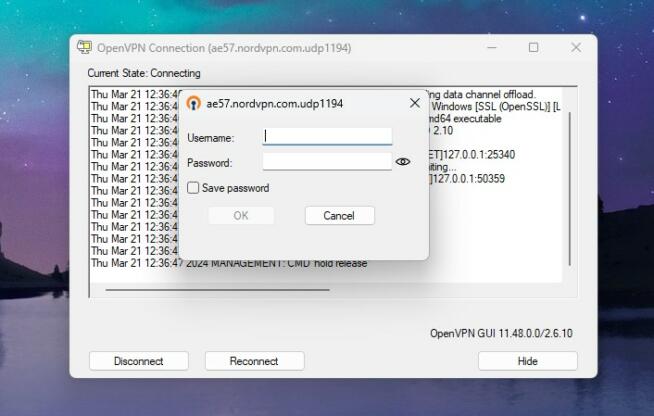
- Voer uw e-mailadres en gebruikersnaam van NordVPN in wanneer daarom wordt gevraagd.
- Na een paar seconden bent u verbonden met de VPN-server en klaar om de VPN te gebruiken.
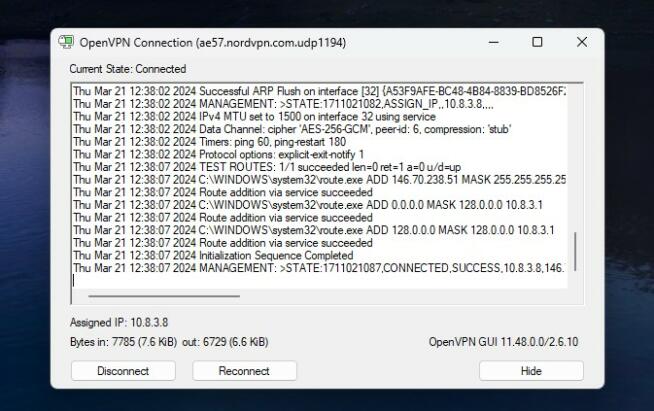
- Om de verbinding te verbreken, klikt u nogmaals op het systeemvakpictogram, zoekt u uw configuratiebestand en drukt u op Verbinding verbreken.
WireGuard
Het gebruik van WireGuard is ook slim als je snellere verbindingen, betere snelheden en superieure stabiliteit van de verbinding wilt. Houd in gedachten dat NordVPN WireGuard (NordLynx) configuratiebestanden aanbiedt, dus voor deze Windows 11 VPN installatiegids is het ook geschikt.
Als je een bedrijfs-VPN gebruikt, biedt de IT-beheerder deze bestanden misschien aan. Sommige VPN’s zoals ProtonVPN hebben ook WireGurad configuratiebestanden die je van de site kunt downloaden. Desalniettemin, om met de installatie te beginnen, download en installeer je WireGuard van de officiële site en volg je deze stappen:
- Download het WireGuard configuratiebestand van de IT-beheerder of van NordVPN (voor NordVPN selecteert u het NordLynx beveiligingsprotocol uit de lijst). Het configuratiebestand voor WireGuard moet de extensie “.conf” hebben.
- Open WireGuard en selecteer“Tunnels importeren uit een bestand“
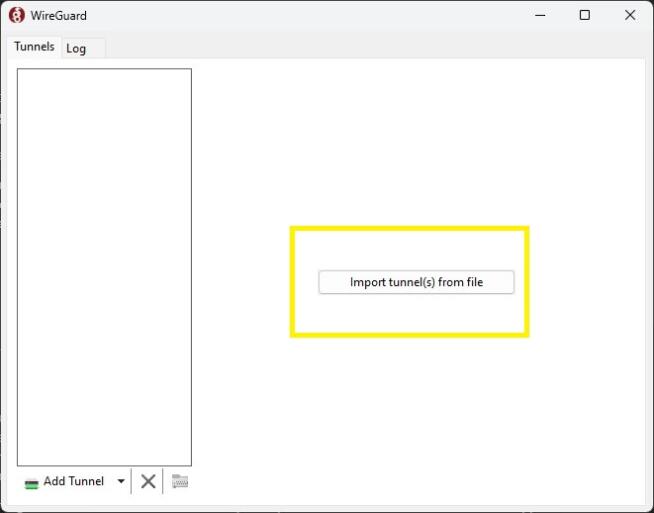
- Ga naar het gedownloade configuratiebestand, selecteer het en druk op Openen.
- Het bestand verschijnt nu in de app, met parameters zoals DNS-servers, openbare sleutel, luisterpoort, enzovoort. Klik op Activeren en de VPN zal verbinding maken. De status zou “Actief” moeten zijn.
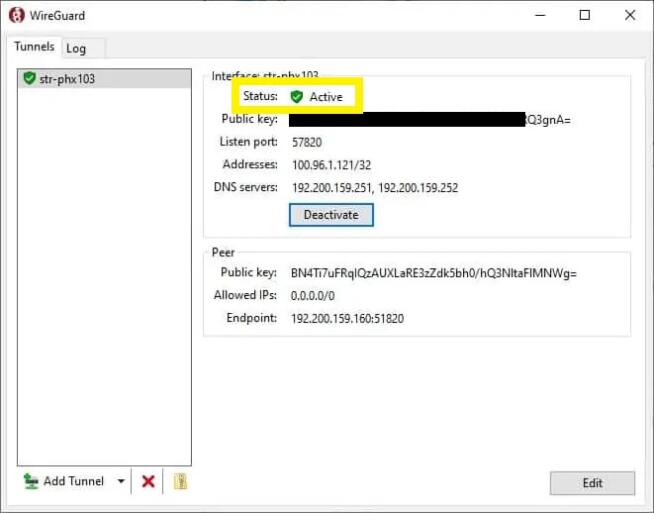
- Klik op Deactiveren om de verbinding te verbreken.
Handmatige Windows 11 VPN-installatie met het IKEv2-protocol
De laatste en meest gecompliceerde VPN-installatie op Windows 11 is voor het IKEv2-protocol. Dit is een geweldig alternatief voor diegenen die OpenVPN niet willen gebruiken. Helaas is IKEv2 erg geavanceerd en complex, en daarom vereist de handmatige verbinding ervan wat werk.
Voor deze gids gebruiken we NordVPN, maar zoals altijd is het proces identiek voor andere VPN’s die dit protocol ondersteunen. Voordat we iets doen, moeten we het NordVPN Certificaat downloaden via deze link. Als dat gebeurd is, zijn hier de benodigde stappen:
- Open het NordVPN Certificate bestand en druk op “Install Certificate“.
- Kies in de volgende stap“Local Machine” en druk op Next.
- Kies “Place all certificates in the following store” en klik op Browse.
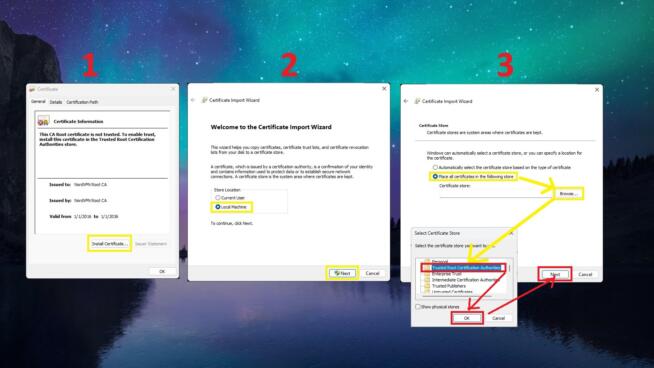
- Zoek nu de map genaamd “Trusted Root Certification Authorities“, klik erop, druk op OK en klik op Volgende.
- Om de installatie te beëindigen, klikt u op Voltooien en selecteert u OK in beide vensters die verschijnen.
- Open de functie Uitvoeren in Windows door op Windows R te drukken .
- Typ “msc” in en klik op OK.
- Zoek aan de linkerkant de map “Trusted Root Certification Authorities” en selecteer de submap “Certificates“
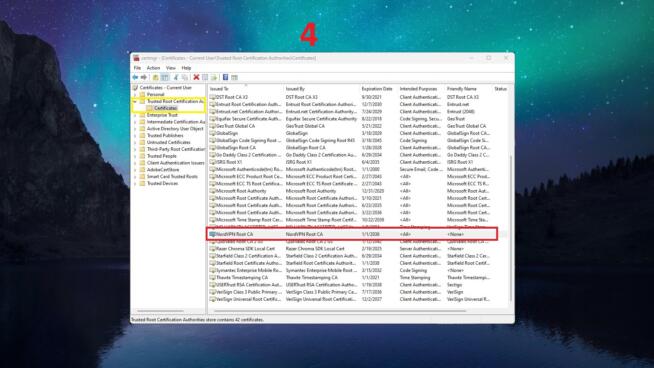
- Aan de rechterkant, zoek “NordVPN Root CA“, klik er met de rechtermuisknop op en kies Eigenschappen.
- Selecteer onder het tabblad Algemeen “Alleen de volgende doeleinden inschakelen“, verwijder alle vinkjes en vink “Serverauthenticatie” aan, druk vervolgens op Toepassen en vervolgens op OK.
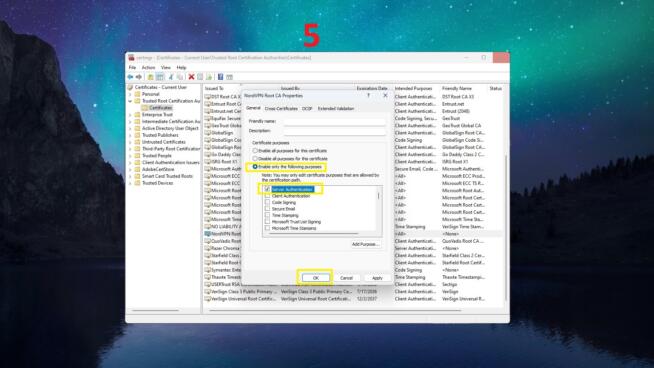
Met deze 10 stappen hebben we het NordVPN Certificaat geïnstalleerd dat nodig is om een IKEv2 VPN-verbinding op te zetten onder Windows 11. Laten we echter eens kijken hoe we de verbinding opzetten en verbinding maken met NordVPN.
- Ga naar het Configuratiescherm en selecteer “Netwerk en internet“
- Klik op “Netwerkcentrum en delen” en selecteer “Een nieuwe verbinding of netwerk instellen“
- Ga in het nieuwe venster voor de optie “Verbinding maken met een werkplek” en druk op Volgende.
- Wanneer je wordt gevraagd hoe je verbinding wilt maken, selecteer je“Mijn internetverbinding gebruiken (VPN)“
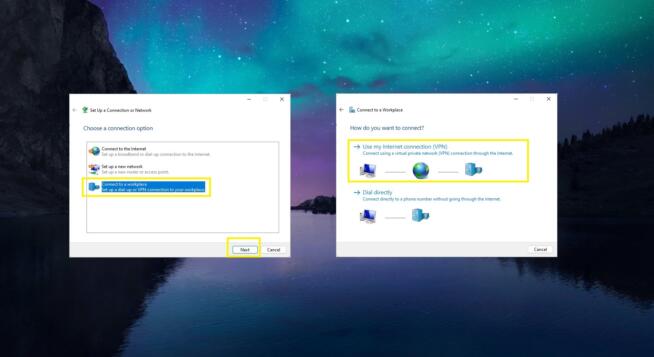
- Voer in het veld internetadres de URL in van de server van NordVPN (zoek hier de server voor handmatige verbinding en kies IPSec/IKEv2 om een goede URL te krijgen).
- Voer onder “Destination Name” de naam van de verbinding in – deze kan van alles zijn. Klik op Create.
- Ga terug naar “Netwerkcentrum” en klik op “Adapterinstellingen wijzigen“
- Zoek de aangemaakte adapter, klik er met de rechtermuisknop op en kies Eigenschappen.
- Op het tabblad Beveiliging moet het “Type VPN” IKEv2 zijn, evenals andere parameters die in de schermafbeelding worden weergegeven.
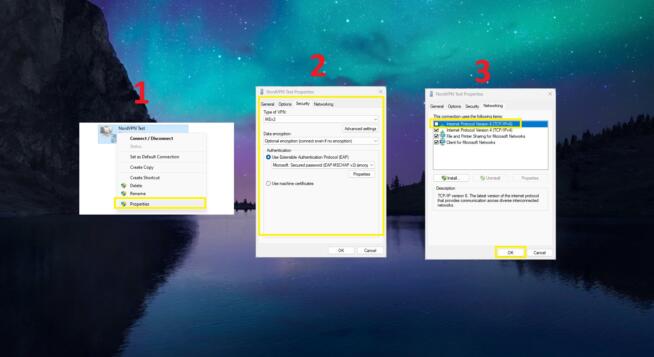
- Ga nu naar het tabblad Netwerken en schakel “Internet Protocol Version 6 (TCP/IPv6)” uit om IPv6-lekken te voorkomen. Druk op OK.
- Ga ten slotte naar de VPN-optie onder Instellingen/Netwerk en Internet en zoek de verbinding die je hebt gemaakt.
- Klik erop, selecteer Geavanceerde opties en klik op Bewerken.
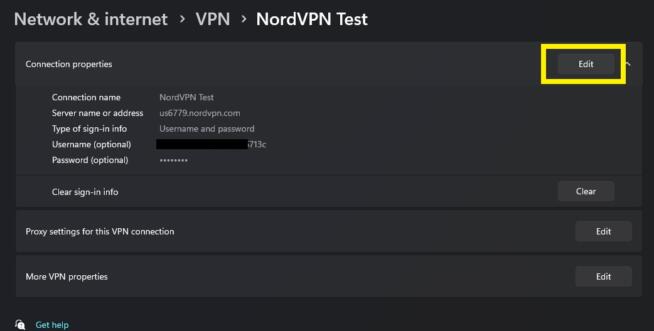
- Voer je gebruikersnaam en wachtwoord in voor de handmatige verbinding(hier te vinden) en klik op Opslaan.
- Druk op Verbinden op de nieuw aangemaakte VPN-verbinding en je bent klaar.
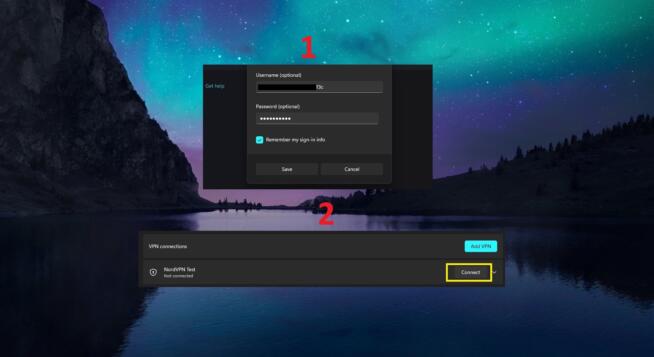
Werkt VPN niet op Windows 11? Probeer deze oplossingen
Je weet nu hoe je een VPN-verbinding instelt op Windows 11. Maar wat als je problemen ondervindt en de VPN niet werkt of je verbindingsproblemen hebt? Hier zijn een paar methoden om ze op te lossen.
Controleer je internetverbinding
Om verbinding te kunnen maken met een VPN, moet je een actieve internetverbinding hebben. Je kunt naar Netwerk & Internet gaan onder Instellingen en kijken of de internetverbinding actief is. Zo niet, probeer dan de router opnieuw op te starten. Doe dit door de stekker van de router uit het stopcontact te halen, ongeveer 20 seconden te wachten en hem dan weer aan te sluiten.
Als dit niet werkt, neem dan contact op met je internetprovider en kijk of het probleem aan zijn kant ligt.
Gebruik een andere VPN-server
VPN’s zullen van tijd tot tijd hun servers bijwerken en onderhouden, in dat geval zullen ze niet functioneel zijn totdat de updates zijn uitgevoerd. In sommige gevallen kunnen servers defect raken en het reparatieproces belemmert hun bruikbaarheid. Daarom kun je proberen een andere server te gebruiken, die wel zou moeten werken.
Probeer een ander protocol
Sommige protocollen kunnen instabiliteit in de verbinding veroorzaken met Windows 11. Gelukkig kun je het protocol wijzigen. Gelukkig kunt u het protocol eenvoudig wijzigen vanuit de app of in de handmatig aangemaakte VPN-verbinding. Probeer in plaats van OpenVPN eens IKEv2 of WireGuard en kijk of dit de situatie verbetert.
Herstart de VPN-client
Je kunt dit doen door je computer opnieuw op te starten of de VPN volledig uit te schakelen via Taakbeheer. Zorg ervoor dat je IEDER proces dat is gekoppeld aan het VPN uitschakelt en voer het opnieuw uit. Als dit niet lukt, is een goede optie om de VPN-client bij te werken als dat nodig is. Een nieuwe update zou het VPN weer goed moeten laten werken.
De firewall uitschakelen
Soms kan een ingebouwde Windows Firewall het VPN in de war sturen en ervoor zorgen dat het niet werkt. Open je Windows Firewall en controleer of deze de VPN-verbinding niet blokkeert. Als dat wel het geval is, sta de VPN dan toe in de Windows Firewall en probeer opnieuw verbinding te maken.
Als je een antivirus- of antimalware-app hebt, kunnen deze soms problemen opleveren. U kunt deze uitschakelen of een uitzondering maken voor het VPN om afwijkingen te voorkomen.
Neem contact op met klantenservice/IT-beheerder
Als alles mislukt, is het het beste om experts hun werk te laten doen. NordVPN heeft 24/7 live chat ondersteuning voor dit doel en het is behoorlijk effectief in het oplossen van VPN-problemen. Een IT-beheerder zal ook weten wat te doen voor een meer complex en onduidelijk probleem. Jij weet wat je moet doen!
Samenvatting
In de gids van vandaag heb je geleerd hoe je een VPN instelt op Windows 11. Voor de eenvoudigste methode gebruik je de VPN app van NordVPN om verbinding te maken. Dit duurt slechts een paar seconden en je kunt gemakkelijk overschakelen naar een andere server of een ander protocol als het probleem zich voordoet.
Een meer geavanceerde handmatige methode wordt aanbevolen in het geval van VPN-beperkingen of wanneer je VPN’s van bedrijven gebruikt. Deze methode is veel complexer, maar biedt meer controle en aanpassingsmogelijkheden. Nu u bekend bent met beide methoden, zou het kiezen van een methode die voor u werkt eenvoudig moeten zijn.
We earn commissions using affiliate links.
![How to Set Up a VPN Connection on Windows 11 [Full Guide]](https://www.privateproxyguide.com/wp-content/uploads/2024/03/How-to-Set-Up-a-VPN-Connection-on-Windows-11-Full-Guide-700x368.jpg)
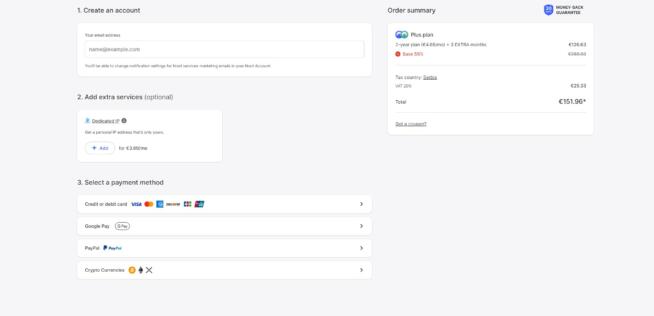
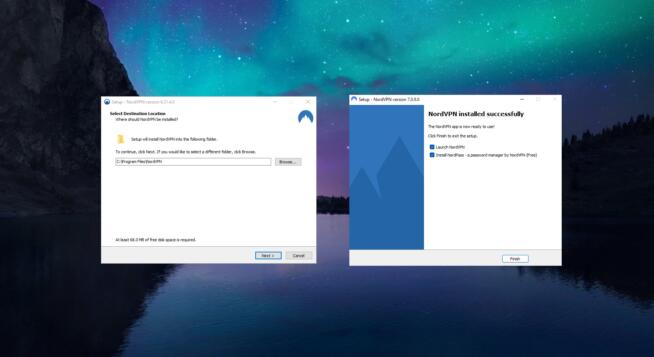
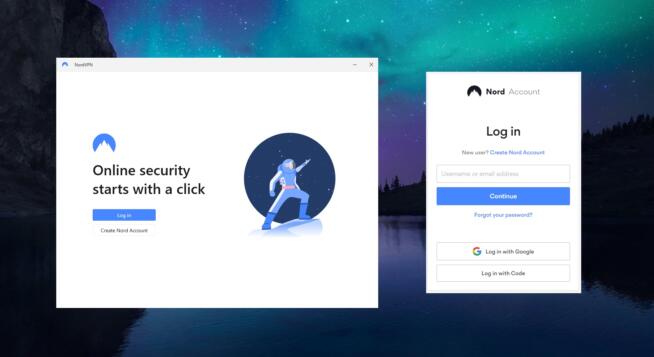
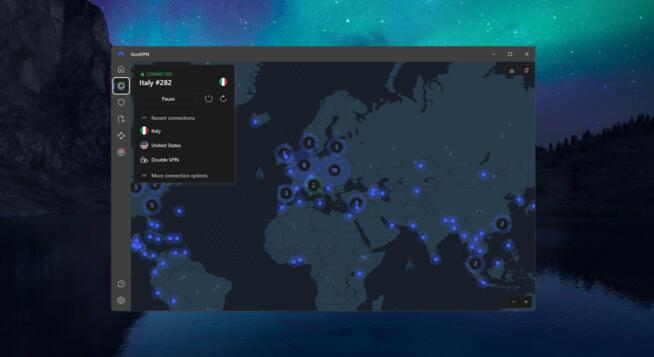


![Beste beheerde cloudhosting ([year]) [Linux & Windows] best cloud hosting providers](https://www.privateproxyguide.com/wp-content/uploads/2021/03/best-cloud-hosting-providers-150x150.jpg)

![Beste wachtwoordbeheerders ([year]) [voor Windows, iOS & Android] best password managers 2021](https://www.privateproxyguide.com/wp-content/uploads/2021/03/best-password-managers-2021-150x150.jpg)



![5 Beste VPN-providers ([year]) [PC, iOS, Android] VPN](https://www.privateproxyguide.com/wp-content/uploads/2021/03/vpn-150x150.jpg)
![CyberGhost VPN ervaringen [month] [year] cyberghost vpn](https://www.privateproxyguide.com/wp-content/uploads/2021/03/cyberghost-vpn-150x150.jpg)