Google Wi-Fi en hun bijgewerkte Nest-routers zijn een van de beste en eenvoudigste manieren om een thuisnetwerk te maken. Het maakt niet uit hoe groot je huis is en hoeveel apparaten je gebruikt, je hebt een soepel, stabiel netwerk, een sterk signaal en hoge snelheid.
Veilig browsen en privacy zijn echter van vitaal belang. Om een thuisnetwerk te beschermen, kun je een VPN opzetten – het is een van de meest effectieve oplossingen. VPN voert een versleutelde verbinding uit en leidt je verkeer via zijn servers.
Naast het gebruik van een VPN op elk afzonderlijk apparaat, kun je je hele thuisnetwerk beschermen door een VPN-verbinding in te stellen op de router. Hoe kun je dit gebruiken op je Google Nest-systeem? Laten we eens kijken wat je daarvoor moet doen, want het is niet zo eenvoudig als het klinkt.
Ondersteunt Google WiFi VPN?
Hoewel Google Wi-Fi-routers soepel en betrouwbaar werken, hebben ze geen native VPN-ondersteuning – dit is een van hun grootste nadelen. Bovendien kun je PPTP- en L2TP-verbindingen niet handmatig configureren.
Hoe zit het met firmware van derden?
De meeste routermerken staan handmatige VPN-configuratie of flashen met firmware van derden toe, zoals DD-WRT of ASUSWRT-Merlin. Je kunt veel handleidingen vinden voor verschillende modellen. Als je een ervaren gebruiker bent, kun je je router zonder problemen flashen.
Helaas bestaat er geen aangepaste firmware voor Google Wi-Fi-routers.
Betekent dit dat je geen VPN kunt gebruiken op Google Nest en dat je het apparaat moet vervangen? Nee, er is een oplossing.
Hoe gebruik je een VPN op Google Wi-Fi?
De enige manier om het te laten werken is door een extra router te gebruiken. Je voegt ze samen in een ouder-kindrelatie. Je moet een router met VPN-functionaliteit voor je Google Wi-Fi-netwerk plaatsen en het verkeer van de Google Wi-Fi wordt omgeleid via deze router.
In dit geval kun je elke VPN-provider gebruiken, zoals ExpressVPN, NordVPN, Private Internet Access, enz. Optioneel kun je specifieke apparaten selecteren om verbinding te maken met VPN of rechtstreeks.
Wat zijn de voor- en nadelen van deze oplossing?
Voordelen:
- Beschermt al je aangesloten apparaten. Waarom is dat zo belangrijk? Vergeet niet dat niet alle apparaten rechtstreeks met VPN kunnen worden verbonden. Op de lijst van dergelijke apparaten staan smart tv’s, koelkasten, deurbellen, wasmachines, slimme speakers en andere favoriete gadgets voor thuis. Door een VPN op de router te gebruiken, kun je ze beschermen door de gewone Wi-Fi-verbinding te gebruiken.
- Stabiele dekking en ononderbroken verbinding. Jaren geleden moest je inbellen om het internet te gebruiken – in de meeste gevallen was het onmogelijk om je status continu online te houden. Tegenwoordig denk je er niet meer aan dat je altijd verbonden bent. Hetzelfde geldt voor VPN’s. In plaats van een handmatige verbinding telkens wanneer je verbinding maakt met het internet, gebruik je een VPN op je Google Wi-Fi-router voor non-stop bescherming.
- Maak beschikbare apparaatverbindingen vrij. Elke VPN-provider staat een beperkt aantal verbonden apparaten toe, meestal tussen de 3 en 10. Dus als je veel apparaten hebt, kun je ze niet gebruiken. Dus als je veel gadgets hebt, zal je snel je limiet bereiken. Als je een VPN op je router instelt, bescherm je al je apparaten met slechts één beschikbare verbinding op één locatie. Zo kun je je VPN ook op andere apparaten gebruiken als je niet thuis bent.
Nadelen:
- Sommige soorten inkomende verbindingen kunnen niet beschikbaar zijn. De meeste VPN’s blokkeren bepaalde protocollen of verbindingstypes niet. In sommige gevallen kan het echter een probleem zijn. Zorg ervoor dat je de gebruiksvoorwaarden leest voordat je een VPN opzet.
- Lokaal verkeer is niet beschermd. Als je Wi-Fi-configuratie open verbindingen toestaat en iemand anders kan verbinding maken met je thuisnetwerk, dan kunnen ze je onbeveiligde apparaten bereiken en potentiële schade veroorzaken. Zorg er dus voor dat je deze functie hebt uitgeschakeld.
- Instellingen wijzigen is niet zo eenvoudig. Hoewel de apps voor smartphones en computers het mogelijk maken om de verbinding flexibel te configureren, is dit niet zo eenvoudig bij routers. Om bijvoorbeeld een server te wijzigen, moet je de parameters handmatig invoeren. Er zijn maar heel weinig VPN’s die flexibele instellingen op routers toestaan.
Een VPN configureren op Google Wi-Fi of Google Nest
Stap 1. Voorbereiding.
Je hebt nodig:

- Google Wi-Fi of Google Nest router.
- Router met VPN-ondersteuning. De meeste Asus, Linksys, Netgear, TP-Link of Xiaomi routers ondersteunen standaard VPN. Bovendien bieden veel VPN-aanbieders vooraf geconfigureerde routers aan. Lees de gebruikershandleiding of neem contact op met de ondersteuning van de VPN-aanbieder.
- Een ethernetkabel om twee routers met elkaar te verbinden.
- Een VPN-abonnement. Wij raden ExpressVPN, NordVPN of Private Internet Access aan.
Stap 2. Verbind twee routers.
In dit gedeelte verbinden we alleen twee routers zonder een VPN te configureren. We moeten ervoor zorgen dat het paar goed werkt en geen verkeer blokkeert. Dit is wat je moet doen.
- Wijzig het subnet op de Google Wi-Fi-router
Dit is nodig om ervoor te zorgen dat de subnetten voor elke router elkaar niet overlappen. Aangezien de meeste merken, net als Google, automatisch lokale IP-adressen toewijzen in het bereik van 192.168.1.xxx, moeten we ze verschillend maken. Laten we zeggen dat we het subnet van Google veranderen in 192.168.2.xxx.
Daarvoor heb je de Google Home-app nodig. Deze is beschikbaar op zowel Android als iOS.
- Ga naar Wi-Fi > Instellingen > Geavanceerde netwerken.
- Ga in dit gedeelte naar LAN.
- Wijzig vervolgens het adresveld Router LAN in 192.168.2.1.
- Klik op Opslaan.
- Zorg ervoor dat DHCP geactiveerd is, want hiermee kan de router unieke IP-adressen toewijzen aan andere apparaten.


Doe hetzelfde met de eerste router. Zorg er echter voor dat het subnet iets is als 192.168.1.1. Lees in de gebruikershandleiding hoe je de verbindingsparameters kunt wijzigen.
- Verbind twee routers met elkaar
Nu is het tijd om beide routers met elkaar te verbinden met behulp van een Ethernetkabel. Steek het ene uiteinde van de kabel in de LAN-poort van de router met VPN en het andere uiteinde in de WAN-poort van je Google Wi-Fi-router.

Je router met VPN moet verbonden zijn met het internet. Zorg ervoor dat uw glasvezel, ADSL-modem of andere bron is aangesloten op de WAN-poort.
- Test uw verbinding
Nadat je je twee routers hebt aangesloten, is het tijd om je verbinding te controleren. Maak verbinding met je Google Wi-Fi-netwerk en controleer of je verbinding actief is. Open enkele populaire websites om te controleren hoe alles werkt. Je kunt ook een van de IP-locatieservices openen om de informatie over je huidige IP te bekijken.
Als je mesh-systeem achter je primaire router goed werkt, is het tijd om er een VPN op te configureren.
Stap 3. Configureer de router met VPN
Als je een vooraf geconfigureerde router van je VPN-provider gebruikt, zet je gewoon de VPN aan en selecteer je de server. Zo niet, doe dan de volgende stappen om de benodigde configuratie toe te passen.
- Flash je primaire router met VPN-ondersteunde firmware (indien nodig)
Als je een vooraf geconfigureerde router van een VPN-provider gebruikt, kun je deze stap gewoon overslaan. Deze routers zijn al geflashed met VPN-ondersteunde firmware.
Sommige routers zoals Asus, Synology, Netgear, Linksys, TP-Link, Mikrotik en Xiaomi hebben native VPN-ondersteuning. Dit is echter afhankelijk van elk model en kan afhangen van de VPN-provider. Lees de gebruikershandleiding en neem contact op met je provider of fabrikant voor meer informatie.
Maar wat als je een apparaat zonder native VPN-ondersteuning gebruikt? In dat geval moet je een van de beschikbare aangepaste firmware installeren, bijvoorbeeld DD-WRT, Tomato, Padavan, OpenWRT, Merlin, Gl.iNET, NetDUMA, OPNsense, Portal, Sabai, pfSense, DrayTek, EdgeRouter, enz.
Het is onmogelijk om alle beschikbare instructies hier op te sommen. U kunt de gedetailleerde handleiding voor uw router vinden op de ondersteuningspagina voor firmware. Volg deze om uw apparaat te flashen.
- De VPN-verbinding configureren
Zodra je router geflasht is en goed werkt, moet je de VPN-configuratie toepassen. De stappen zijn niet voor elke dienst hetzelfde. Ga dus naar de ondersteuningspagina van je VPN-provider om te kijken of er handleidingen voor je router beschikbaar zijn. De meeste bedrijven bieden gedetailleerde instructies voor de meeste beschikbare apparaten en firmware.



Hier vind je handleidingen voor de populairste diensten en firmware:
| ExpressVPN | DD-WRT | Tomaat | ASUS |
| NordVPN | DD-WRT | Tomaat | ASUS |
| Privé internettoegang | DD-WRT | Tomaat | ASUS |
| Cyberghost | DD-WRT | Tomaat | ASUS |
| IPVanish | DD-WRT | Tomaat | ASUS |
- Test uw verbinding
Als je alles hebt ingesteld, is het tijd om te kijken hoe het werkt. Zorg ervoor dat je verbonden bent met je Google Wi-Fi-netwerk.
Schakel eerst de VPN uit en open een willekeurige website om te controleren of uw verbinding werkt. Vervolgens kun je de website WhatIsMyIPAddress openen om je huidige IP-adres te controleren. Het moet het IP-adres van je internetprovider en je huidige locatie weergeven.

Schakel daarna de VPN in, selecteer de server en open een willekeurige website. Open opnieuw de WhatIsMyIPAddress-website om te controleren of uw IP-adres is gewijzigd. Als je alles goed hebt gedaan, wordt je nieuwe IP-adres en locatie weergegeven.
Herhaal de procedure op al je aangesloten apparaten. Werkt alles goed? Gefeliciteerd, je hebt de VPN met succes geconfigureerd op je Google Wi-Fi- of Google Nest-router.
Veelgestelde vragen
Kun je een VPN rechtstreeks op een Google Nest- of Google Wi-Fi-router configureren?
Nee, dat is onmogelijk. De firmware van Google ondersteunt geen VPN’s. Het staat ook geen firmware van derden toe die VPN’s ondersteunt, zoals DD-WRT of Tomato.
Hoe kun je toch een VPN gebruiken met Google Wi-Fi?
De enige mogelijke oplossing is om het Google-netwerk achter een router met VPN te laten lopen. Stel daar een VPN-verbinding in en verbind de Google Wi-Fi met deze router. Neem contact op met je VPN-provider om erachter te komen welke routers ze ondersteunen.
Wat is de beste VPN om te gebruiken met Google Wi-Fi?
We raden je aan een gerenommeerde, veilige VPN-provider te kiezen met een uitgebreide serverinfrastructuur en hoge snelheden om zoveel mogelijk van je bandbreedte te gebruiken. Op onze website kun je gedetailleerde recensies vinden die je zullen helpen de juiste beslissing te nemen.
ExpressVPN, NordVPN, Private Internet Access, Cyberghost en IPVanish zijn bijvoorbeeld veilig, verkopen je gevoelige gegevens niet, hebben veel servers in verschillende landen en zijn beschikbaar op veel apparaten, waaronder populaire routerfirmware.
Ze bieden allemaal gedetailleerde handleidingen voor elk apparaat en hebben een geld-terug-garantie. Dus als de werking je niet bevalt, kun je gemakkelijk je geld terugkrijgen.
Kun je kiezen welke apparaten een VPN gebruiken?
Aangezien je apparaten verbonden zijn met Google Wi-Fi dat werkt achter een router met VPN-ondersteuning, zal het verkeer van alle apparaten via de VPN lopen.
Als je een andere VPN wilt gebruiken op specifieke apparaten, voer dan een tweede Wi-Fi-netwerk uit op de VPN-router. Daar kun je voor elk apparaat een specifiek verbindingstype instellen.
Conclusie
Hoewel Google Wi-Fi en Google Nest routers een geweldige oplossing zijn voor een thuisnetwerk, hebben ze geen native VPN-ondersteuning. Je kunt ze ook niet flashen met aangepaste firmware.
Je kunt echter wel een tweede router met VPN gebruiken. Sluit gewoon twee routers aan en voer een Google Wi-Fi uit achter de eerste router. Dit is een vrij eenvoudige en betrouwbare oplossing. Neem contact op met je VPN-provider over hoe je de nodige instellingen kunt maken.
Ben je geen ervaren gebruiker? Gebruik dan een VPN rechtstreeks op je apparaten.
We earn commissions using affiliate links.



![Is WiFi op de luchthaven veilig [month] [year]? Is Airport wifi safe](https://www.privateproxyguide.com/wp-content/uploads/2021/12/Is-Airport-wifi-safe-150x150.jpg)
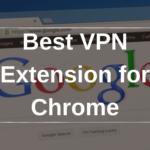
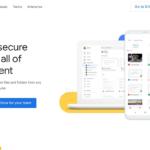
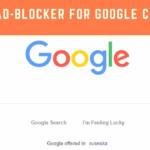
![Beste goedkope VPN [year] – Snelle en betaalbare VPN-servers Best Cheap VPN](https://www.privateproxyguide.com/wp-content/uploads/2022/05/Best-Cheap-VPN-150x150.jpg)
![5 Beste VPN-providers ([year]) [PC, iOS, Android] VPN](https://www.privateproxyguide.com/wp-content/uploads/2021/03/vpn-150x150.jpg)
![CyberGhost VPN-review [year]: Functies, voordelen en nadelen cyberghost vpn](https://www.privateproxyguide.com/wp-content/uploads/2021/03/cyberghost-vpn-150x150.jpg)

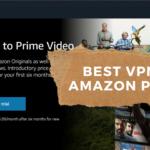
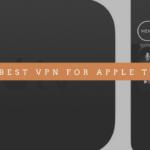



![Ivacy VPN Ervaringen [month] [year] ivacy vpn](https://www.privateproxyguide.com/wp-content/uploads/2021/03/ivacy-vpn-150x150.jpg)