Google Wi-Fi og deres opdaterede Nest-routere er en af de bedste og nemmeste måder at køre et hjemmenetværk på. Uanset hvor stort dit hus er, og hvor mange enheder du bruger, vil du have et jævnt, stabilt netværk, stærkt signal og høj hastighed.
Sikker browsing og privatliv er dog afgørende. For at beskytte et hjemmenetværk kan du opsætte en VPN – det er en af de mest effektive løsninger. VPN kører en krypteret forbindelse og dirigerer din trafik gennem sine servere.
Udover at bruge en VPN på hver enkelt enhed, kan du beskytte hele dit hjemmenetværk ved at konfigurere en VPN-forbindelse på routeren. Hvordan kan du bruge dette på dit Google Nest-system? Lad os se, hvad du skal gøre for det, da det ikke er så simpelt, som det lyder.
Understøtter Google WiFi VPN?
Selvom Google WiFi-routere fungerer problemfrit og pålideligt, har de ikke indbygget VPN-support – det er en af deres største ulemper. Du kan heller ikke manuelt konfigurere PPTP- og L2TP-forbindelser.
Hvad med tredjeparts firmware?
De fleste routermærker tillader manuel VPN-konfiguration eller flashing af dem med tredjepartsfirmware, som DD-WRT eller ASUSWRT-Merlin. Du kan finde mange manualer til forskellige modeller. Hvis du er en erfaren bruger, vil du kunne flashe din router uden problemer.
Desværre findes der ikke brugerdefineret firmware til Google Wi-Fi-routere.
Betyder det, at du ikke vil kunne bruge en VPN på Google Nest, og at du bør skifte enhed? Nej, der er en løsning.
Sådan bruger du en VPN på Google Wi-Fi
Den eneste måde at få det til at fungere på er ved at bruge en ekstra router. Du vil slutte dig til dem i et forældre-barn-forhold. Du skal placere en VPN-aktiveret router foran dit Google Wi-Fi-netværk, og trafikken fra Google Wi-Fi vil blive omdirigeret gennem denne router.
I dette tilfælde vil du kunne bruge enhver VPN-udbyder som ExpressVPN, NordVPN, Private Internet Access osv. Du kan også vælge, om de specifikke enheder skal oprette forbindelse til VPN eller direkte.
Hvad er fordelene og ulemperne ved at bruge denne løsning?
Fordele:
- Beskytter alle dine tilsluttede enheder. Hvorfor er det så vigtigt? Glem ikke, at ikke alle enheder kan forbindes direkte til VPN. Listen over sådanne enheder inkluderer smart-tv’er, køleskabe, dørklokker, vaskemaskiner, smarthøjttalere og andre yndlingsgadgets til hjemmet. Hvis du bruger en VPN på routeren, kan du beskytte dem ved at bruge den almindelige Wi-Fi-forbindelse.
- Stabil dækning og uafbrudt forbindelse. For år tilbage var man nødt til at ringe op til internettet for at bruge det – i de fleste tilfælde var det umuligt at holde sin status online hele tiden. I dag tænker du ikke på det, da du altid er forbundet. Det samme er tilfældet med VPN’er. I stedet for en manuel forbindelse, hver gang du opretter forbindelse til internettet, kan du bruge en VPN på din Google Wi-Fi-router til non-stop beskyttelse.
- Frigør tilgængelige enhedsforbindelser. Hver VPN-udbyder tillader et begrænset antal tilsluttede enheder, normalt mellem 3 og 10. Så hvis du har mange gadgets, vil du hurtigt nå din grænse. Hvis du sætter en VPN op på din router, vil du beskytte alle dine enheder ved kun at bruge én tilgængelig forbindelse på ét sted. Det giver dig mulighed for at bruge din VPN på andre enheder, når du ikke er hjemme.
Ulemper:
- Nogle typer af indgående forbindelser kan være utilgængelige. De fleste VPN’er blokerer ikke visse protokoller eller forbindelsestyper. Men i nogle tilfælde kan det være et problem. Før du opretter en VPN, skal du sørge for at læse deres brugsbetingelser.
- Lokal trafik er ikke beskyttet. Hvis din Wi-Fi-konfiguration tillader åbne forbindelser, og en anden person kan oprette forbindelse til dit hjemmenetværk, vil de kunne nå dine ubeskyttede enheder og forårsage potentiel skade. Så sørg for, at du har deaktiveret denne funktion.
- Det er ikke så nemt at ændre indstillinger. Selvom apps til smartphones og computere gør det muligt at konfigurere forbindelsen fleksibelt, er det ikke så nemt på routere. Hvis du f.eks. vil ændre en server, skal du indtaste dens parametre manuelt. Meget få VPN’er tillader fleksible indstillinger på routere.
Konfiguration af en VPN på Google Wi-Fi eller Google Nest
Trin 1: Forberedelse. Forberedelse.
Det skal du bruge:

- Google Wi-Fi- eller Google Nest-router.
- Router med VPN-understøttelse. De fleste Asus-, Linksys-, Netgear-, TP-Link- eller Xiaomi-routere understøtter VPN. Desuden tilbyder mange VPN-udbydere prækonfigurerede routere. Læs brugervejledningen, eller kontakt VPN-udbyderens support.
- Et Ethernet-kabel til at forbinde to routere.
- Et VPN-abonnement. Vi anbefaler ExpressVPN, NordVPN eller Private Internet Access.
Trin 1. Forbind to routere.
I dette afsnit vil vi kun forbinde to routere uden at konfigurere en VPN. Vi skal sikre os, at parret fungerer korrekt og ikke blokerer nogen trafik. Her er, hvad du skal gøre.
- Skift undernet på Google Wi-Fi-routeren
Dette er nødvendigt for at sikre, at undernettene for hver router ikke overlapper hinanden. Da de fleste mærker, ligesom Google, automatisk tildeler lokale IP-adresser i området 192.168.1.xxx, skal vi gøre dem forskellige. Lad os sige, at vi ændrer Googles subnet til 192.168.2.xxx.
Til det skal du bruge Google Home-appen. Den er tilgængelig både på Android og iOS.
- Gå til Wi-Fi > Indstillinger > Avanceret netværk.
- I dette afsnit skal du gå til LAN.
- Skift derefter feltet Router LAN-adresse til 192.168.2.1.
- Klik på Gem.
- Sørg for, at DHCP er aktiveret, da det lader routeren tildele de unikke IP-adresser til andre enheder.


Gør det samme på den første router. Sørg dog for, at dens subnet er noget i retning af 192.168.1.1. Læs brugervejledningen om, hvordan du ændrer forbindelsesparametrene.
- Sæt to routere sammen
Nu er det tid til at forbinde begge routere ved hjælp af et Ethernet-kabel. Sæt den ene ende af kablet i LAN-porten på den VPN-aktiverede router, og den anden i WAN-porten på din Google Wi-Fi-router.

Din VPN-aktiverede router skal være forbundet til internettet. Sørg for, at din fiber, ADSL-modem eller anden kilde er tilsluttet WAN-porten.
- Test din forbindelse
Når du har tilsluttet dine to routere, er det tid til at tjekke din forbindelse. Bare forbind til dit Google Wi-Fi-netværk og sørg for, at din forbindelse er aktiv. Åbn nogle populære hjemmesider for at tjekke, hvordan det hele fungerer. Du kan også åbne en af IP-placeringstjenesterne for at se oplysninger om din aktuelle IP.
Hvis dit mesh-system bag din primære router fungerer fint, er det tid til at konfigurere en VPN på det.
Det gør du i trin 3. Konfigurer den VPN-aktiverede router
Når du bruger en forudkonfigureret router fra din VPN-udbyder, skal du bare tænde for VPN og vælge serveren. Hvis ikke, skal du udføre følgende trin for at anvende den nødvendige konfiguration.
- Flash din primære router med VPN-understøttet firmware (hvis påkrævet)
Hvis du bruger en forudkonfigureret router fra en VPN-udbyder, kan du bare springe dette trin over. Disse routere er allerede flashet med VPN-understøttet firmware.
Nogle routere som Asus, Synology, Netgear, Linksys, TP-Link, Mikrotik og Xiaomi-gadgets har også indbygget VPN-understøttelse. Dette afhænger dog af hver model og kan afhænge af VPN-udbyderen. Læs brugervejledningen, og kontakt din udbyder eller producent for at få flere oplysninger.
Men hvad nu, hvis du bruger en enhed uden indbygget VPN-support? I dette tilfælde skal du installere en af de tilgængelige tilpassede firmwares, for eksempel DD-WRT, Tomato, Padavan, OpenWRT, Merlin, Gl.iNET, NetDUMA, OPNsense, Portal, Sabai, pfSense, DrayTek, EdgeRouter osv.
Det er umuligt at liste alle de tilgængelige instruktioner her. Du kan finde den detaljerede vejledning til din router på firmwaresupportsiden. Følg den for at flashe din enhed.
- Konfigurer VPN-forbindelsen
Når din router er flashet og fungerer korrekt, skal du anvende VPN-konfigurationen. Trinene er ikke de samme for alle tjenester. Så gå til supportsiden hos din VPN-udbyder for at se efter tilgængelige vejledninger til din router. De fleste virksomheder leverer detaljerede instruktioner til de fleste tilgængelige enheder og firmware.



Her kan du finde vejledninger til de mest populære tjenester og firmware:
| ExpressVPN | DD-WRT | Tomato | ASUS |
| NordVPN | DD-WRT | Tomato | ASUS |
| Privat internetadgang | DD-WRT | Tomato | ASUS |
| Cyberghost | DD-WRT | Tomato | ASUS |
| IPVanish | DD-WRT | Tomato | ASUS |
- Test din forbindelse
Når du har sat alt op, er det tid til at se, hvordan det fungerer. Sørg for, at du er forbundet til dit Google Wi-Fi-netværk.
Først skal du deaktivere VPN’en og åbne en hvilken som helst hjemmeside for at tjekke, om din forbindelse fungerer. Dernæst kan du åbne websitet WhatIsMyIPAddress for at tjekke din aktuelle IP-adresse. Den skal vise IP-adressen på din internetudbyder og din aktuelle placering.

Derefter skal du aktivere VPN, vælge serveren og åbne en hvilken som helst hjemmeside. Åbn igen WhatIsMyIPAddress-hjemmesiden for at tjekke, om din IP-adresse er ændret. Hvis du har gjort alt korrekt, vil den vise din nye IP-adresse og placering.
Gentag proceduren på alle dine tilsluttede enheder. Fungerer det hele godt? Tillykke, du har konfigureret VPN’en på din Google Wi-Fi- eller Google Nest-router.
Ofte stillede spørgsmål
Kan man konfigurere en VPN direkte på en Google Nest- eller Google Wi-Fi-router?
Nej, det er umuligt. Googles firmware understøtter ikke VPN’er. Den tillader heller ikke tredjeparts VPN-kompatibel firmware som DD-WRT eller Tomato.
Hvordan kan du stadig bruge en VPN med Google Wi-Fi?
Den eneste mulige løsning er at køre Google-netværket bag en VPN-aktiveret router. Opsæt en VPN-forbindelse der, og forbind Google Wi-Fi til denne router. Kontakt din VPN-udbyder for at finde ud af, hvilke routere de understøtter.
Hvad er den bedste VPN at bruge med Google Wi-Fi?
Vi anbefaler, at du vælger en velrenommeret, sikker VPN-udbyder med omfattende serverinfrastruktur og hurtige hastigheder for at bruge så meget af din båndbredde som muligt. På vores hjemmeside kan du finde detaljerede anmeldelser, der vil hjælpe dig med at træffe den rigtige beslutning.
For eksempel er ExpressVPN, NordVPN, Private Internet Access, Cyberghost og IPVanish sikre, sælger ikke dine følsomme data, har mange servere i forskellige lande og er tilgængelige på mange enheder, herunder populær router-firmware.
De har alle detaljerede vejledninger til hver enhed og en pengene-tilbage-garanti. Så hvis du ikke kan lide, hvordan det fungerer, kan du nemt få dine penge tilbage.
Kan du vælge, hvilke enheder der skal bruge en VPN?
Da dine enheder er forbundet til Google Wi-Fi, som fungerer bag en VPN-understøttet router, vil trafikken fra alle enheder køre gennem VPN’en.
Hvis du vil bruge en anden VPN på bestemte enheder, skal du køre et andet Wi-Fi-netværk på VPN-routeren. Der kan du indstille en specifik forbindelsestype for hver enhed.
Konklusion
Selvom Google Wi-Fi- og Google Nest-routere er en god løsning til et mesh-netværk i hjemmet, har de ikke indbygget VPN-support. Du kan heller ikke flashe dem med brugerdefineret firmware.
Du kan dog bruge en anden VPN-aktiveret router. Du skal bare forbinde to routere og køre et Google Wi-Fi bag den første router. Det er en ret enkel og pålidelig løsning. Kontakt din VPN-udbyder for at få at vide, hvordan du foretager de nødvendige indstillinger.
Er du ikke en erfaren bruger? Så brug en VPN direkte på dine enheder.
We earn commissions using affiliate links.



![Er WiFi i lufthavnen sikkert [month] [year]? Is Airport wifi safe](https://www.privateproxyguide.com/wp-content/uploads/2021/12/Is-Airport-wifi-safe-150x150.jpg)
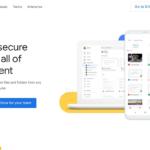
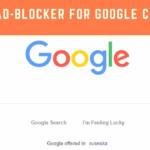
![5 Bedste VPN-udbydere ([year]) [PC, iOS, Android] VPN](https://www.privateproxyguide.com/wp-content/uploads/2021/03/vpn-150x150.jpg)
![CyberGhost VPN anmeldelse [month] [year] cyberghost vpn](https://www.privateproxyguide.com/wp-content/uploads/2021/03/cyberghost-vpn-150x150.jpg)
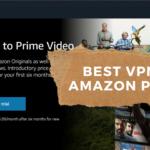
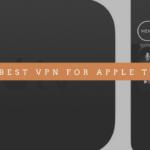




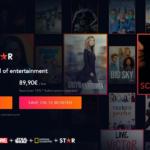

![Bedste VPN til Netflix ([year]) [fjern blokering af Netflix USA] Best VPN for Netflix](https://www.privateproxyguide.com/wp-content/uploads/2021/09/Best-VPN-for-Netflix-150x150.jpg)