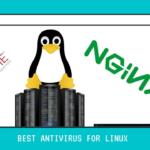Google Wi-Fi y sus routers Nest actualizados son una de las mejores y más sencillas formas de gestionar una red doméstica mallada. No importa lo grande que sea tu casa y cuántos dispositivos utilices, tendrás una red fluida y estable, señal fuerte y alta velocidad.
Sin embargo, la navegación segura y la privacidad son vitales. Para proteger una red doméstica, puedes instalar una VPN: es una de las soluciones más eficaces. La VPN ejecuta una conexión cifrada y dirige tu tráfico a través de sus servidores.
Además de utilizar una VPN en cada dispositivo por separado, puedes proteger toda tu red doméstica configurando una conexión VPN en el router. ¿Cómo puedes utilizar esto en tu sistema Google Nest? Veamos qué debes hacer para ello, ya que no es tan sencillo como parece.
¿Soporta Google WiFi VPN?
Aunque los routers Wi-Fi de Google funcionan de forma fluida y fiable, no tienen soporte nativo para VPN, lo que supone una de sus mayores desventajas. Además, no puedes configurar manualmente las conexiones PPTP y L2TP.
¿Y el firmware de terceros?
La mayoría de las marcas de routers permiten la configuración manual de VPN o flashearlos con firmware de terceros, como DD-WRT o ASUSWRT-Merlin. Puedes encontrar muchos manuales para diferentes modelos. Si eres un usuario experimentado, podrás flashear tu router sin problemas.
Lamentablemente, no existe firmware personalizado para los routers Wi-Fi de Google.
¿Significa esto que usted no será capaz de utilizar una VPN en Google Nest y debe cambiar el dispositivo? No, hay una solución.
Cómo utilizar una VPN en Google Wi-Fi
La única manera de hacer que funcione es mediante el uso de un router adicional. Usted se unirá a ellos en una relación padre-hijo. Debes colocar un router con VPN delante de tu red Wi-Fi de Google, y el tráfico de la Wi-Fi de Google se redirigirá a través de este router.
En este caso, podrás utilizar cualquier proveedor de VPN como ExpressVPN, NordVPN, Private Internet Access, etc. Opcionalmente, puede seleccionar los dispositivos específicos para conectarse a VPN o directamente.
¿Cuáles son los pros y los contras de utilizar esta solución?
Pros:
- Protege todos tus dispositivos conectados. ¿Por qué es tan importante? No olvides que no todos los dispositivos pueden conectarse a la VPN directamente. La lista de estos dispositivos incluye televisores inteligentes, frigoríficos, timbres, lavadoras, altavoces inteligentes y otros gadgets domésticos favoritos. Utilizar una VPN en el router te permitirá protegerlos utilizando la conexión Wi-Fi habitual.
- Cobertura estable y conexión ininterrumpida. Hace años, tenías que marcar para usar Internet; en la mayoría de los casos, era imposible mantener tu estado en línea de forma continua. Hoy en día, no se piensa en ello porque siempre se está conectado. Lo mismo ocurre con las VPN. En lugar de realizar una conexión manual cada vez que te conectas a Internet, utiliza una VPN en tu router Wi-Fi de Google para disfrutar de una protección ininterrumpida.
- Libera conexiones de dispositivos disponibles. Cada proveedor de VPN permite un número limitado de dispositivos conectados, normalmente, entre 3 y 10. Por lo tanto, si tienes muchos aparatos, llegarás rápidamente a tu límite. Si configuras una VPN en tu router, protegerás todos tus dispositivos utilizando una sola conexión disponible en una ubicación. Te permitirá usar tu VPN en otros dispositivos cuando no estés en casa.
Contras:
- Algunos tipos de conexiones entrantes pueden no estar disponibles. La mayoría de las VPN no bloquean ciertos protocolos o tipos de conexión. Sin embargo, en algunos casos, puede ser un problema. Antes de configurar una VPN, asegúrate de leer sus condiciones de uso.
- El tráfico local no está protegido. Si tu configuración Wi-Fi permite conexiones abiertas y otra persona puede conectarse a tu red doméstica, podrá llegar a tus dispositivos desprotegidos y causar posibles daños. Así que asegúrate de desactivar esta función.
- Cambiar la configuración no es tan fácil. Aunque las aplicaciones para smartphones y ordenadores permiten configurar la conexión de forma flexible, no es tan fácil en los routers. Por ejemplo, para cambiar un servidor, tendrás que introducir sus parámetros manualmente. Muy pocas VPN permiten una configuración flexible en los routers.
Configurar una VPN en Google Wi-Fi o Google Nest
Paso 1. Preparación. Preparativos.
Necesitará:

- Enrutador Google Wi-Fi o Google Nest.
- Router compatible con VPN. La mayoría de los routers Asus, Linksys, Netgear, TP-Link o Xiaomi soportan VPN de forma nativa. Además, muchos proveedores de VPN ofrecen routers preconfigurados. Lee el manual de usuario o ponte en contacto con el servicio de asistencia del proveedor de VPN.
- Un cable Ethernet para conectar dos routers.
- Una suscripción VPN. Recomendamos ExpressVPN, NordVPN o Private Internet Access.
Paso 2. Conectar dos routers Conectar dos routers.
En esta sección, sólo conectaremos dos routers sin configurar una VPN. Debemos asegurarnos de que el par funciona correctamente y no bloquea ningún tráfico. Esto es lo que debes hacer
- Cambiar la subred en el router Google Wi-Fi
Esto es necesario para asegurarse de que las subredes de cada router no se solapan. Como la mayoría de las marcas, al igual que Google, asignan automáticamente direcciones IP locales en el rango de 192.168.1.xxx, debemos hacer que sean diferentes. Digamos que cambiamos la subred de Google a 192.168.2.xxx.
Para ello, necesitarás la aplicación Google Home. Está disponible tanto en Android como en iOS.
- Ve a Wi-Fi > Ajustes > Redes avanzadas.
- En esta sección, ve a LAN.
- A continuación, cambia el campo Dirección LAN del router a 192.168.2.1.
- Haz clic en Guardar.
- Asegúrate de que el DHCP está activado, ya que permite al router asignar las direcciones IP únicas a otros dispositivos.


Haz lo mismo en el primer router. Sin embargo, asegúrate de que su subred es algo así como 192.168.1.1. Lee el manual de usuario para saber cómo cambiar los parámetros de conexión.
- Unir dos routers
Ahora es el momento de conectar ambos routers mediante un cable Ethernet. Enchufa un extremo del cable en el puerto LAN del router habilitado para VPN y el segundo en el puerto WAN de tu router Wi-Fi de Google.

El router habilitado para VPN debe estar conectado a Internet. Asegúrate de que tu fibra, módem ADSL u otra fuente esté conectada al puerto WAN.
- Prueba la conexión
Después de conectar tus dos routers, es hora de comprobar tu conexión. Conéctate a tu red Wi-Fi de Google y asegúrate de que la conexión está activa. Abre algunos sitios web populares para comprobar cómo funciona todo. También puedes abrir uno de los servicios de localización IP para ver la información sobre tu IP actual.
Si tu sistema de malla detrás de tu router principal funciona bien, es hora de configurar una VPN en él.
Paso 3. Configurar el router con VPN
Si utiliza un router preconfigurado de su proveedor de VPN, sólo tiene que activar la VPN y seleccionar el servidor. En caso contrario, realice los siguientes pasos para aplicar la configuración necesaria.
- Flashee su router principal con firmware compatible con VPN (si es necesario)
Si utilizas un router preconfigurado de un proveedor de VPN, puedes saltarte este paso. Estos routers ya vienen con el firmware compatible con VPN.
Además, algunos routers como Asus, Synology, Netgear, Linksys, TP-Link, Mikrotik, Xiaomi gadgets tienen soporte nativo VPN. Sin embargo, esto depende de cada modelo y puede depender del proveedor de VPN. Lee el manual de usuario y ponte en contacto con tu proveedor o fabricante para obtener más detalles.
Pero, ¿qué ocurre si utilizas un dispositivo sin compatibilidad nativa con VPN? En este caso, tendrás que instalar uno de los firmwares personalizados disponibles, por ejemplo, DD-WRT, Tomato, Padavan, OpenWRT, Merlin, Gl.iNET, NetDUMA, OPNsense, Portal, Sabai, pfSense, DrayTek, EdgeRouter, etc.
Es imposible enumerar aquí todas las instrucciones disponibles. Puedes encontrar la guía detallada para tu router en la página de soporte de firmware. Síguela para flashear tu dispositivo.
- Configurar la conexión VPN
Una vez que tu router está flasheado y funciona correctamente, tienes que aplicar la configuración VPN. Los pasos no son los mismos para cada servicio. Por lo tanto, ve a la página de soporte de tu proveedor de VPN para buscar las guías disponibles para tu router. La mayoría de las empresas proporcionan instrucciones detalladas para la mayoría de los dispositivos y firmware disponibles.



Aquí puedes encontrar guías para los servicios y firmware más populares:
| ExpressVPN | DD-WRT | Tomato | ASUS |
| NordVPN | DD-WRT | Tomato | ASUS |
| Acceso privado a Internet | DD-WRT | Tomato | ASUS |
| Cyberghost | DD-WRT | Tomato | ASUS |
| IPVanish | DD-WRT | Tomato | ASUS |
- Prueba tu conexión
Cuando hayas configurado todo, es hora de ver cómo funciona. Asegúrate de que estás conectado a tu red Wi-Fi de Google.
Primero, desactiva la VPN y abre cualquier sitio web para comprobar si tu conexión funciona. A continuación, puedes abrir el sitio web WhatIsMyIPAddress para comprobar tu dirección IP actual. Debe mostrar la IP de tu proveedor de servicios de Internet y tu ubicación actual.

Después, activa la VPN, selecciona el servidor y abre cualquier página web. De nuevo, abre el sitio web WhatIsMyIPAddress para comprobar si tu dirección IP ha cambiado. Si has hecho todo correctamente, se mostrará tu nueva dirección IP y ubicación.
Repite el procedimiento en todos tus dispositivos conectados. ¿Funciona todo bien? Enhorabuena, has configurado correctamente la VPN en tu router Google Wi-Fi o Google Nest.
Preguntas más frecuentes
¿Se puede configurar una VPN directamente en un router Google Nest o Google Wi-Fi?
No, eso es imposible. El firmware de Google no admite VPN. Además, no permite ningún firmware de terceros compatible con VPN como DD-WRT o Tomato.
¿Cómo se puede seguir utilizando una VPN con Google Wi-Fi?
La única solución posible es ejecutar la red de Google detrás de un router habilitado para VPN. Configura allí una conexión VPN y conecta el Wi-Fi de Google a este router. Ponte en contacto con tu proveedor de VPN para saber qué routers admite.
¿Cuál es la mejor VPN para utilizar con Google Wi-Fi?
Le recomendamos que seleccione un proveedor de VPN seguro y de confianza con una amplia infraestructura de servidores y velocidades rápidas para utilizar el máximo ancho de banda posible. En nuestro sitio web puedes encontrar reseñas detalladas que te ayudarán a tomar la decisión correcta.
Por ejemplo, ExpressVPN, NordVPN, Private Internet Access, Cyberghost e IPVanish son seguras, no venden tus datos confidenciales, tienen muchos servidores en diferentes países y están disponibles en muchos dispositivos, incluidos los firmware de routers más populares.
Todos ellos proporcionan guías detalladas para cada dispositivo y tienen garantía de devolución del dinero. Así que, si no te gusta cómo funciona, puedes recuperar tu dinero fácilmente.
¿Puedes seleccionar qué dispositivos utilizarán una VPN?
Como tus dispositivos están conectados a Google Wi-Fi, que funciona detrás de un router compatible con VPN, el tráfico de todos los dispositivos se ejecutará a través de la VPN.
Si quieres utilizar otra VPN en dispositivos específicos, ejecuta una segunda red Wi-Fi en el router VPN. Allí podrás configurar un tipo de conexión específico para cada dispositivo.
Conclusión
Aunque los routers Google Wi-Fi y Google Nest son una gran solución para una red mallada doméstica, no tienen soporte nativo para VPN. Además, no se puede flashear con firmware personalizado.
Sin embargo, puedes utilizar un segundo router con VPN. Sólo tienes que conectar dos routers y ejecutar un Google Wi-Fi detrás del primer router. Es una solución bastante sencilla y fiable. Ponte en contacto con tu proveedor de VPN para saber cómo realizar los ajustes necesarios.
¿No eres un usuario experimentado? Entonces, utiliza una VPN directamente en tus dispositivos.
We earn commissions using affiliate links.




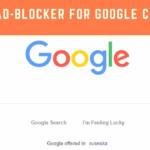
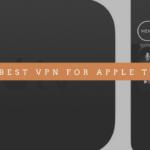


![Los mejores VPN para China [month] [year] Best VPN for China](https://www.privateproxyguide.com/wp-content/uploads/2021/10/Best-VPN-for-China-150x150.jpg)




![Los mejores VPN Baratos [month] [year] Best Cheap VPN](https://www.privateproxyguide.com/wp-content/uploads/2022/05/Best-Cheap-VPN-150x150.jpg)

![Los mejores Socks5 Proxies 6 BEST Socks5 Proxies 2024 [Residential & Private]](https://www.privateproxyguide.com/wp-content/uploads/2020/08/best-socks5-proxies-150x150.jpg)