Google Wi-Fi i ich zaktualizowane routery Nest to jeden z najlepszych i najłatwiejszych sposobów na uruchomienie domowej sieci mesh. Bez względu na to, jak duży jest twój dom i ile urządzeń używasz, będziesz mieć płynną, stabilną sieć, silny sygnał i wysoką prędkość.
Jednak bezpieczne przeglądanie i prywatność są niezbędne. Aby chronić sieć domową, można skonfigurować VPN – jest to jedno z najskuteczniejszych rozwiązań. VPN uruchamia szyfrowane połączenie i kieruje ruch przez swoje serwery.
Oprócz korzystania z VPN na każdym oddzielnym urządzeniu, można chronić całą sieć domową, konfigurując połączenie VPN na routerze. Jak można tego użyć w systemie Google Nest? Zobaczmy, co należy w tym celu zrobić, ponieważ nie jest to tak proste, jak się wydaje.
Czy Google WiFi obsługuje VPN?
Chociaż routery Wi-Fi Google działają płynnie i niezawodnie, nie mają natywnej obsługi VPN – jest to jedna z ich największych wad. Ponadto nie można ręcznie skonfigurować połączeń PPTP i L2TP.
A co z oprogramowaniem firmowym innych producentów?
Większość marek routerów umożliwia ręczną konfigurację VPN lub flashowanie ich oprogramowaniem firmowym innych firm, takim jak DD-WRT lub ASUSWRT-Merlin. Można znaleźć wiele podręczników dla różnych modeli. Jeśli jesteś dość doświadczonym użytkownikiem, będziesz w stanie sflashować swój router bez problemów.
Niestety, niestandardowe oprogramowanie układowe nie istnieje dla routerów Wi-Fi Google.
Czy oznacza to, że nie będziesz mógł korzystać z VPN na Google Nest i powinieneś zmienić urządzenie? Nie, jest na to rozwiązanie.
Jak korzystać z VPN na Google Wi-Fi
Jedynym sposobem, aby to zadziałało, jest użycie dodatkowego routera. Zostaną one połączone w relacji rodzic-dziecko. Musisz umieścić router z obsługą VPN przed siecią Google Wi-Fi, a ruch z Google Wi-Fi zostanie przekierowany przez ten router.
W takim przypadku będziesz mógł korzystać z dowolnego dostawcy VPN, takiego jak ExpressVPN, NordVPN, Private Internet Access itp. Opcjonalnie można wybrać konkretne urządzenia do połączenia z VPN lub bezpośrednio.
Jakie są plusy i minusy korzystania z tego rozwiązania?
Plusy:
- Chroni wszystkie podłączone urządzenia. Dlaczego to takie ważne? Nie zapominaj, że nie wszystkie urządzenia można podłączyć bezpośrednio do VPN. Lista takich urządzeń obejmuje inteligentne telewizory, lodówki, dzwonki do drzwi, pralki, inteligentne głośniki i inne ulubione gadżety domowe. Korzystanie z VPN na routerze pozwoli ci chronić je za pomocą zwykłego połączenia Wi-Fi.
- Stabilny zasięg i nieprzerwane połączenie. Lata temu, aby korzystać z Internetu, trzeba było się do niego dodzwonić – w większości przypadków niemożliwe było utrzymanie statusu online w sposób ciągły. Dziś nie myśli się o tym, że jest się zawsze podłączonym. To samo dotyczy sieci VPN. Zamiast ręcznego łączenia się za każdym razem, gdy łączysz się z Internetem, użyj VPN na routerze Google Wi-Fi, aby uzyskać nieprzerwaną ochronę.
- Zwolnij dostępne połączenia urządzeń. Każdy dostawca VPN zezwala na ograniczoną liczbę podłączonych urządzeń, zwykle od 3 do 10. Tak więc, jeśli masz wiele gadżetów, szybko osiągniesz swój limit. Jeśli skonfigurujesz VPN na swoim routerze, będziesz chronić wszystkie swoje urządzenia za pomocą tylko jednego dostępnego połączenia w jednej lokalizacji. Umożliwi to korzystanie z VPN na innych urządzeniach, gdy nie ma Cię w domu.
Wady:
- Niektóre typy połączeń przychodzących mogą być niedostępne. Większość sieci VPN nie blokuje niektórych protokołów lub typów połączeń. Jednak w niektórych przypadkach może to stanowić problem. Przed skonfigurowaniem sieci VPN należy zapoznać się z jej warunkami użytkowania.
- Ruch lokalny nie jest chroniony. Jeśli konfiguracja Wi-Fi pozwala na otwarte połączenia i ktoś inny może połączyć się z siecią domową, będzie mógł dotrzeć do niezabezpieczonych urządzeń i spowodować potencjalne szkody. Upewnij się więc, że wyłączyłeś tę funkcję.
- Zmiana ustawień nie jest taka łatwa. Chociaż aplikacje na smartfony i komputery pozwalają na elastyczną konfigurację połączenia, nie jest to takie proste w przypadku routerów. Na przykład, aby zmienić serwer, będziesz musiał ręcznie wprowadzić jego parametry. Bardzo niewiele sieci VPN pozwala na elastyczne ustawienia na routerach.
Konfiguracja VPN na Google Wi-Fi lub Google Nest
Krok 1. Przygotowanie.
Będziesz potrzebować:

- Router Google Wi-Fi lub Google Nest.
- Router z obsługą VPN. Większość routerów Asus, Linksys, Netgear, TP-Link lub Xiaomi natywnie obsługuje VPN. Ponadto wielu dostawców VPN oferuje wstępnie skonfigurowane routery. Przeczytaj instrukcję obsługi lub skontaktuj się z pomocą techniczną dostawcy VPN.
- Kabel Ethernet do połączenia dwóch routerów.
- Subskrypcja VPN. Polecamy ExpressVPN, NordVPN lub Private Internet Access.
Krok 2. Podłącz dwa routery.
W tej sekcji połączymy tylko dwa routery bez konfigurowania VPN. Musimy upewnić się, że para działa poprawnie i nie blokuje żadnego ruchu. Oto, co należy zrobić.
- Zmień podsieć na routerze Wi-Fi Google
Jest to konieczne, aby upewnić się, że podsieci dla każdego routera nie pokrywają się. Ponieważ większość marek, podobnie jak Google, automatycznie przypisuje lokalne adresy IP w zakresie 192.168.1.xxx, musimy je zmienić. Powiedzmy, że zmienimy podsieć Google na 192.168.2.xxx.
W tym celu potrzebna będzie aplikacja Google Home. Jest ona dostępna zarówno na Androida, jak i iOS.
- Przejdź do Wi-Fi > Ustawienia > Sieć zaawansowana.
- W tej sekcji przejdź do LAN.
- Następnie zmień pole Adres routera LAN na 192.168.2.1.
- Kliknij Zapisz.
- Upewnij się, że DHCP jest włączone, ponieważ pozwala routerowi przydzielać unikalne adresy IP innym urządzeniom.


Zrób to samo na pierwszym routerze. Upewnij się jednak, że jego podsieć to coś w rodzaju 192.168.1.1. Przeczytaj instrukcję obsługi, aby dowiedzieć się, jak zmienić parametry połączenia.
- Połącz ze sobą dwa routery
Teraz nadszedł czas, aby połączyć oba routery za pomocą kabla Ethernet. Podłącz jeden koniec kabla do portu LAN routera z obsługą VPN, a drugi do portu WAN routera Google Wi-Fi.

Router z obsługą VPN musi być podłączony do Internetu. Upewnij się, że światłowód, modem ADSL lub inne źródło jest podłączone do portu WAN.
- Przetestuj połączenie
Po podłączeniu dwóch routerów nadszedł czas, aby sprawdzić połączenie. Wystarczy połączyć się z siecią Wi-Fi Google i upewnić się, że połączenie jest aktywne. Otwórz kilka popularnych stron internetowych, aby sprawdzić, jak wszystko działa. Możesz także otworzyć jedną z usług lokalizacji IP, aby zobaczyć informacje o swoim bieżącym adresie IP.
Jeśli system mesh za głównym routerem działa poprawnie, nadszedł czas, aby skonfigurować na nim VPN.
Krok 3. Konfiguracja routera obsługującego VPN
Jeśli używasz wstępnie skonfigurowanego routera od dostawcy VPN, po prostu włącz VPN i wybierz serwer. Jeśli nie, wykonaj następujące kroki, aby zastosować niezbędną konfigurację.
- Flashowanie głównego routera oprogramowaniem sprzętowym obsługującym VPN (jeśli jest wymagane)
Jeśli używasz wstępnie skonfigurowanego routera od dostawcy VPN, możesz po prostu pominąć ten krok. Routery te są już wyposażone w oprogramowanie sprzętowe obsługujące VPN.
Ponadto niektóre routery, takie jak Asus, Synology, Netgear, Linksys, TP-Link, Mikrotik, gadżety Xiaomi mają natywną obsługę VPN. Zależy to jednak od każdego modelu i może zależeć od dostawcy VPN. Przeczytaj instrukcję obsługi i skontaktuj się z dostawcą lub producentem, aby uzyskać więcej informacji.
Ale co, jeśli używasz urządzenia bez natywnej obsługi VPN? W takim przypadku będziesz musiał zainstalować jedno z dostępnych niestandardowych oprogramowań układowych, na przykład DD-WRT, Tomato, Padavan, OpenWRT, Merlin, Gl.iNET, NetDUMA, OPNsense, Portal, Sabai, pfSense, DrayTek, EdgeRouter itp.
Nie sposób wymienić tutaj wszystkich dostępnych instrukcji. Szczegółowy przewodnik dla danego routera można znaleźć na stronie wsparcia oprogramowania układowego. Postępuj zgodnie z nim, aby sflashować swoje urządzenie.
- Konfiguracja połączenia VPN
Gdy router jest już sflashowany i działa poprawnie, należy zastosować konfigurację VPN. Kroki nie są takie same dla każdej usługi. Dlatego przejdź do strony pomocy technicznej swojego dostawcy VPN, aby poszukać dostępnych przewodników dla swojego routera. Większość firm udostępnia szczegółowe instrukcje dla większości dostępnych urządzeń i oprogramowania układowego.



Tutaj można znaleźć przewodniki dla najpopularniejszych usług i oprogramowania układowego:
| ExpressVPN | DD-WRT | Tomato | ASUS |
| NordVPN | DD-WRT | Pomidor | ASUS |
| Prywatny dostęp do Internetu | DD-WRT | Pomidor | ASUS |
| Cyberghost | DD-WRT | Pomidor | ASUS |
| IPVanish | DD-WRT | Pomidor | ASUS |
- Przetestuj połączenie
Po skonfigurowaniu wszystkiego nadszedł czas, aby sprawdzić, jak to działa. Upewnij się, że masz połączenie z siecią Wi-Fi Google.
Najpierw wyłącz VPN i otwórz dowolną stronę internetową, aby sprawdzić, czy połączenie działa. Następnie możesz otworzyć stronę WhatIsMyIPAddress, aby sprawdzić swój aktualny adres IP. Musi on wyświetlać adres IP dostawcy usług internetowych i bieżącą lokalizację.

Następnie włącz VPN, wybierz serwer i otwórz dowolną stronę internetową. Ponownie otwórz stronę WhatIsMyIPAddress, aby sprawdzić, czy Twój adres IP uległ zmianie. Jeśli wszystko zostało wykonane poprawnie, wyświetli się nowy adres IP i lokalizacja.
Powtórz procedurę na wszystkich podłączonych urządzeniach. Czy wszystko działa poprawnie? Gratulacje, pomyślnie skonfigurowałeś VPN na swoim routerze Google Wi-Fi lub Google Nest.
Często zadawane pytania
Czy można skonfigurować VPN bezpośrednio na routerze Google Nest lub Google Wi-Fi?
Nie, to niemożliwe. Oprogramowanie układowe Google nie obsługuje VPN. Ponadto nie zezwala na żadne oprogramowanie firmowe innych firm obsługujące VPN, takie jak DD-WRT lub Tomato.
Jak można nadal korzystać z VPN z Google Wi-Fi?
Jedynym możliwym rozwiązaniem jest uruchomienie sieci Google za routerem obsługującym VPN. Skonfiguruj tam połączenie VPN i podłącz Google Wi-Fi do tego routera. Skontaktuj się z dostawcą VPN, aby dowiedzieć się, które routery obsługuje.
Jaka jest najlepsza sieć VPN do korzystania z Google Wi-Fi?
Zalecamy wybranie renomowanego, bezpiecznego dostawcy VPN z rozbudowaną infrastrukturą serwerów i dużymi prędkościami, aby wykorzystać jak najwięcej przepustowości. Na naszej stronie internetowej można znaleźć szczegółowe recenzje, które pomogą podjąć właściwą decyzję.
Na przykład ExpressVPN, NordVPN, Private Internet Access, Cyberghost i IPVanish są bezpieczne, nie sprzedają poufnych danych, mają wiele serwerów w różnych krajach i są dostępne na wielu urządzeniach, w tym na popularnym oprogramowaniu routera.
Wszystkie z nich zapewniają szczegółowe przewodniki dla każdego urządzenia i mają gwarancję zwrotu pieniędzy. Tak więc, jeśli nie podoba ci się, jak to działa, możesz łatwo odzyskać swoje pieniądze.
Czy można wybrać, które urządzenia będą korzystać z VPN?
Ponieważ urządzenia są podłączone do Google Wi-Fi, które działa za routerem obsługującym VPN, ruch ze wszystkich urządzeń będzie przebiegał przez VPN.
Jeśli chcesz korzystać z innej sieci VPN na określonych urządzeniach, uruchom drugą sieć Wi-Fi na routerze VPN. Tam można skonfigurować określony typ połączenia dla każdego urządzenia.
Podsumowanie
Chociaż routery Google Wi-Fi i Google Nest są świetnym rozwiązaniem dla domowej sieci mesh, nie mają natywnej obsługi VPN. Ponadto nie można ich sflashować za pomocą niestandardowego oprogramowania układowego.
Można jednak użyć drugiego routera z obsługą VPN. Wystarczy połączyć dwa routery i uruchomić Google Wi-Fi za pierwszym routerem. Jest to dość proste i niezawodne rozwiązanie. Skontaktuj się z dostawcą VPN, aby dowiedzieć się, jak wprowadzić niezbędne ustawienia.
Nie jesteś doświadczonym użytkownikiem? W takim razie użyj VPN bezpośrednio na swoich urządzeniach.
We earn commissions using affiliate links.


![Czy WiFi na lotnisku jest bezpieczne w [month] [year]? Is Airport wifi safe](https://www.privateproxyguide.com/wp-content/uploads/2021/12/Is-Airport-wifi-safe-150x150.jpg)
![Najlepsze tanie VPN [year] – Szybkie i tanie serwery VPN Best Cheap VPN](https://www.privateproxyguide.com/wp-content/uploads/2022/05/Best-Cheap-VPN-150x150.jpg)
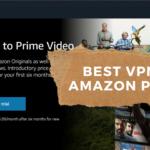
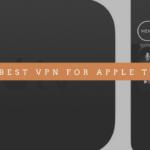


![Ivacy VPN recenzja [month] [year] ivacy vpn](https://www.privateproxyguide.com/wp-content/uploads/2021/03/ivacy-vpn-150x150.jpg)
![Najlepszy Darmowy VPN w [year] – Bezpieczna i Szybka Ochrona Online Best Free VPN in 2021](https://www.privateproxyguide.com/wp-content/uploads/2020/12/best-free-vpn-150x150.jpg)
![Najlepszy VPN dla Netflix [year]: Szybkie serwery do streamingu Best VPN for Netflix](https://www.privateproxyguide.com/wp-content/uploads/2021/09/Best-VPN-for-Netflix-150x150.jpg)
![Najlepszy VPN dla iPhone i iOS – Szybka i bezpieczna ochrona [year] Best VPN for iphone and ios](https://www.privateproxyguide.com/wp-content/uploads/2021/09/Best-VPN-for-iphone-and-ios-1-150x150.jpg)
![Najlepsza sieć VPN dla Chin [month] [year] Best VPN for China](https://www.privateproxyguide.com/wp-content/uploads/2021/10/Best-VPN-for-China-150x150.jpg)
![Recenzja CyberGhost VPN [year]: Funkcje, zalety i wady cyberghost vpn](https://www.privateproxyguide.com/wp-content/uploads/2021/03/cyberghost-vpn-150x150.jpg)
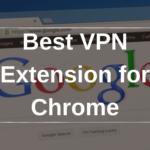
![Recenzja Surfshark VPN ([year]) [test prędkości i bezpieczeństwa] surfshark review](https://www.privateproxyguide.com/wp-content/uploads/2021/10/homepage-150x150.jpg)
