Google Wi-Fi und die aktualisierten Nest-Router sind eine der besten und einfachsten Möglichkeiten, ein Heim-Mesh-Netzwerk zu betreiben. Unabhängig davon, wie groß Ihr Haus ist und wie viele Geräte Sie verwenden, werden Sie ein reibungsloses, stabiles Netzwerk, ein starkes Signal und eine hohe Geschwindigkeit haben.
Sicheres Surfen und Datenschutz sind jedoch unerlässlich. Um ein Heimnetzwerk zu schützen, können Sie ein VPN einrichten – es ist eine der effektivsten Lösungen. VPN stellt eine verschlüsselte Verbindung her und leitet Ihren Datenverkehr über seine Server.
Neben der Verwendung eines VPN auf jedem einzelnen Gerät können Sie auch Ihr gesamtes Heimnetzwerk schützen, indem Sie eine VPN-Verbindung auf dem Router konfigurieren. Wie können Sie dies auf Ihrem Google Nest-System nutzen? Schauen wir uns an, was Sie dafür tun müssen, denn es ist nicht so einfach, wie es klingt.
Unterstützt Google WiFi VPN?
Google Wi-Fi-Router funktionieren zwar reibungslos und zuverlässig, haben aber keine native VPN-Unterstützung – das ist einer ihrer größten Nachteile. Außerdem können Sie PPTP- und L2TP-Verbindungen nicht manuell konfigurieren.
Was ist mit Firmware von Drittanbietern?
Die meisten Routermarken erlauben eine manuelle VPN-Konfiguration oder das Flashen mit Firmware von Drittanbietern, wie DD-WRT oder ASUSWRT-Merlin. Sie können eine Vielzahl von Handbüchern für verschiedene Modelle finden. Wenn Sie ein erfahrener Benutzer sind, können Sie Ihren Router ohne Probleme flashen.
Leider gibt es keine benutzerdefinierte Firmware für Google Wi-Fi-Router.
Heißt das, dass Sie kein VPN auf Google Nest verwenden können und das Gerät wechseln sollten? Nein, es gibt eine Lösung.
So verwenden Sie ein VPN auf Google Wi-Fi
Die einzige Möglichkeit, dies zu bewerkstelligen, ist die Verwendung eines zusätzlichen Routers. Sie werden sie in einer Eltern-Kind-Beziehung verbinden. Sie müssen einen VPN-fähigen Router vor Ihr Google Wi-Fi-Netzwerk stellen, und der Datenverkehr von Google Wi-Fi wird über diesen Router umgeleitet.
In diesem Fall können Sie jeden VPN-Anbieter wie ExpressVPN, NordVPN, Private Internet Access usw. verwenden. Optional können Sie bestimmte Geräte für die Verbindung mit VPN oder direkt auswählen.
Was sind die Vor- und Nachteile dieser Lösung?
Vorteile:
- Schützt alle Ihre angeschlossenen Geräte. Warum ist das so wichtig? Vergessen Sie nicht, dass nicht alle Geräte direkt mit VPN verbunden werden können. Die Liste solcher Geräte umfasst Smart-TVs, Kühlschränke, Türklingeln, Waschmaschinen, intelligente Lautsprecher und andere beliebte Haushaltsgeräte. Durch die Verwendung eines VPN auf dem Router können Sie diese Geräte schützen, indem Sie die reguläre Wi-Fi-Verbindung nutzen.
- Stabile Abdeckung und ununterbrochene Verbindung. Vor Jahren mussten Sie sich ins Internet einwählen, um es zu nutzen – in den meisten Fällen war es unmöglich, ständig online zu bleiben. Heute denkt man nicht mehr daran, dass man immer verbunden ist. Das Gleiche gilt für VPNs. Anstatt jedes Mal eine manuelle Verbindung herzustellen, wenn Sie sich mit dem Internet verbinden, können Sie ein VPN auf Ihrem Google Wi-Fi-Router verwenden, um ununterbrochen geschützt zu sein.
- Geben Sie verfügbare Geräteverbindungen frei. Jeder VPN-Anbieter lässt nur eine begrenzte Anzahl von angeschlossenen Geräten zu, in der Regel zwischen 3 und 10. Wenn Sie also viele Geräte haben, werden Sie schnell an Ihre Grenzen stoßen. Wenn Sie ein VPN auf Ihrem Router einrichten, schützen Sie alle Ihre Geräte mit nur einer verfügbaren Verbindung an einem Ort. So können Sie Ihr VPN auch auf anderen Geräten nutzen, wenn Sie nicht zu Hause sind.
Nachteile:
- Einige Arten von eingehenden Verbindungen können nicht verfügbar sein. Die meisten VPNs blockieren bestimmte Protokolle oder Verbindungstypen nicht. In einigen Fällen kann dies jedoch ein Problem darstellen. Bevor Sie ein VPN einrichten, sollten Sie die Nutzungsbedingungen lesen.
- Der lokale Datenverkehr ist nicht geschützt. Wenn Ihre Wi-Fi-Konfiguration offene Verbindungen zulässt und jemand anderes eine Verbindung zu Ihrem Heimnetzwerk herstellen kann, ist er in der Lage, Ihre ungeschützten Geräte zu erreichen und möglicherweise Schaden anzurichten. Stellen Sie also sicher, dass Sie diese Funktion deaktiviert haben.
- Das Ändern der Einstellungen ist nicht so einfach. Während die Apps für Smartphones und Computer eine flexible Konfiguration der Verbindung ermöglichen, ist dies bei Routern nicht so einfach. Um beispielsweise einen Server zu ändern, müssen Sie dessen Parameter manuell eingeben. Nur sehr wenige VPNs erlauben flexible Einstellungen auf Routern.
Konfigurieren eines VPN auf Google Wi-Fi oder Google Nest
Schritt 1. Vorbereitung.
Sie benötigen:

- Google Wi-Fi oder Google Nest Router.
- Router mit VPN-Unterstützung. Die meisten Router von Asus, Linksys, Netgear, TP-Link oder Xiaomi unterstützen VPN von Haus aus. Außerdem bieten viele VPN-Anbieter vorkonfigurierte Router an. Lesen Sie das Benutzerhandbuch oder wenden Sie sich an den Support des VPN-Anbieters.
- Ein Ethernet-Kabel, um zwei Router zu verbinden.
- Ein VPN-Abonnement. Wir empfehlen ExpressVPN, NordVPN oder Private Internet Access.
Schritt 2. Verbinden Sie zwei Router.
In diesem Abschnitt werden wir nur zwei Router verbinden, ohne ein VPN zu konfigurieren. Wir müssen sicherstellen, dass das Paar ordnungsgemäß funktioniert und keinen Datenverkehr blockiert. Das sollten Sie tun.
- Ändern Sie das Subnetz auf dem Google Wi-Fi-Router
Dies ist notwendig, um sicherzustellen, dass sich die Subnetze der beiden Router nicht überschneiden. Da die meisten Hersteller, wie auch Google, automatisch lokale IP-Adressen im Bereich 192.168.1.xxx zuweisen, müssen wir diese unterschiedlich gestalten. Nehmen wir an, wir ändern das Google-Subnetz in 192.168.2.xxx.
Dazu benötigen Sie die Google Home-App. Sie ist sowohl für Android als auch für iOS verfügbar.
- Gehen Sie zu Wi-Fi > Einstellungen > Erweiterte Netzwerke.
- Gehen Sie in diesem Abschnitt zu LAN.
- Ändern Sie dann das Feld Router-LAN-Adresse in 192.168.2.1.
- Klicken Sie auf Speichern.
- Vergewissern Sie sich, dass DHCP aktiviert ist, da der Router dadurch anderen Geräten eindeutige IP-Adressen zuweisen kann.


Verfahren Sie mit dem ersten Router genauso. Vergewissern Sie sich jedoch, dass sein Subnetz etwa 192.168.1.1 lautet. Lesen Sie im Benutzerhandbuch nach, wie Sie die Verbindungsparameter ändern können.
- Verbinden Sie zwei Router miteinander
Verbinden Sie nun die beiden Router mit einem Ethernet-Kabel. Stecken Sie ein Ende des Kabels in den LAN-Port des VPN-fähigen Routers und das zweite Ende in den WAN-Port Ihres Google Wi-Fi-Routers.

Ihr VPN-fähiger Router muss mit dem Internet verbunden sein. Stellen Sie sicher, dass Ihr Glasfaserkabel, ADSL-Modem oder eine andere Quelle an den WAN-Port angeschlossen ist.
- Testen Sie Ihre Verbindung
Nachdem Sie Ihre beiden Router verbunden haben, können Sie Ihre Verbindung überprüfen. Verbinden Sie sich einfach mit Ihrem Google Wi-Fi-Netzwerk und stellen Sie sicher, dass Ihre Verbindung aktiv ist. Öffnen Sie einige beliebte Websites, um zu prüfen, wie alles funktioniert. Sie können auch einen der IP-Ortungsdienste öffnen, um die Informationen über Ihre aktuelle IP zu sehen.
Wenn Ihr Mesh-System hinter Ihrem primären Router einwandfrei funktioniert, ist es an der Zeit, ein VPN darauf zu konfigurieren.
Schritt 3. Konfigurieren Sie den VPN-fähigen Router
Wenn Sie einen vorkonfigurierten Router Ihres VPN-Anbieters verwenden, schalten Sie einfach das VPN ein und wählen den Server aus. Falls nicht, führen Sie die folgenden Schritte aus, um die erforderliche Konfiguration vorzunehmen.
- Flashen Sie Ihren primären Router mit VPN-unterstützter Firmware (falls erforderlich)
Wenn Sie einen vorkonfigurierten Router von einem VPN-Anbieter verwenden, können Sie diesen Schritt einfach überspringen. Diese Router sind bereits mit einer VPN-unterstützenden Firmware geflasht.
Auch einige Router wie Asus, Synology, Netgear, Linksys, TP-Link, Mikrotik und Xiaomi-Geräte bieten native VPN-Unterstützung. Dies ist jedoch modellabhängig und kann vom VPN-Anbieter abhängen. Lesen Sie das Benutzerhandbuch und wenden Sie sich an Ihren Anbieter oder Hersteller, um weitere Einzelheiten zu erfahren.
Was aber, wenn Sie ein Gerät ohne native VPN-Unterstützung verwenden? In diesem Fall müssen Sie eine der verfügbaren Custom-Firmwares installieren, z.B. DD-WRT, Tomato, Padavan, OpenWRT, Merlin, Gl.iNET, NetDUMA, OPNsense, Portal, Sabai, pfSense, DrayTek, EdgeRouter, etc.
Es ist unmöglich, hier alle verfügbaren Anleitungen aufzulisten. Sie finden die ausführliche Anleitung für Ihren Router auf der Firmware-Supportseite. Folgen Sie ihr, um Ihr Gerät zu flashen.
- Konfigurieren Sie die VPN-Verbindung
Sobald Ihr Router geflasht ist und ordnungsgemäß funktioniert, müssen Sie die VPN-Konfiguration vornehmen. Die Schritte sind nicht für jeden Dienst gleich. Rufen Sie daher die Support-Seite Ihres VPN-Anbieters auf, um nach verfügbaren Anleitungen für Ihren Router zu suchen. Die meisten Unternehmen bieten detaillierte Anleitungen für die meisten verfügbaren Geräte und Firmwares an.



Hier finden Sie Anleitungen für die gängigsten Dienste und Firmwares:
| ExpressVPN | DD-WRT | Tomato | ASUS |
| NordVPN | DD-WRT | Tomato | ASUS |
| Privater Internetzugang | DD-WRT | Tomato | ASUS |
| Cyberghost | DD-WRT | Tomato | ASUS |
| IPVanish | DD-WRT | Tomato | ASUS |
- Testen Sie Ihre Verbindung
Wenn Sie alles eingerichtet haben, ist es an der Zeit zu testen, wie es funktioniert. Stellen Sie sicher, dass Sie mit Ihrem Google Wi-Fi-Netzwerk verbunden sind.
Deaktivieren Sie zunächst das VPN und öffnen Sie eine beliebige Website, um zu prüfen, ob Ihre Verbindung funktioniert. Als nächstes können Sie die Website WhatIsMyIPAddress öffnen, um Ihre aktuelle IP-Adresse zu überprüfen. Sie muss die IP Ihres Internetanbieters und Ihren aktuellen Standort anzeigen.

Aktivieren Sie anschließend das VPN, wählen Sie den Server und öffnen Sie eine beliebige Website. Öffnen Sie erneut die WhatIsMyIPAddress-Website, um zu prüfen, ob sich Ihre IP-Adresse geändert hat. Wenn Sie alles richtig gemacht haben, wird Ihre neue IP-Adresse und Ihr Standort angezeigt.
Wiederholen Sie den Vorgang für alle angeschlossenen Geräte. Funktioniert alles einwandfrei? Herzlichen Glückwunsch, Sie haben das VPN erfolgreich auf Ihrem Google Wi-Fi oder Google Nest-Router konfiguriert.
Häufig gestellte Fragen
Kann man ein VPN direkt auf einem Google Nest- oder Google Wi-Fi-Router konfigurieren?
Nein, das ist nicht möglich. Die Google-Firmware unterstützt keine VPNs. Außerdem lässt sie keine VPN-fähige Firmware von Drittanbietern wie DD-WRT oder Tomato zu.
Wie können Sie trotzdem ein VPN mit Google Wi-Fi verwenden?
Die einzig mögliche Lösung besteht darin, das Google-Netzwerk hinter einem VPN-fähigen Router zu betreiben. Richten Sie dort eine VPN-Verbindung ein und verbinden Sie das Google Wi-Fi mit diesem Router. Wenden Sie sich an Ihren VPN-Anbieter, um herauszufinden, welche Router er unterstützt.
Welches ist das beste VPN für die Verwendung mit Google Wi-Fi?
Wir empfehlen die Auswahl eines seriösen, sicheren VPN-Anbieters mit einer umfangreichen Serverinfrastruktur und hohen Geschwindigkeiten, um Ihre Bandbreite so gut wie möglich auszunutzen. Auf unserer Website finden Sie ausführliche Bewertungen, die Ihnen helfen werden, die richtige Entscheidung zu treffen.
ExpressVPN, NordVPN, Private Internet Access, Cyberghost und IPVanish zum Beispiel sind sicher, verkaufen Ihre sensiblen Daten nicht, haben viele Server in verschiedenen Ländern und sind auf vielen Geräten verfügbar, einschließlich gängiger Router-Firmware.
Alle bieten detaillierte Anleitungen für jedes Gerät und haben eine Geld-zurück-Garantie. Wenn Sie also nicht zufrieden sind, können Sie Ihr Geld problemlos zurückbekommen.
Können Sie auswählen, welche Geräte ein VPN verwenden sollen?
Da Ihre Geräte mit Google Wi-Fi verbunden sind, das hinter einem VPN-unterstützten Router arbeitet, wird der Datenverkehr von allen Geräten durch das VPN geleitet.
Wenn Sie ein anderes VPN auf bestimmten Geräten verwenden möchten, richten Sie ein zweites Wi-Fi-Netzwerk auf dem VPN-Router ein. Dort können Sie für jedes Gerät eine bestimmte Verbindungsart einrichten.
Fazit
Google Wi-Fi und Google Nest Router sind zwar eine großartige Lösung für ein Heim-Mesh-Netzwerk, bieten aber keine native VPN-Unterstützung. Außerdem können Sie sie nicht mit benutzerdefinierter Firmware flashen.
Sie können jedoch einen zweiten VPN-fähigen Router verwenden. Schließen Sie einfach zwei Router an und betreiben Sie ein Google Wi-Fi hinter dem ersten Router. Dies ist eine recht einfache und zuverlässige Lösung. Erkundigen Sie sich bei Ihrem VPN-Anbieter, wie Sie die erforderlichen Einstellungen vornehmen können.
Sind Sie kein erfahrener Benutzer? Dann verwenden Sie ein VPN direkt auf Ihren Geräten.
We earn commissions using affiliate links.





![So richten Sie eine VPN-Verbindung unter Windows 11 ein [Vollständige Anleitung] How to Set Up a VPN Connection on Windows 11 [Full Guide]](https://www.privateproxyguide.com/wp-content/uploads/2024/03/How-to-Set-Up-a-VPN-Connection-on-Windows-11-Full-Guide-150x150.jpg)
![So sichern Sie Android-Telefon auf einem PC How to Backup Android Phone to PC in 2021 [Contacts, Photos, Messages..]](https://www.privateproxyguide.com/wp-content/uploads/2019/03/How-to-Backup-Android-150x150.jpg)

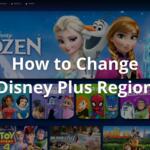
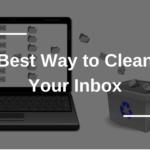


![Ist Flughafen-WiFi im [month] [year] sicher? Is Airport wifi safe](https://www.privateproxyguide.com/wp-content/uploads/2021/12/Is-Airport-wifi-safe-150x150.jpg)
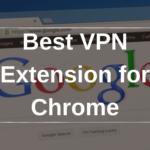
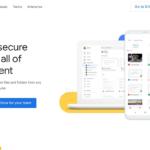
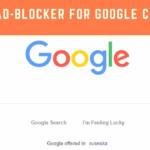
![5 Beste VPN-Anbieter ([year]) [PC, iOS, Android] VPN](https://www.privateproxyguide.com/wp-content/uploads/2021/03/vpn-150x150.jpg)