A Google Wi-Fi és a frissített Nest routerek az egyik legjobb és legegyszerűbb módja az otthoni hálós hálózat működtetésének. Nem számít, hogy mekkora a háza és hány eszközt használ, zökkenőmentes, stabil hálózatot, erős jelet és nagy sebességet kap.
A biztonságos böngészés és az adatvédelem azonban létfontosságú. Az otthoni hálózat védelmére VPN-t állíthat be – ez az egyik leghatékonyabb megoldás. A VPN titkosított kapcsolatot működtet, és a forgalmat a szerverein keresztül irányítja.
Amellett, hogy minden egyes külön eszközön VPN-t használ, az egész otthoni hálózatot megvédheti azáltal, hogy VPN-kapcsolatot konfigurál az útválasztón. Hogyan használhatja ezt a Google Nest rendszerén? Lássuk, mit kell tennie ehhez, mivel ez nem olyan egyszerű, mint amilyennek hangzik.
Támogatja a Google WiFi a VPN-t?
Bár a Google Wi-Fi routerek zökkenőmentesen és megbízhatóan működnek, nem rendelkeznek natív VPN-támogatással – ez az egyik legnagyobb hátrányuk. Emellett a PPTP- és L2TP-kapcsolatokat sem lehet manuálisan konfigurálni.
Mi a helyzet a harmadik féltől származó firmware-rel?
Az útválasztó márkák többsége lehetővé teszi a kézi VPN-konfigurációt vagy a harmadik féltől származó firmware-rel való flashelést, mint például a DD-WRT vagy az ASUSWRT-Merlin. Rengeteg kézikönyvet találhat a különböző modellekhez. Ha elég tapasztalt felhasználó vagy, akkor gond nélkül képes leszel flashelni a routeredet.
Sajnos a Google Wi-Fi routerekhez nem létezik egyéni firmware.
Ez azt jelenti, hogy nem fog tudni VPN-t használni a Google Nest-en, és le kell cserélnie az eszközt? Nem, van megoldás.
Hogyan használhat VPN-t a Google Wi-Fi hálózatán
Az egyetlen módja annak, hogy működjön, egy kiegészítő router használata. Szülő-gyermek viszonyban csatlakozik hozzájuk. Egy VPN-képes routert kell a Google Wi-Fi hálózata elé helyeznie, és a Google Wi-Fi-ről érkező forgalmat ezen a routeren keresztül fogja átirányítani.
Ebben az esetben bármilyen VPN-szolgáltatót használhat, például az ExpressVPN-t, a NordVPN-t, a Private Internet Access-et stb. Opcionálisan kiválaszthatja az adott eszközöket, hogy VPN-hez vagy közvetlenül csatlakozzon.
Milyen előnyei és hátrányai vannak ennek a megoldásnak?
Előnyök:
- Védi az összes csatlakoztatott eszközt. Miért olyan fontos ez? Ne felejtse el, hogy nem minden eszköz csatlakoztatható közvetlenül a VPN-hez. Az ilyen eszközök listáján szerepelnek az okostévék, hűtőszekrények, ajtócsengők, mosógépek, intelligens hangszórók és más kedvenc otthoni kütyük. Ha VPN-t használsz a routereden, akkor a szokásos Wi-Fi-kapcsolat használatával megvédheted őket.
- Stabil lefedettség és megszakítás nélküli kapcsolat. Évekkel ezelőtt az internet használatához be kellett tárcsázni az internetet – a legtöbb esetben lehetetlen volt folyamatosan online tartani az állapotát. Ma már eszébe sem jut, hogy mindig kapcsolatban van. Ugyanez igaz a VPN-ekre is. Ahelyett, hogy minden egyes alkalommal kézzel csatlakozna az internethez, használjon VPN-t a Google Wi-Fi routerén, hogy non-stop védelmet kapjon.
- Szabadítsa fel a rendelkezésre álló eszközkapcsolatokat. Minden VPN-szolgáltató korlátozott számú csatlakoztatott eszközt engedélyez, általában 3 és 10 közöttit. Ha tehát sok kütyüje van, hamar eléri a korlátot. Ha VPN-t állít be az útválasztóján, akkor az összes eszközét egyetlen, egy helyen elérhető kapcsolat segítségével védi meg. Ez lehetővé teszi, hogy a VPN-t más eszközökön is használhassa, amikor nem tartózkodik otthon.
Hátrányok:
- Egyes típusú bejövő kapcsolatok nem lehetnek elérhetők. A legtöbb VPN nem blokkol bizonyos protokollokat vagy kapcsolattípusokat. Bizonyos esetekben azonban ez problémát jelenthet. Mielőtt beállít egy VPN-t, győződjön meg róla, hogy elolvasta a felhasználási feltételeket.
- A helyi forgalom nem védett. Ha a Wi-Fi konfigurációja lehetővé teszi a nyílt kapcsolatokat, és valaki más is csatlakozhat az otthoni hálózatához, akkor képes lesz elérni a nem védett eszközeit, és potenciális károkat okozhat. Ezért győződjön meg róla, hogy kikapcsolta ezt a funkciót.
- A beállítások módosítása nem olyan egyszerű. Bár az okostelefonokhoz és számítógépekhez készült alkalmazások lehetővé teszik a kapcsolat rugalmas konfigurálását, a routereken ez nem ilyen egyszerű. Például egy kiszolgáló megváltoztatásához manuálisan kell megadnia a paramétereit. Nagyon kevés VPN teszi lehetővé a rugalmas beállításokat a routereken.
VPN konfigurálása a Google Wi-Fi-n vagy a Google Nest-en
1. lépés. Előkészületek.
Szükséged lesz rá:

- Google Wi-Fi vagy Google Nest router.
- VPN-támogatással rendelkező router. A legtöbb Asus, Linksys, Netgear, TP-Link vagy Xiaomi router natívan támogatja a VPN-t. Sőt, sok VPN-szolgáltató kínál előre konfigurált routereket. Olvassa el a felhasználói kézikönyvet, vagy lépjen kapcsolatba a VPN-szolgáltató ügyfélszolgálatával.
- Ethernet-kábel a két router összekapcsolásához.
- VPN-előfizetés. Az ExpressVPN-t, a NordVPN-t vagy a Private Internet Accesset ajánljuk.
2. lépés. Csatlakoztasson két routert.
Ebben a szakaszban csak két útválasztót fogunk csatlakoztatni VPN konfigurálása nélkül. Meg kell győződnünk arról, hogy a párosítás megfelelően működik, és nem blokkol semmilyen forgalmat. A következőket kell tennie.
- Módosítsa az alhálózatot a Google Wi-Fi útválasztón
Erre azért van szükség, hogy az egyes routerek alhálózatai ne fedjék egymást. Mivel a legtöbb márka, akárcsak a Google, automatikusan a 192.168.1.xxx tartományba tartozó helyi IP-címeket rendel ki, ezeket meg kell különböztetnünk. Tegyük fel, hogy a Google alhálózatát 192.168.2.xxx-re módosítjuk.
Ehhez szükségünk lesz a Google Home alkalmazásra. Ez Androidon és iOS-en is elérhető.
- Menjünk a Wi-Fi > Beállítások > Speciális hálózat.
- Ebben a szakaszban menjünk a LAN-ra.
- Ezután módosítsa a Router LAN-cím mezőt 192.168.2.1-re.
- Kattintson a Mentés gombra.
- Győződjön meg róla, hogy a DHCP aktiválva van, mivel ez lehetővé teszi, hogy a router egyedi IP-címeket osszon ki más eszközöknek.


Tegye ugyanezt az első routeren is. Azonban győződjön meg róla, hogy az alhálózat valami olyasmi, mint a 192.168.1.1.1. Olvassa el a felhasználói kézikönyvet a kapcsolati paraméterek módosításával kapcsolatban.
- Két útválasztó összekapcsolása
Most itt az ideje, hogy a két routert Ethernet-kábellel összekapcsolja. Csatlakoztassa a kábel egyik végét a VPN-képes útválasztó LAN-portjához, a másikat pedig a Google Wi-Fi útválasztó WAN-portjához.

A VPN-kompatibilis útválasztónak kapcsolódnia kell az internethez. Győződjön meg róla, hogy az üvegszálas, ADSL-modem vagy más forrás a WAN-porthoz van csatlakoztatva.
- Tesztelje a kapcsolatot
Miután csatlakoztatta a két routerét, itt az ideje, hogy ellenőrizze a kapcsolatot. Csak csatlakozzon a Google Wi-Fi hálózatához, és győződjön meg róla, hogy a kapcsolat aktív. Nyisson meg néhány népszerű webhelyet, hogy ellenőrizze, hogyan működik minden. Megnyithatod az egyik IP-helymeghatározó szolgáltatást is, hogy megnézd az aktuális IP címedre vonatkozó információkat.
Ha az elsődleges útválasztó mögötti hálós rendszered jól működik, itt az ideje, hogy VPN-t konfigurálj rajta.
3. lépés. A VPN-képes router konfigurálása
Ha a VPN-szolgáltatótól előre konfigurált routert használ, csak kapcsolja be a VPN-t, és válassza ki a kiszolgálót. Ha nem, akkor a következő lépésekkel alkalmazza a szükséges konfigurációt.
- Flashelje az elsődleges útválasztóját VPN-támogatott firmware-rel (ha szükséges)
Ha egy VPN-szolgáltatótól származó, előre konfigurált routert használ, akkor ezt a lépést egyszerűen kihagyhatja. Ezek a routerek már eleve VPN-támogatott firmware-rel vannak feltöltve.
Emellett egyes routerek, például az Asus, Synology, Netgear, Linksys, TP-Link, Mikrotik, Xiaomi készülékek natív VPN-támogatással rendelkeznek. Ez azonban minden modelltől függ, és függhet a VPN szolgáltatótól is. Olvassa el a felhasználói kézikönyvet, és további részletekért forduljon a szolgáltatóhoz vagy a gyártóhoz.
De mi van akkor, ha olyan eszközt használ, amely nem rendelkezik natív VPN-támogatással? Ebben az esetben telepítenie kell a rendelkezésre álló egyéni firmware-ek egyikét, például DD-WRT, Tomato, Padavan, OpenWRT, Merlin, Gl.iNET, NetDUMA, OPNsense, Portal, Sabai, pfSense, DrayTek, EdgeRouter stb.
Lehetetlen itt felsorolni az összes elérhető utasítást. Az Ön routerére vonatkozó részletes útmutatót a firmware-támogatási oldalon találja. Kövesse azt a készülékének flasheléséhez.
- A VPN-kapcsolat konfigurálása
Miután a router flashelt és megfelelően működik, alkalmaznia kell a VPN-konfigurációt. A lépések nem minden szolgáltatás esetében azonosak. Ezért látogasson el a VPN-szolgáltatója támogatási oldalára, hogy megkeresse az útválasztójához rendelkezésre álló útmutatókat. A legtöbb vállalat részletes utasításokat ad a legtöbb elérhető eszközhöz és firmware-hez.



Itt a legnépszerűbb szolgáltatásokhoz és firmware-ekhez talál útmutatókat:
| ExpressVPN | DD-WRT | Tomato | ASUS |
| NordVPN | DD-WRT | Tomato | ASUS |
| Privát internet-hozzáférés | DD-WRT | Tomato | ASUS |
| Cyberghost | DD-WRT | Tomato | ASUS |
| IPVanish | DD-WRT | Tomato | ASUS |
- Tesztelje a kapcsolatot
Ha mindent beállítottál, itt az ideje, hogy megnézd, hogyan működik. Győződjön meg róla, hogy csatlakozik a Google Wi-Fi hálózatához.
Először is tiltsd le a VPN-t, és nyisd meg bármelyik webhelyet, hogy ellenőrizd, működik-e a kapcsolat. Ezután nyissa meg a WhatIsMyIPAddress webhelyet, hogy ellenőrizze az aktuális IP-címét. Meg kell jelenítenie az internetszolgáltatója IP-címét és az aktuális tartózkodási helyét.

Ezután engedélyezze a VPN-t, válassza ki a kiszolgálót, és nyisson meg bármilyen webhelyet. Ismét nyissa meg a WhatIsMyIPAddress webhelyet, hogy ellenőrizze, változott-e az IP-címe. Ha mindent helyesen csinált, akkor megjelenik az új IP-címe és tartózkodási helye.
Ismételje meg az eljárást az összes csatlakoztatott eszközén. Minden jól működik? Gratulálok, sikeresen konfigurálta a VPN-t a Google Wi-Fi vagy Google Nest routerén.
Gyakran ismételt kérdések
Lehet-e VPN-t közvetlenül a Google Nest vagy a Google Wi-Fi routerén konfigurálni?
Nem, ez lehetetlen. A Google firmware nem támogatja a VPN-eket. Emellett nem engedélyezi a harmadik féltől származó VPN-képes firmware-eket sem, mint például a DD-WRT vagy a Tomato.
Hogyan lehet mégis VPN-t használni a Google Wi-Fi-vel?
Az egyetlen lehetséges megoldás, ha a Google-hálózatot egy VPN-képes router mögött futtatja. Állítson be ott egy VPN-kapcsolatot, és csatlakoztassa a Google Wi-Fi-t ehhez az útválasztóhoz. Lépjen kapcsolatba a VPN-szolgáltatójával, hogy megtudja, mely routereket támogatják.
Melyik a legjobb VPN a Google Wi-Fi-vel való használatra?
Javasoljuk, hogy válasszon egy jó hírű, biztonságos VPN-szolgáltatót, amely kiterjedt szerver-infrastruktúrával és gyors sebességgel rendelkezik, hogy a lehető legtöbb sávszélességet használhassa ki. Weboldalunkon részletes értékeléseket talál, amelyek segítenek a helyes döntés meghozatalában.
Például az ExpressVPN, a NordVPN, a Private Internet Access, a Cyberghost és az IPVanish biztonságosak, nem adják el az érzékeny adatait, számos szerverrel rendelkeznek különböző országokban, és számos eszközön elérhetőek, beleértve a népszerű router firmware-eket is.
Mindegyikük részletes útmutatókat biztosít minden eszközhöz, és pénzvisszafizetési garanciát nyújt. Tehát, ha nem tetszik a működés, könnyen visszakaphatja a pénzét.
Kiválaszthatja, hogy mely eszközök használják a VPN-t?
Mivel az eszközei egy VPN-támogatott útválasztó mögött működő Google Wi-Fi-hez csatlakoznak, az összes eszköz forgalma a VPN-en keresztül fog futni.
Ha egy másik VPN-t szeretne használni bizonyos eszközökön, futtasson egy második Wi-Fi hálózatot a VPN-routeren. Ott beállíthat egy adott kapcsolattípust az egyes eszközök számára.
Következtetés
Bár a Google Wi-Fi és a Google Nest routerek nagyszerű megoldást jelentenek az otthoni hálós hálózathoz, nem rendelkeznek natív VPN-támogatással. Emellett nem lehet őket egyéni firmware-rel feltölteni.
Használhat azonban egy második VPN-képes routert. Csak csatlakoztasson két routert, és futtasson egy Google Wi-Fi-t az első router mögött. Ez egy meglehetősen egyszerű és megbízható megoldás. A szükséges beállítások elvégzésével kapcsolatban forduljon a VPN-szolgáltatójához.
Nem vagy tapasztalt felhasználó? Akkor használjon VPN-t közvetlenül az eszközein.
We earn commissions using affiliate links.



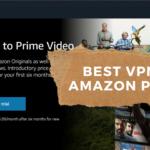
![Legjobb Netflix VPN ([year]) [Netflix USA feloldása] Best VPN for Netflix](https://www.privateproxyguide.com/wp-content/uploads/2021/09/Best-VPN-for-Netflix-150x150.jpg)
![A 6 legjobb VPN iPhone-hoz & iOS-hez ([year]) [A javítás nem működik] Best VPN for iphone and ios](https://www.privateproxyguide.com/wp-content/uploads/2021/09/Best-VPN-for-iphone-and-ios-1-150x150.jpg)
![5 Legjobb VPN a Torrentezéshez és a P2P fájlmegosztáshoz ([year]) Best VPN for Torrenting](https://www.privateproxyguide.com/wp-content/uploads/2022/01/Best-VPN-for-Torrenting-150x150.jpg)
![Legjobb olcsó VPN [month] [year] Best Cheap VPN](https://www.privateproxyguide.com/wp-content/uploads/2022/05/Best-Cheap-VPN-150x150.jpg)


![A 5 Legjobb VPN-szolgáltató ([year]) [PC, iOS, Android] VPN](https://www.privateproxyguide.com/wp-content/uploads/2021/03/vpn-150x150.jpg)

