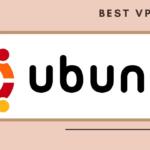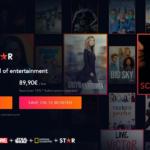Google Wi-Fi и обновленные роутеры Nest – один из лучших и самых простых способов организовать домашнюю сеть. Независимо от того, насколько велик ваш дом и сколько устройств вы используете, у вас будет ровная, стабильная сеть, сильный сигнал и высокая скорость.
Однако безопасный просмотр веб-страниц и конфиденциальность являются жизненно важными. Чтобы защитить домашнюю сеть, можно настроить VPN – это одно из самых эффективных решений. VPN обеспечивает зашифрованное соединение и направляет ваш трафик через свои серверы.
Помимо использования VPN на каждом отдельном устройстве, вы можете защитить всю домашнюю сеть, настроив VPN-соединение на маршрутизаторе. Как это можно использовать в системе Google Nest? Давайте посмотрим, что для этого нужно сделать, ведь это не так просто, как кажется.
Поддерживает ли Google WiFi VPN?
Хотя роутеры Google Wi-Fi работают плавно и надежно, они не имеют встроенной поддержки VPN – это один из их самых больших недостатков. Кроме того, вы не можете вручную настроить PPTP и L2TP-соединения.
А как насчет прошивок сторонних производителей?
Большинство марок маршрутизаторов позволяют вручную настроить VPN или прошить их сторонними прошивками, например DD-WRT или ASUSWRT-Merlin. Вы можете найти множество руководств для различных моделей. Если вы достаточно опытный пользователь, то сможете прошить свой роутер без проблем.
К сожалению, кастомных прошивок для Wi-Fi роутеров Google не существует.
Значит ли это, что вы не сможете использовать VPN на Google Nest и вам следует сменить устройство? Нет, решение есть.
Как использовать VPN на Google Wi-Fi
Единственный способ заставить его работать – использовать дополнительный роутер. Вы объедините их в отношения “родитель-ребенок”. Вы должны поставить роутер с поддержкой VPN перед сетью Google Wi-Fi, и трафик с Google Wi-Fi будет перенаправляться через этот роутер.
В этом случае вы сможете использовать любого VPN-провайдера, например ExpressVPN, NordVPN, Private Internet Access и т. д. По желанию вы можете выбрать конкретные устройства для подключения к VPN или напрямую.
Каковы плюсы и минусы использования этого решения?
Плюсы:
- Защищает все ваши подключенные устройства. Почему это так важно? Не забывайте, что не все устройства можно подключить к VPN напрямую. В список таких устройств входят умные телевизоры, холодильники, дверные звонки, стиральные машины, умные колонки и другие любимые домашние гаджеты. Использование VPN на роутере позволит вам защитить их, используя обычное Wi-Fi соединение.
- Стабильное покрытие и бесперебойное соединение. Много лет назад для того, чтобы воспользоваться Интернетом, нужно было подключаться к нему – в большинстве случаев это было невозможно, чтобы постоянно находиться в сети. Сегодня вы не задумываетесь об этом, поскольку всегда находитесь на связи. То же самое можно сказать и о VPN. Вместо того чтобы каждый раз подключаться к Интернету вручную, используйте VPN на маршрутизаторе Google Wi-Fi для постоянной защиты.
- Освободите доступные соединения устройств. Каждый провайдер VPN разрешает ограниченное количество подключенных устройств, обычно от 3 до 10. Поэтому, если у вас много гаджетов, вы быстро достигнете своего предела. Если вы настроите VPN на своем маршрутизаторе, вы защитите все свои устройства, используя только одно доступное соединение в одном месте. Это позволит вам использовать VPN на других устройствах, когда вы не дома.
Минусы:
- Некоторые типы входящих соединений могут быть недоступны. Большинство VPN не блокируют определенные протоколы или типы соединений. Однако в некоторых случаях это может стать проблемой. Прежде чем устанавливать VPN, убедитесь, что вы прочитали условия ее использования.
- Локальный трафик не защищен. Если конфигурация Wi-Fi позволяет открытые соединения и кто-то другой может подключиться к вашей домашней сети, он сможет добраться до ваших незащищенных устройств и нанести потенциальный ущерб. Поэтому убедитесь, что вы отключили эту функцию.
- Изменить настройки не так-то просто. Хотя приложения для смартфонов и компьютеров позволяют гибко настраивать подключение, на роутерах это не так просто. Например, чтобы сменить сервер, вам придется вводить его параметры вручную. Очень немногие VPN позволяют гибко настраивать соединение на роутерах.
Настройка VPN на Google Wi-Fi или Google Nest
Шаг 1. Подготовка.
Вам понадобятся:

- Роутер Google Wi-Fi или Google Nest.
- Маршрутизатор с поддержкой VPN. Большинство маршрутизаторов Asus, Linksys, Netgear, TP-Link или Xiaomi поддерживают VPN. Более того, многие VPN-провайдеры предлагают уже настроенные роутеры. Прочитайте руководство пользователя или обратитесь в службу поддержки VPN-провайдера.
- Кабель Ethernet для соединения двух маршрутизаторов.
- Подписка на VPN. Мы рекомендуем ExpressVPN, NordVPN или Private Internet Access.
Шаг 2. Подключите два маршрутизатора.
В этом разделе мы подключим только два маршрутизатора без настройки VPN. Мы должны убедиться, что эта пара работает правильно и не блокирует трафик. Вот что вам нужно сделать.
- Измените подсеть на Wi-Fi роутере Google
Это необходимо для того, чтобы убедиться, что подсети каждого роутера не пересекаются. Поскольку большинство брендов, как и Google, автоматически назначают локальные IP-адреса в диапазоне 192.168.1.xxx, мы должны сделать их разными. Допустим, мы изменим подсеть Google на 192.168.2.xxx.
Для этого вам понадобится приложение Google Home. Оно доступно как для Android, так и для iOS.
- Перейдите в раздел Wi-Fi > Настройки > Расширенные сетевые возможности.
- В этом разделе перейдите к разделу LAN.
- Далее измените в поле Router LAN address значение 192.168.2.1.
- Нажмите кнопку Сохранить.
- Убедитесь, что DHCP активирован, так как он позволяет маршрутизатору выделять уникальные IP-адреса другим устройствам.


Проделайте то же самое с первым маршрутизатором. Однако убедитесь, что его подсеть имеет значение 192.168.1.1. Прочитайте в руководстве пользователя, как изменить параметры подключения.
- Соедините два маршрутизатора вместе
Теперь пришло время соединить оба маршрутизатора с помощью Ethernet-кабеля. Подключите один конец кабеля к порту LAN маршрутизатора с поддержкой VPN, а второй – к порту WAN маршрутизатора Google Wi-Fi.

Ваш маршрутизатор с поддержкой VPN должен быть подключен к Интернету. Убедитесь, что ваше оптоволокно, ADSL-модем или другой источник подключен к порту WAN.
- Проверьте подключение
После того как вы подключили два маршрутизатора, пришло время проверить соединение. Просто подключитесь к сети Google Wi-Fi и убедитесь, что соединение активно. Откройте несколько популярных сайтов, чтобы проверить, как все работает. Вы также можете открыть одну из служб определения местоположения IP-адреса, чтобы посмотреть информацию о вашем текущем IP-адресе.
Если ваша сетчатая система за основным маршрутизатором работает нормально, пора настроить на ней VPN.
Шаг 3. Настройте маршрутизатор с поддержкой VPN
Если вы используете предварительно настроенный маршрутизатор от поставщика VPN, просто включите VPN и выберите сервер. В противном случае выполните следующие шаги, чтобы применить необходимую конфигурацию.
- Прошивка основного маршрутизатора прошивкой с поддержкой VPN (если требуется)
Если вы используете предварительно настроенный маршрутизатор от поставщика услуг VPN, этот шаг можно просто пропустить. Эти маршрутизаторы уже прошиты прошивкой с поддержкой VPN.
Кроме того, некоторые маршрутизаторы, такие как Asus, Synology, Netgear, Linksys, TP-Link, Mikrotik, Xiaomi, имеют встроенную поддержку VPN. Однако это зависит от каждой модели и может зависеть от VPN-провайдера. Прочитайте руководство пользователя и свяжитесь с провайдером или производителем для получения более подробной информации.
Но что делать, если вы используете устройство без встроенной поддержки VPN? В этом случае вам придется установить одну из доступных кастомных прошивок, например DD-WRT, Tomato, Padavan, OpenWRT, Merlin, Gl.iNET, NetDUMA, OPNsense, Portal, Sabai, pfSense, DrayTek, EdgeRouter и т. д.
Здесь невозможно перечислить все имеющиеся инструкции. Вы можете найти подробное руководство для своего маршрутизатора на странице поддержки прошивки. Следуйте ему, чтобы прошить ваше устройство.
- Настройте VPN-соединение
После того как маршрутизатор прошит и работает должным образом, необходимо применить настройку VPN. Шаги не одинаковы для каждого сервиса. Поэтому перейдите на страницу поддержки вашего VPN-провайдера, чтобы найти доступные руководства для вашего маршрутизатора. Большинство компаний предоставляют подробные инструкции для большинства доступных устройств и прошивок.



Здесь вы найдете руководства для самых популярных сервисов и прошивок:
| ExpressVPN | DD-WRT | Tomato | ASUS |
| NordVPN | DD-WRT | Tomato | ASUS |
| Частный доступ в Интернет | DD-WRT | Tomato | ASUS |
| Cyberghost | DD-WRT | Tomato | ASUS |
| IPVanish | DD-WRT | Tomato | ASUS |
- Проверьте подключение
Когда вы все настроили, пришло время проверить, как это работает. Убедитесь, что вы подключены к сети Wi-Fi Google.
Сначала отключите VPN и откройте любой сайт, чтобы проверить, работает ли подключение. Далее вы можете открыть сайт WhatIsMyIPAddress, чтобы проверить свой текущий IP-адрес. Он должен отображать IP вашего интернет-провайдера и ваше текущее местоположение.

После этого включите VPN, выберите сервер и откройте любой сайт. Снова откройте сайт WhatIsMyIPAddress, чтобы проверить, изменился ли ваш IP-адрес. Если вы все сделали правильно, на сайте будет отображаться ваш новый IP-адрес и местоположение.
Повторите процедуру на всех подключенных устройствах. Все работает хорошо? Поздравляем, вы успешно настроили VPN на маршрутизаторе Google Wi-Fi или Google Nest.
Часто задаваемые вопросы
Можно ли настроить VPN непосредственно на маршрутизаторе Google Nest или Google Wi-Fi?
Нет, это невозможно. Встроенное программное обеспечение Google не поддерживает VPN. Также она не позволяет использовать сторонние прошивки с поддержкой VPN, такие как DD-WRT или Tomato.
Как же все-таки использовать VPN с Google Wi-Fi?
Единственное возможное решение – запустить сеть Google за маршрутизатором с поддержкой VPN. Настройте там VPN-соединение и подключите Google Wi-Fi к этому маршрутизатору. Обратитесь к своему VPN-провайдеру, чтобы узнать, какие маршрутизаторы он поддерживает.
Какую VPN лучше всего использовать с Google Wi-Fi?
Мы рекомендуем выбрать авторитетного, безопасного VPN-провайдера с обширной серверной инфраструктурой и высокой скоростью, чтобы использовать как можно больше пропускной способности. На нашем сайте вы можете найти подробные обзоры, которые помогут вам принять правильное решение.
Например, ExpressVPN, NordVPN, Private Internet Access, Cyberghost и IPVanish безопасны, не продают ваши конфиденциальные данные, имеют множество серверов в разных странах и доступны на многих устройствах, включая популярные прошивки роутеров.
Все они предоставляют подробные руководства для каждого устройства и дают гарантию возврата денег. Так что если вам не понравится, как это работает, вы сможете легко вернуть свои деньги.
Можно ли выбрать, какие устройства будут использовать VPN?
Поскольку ваши устройства подключены к Google Wi-Fi, который работает за маршрутизатором с поддержкой VPN, трафик со всех устройств будет проходить через VPN.
Если вы хотите использовать другой VPN на определенных устройствах, запустите вторую сеть Wi-Fi на VPN-маршрутизаторе. Там вы сможете настроить определенный тип подключения для каждого устройства.
Заключение
Хотя роутеры Google Wi-Fi и Google Nest являются отличным решением для домашней ячеистой сети, они не имеют встроенной поддержки VPN. Кроме того, их нельзя прошить пользовательской прошивкой.
Однако вы можете использовать второй маршрутизатор с поддержкой VPN. Просто подключите два маршрутизатора и запустите Google Wi-Fi за первым маршрутизатором. Это довольно простое и надежное решение. Обратитесь к своему VPN-провайдеру, чтобы узнать, как произвести необходимые настройки.
Вы не опытный пользователь? Тогда используйте VPN непосредственно на своих устройствах.
We earn commissions using affiliate links.


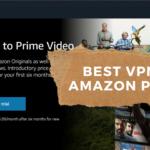
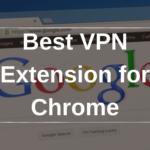



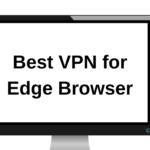
![6 Лучших VPN для iPhone & iOS ([year]) [Исправление не работает] Best VPN for iphone and ios](https://www.privateproxyguide.com/wp-content/uploads/2021/09/Best-VPN-for-iphone-and-ios-1-150x150.jpg)