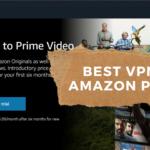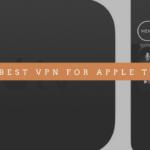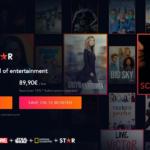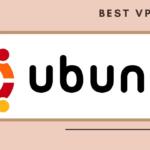Google Wi-Fi og deres oppdaterte Nest-rutere er en av de beste og enkleste måtene å drive et hjemmenettverk på. Uansett hvor stort huset ditt er og hvor mange enheter du bruker, vil du få et jevnt, stabilt nettverk, sterkt signal og høy hastighet.
Sikker surfing og personvern er imidlertid avgjørende. For å beskytte et hjemmenettverk kan du sette opp et VPN – det er en av de mest effektive løsningene. VPN kjører en kryptert tilkobling og leder trafikken din gjennom serverne sine.
I tillegg til å bruke VPN på hver enkelt enhet, kan du beskytte hele hjemmenettverket ved å konfigurere en VPN-tilkobling på ruteren. Hvordan kan du bruke dette på Google Nest-systemet ditt? La oss se hva du må gjøre, for det er ikke så enkelt som det høres ut.
Støtter Google WiFi VPN?
Selv om Google Wi-Fi-rutere fungerer jevnt og pålitelig, har de ikke innebygd VPN-støtte – dette er en av deres største ulemper. Du kan heller ikke konfigurere PPTP- og L2TP-tilkoblinger manuelt.
Hva med tredjeparts fastvare?
De fleste rutermerker tillater manuell VPN-konfigurasjon eller flashing med tredjeparts firmware, som DD-WRT eller ASUSWRT-Merlin. Du finner mange håndbøker for ulike modeller. Hvis du er en erfaren bruker, vil du kunne flashe ruteren din uten problemer.
Dessverre finnes det ikke tilpasset fastvare for Googles Wi-Fi-rutere.
Betyr dette at du ikke vil kunne bruke VPN på Google Nest, og at du bør bytte enhet? Nei, det finnes en løsning.
Slik bruker du et VPN på Google Wi-Fi
Den eneste måten å få det til å fungere på er å bruke en ekstra ruter. Du vil bli med dem i et foreldre-barn-forhold. Du må sette en VPN-aktivert ruter foran Google Wi-Fi-nettverket ditt, og trafikken fra Google Wi-Fi vil bli omdirigert gjennom denne ruteren.
I dette tilfellet vil du kunne bruke hvilken som helst VPN-leverandør som ExpressVPN, NordVPN, Private Internet Access osv. Eventuelt kan du velge spesifikke enheter som skal kobles til VPN eller direkte.
Hva er fordelene og ulempene ved å bruke denne løsningen?
Fordeler:
- Beskytter alle tilkoblede enheter. Hvorfor er det så viktig? Ikke glem at ikke alle enheter kan kobles direkte til VPN. Listen over slike enheter inkluderer smart-TV-er, kjøleskap, ringeklokker, vaskemaskiner, smarthøyttalere og andre favorittdingser i hjemmet. Ved å bruke et VPN på ruteren kan du beskytte dem ved hjelp av den vanlige Wi-Fi-tilkoblingen.
- Stabil dekning og uavbrutt tilkobling. For mange år siden måtte du ringe opp Internett for å bruke det – i de fleste tilfeller var det umulig å holde statusen din online kontinuerlig. I dag tenker du ikke på det, siden du alltid er tilkoblet. Det samme gjelder for VPN-tjenester. I stedet for en manuell tilkobling hver gang du kobler deg til Internett, kan du bruke et VPN på Googles Wi-Fi-ruter for kontinuerlig beskyttelse.
- Frigjør tilgjengelige enhetstilkoblinger. Alle VPN-leverandører tillater et begrenset antall tilkoblede enheter, vanligvis mellom 3 og 10. Så hvis du har mange dingser, vil du raskt nå grensen. Hvis du konfigurerer et VPN på ruteren din, beskytter du alle enhetene dine med bare én tilgjengelig tilkobling på ett sted. Da kan du bruke VPN-et på andre enheter når du ikke er hjemme.
Ulemper:
- Noen typer innkommende tilkoblinger kan være utilgjengelige. De fleste VPN-tjenester blokkerer ikke visse protokoller eller tilkoblingstyper. I noen tilfeller kan det imidlertid være et problem. Før du setter opp et VPN, bør du lese brukervilkårene.
- Lokal trafikk er ikke beskyttet. Hvis Wi-Fi-konfigurasjonen din tillater åpne tilkoblinger og noen andre kan koble seg til hjemmenettverket ditt, vil de kunne nå dine ubeskyttede enheter og forårsake potensiell skade. Sørg derfor for å deaktivere denne funksjonen.
- Det er ikke så lett å endre innstillingene. Selv om apper for smarttelefoner og datamaskiner gjør det mulig å konfigurere tilkoblingen på en fleksibel måte, er det ikke like enkelt på rutere. Hvis du for eksempel vil endre en server, må du angi parametrene manuelt. Svært få VPN-tjenester tillater fleksible innstillinger på rutere.
Slik konfigurerer du et VPN på Google Wi-Fi eller Google Nest
Trinn 1. Forberedelser.
Du trenger følgende

- Google Wi-Fi- eller Google Nest-ruter.
- Ruter med VPN-støtte. De fleste Asus-, Linksys-, Netgear-, TP-Link- eller Xiaomi-rutere støtter VPN. Mange VPN-leverandører tilbyr dessuten forhåndskonfigurerte rutere. Les brukerhåndboken eller kontakt VPN-leverandørens kundestøtte.
- En Ethernet-kabel for å koble sammen to rutere.
- Et VPN-abonnement. Vi anbefaler ExpressVPN, NordVPN eller Private Internet Access.
Trinn 2: Koble til to rutere. Koble til to rutere.
I denne delen skal vi bare koble til to rutere uten å konfigurere et VPN. Vi må sørge for at paret fungerer som det skal og ikke blokkerer trafikk. Dette er hva du bør gjøre.
- Endre subnettet på Google Wi-Fi-ruteren
Dette er nødvendig for å sikre at subnettene for hver ruter ikke overlapper hverandre. Ettersom de fleste merker, akkurat som Google, automatisk tildeler lokale IP-adresser i området 192.168.1.xxx, må vi gjøre dem forskjellige. La oss si at vi endrer Googles undernett til 192.168.2.xxx.
Til det trenger du Google Home-appen. Den er tilgjengelig både på Android og iOS.
- Gå til Wi-Fi > Innstillinger > Avansert nettverk.
- I denne delen går du til LAN.
- Deretter endrer du ruterens LAN-adresse til 192.168.2.1.
- Klikk på Lagre.
- Sørg for at DHCP er aktivert, slik at ruteren kan tildele unike IP-adresser til andre enheter.


Gjør det samme på den første ruteren. Sørg imidlertid for at undernettet er noe slikt som 192.168.1.1. Les brukerhåndboken for å finne ut hvordan du endrer tilkoblingsparametrene.
- Koble to rutere sammen
Nå er det på tide å koble sammen begge ruterne ved hjelp av en Ethernet-kabel. Koble den ene enden av kabelen til LAN-porten på den VPN-aktiverte ruteren, og den andre til WAN-porten på Google Wi-Fi-ruteren.

Den VPN-aktiverte ruteren må være koblet til Internett. Sørg for at fibernettet, ADSL-modemet eller en annen kilde er koblet til WAN-porten.
- Test tilkoblingen
Når du har koblet til de to ruterne, er det på tide å sjekke tilkoblingen. Koble til Googles Wi-Fi-nettverk og kontroller at tilkoblingen er aktiv. Åpne noen populære nettsteder for å sjekke hvordan alt fungerer. Du kan også åpne en av IP-lokaliseringstjenestene for å se informasjon om din nåværende IP.
Hvis mesh-systemet ditt bak den primære ruteren fungerer som det skal, er det på tide å konfigurere et VPN på det.
Trinn 3. Konfigurer den VPN-aktiverte ruteren
Hvis du bruker en forhåndskonfigurert ruter fra VPN-leverandøren, er det bare å slå på VPN og velge server. Hvis ikke, gjør du følgende for å utføre den nødvendige konfigurasjonen.
- Flash den primære ruteren med VPN-støttet fastvare (om nødvendig)
Hvis du bruker en forhåndskonfigurert ruter fra en VPN-leverandør, kan du hoppe over dette trinnet. Disse ruterne er allerede flashet med VPN-støttet fastvare.
Noen rutere som Asus, Synology, Netgear, Linksys, TP-Link, Mikrotik og Xiaomi-dingser har også innebygd VPN-støtte. Dette avhenger imidlertid av hver modell og kan avhenge av VPN-leverandøren. Les brukerhåndboken og kontakt leverandøren eller produsenten for mer informasjon.
Men hva om du bruker en enhet uten innebygd VPN-støtte? I så fall må du installere en av de tilgjengelige tilpassede fastvarene, for eksempel DD-WRT, Tomato, Padavan, OpenWRT, Merlin, Gl.iNET, NetDUMA, OPNsense, Portal, Sabai, pfSense, DrayTek, EdgeRouter osv.
Det er umulig å liste opp alle tilgjengelige instruksjoner her. Du finner den detaljerte veiledningen for ruteren din på støttesiden for fastvare. Følg den for å flashe enheten din.
- Konfigurere VPN-tilkoblingen
Når ruteren er flashet og fungerer som den skal, må du bruke VPN-konfigurasjonen. Fremgangsmåten er ikke den samme for alle tjenester. Gå derfor til supportsiden til VPN-leverandøren din for å se etter tilgjengelige veiledninger for ruteren din. De fleste selskaper tilbyr detaljerte instruksjoner for de fleste tilgjengelige enheter og fastvare.



Her finner du veiledninger for de mest populære tjenestene og fastvaren:
| ExpressVPN | DD-WRT | Tomato | ASUS |
| NordVPN | DD-WRT | Tomato | ASUS |
| Privat Internett-tilgang | DD-WRT | Tomato | ASUS |
| Cyberghost | DD-WRT | Tomato | ASUS |
| IPVanish | DD-WRT | Tomato | ASUS |
- Test tilkoblingen
Når du har konfigurert alt, er det på tide å se hvordan det fungerer. Kontroller at du er koblet til Googles Wi-Fi-nettverk.
Først deaktiverer du VPN-et og åpner et hvilket som helst nettsted for å sjekke om tilkoblingen fungerer. Deretter kan du åpne nettstedet WhatIsMyIPAddress for å sjekke din nåværende IP-adresse. Den må vise IP-adressen til Internett-leverandøren din og din nåværende posisjon.

Deretter aktiverer du VPN-et, velger serveren og åpner et hvilket som helst nettsted. Igjen, åpne WhatIsMyIPAddress-nettstedet for å sjekke om IP-adressen din er endret. Hvis du har gjort alt riktig, vises den nye IP-adressen og posisjonen din.
Gjenta prosedyren på alle tilkoblede enheter. Fungerer alt som det skal? Gratulerer, du har konfigurert VPN-et på Google Wi-Fi- eller Google Nest-ruteren din.
Ofte stilte spørsmål
Kan man konfigurere et VPN direkte på en Google Nest- eller Google Wi-Fi-ruter?
Nei, det er umulig. Googles fastvare støtter ikke VPN. Den tillater heller ikke VPN-kompatibel fastvare fra tredjeparter, som DD-WRT eller Tomato.
Hvordan kan du likevel bruke et VPN med Google Wi-Fi?
Den eneste mulige løsningen er å kjøre Google-nettverket bak en VPN-aktivert ruter. Konfigurer en VPN-tilkobling der og koble Google Wi-Fi til denne ruteren. Kontakt VPN-leverandøren din for å finne ut hvilke rutere de støtter.
Hva er det beste VPN-et å bruke med Google Wi-Fi?
Vi anbefaler at du velger en anerkjent, sikker VPN-leverandør med omfattende serverinfrastruktur og høye hastigheter for å bruke så mye av båndbredden din som mulig. På nettstedet vårt kan du finne detaljerte anmeldelser som vil hjelpe deg med å ta den riktige avgjørelsen.
ExpressVPN, NordVPN, Private Internet Access, Cyberghost og IPVanish er for eksempel sikre, selger ikke sensitive data, har mange servere i forskjellige land og er tilgjengelige på mange enheter, inkludert populære rutere.
Alle tilbyr detaljerte veiledninger for alle enheter og har pengene tilbake-garanti. Så hvis du ikke liker hvordan det fungerer, kan du enkelt få pengene tilbake.
Kan du velge hvilke enheter som skal bruke VPN?
Ettersom enhetene dine er koblet til Google Wi-Fi, som fungerer bak en VPN-støttet ruter, vil trafikken fra alle enhetene gå gjennom VPN-et.
Hvis du vil bruke et annet VPN på bestemte enheter, kan du kjøre et ekstra Wi-Fi-nettverk på VPN-ruteren. Der kan du sette opp en spesifikk tilkoblingstype for hver enhet.
Konklusjon
Selv om Google Wi-Fi- og Google Nest-rutere er en god løsning for et hjemmenettverk, har de ikke innebygd VPN-støtte. Du kan heller ikke flashe dem med tilpasset fastvare.
Du kan imidlertid bruke en annen VPN-aktivert ruter. Bare koble til to rutere og kjør et Google Wi-Fi bak den første ruteren. Dette er en ganske enkel og pålitelig løsning. Kontakt VPN-leverandøren din for å finne ut hvordan du gjør de nødvendige innstillingene.
Er du ikke en erfaren bruker? Da kan du bruke et VPN direkte på enhetene dine.
We earn commissions using affiliate links.



![Er WiFi på flyplassen trygt [month] [year]? Is Airport wifi safe](https://www.privateproxyguide.com/wp-content/uploads/2021/12/Is-Airport-wifi-safe-150x150.jpg)
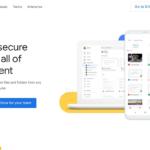
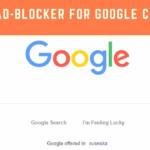
![5 Beste VPN-leverandører ([year]) [PC, iOS, Android] VPN](https://www.privateproxyguide.com/wp-content/uploads/2021/03/vpn-150x150.jpg)
![CyberGhost VPN erfaring [month] [year] cyberghost vpn](https://www.privateproxyguide.com/wp-content/uploads/2021/03/cyberghost-vpn-150x150.jpg)