Google Wi-Fi ja sen päivitetyt Nest-reitittimet ovat yksi parhaista ja helpoimmista tavoista käyttää kotiverkkoa. Riippumatta siitä, kuinka suuri talosi on ja kuinka monta laitetta käytät, sinulla on sujuva, vakaa verkko, vahva signaali ja suuri nopeus.
Turvallinen selaus ja yksityisyys ovat kuitenkin elintärkeitä. Voit suojata kotiverkkoa ottamalla käyttöön VPN:n – se on yksi tehokkaimmista ratkaisuista. VPN käyttää salattua yhteyttä ja ohjaa tietoliikenteesi palvelimiensa kautta.
Sen lisäksi, että käytät VPN:ää jokaisessa erillisessä laitteessa, voit suojata koko kotiverkkosi määrittämällä VPN-yhteyden reitittimeen. Miten voit käyttää tätä Google Nest -järjestelmässäsi? Katsotaanpa, mitä sinun on tehtävä sitä varten, sillä se ei ole niin yksinkertaista kuin miltä se kuulostaa.
Tukeeko Google WiFi VPN:ää?
Vaikka Googlen WiFi-reitittimet toimivat sujuvasti ja luotettavasti, niissä ei ole natiivia VPN-tukea – tämä on yksi niiden suurimmista haitoista. PPTP- ja L2TP-yhteyksiä ei myöskään voi määrittää manuaalisesti.
Entä kolmannen osapuolen laiteohjelmisto?
Suurin osa reititinmerkeistä sallii manuaalisen VPN-konfiguroinnin tai niiden vilkuttamisen kolmannen osapuolen laiteohjelmistolla, kuten DD-WRT tai ASUSWRT-Merlin. Löydät paljon manuaaleja eri malleille. Jos olet melko kokenut käyttäjä, pystyt flashaamaan reitittimesi ongelmitta.
Valitettavasti Google Wi-Fi -reitittimille ei ole olemassa mukautettua laiteohjelmistoa.
Tarkoittaako tämä, että et voi käyttää VPN:ää Google Nestissä ja sinun pitäisi vaihtaa laite? Ei, siihen on olemassa ratkaisu.
VPN:n käyttäminen Google Wi-Fi -palvelussa
Ainoa tapa saada se toimimaan on käyttää ylimääräistä reititintä. Liität ne vanhempi-lapsi-suhteeseen. Sinun on asetettava VPN-yhteensopiva reititin Google Wi-Fi-verkkosi eteen, ja Googlen Wi-Fi-verkon liikenne ohjataan tämän reitittimen kautta.
Tällöin voit käyttää mitä tahansa VPN-palveluntarjoajaa, kuten ExpressVPN:ää, NordVPN:ää, Private Internet Accessia jne. Valinnaisesti voit valita tietyt laitteet, jotka yhdistetään VPN:ään tai suoraan.
Mitkä ovat tämän ratkaisun käytön hyvät ja huonot puolet?
Plussaa: Tämä ratkaisu on erittäin hyvä:
- Suojaa kaikki yhdistetyt laitteesi. Miksi se on niin tärkeää? Älä unohda, että kaikkia laitteita ei voi yhdistää VPN:ään suoraan. Tällaisten laitteiden luetteloon kuuluvat älytelevisiot, jääkaapit, ovikellot, pesukoneet, älykaiuttimet ja muut suosikkikodin vempaimet. Käyttämällä VPN:ää reitittimessä voit suojata ne käyttämällä tavallista Wi-Fi-yhteyttä.
- Vakaa kuuluvuus ja keskeytymätön yhteys. Vuosia sitten internetin käyttäminen vaati soittamista – useimmissa tapauksissa oli mahdotonta pitää tilasi jatkuvasti verkossa. Nykyään et ajattele sitä, että olet aina yhteydessä. Sama pätee myös VPN:iin. Sen sijaan, että muodostaisit yhteyden manuaalisesti aina, kun muodostat yhteyden internetiin, voit käyttää VPN:ää Googlen Wi-Fi-reitittimessäsi, jotta saat jatkuvan suojan.
- Vapauta käytettävissä olevia laiteyhteyksiä. Jokainen VPN-palveluntarjoaja sallii rajoitetun määrän yhdistettyjä laitteita, yleensä 3-10 kappaletta. Jos sinulla on siis paljon vempaimia, saavutat rajasi nopeasti. Jos otat VPN:n käyttöön reitittimessäsi, suojaat kaikki laitteesi käyttämällä vain yhtä käytettävissä olevaa yhteyttä yhdessä paikassa. Sen avulla voit käyttää VPN:ääsi muilla laitteilla, kun et ole kotona.
Miinukset:
- Jotkin saapuvien yhteyksien tyypit voivat olla saavuttamattomissa. Useimmat VPN:t eivät estä tiettyjä protokollia tai yhteystyyppejä. Joissakin tapauksissa se voi kuitenkin olla ongelma. Varmista ennen VPN:n käyttöönottoa, että luet sen käyttöehdot.
- Paikallista liikennettä ei ole suojattu. Jos Wi-Fi-asetuksesi sallii avoimet yhteydet ja joku muu voi muodostaa yhteyden kotiverkkoosi, hän voi päästä suojaamattomiin laitteisiisi ja aiheuttaa mahdollista vahinkoa. Varmista siis, että olet poistanut tämän ominaisuuden käytöstä.
- Asetusten muuttaminen ei ole kovin helppoa. Vaikka älypuhelinten ja tietokoneiden sovellukset mahdollistavat yhteyden joustavan konfiguroinnin, reitittimissä se ei ole yhtä helppoa. Jos haluat esimerkiksi vaihtaa palvelimen, sinun on syötettävä sen parametrit manuaalisesti. Hyvin harvat VPN:t sallivat joustavat asetukset reitittimissä.
VPN:n määrittäminen Google Wi-Fi:ssä tai Google Nestissä
Vaihe 1. Valmistelut.
Tarvitset:

- Google Wi-Fi- tai Google Nest -reititin.
- VPN-tuella varustettu reititin. Useimmat Asus-, Linksys-, Netgear-, TP-Link- tai Xiaomi-reitittimet tukevat natiivisti VPN:ää. Lisäksi monet VPN-palveluntarjoajat tarjoavat valmiiksi konfiguroituja reitittimiä. Lue käyttöohjeet tai ota yhteyttä VPN-palveluntarjoajan tukeen.
- Ethernet-kaapeli kahden reitittimen yhdistämiseen.
- VPN-tilaus. Suosittelemme ExpressVPN:ää, NordVPN:ää tai Private Internet Accessia.
Vaihe 2. Yhdistä kaksi reititintä.
Tässä osassa yhdistämme vain kaksi reititintä ilman VPN:n määritystä. Meidän on varmistettava, että pari toimii oikein eikä estä liikennettä. Näin sinun tulee toimia.
- Muuta Googlen Wi-Fi-reitittimen aliverkkoa
Tämä on tarpeen sen varmistamiseksi, että kummankin reitittimen aliverkot eivät ole päällekkäisiä. Koska useimmat tuotemerkit, kuten Google, antavat automaattisesti paikalliset IP-osoitteet alueella 192.168.1.xxx, meidän on muutettava ne erilaisiksi. Oletetaan, että muutamme Googlen aliverkon osoitteeksi 192.168.2.xxx.
Sitä varten tarvitset Google Home -sovelluksen. Se on saatavilla sekä Android- että iOS-käyttöjärjestelmiin.
- Siirry kohtaan Wi-Fi > Asetukset > Lisäverkot.
- Siirry tässä osiossa kohtaan LAN.
- Muuta seuraavaksi Reitittimen LAN-osoite -kenttään 192.168.2.1.
- Napsauta Tallenna.
- Varmista, että DHCP on aktivoitu, sillä sen avulla reititin voi jakaa yksilölliset IP-osoitteet muille laitteille.


Tee sama ensimmäiselle reitittimelle. Varmista kuitenkin, että sen aliverkko on esimerkiksi 192.168.1.1. Lue käyttöoppaasta, miten yhteysparametreja muutetaan.
- Kahden reitittimen yhdistäminen
Nyt on aika yhdistää molemmat reitittimet Ethernet-kaapelilla. Kytke kaapelin toinen pää VPN-yhteensopivan reitittimen LAN-porttiin ja toinen pää Googlen Wi-Fi-reitittimen WAN-porttiin.

VPN-yhteensopivan reitittimesi on oltava yhteydessä Internetiin. Varmista, että valokuitu, ADSL-modeemi tai muu lähde on kytketty WAN-porttiin.
- Testaa yhteys
Kun olet kytkenyt kaksi reititintäsi, on aika tarkistaa yhteys. Muodosta yhteys Googlen Wi-Fi-verkkoon ja varmista, että yhteys on aktiivinen. Avaa joitakin suosittuja verkkosivustoja tarkistaaksesi, miten kaikki toimii. Voit myös avata jonkin IP-sijaintipalvelun nähdäksesi tiedot nykyisestä IP-osoitteestasi.
Jos ensisijaisen reitittimesi takana oleva verkkojärjestelmäsi toimii hyvin, on aika määrittää siihen VPN.
Vaihe 3. VPN-yhteensopivan reitittimen määrittäminen
Kun käytät VPN-palveluntarjoajan valmiiksi konfiguroitua reititintä, kytke vain VPN päälle ja valitse palvelin. Jos näin ei ole, tee seuraavat vaiheet tarvittavan konfiguroinnin soveltamiseksi.
- Flashaa ensisijaiseen reitittimeesi VPN:ää tukeva laiteohjelmisto (jos tarpeen)
Jos käytät VPN-palveluntarjoajan valmiiksi konfiguroitua reititintä, voit ohittaa tämän vaiheen. Näihin reitittimiin on jo asennettu VPN-tuettu laiteohjelmisto.
Myös joissakin reitittimissä, kuten Asus, Synology, Netgear, Linksys, TP-Link, Mikrotik ja Xiaomi, on natiivisti VPN-tuki. Tämä riippuu kuitenkin kustakin mallista ja voi riippua VPN-palveluntarjoajasta. Lue käyttöohjeet ja ota yhteyttä palveluntarjoajaan tai valmistajaan saadaksesi lisätietoja.
Entä jos käytät laitetta, jolla ei ole natiivia VPN-tukea? Tässä tapauksessa sinun on asennettava jokin saatavilla olevista mukautetuista laiteohjelmistoista, esimerkiksi DD-WRT, Tomato, Padavan, OpenWRT, Merlin, Gl.iNET, NetDUMA, OPNsense, Portal, Sabai, pfSense, DrayTek, EdgeRouter jne.
Kaikkia saatavilla olevia ohjeita on mahdotonta luetella tässä. Löydät reitittimesi yksityiskohtaisen ohjeen firmware-tukisivulta. Seuraa sitä flashataksesi laitteesi.
- VPN-yhteyden määrittäminen
Kun reitittimesi on flashattu ja toimii oikein, sinun on sovellettava VPN-konfiguraatiota. Vaiheet eivät ole samat jokaisessa palvelussa. Mene siis VPN-palveluntarjoajasi tukisivulle etsimään reitittimellesi saatavilla olevia oppaita. Useimmat yritykset tarjoavat yksityiskohtaisia ohjeita useimmille saatavilla oleville laitteille ja laiteohjelmistoille.



Täältä löydät oppaat suosituimpia palveluja ja laiteohjelmistoja varten:
| ExpressVPN | DD-WRT | Tomato | ASUS |
| NordVPN | DD-WRT | Tomato | ASUS |
| Yksityinen Internet-yhteys | DD-WRT | Tomato | ASUS |
| Cyberghost | DD-WRT | Tomato | ASUS |
| IPVanish | DD-WRT | Tomato | ASUS |
- Testaa yhteys
Kun olet asettanut kaiken valmiiksi, on aika nähdä, miten se toimii. Varmista, että olet yhteydessä Googlen Wi-Fi-verkkoon.
Poista ensin VPN käytöstä ja avaa mikä tahansa verkkosivusto tarkistaaksesi, toimiiko yhteys. Seuraavaksi voit avata WhatIsMyIPAddress-sivuston tarkistaaksesi nykyisen IP-osoitteesi. Sen on näytettävä Internet-palveluntarjoajasi IP-osoite ja nykyinen sijaintisi.

Ota sen jälkeen VPN käyttöön, valitse palvelin ja avaa mikä tahansa verkkosivusto. Avaa jälleen WhatIsMyIPAddress-sivusto tarkistaaksesi, onko IP-osoitteesi muuttunut. Jos teit kaiken oikein, se näyttää uuden IP-osoitteesi ja sijaintisi.
Toista menettely kaikissa yhdistetyissä laitteissasi. Toimiiko kaikki hyvin? Onneksi olkoon, olet onnistuneesti määrittänyt VPN:n Google Wi-Fi- tai Google Nest -reitittimeen.
Usein kysytyt kysymykset
Voiko VPN:n määrittää suoraan Google Nest- tai Google Wi-Fi-reitittimeen?
Ei, se on mahdotonta. Googlen laiteohjelmisto ei tue VPN:ää. Se ei myöskään salli kolmannen osapuolen VPN-yhteensopivia laiteohjelmistoja, kuten DD-WRT tai Tomato.
Miten voit silti käyttää VPN:ää Googlen Wi-Fi-reitittimellä?
Ainoa mahdollinen ratkaisu on käyttää Google-verkkoa VPN-yhteensopivan reitittimen takana. Määritä sinne VPN-yhteys ja yhdistä Google Wi-Fi tähän reitittimeen. Ota yhteyttä VPN-palveluntarjoajaasi selvittääksesi, mitä reitittimiä ne tukevat.
Mikä on paras VPN käytettäväksi Google Wi-Fi:n kanssa?
Suosittelemme valitsemaan hyvämaineisen, turvallisen VPN-palveluntarjoajan, jolla on laaja palvelininfrastruktuuri ja nopeat nopeudet, jotta kaistanleveydestäsi saadaan mahdollisimman paljon irti. Sivustoltamme löydät yksityiskohtaisia arvosteluja, jotka auttavat sinua tekemään oikean päätöksen.
Esimerkiksi ExpressVPN, NordVPN, Private Internet Access, Cyberghost ja IPVanish ovat turvallisia, eivät myy arkaluonteisia tietojasi, niillä on paljon palvelimia eri maissa ja ne ovat saatavilla monissa laitteissa, mukaan lukien suosituissa reititinohjelmistoissa.
Kaikki ne tarjoavat yksityiskohtaisia oppaita jokaista laitetta varten ja niillä on rahanpalautustakuu. Jos et siis pidä siitä, miten se toimii, voit helposti saada rahasi takaisin.
Voitko valita, mitkä laitteet käyttävät VPN:ää?
Koska laitteesi on yhdistetty Google Wi-Fi-yhteyteen, joka toimii VPN-tuetun reitittimen takana, kaikkien laitteiden liikenne kulkee VPN:n kautta.
Jos haluat käyttää toista VPN:ää tietyissä laitteissa, käytä toista Wi-Fi-verkkoa VPN-reitittimessä. Siellä voit määrittää kullekin laitteelle tietyn yhteystyypin.
Johtopäätös
Vaikka Google Wi-Fi- ja Google Nest -reitittimet ovat hyvä ratkaisu kodin mesh-verkkoon, niissä ei ole natiivia VPN-tukea. Niihin ei myöskään voi asentaa mukautettua laiteohjelmistoa.
Voit kuitenkin käyttää toista VPN-yhteensopivaa reititintä. Kytke vain kaksi reititintä ja käytä Google Wi-Fi:tä ensimmäisen reitittimen takana. Tämä on melko yksinkertainen ja luotettava ratkaisu. Ota yhteyttä VPN-palveluntarjoajaan tarvittavien asetusten tekemistä varten.
Etkö ole kokenut käyttäjä? Käytä sitten VPN:ää suoraan laitteissasi.
We earn commissions using affiliate links.


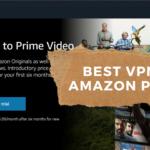
![Paras VPN Netflixille ([year]) [Avaa Netflix USA] Best VPN for Netflix](https://www.privateproxyguide.com/wp-content/uploads/2021/09/Best-VPN-for-Netflix-150x150.jpg)
![6 Parasta VPN:ää iPhonelle & iOS:lle ([year]) [Korjaus ei toimi] Best VPN for iphone and ios](https://www.privateproxyguide.com/wp-content/uploads/2021/09/Best-VPN-for-iphone-and-ios-1-150x150.jpg)
![Paras VPN Kiinaan [month] [year] Best VPN for China](https://www.privateproxyguide.com/wp-content/uploads/2021/10/Best-VPN-for-China-150x150.jpg)


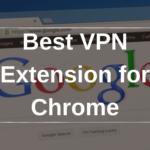
![Paras halpa VPN [kuukausi] [vuosi] Best Cheap VPN](https://www.privateproxyguide.com/wp-content/uploads/2022/05/Best-Cheap-VPN-150x150.jpg)
![Paras VPN Torrentingiin & P2P-tiedostonjakoon ([year]) Best VPN for Torrenting](https://www.privateproxyguide.com/wp-content/uploads/2022/01/Best-VPN-for-Torrenting-150x150.jpg)


![5 Parasta VPN-tarjoajaa ([year]) [PC, iOS, Android] VPN](https://www.privateproxyguide.com/wp-content/uploads/2021/03/vpn-150x150.jpg)

