O Google Wi-Fi e seus roteadores Nest atualizados são uma das melhores e mais fáceis maneiras de executar uma rede mesh doméstica. Independentemente do tamanho da sua casa e do número de dispositivos que você usa, você terá uma rede estável e sem problemas, com sinal forte e alta velocidade.
Entretanto, a navegação segura e a privacidade são vitais. Para proteger uma rede doméstica, você pode configurar uma VPN – essa é uma das soluções mais eficazes. A VPN executa uma conexão criptografada e direciona seu tráfego por meio de seus servidores.
Além de usar uma VPN em cada dispositivo separado, você pode proteger toda a sua rede doméstica configurando uma conexão VPN no roteador. Como você pode usar isso em seu sistema Google Nest? Vamos ver o que você deve fazer para isso, pois não é tão simples quanto parece.
O Google WiFi é compatível com VPN?
Embora os roteadores Wi-Fi do Google funcionem sem problemas e de forma confiável, eles não têm suporte nativo a VPN – essa é uma de suas maiores desvantagens. Além disso, você não pode configurar manualmente as conexões PPTP e L2TP.
E quanto ao firmware de terceiros?
A maioria das marcas de roteadores permite a configuração manual da VPN ou a atualização com firmware de terceiros, como DD-WRT ou ASUSWRT-Merlin. Você pode encontrar muitos manuais para diferentes modelos. Se você for um usuário experiente, poderá fazer o flash do roteador sem problemas.
Infelizmente, não existe firmware personalizado para os roteadores Wi-Fi do Google.
Isso significa que você não poderá usar uma VPN no Google Nest e deverá trocar o dispositivo? Não, há uma solução.
Como usar uma VPN no Google Wi-Fi
A única maneira de fazer isso funcionar é usando um roteador adicional. Você se juntará a eles em uma relação pai-filho. Você deve colocar um roteador habilitado para VPN na frente da sua rede Google Wi-Fi, e o tráfego do Google Wi-Fi será redirecionado por meio desse roteador.
Nesse caso, você poderá usar qualquer provedor de VPN, como ExpressVPN, NordVPN, Private Internet Access etc. Opcionalmente, você pode selecionar os dispositivos específicos para se conectar à VPN ou diretamente.
Quais são os prós e os contras de usar essa solução?
Prós:
- Protege todos os seus dispositivos conectados. Por que isso é tão importante? Não se esqueça de que nem todos os dispositivos podem ser conectados diretamente à VPN. A lista desses dispositivos inclui smart TVs, geladeiras, campainhas, lavadoras, alto-falantes inteligentes e outros dispositivos domésticos favoritos. O uso de uma VPN no roteador permitirá que você os proteja usando a conexão Wi-Fi normal.
- Cobertura estável e conexão ininterrupta. Anos atrás, você tinha que discar para a Internet para usá-la – na maioria dos casos, era impossível manter seu status on-line continuamente. Hoje, você não pensa nisso, pois está sempre conectado. O mesmo acontece com as VPNs. Em vez de uma conexão manual sempre que se conectar à Internet, use uma VPN no roteador Wi-Fi do Google para obter proteção ininterrupta.
- Libere as conexões de dispositivos disponíveis. Todo provedor de VPN permite um número limitado de dispositivos conectados, geralmente entre 3 e 10. Portanto, se você tiver muitos dispositivos, chegará rapidamente ao seu limite. Se você configurar uma VPN em seu roteador, protegerá todos os seus dispositivos usando apenas uma conexão disponível em um único local. Isso permitirá que você use sua VPN em outros dispositivos quando não estiver em casa.
Contras:
- Alguns tipos de conexões de entrada podem não estar disponíveis. A maioria das VPNs não bloqueia determinados protocolos ou tipos de conexão. Entretanto, em alguns casos, isso pode ser um problema. Antes de configurar uma VPN, certifique-se de ler seus termos de uso.
- O tráfego local não está protegido. Se sua configuração de Wi-Fi permitir conexões abertas e outra pessoa puder se conectar à sua rede doméstica, ela poderá acessar seus dispositivos desprotegidos e causar possíveis danos. Portanto, certifique-se de desativar esse recurso.
- Alterar as configurações não é tão fácil. Embora os aplicativos para smartphones e computadores permitam configurar a conexão de forma flexível, isso não é tão fácil nos roteadores. Por exemplo, para alterar um servidor, você terá que inserir seus parâmetros manualmente. Muito poucas VPNs permitem configurações flexíveis em roteadores.
Configuração de uma VPN no Google Wi-Fi ou no Google Nest
Etapa 1. Preparação.
Você precisará de:

- Roteador Google Wi-Fi ou Google Nest.
- Roteador com suporte a VPN. A maioria dos roteadores da Asus, Linksys, Netgear, TP-Link ou Xiaomi suporta nativamente a VPN. Além disso, muitos provedores de VPN oferecem roteadores pré-configurados. Leia o manual do usuário ou entre em contato com o suporte do provedor de VPN.
- Um cabo Ethernet para conectar dois roteadores.
- Uma assinatura de VPN. Recomendamos ExpressVPN, NordVPN ou Private Internet Access.
Etapa 2. Conecte dois roteadores.
Nesta seção, conectaremos apenas dois roteadores sem configurar uma VPN. Devemos nos certificar de que o par funcione corretamente e não bloqueie nenhum tráfego. Aqui está o que você deve fazer.
- Alterar a sub-rede no roteador Wi-Fi do Google
Isso é necessário para garantir que as sub-redes de cada roteador não se sobreponham. Como a maioria das marcas, assim como o Google, atribui automaticamente endereços IP locais no intervalo de 192.168.1.xxx, devemos torná-los diferentes. Digamos que alteremos a sub-rede do Google para 192.168.2.xxx.
Para isso, você precisará do aplicativo Google Home. Ele está disponível no Android e no iOS.
- Vá para Wi-Fi > Configurações > Rede avançada.
- Nessa seção, vá para LAN.
- Em seguida, altere o campo de endereço da LAN do roteador para 192.168.2.1.
- Clique em Salvar.
- Certifique-se de que o DHCP esteja ativado, pois ele permite que o roteador distribua os endereços IP exclusivos para outros dispositivos.


Faça o mesmo no primeiro roteador. No entanto, certifique-se de que sua sub-rede seja algo como 192.168.1.1. Leia o manual do usuário para saber como alterar os parâmetros de conexão.
- Unir dois roteadores
Agora, é hora de conectar os dois roteadores usando um cabo Ethernet. Conecte uma extremidade do cabo à porta LAN do roteador habilitado para VPN e a segunda à porta WAN do roteador Wi-Fi do Google.

Seu roteador habilitado para VPN deve estar conectado à Internet. Certifique-se de que a fibra, o modem ADSL ou outra fonte esteja conectada à porta WAN.
- Teste sua conexão
Depois de conectar os dois roteadores, é hora de verificar a conexão. Basta conectar-se à sua rede Wi-Fi do Google e verificar se a conexão está ativa. Abra alguns sites populares para verificar como tudo funciona. Você também pode abrir um dos serviços de localização de IP para ver as informações sobre seu IP atual.
Se o seu sistema de malha atrás do roteador principal funcionar bem, é hora de configurar uma VPN nele.
Etapa 3. Configurar o roteador habilitado para VPN
Quando você usa um roteador pré-configurado do seu provedor de VPN, basta ligar a VPN e selecionar o servidor. Caso contrário, execute as etapas a seguir para aplicar a configuração necessária.
- Faça o flash do roteador principal com o firmware compatível com VPN (se necessário)
Se estiver usando um roteador pré-configurado de um provedor de VPN, você pode simplesmente pular esta etapa. Esses roteadores já são atualizados com o firmware compatível com VPN.
Além disso, alguns roteadores como Asus, Synology, Netgear, Linksys, TP-Link, Mikrotik e dispositivos Xiaomi têm suporte nativo para VPN. No entanto, isso depende de cada modelo e pode depender do provedor de VPN. Leia o manual do usuário e entre em contato com o provedor ou o fabricante para obter mais detalhes.
Mas e se você estiver usando um dispositivo sem suporte nativo a VPN? Nesse caso, você terá que instalar um dos firmwares personalizados disponíveis, por exemplo, DD-WRT, Tomato, Padavan, OpenWRT, Merlin, Gl.iNET, NetDUMA, OPNsense, Portal, Sabai, pfSense, DrayTek, EdgeRouter etc.
É impossível listar todas as instruções disponíveis aqui. Você pode encontrar o guia detalhado do seu roteador na página de suporte do firmware. Siga-o para atualizar seu dispositivo.
- Configurar a conexão VPN
Depois que o roteador for atualizado e funcionar corretamente, será necessário aplicar a configuração da VPN. As etapas não são as mesmas para cada serviço. Portanto, acesse a página de suporte do seu provedor de VPN para procurar os guias disponíveis para o seu roteador. A maioria das empresas fornece instruções detalhadas para a maioria dos dispositivos e firmware disponíveis.



Aqui, você pode encontrar guias para os serviços e firmware mais populares:
| ExpressVPN | DD-WRT | Tomato | ASUS |
| NordVPN | DD-WRT | Tomate | ASUS |
| Acesso privado à Internet | DD-WRT | Tomate | ASUS |
| Cyberghost | DD-WRT | Tomate | ASUS |
| IPVanish | DD-WRT | Tomate | ASUS |
- Teste sua conexão
Quando você tiver configurado tudo, é hora de ver como funciona. Verifique se você está conectado à sua rede Wi-Fi do Google.
Primeiro, desative a VPN e abra qualquer site para verificar se sua conexão funciona. Em seguida, você pode abrir o site WhatIsMyIPAddress para verificar seu endereço IP atual. Ele deve exibir o IP de seu provedor de serviços de Internet e sua localização atual.

Depois disso, ative a VPN, selecione o servidor e abra qualquer site. Novamente, abra o site WhatIsMyIPAddress para verificar se seu endereço IP foi alterado. Se você tiver feito tudo corretamente, ele exibirá seu novo endereço IP e local.
Repita o procedimento em todos os seus dispositivos conectados. Tudo está funcionando bem? Parabéns, você configurou com êxito a VPN em seu roteador Google Wi-Fi ou Google Nest.
Perguntas frequentes
É possível configurar uma VPN diretamente em um roteador Google Nest ou Google Wi-Fi?
Não, isso é impossível. O firmware do Google não é compatível com VPNs. Além disso, ele não permite nenhum firmware de terceiros compatível com VPN, como DD-WRT ou Tomato.
Como você ainda pode usar uma VPN com o Google Wi-Fi?
A única solução possível é executar a rede do Google atrás de um roteador habilitado para VPN. Configure uma conexão VPN nesse local e conecte o Wi-Fi do Google a esse roteador. Entre em contato com o seu provedor de VPN para saber quais roteadores são compatíveis.
Qual é a melhor VPN para usar com o Google Wi-Fi?
Recomendamos selecionar um provedor de VPN seguro e de boa reputação com ampla infraestrutura de servidores e velocidades rápidas para usar o máximo possível de sua largura de banda. Em nosso site, você pode encontrar análises detalhadas que o ajudarão a tomar a decisão certa.
Por exemplo, ExpressVPN, NordVPN, Private Internet Access, Cyberghost e IPVanish são seguros, não vendem seus dados confidenciais, têm muitos servidores em diferentes países e estão disponíveis em muitos dispositivos, incluindo firmware de roteadores populares.
Todos eles fornecem guias detalhados para cada dispositivo e têm garantia de devolução do dinheiro. Portanto, se você não gostar do funcionamento, poderá facilmente receber seu dinheiro de volta.
Você pode selecionar quais dispositivos usarão uma VPN?
Como seus dispositivos estão conectados ao Google Wi-Fi, que funciona por trás de um roteador compatível com VPN, o tráfego de todos os dispositivos passará pela VPN.
Se quiser usar outra VPN em dispositivos específicos, execute uma segunda rede Wi-Fi no roteador da VPN. Lá, você pode configurar um tipo de conexão específico para cada dispositivo.
Conclusão
Embora os roteadores Google Wi-Fi e Google Nest sejam uma ótima solução para uma rede mesh doméstica, eles não têm suporte nativo a VPN. Além disso, você não pode atualizá-los com firmware personalizado.
No entanto, você pode usar um segundo roteador habilitado para VPN. Basta conectar dois roteadores e executar um Google Wi-Fi atrás do primeiro roteador. Essa é uma solução bastante simples e confiável. Entre em contato com o seu provedor de VPN para saber como fazer as configurações necessárias.
Não é um usuário experiente? Então, use uma VPN diretamente em seus dispositivos.
We earn commissions using affiliate links.




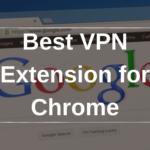
![Melhor VPN barata [year] – Servidores VPN rápidos e acessíveis Best Cheap VPN](https://www.privateproxyguide.com/wp-content/uploads/2022/05/Best-Cheap-VPN-150x150.jpg)

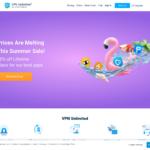
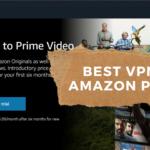

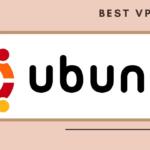
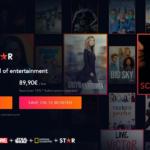
![Melhor VPN para Netflix [year]: Servidores rápidos de streaming Best VPN for Netflix](https://www.privateproxyguide.com/wp-content/uploads/2021/09/Best-VPN-for-Netflix-150x150.jpg)
![Melhor VPN para iPhone e iOS [year] Corrigir não funciona Best VPN for iphone and ios](https://www.privateproxyguide.com/wp-content/uploads/2021/09/Best-VPN-for-iphone-and-ios-1-150x150.jpg)
![Melhor VPN para a China [month] [year] Best VPN for China](https://www.privateproxyguide.com/wp-content/uploads/2021/10/Best-VPN-for-China-150x150.jpg)
![Análise do CyberGhost VPN [year]: Recursos, prós e contras cyberghost vpn](https://www.privateproxyguide.com/wp-content/uploads/2021/03/cyberghost-vpn-150x150.jpg)
![Análise do Surfshark VPN ([year]) [teste de velocidade e segurança] surfshark review](https://www.privateproxyguide.com/wp-content/uploads/2021/10/homepage-150x150.jpg)