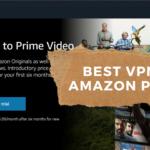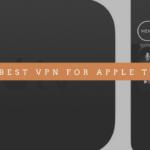Google Wi-Fi e i router Nest aggiornati sono uno dei modi migliori e più semplici per gestire una rete mesh domestica. Indipendentemente dalle dimensioni della vostra casa e dal numero di dispositivi utilizzati, avrete una rete fluida e stabile, un segnale forte e un’alta velocità.
Tuttavia, la sicurezza della navigazione e la privacy sono fondamentali. Per proteggere una rete domestica, è possibile impostare una VPN, una delle soluzioni più efficaci. La VPN gestisce una connessione crittografata e dirige il traffico attraverso i suoi server.
Oltre a utilizzare una VPN su ogni singolo dispositivo, potete proteggere l’intera rete domestica configurando una connessione VPN sul router. Come si può utilizzare sul sistema Google Nest? Vediamo cosa si deve fare a tal fine, poiché non è così semplice come sembra.
Google WiFi supporta la VPN?
Sebbene i router Google Wi-Fi funzionino in modo fluido e affidabile, non dispongono di un supporto VPN nativo: questo è uno dei loro maggiori svantaggi. Inoltre, non è possibile configurare manualmente le connessioni PPTP e L2TP.
E i firmware di terze parti?
La maggior parte dei router consente la configurazione manuale della VPN o il flashing con firmware di terze parti, come DD-WRT o ASUSWRT-Merlin. È possibile trovare molti manuali per i diversi modelli. Se siete utenti abbastanza esperti, sarete in grado di flashare il vostro router senza problemi.
Purtroppo, il firmware personalizzato non esiste per i router Wi-Fi di Google.
Questo significa che non potrete utilizzare una VPN su Google Nest e dovrete cambiare il dispositivo? No, c’è una soluzione.
Come utilizzare una VPN su Google Wi-Fi
L’unico modo per farlo funzionare è utilizzare un router aggiuntivo. Li unirete in una relazione genitore-figlio. Dovete posizionare un router abilitato alla VPN davanti alla vostra rete Google Wi-Fi e il traffico proveniente dal Google Wi-Fi sarà reindirizzato attraverso questo router.
In questo caso, potrete utilizzare qualsiasi provider VPN come ExpressVPN, NordVPN, Private Internet Access, ecc. Opzionalmente, è possibile selezionare i dispositivi specifici da collegare alla VPN o direttamente.
Quali sono i pro e i contro dell’utilizzo di questa soluzione?
Pro:
- Protegge tutti i dispositivi connessi. Perché è così importante? Non dimenticate che non tutti i dispositivi possono essere collegati direttamente alla VPN. L’elenco di tali dispositivi comprende smart TV, frigoriferi, campanelli, lavatrici, altoparlanti intelligenti e altri gadget domestici preferiti. L’utilizzo di una VPN sul router vi consentirà di proteggerli utilizzando la normale connessione Wi-Fi.
- Copertura stabile e connessione ininterrotta. Anni fa, per utilizzare Internet era necessario collegarsi a una linea telefonica e, nella maggior parte dei casi, era impossibile mantenere il proprio stato online in modo continuativo. Oggi non ci si pensa più perché si è sempre connessi. Lo stesso vale per le VPN. Invece di effettuare una connessione manuale ogni volta che vi collegate a Internet, utilizzate una VPN sul vostro router Google Wi-Fi per una protezione non-stop.
- Liberate le connessioni disponibili del dispositivo. Ogni fornitore di VPN consente un numero limitato di dispositivi connessi, di solito da 3 a 10. Quindi, se avete molti dispositivi, non potete fare a meno di utilizzare le VPN. Quindi, se avete molti gadget, raggiungerete rapidamente il vostro limite. Se impostate una VPN sul vostro router, proteggerete tutti i vostri dispositivi utilizzando una sola connessione disponibile in un’unica posizione. In questo modo potrete utilizzare la vostra VPN su altri dispositivi quando non siete a casa.
Contro:
- Alcuni tipi di connessioni in entrata possono non essere disponibili. La maggior parte delle VPN non blocca alcuni protocolli o tipi di connessione. Tuttavia, in alcuni casi, può essere un problema. Prima di configurare una VPN, assicuratevi di leggere le condizioni di utilizzo.
- Il traffico locale non è protetto. Se la vostra configurazione Wi-Fi consente connessioni aperte e qualcun altro può connettersi alla vostra rete domestica, sarà in grado di raggiungere i vostri dispositivi non protetti e causare potenziali danni. Assicuratevi quindi di aver disabilitato questa funzione.
- Modificare le impostazioni non è così facile. Sebbene le app per smartphone e computer permettano di configurare in modo flessibile la connessione, non è così semplice per i router. Ad esempio, per cambiare un server, dovrete inserire manualmente i suoi parametri. Sono poche le VPN che consentono impostazioni flessibili sui router.
Configurazione di una VPN su Google Wi-Fi o Google Nest
Passo 1. Preparazione.
Sono necessari:

- Router Google Wi-Fi o Google Nest.
- Router con supporto VPN. La maggior parte dei router Asus, Linksys, Netgear, TP-Link o Xiaomi supportano nativamente le VPN. Inoltre, molti fornitori di VPN offrono router preconfigurati. Leggete il manuale d’uso o contattate il supporto del provider VPN.
- Un cavo Ethernet per collegare due router.
- Un abbonamento VPN. Consigliamo ExpressVPN, NordVPN o Private Internet Access.
Passo 2. Collegare due router.
In questa sezione collegheremo solo due router senza configurare una VPN. Dobbiamo assicurarci che la coppia funzioni correttamente e non blocchi il traffico. Ecco cosa si deve fare.
- Cambiare la sottorete del router Google Wi-Fi
Questa operazione è necessaria per assicurarsi che le sottoreti di ciascun router non si sovrappongano. Poiché la maggior parte dei marchi, proprio come Google, assegna automaticamente indirizzi IP locali nell’intervallo 192.168.1.xxx, dobbiamo renderli diversi. Supponiamo di cambiare la sottorete di Google in 192.168.2.xxx.
A tal fine, è necessaria l’app Google Home. È disponibile sia su Android che su iOS.
- Andate su Wi-Fi > Impostazioni > Rete avanzata.
- In questa sezione, andare su LAN.
- Quindi, modificate il campo dell’indirizzo LAN del router in 192.168.2.1.
- Fare clic su Salva.
- Assicurarsi che il DHCP sia attivato, in quanto consente al router di assegnare gli indirizzi IP univoci ad altri dispositivi.


Procedere allo stesso modo con il primo router. Tuttavia, assicuratevi che la sua sottorete sia qualcosa come 192.168.1.1. Leggete il manuale d’uso per sapere come modificare i parametri di connessione.
- Unire i due router
Ora è il momento di collegare i due router con un cavo Ethernet. Collegate un’estremità del cavo alla porta LAN del router abilitato alla VPN e la seconda alla porta WAN del router Google Wi-Fi.

Il router abilitato alla VPN deve essere collegato a Internet. Assicuratevi che la fibra, il modem ADSL o un’altra fonte sia collegata alla porta WAN.
- Test della connessione
Dopo aver collegato i due router, è il momento di verificare la connessione. Collegatevi alla rete Wi-Fi di Google e verificate che la connessione sia attiva. Aprite alcuni siti web popolari per verificare il funzionamento. Potete anche aprire uno dei servizi di localizzazione IP per vedere le informazioni sul vostro IP attuale.
Se il sistema mesh dietro il router principale funziona bene, è il momento di configurare una VPN.
Passo 3. Configurare il router abilitato alla VPN
Se si utilizza un router preconfigurato dal provider VPN, è sufficiente accendere la VPN e selezionare il server. In caso contrario, eseguire i seguenti passaggi per applicare la configurazione necessaria.
- Flashare il router principale con il firmware supportato dalla VPN (se necessario)
Se si utilizza un router preconfigurato da un provider VPN, si può saltare questo passaggio. Questi router sono già flashati con il firmware supportato dalla VPN.
Inoltre, alcuni router come Asus, Synology, Netgear, Linksys, TP-Link, Mikrotik, Xiaomi hanno il supporto VPN nativo. Tuttavia, questo dipende da ogni modello e può dipendere dal provider VPN. Leggete il manuale d’uso e contattate il vostro provider o produttore per maggiori dettagli.
Ma cosa succede se si utilizza un dispositivo senza supporto VPN nativo? In questo caso, dovrete installare uno dei firmware personalizzati disponibili, ad esempio DD-WRT, Tomato, Padavan, OpenWRT, Merlin, Gl.iNET, NetDUMA, OPNsense, Portal, Sabai, pfSense, DrayTek, EdgeRouter, ecc.
È impossibile elencare qui tutte le istruzioni disponibili. Potete trovare la guida dettagliata per il vostro router nella pagina di supporto del firmware. Seguitela per eseguire il flash del vostro dispositivo.
- Configurare la connessione VPN
Una volta che il router è stato flashato e funziona correttamente, è necessario applicare la configurazione VPN. I passaggi non sono gli stessi per ogni servizio. Pertanto, visitate la pagina di supporto del vostro provider VPN per cercare le guide disponibili per il vostro router. La maggior parte delle aziende fornisce istruzioni dettagliate per la maggior parte dei dispositivi e dei firmware disponibili.



Qui potete trovare le guide per i servizi e i firmware più diffusi:
| ExpressVPN | DD-WRT | Tomato | ASUS |
| NordVPN | DD-WRT | Pomodoro | ASUS |
| Accesso privato a Internet | DD-WRT | Pomodoro | ASUS |
| Cyberghost | DD-WRT | Pomodoro | ASUS |
| IPVanish | DD-WRT | Pomodoro | ASUS |
- Prova la connessione
Una volta configurato tutto, è il momento di vedere come funziona. Assicuratevi di essere connessi alla rete Wi-Fi di Google.
Per prima cosa, disattivate la VPN e aprite un sito web qualsiasi per verificare se la connessione funziona. Successivamente, potete aprire il sito web WhatIsMyIPAddress per verificare il vostro indirizzo IP attuale. Deve visualizzare l’IP del vostro provider di servizi Internet e la vostra posizione attuale.

Dopodiché, attivate la VPN, selezionate il server e aprite un sito web qualsiasi. Aprite nuovamente il sito web WhatIsMyIPAddress per verificare se il vostro indirizzo IP è cambiato. Se avete fatto tutto correttamente, il sito visualizzerà il vostro nuovo indirizzo IP e la vostra posizione.
Ripetete la procedura su tutti i dispositivi collegati. Funziona tutto bene? Congratulazioni, avete configurato con successo la VPN sul vostro router Google Wi-Fi o Google Nest.
Domande frequenti
È possibile configurare una VPN direttamente su un router Google Nest o Google Wi-Fi?
No, è impossibile. Il firmware di Google non supporta le VPN. Inoltre, non ammette firmware di terze parti in grado di supportare le VPN, come DD-WRT o Tomato.
Come si può utilizzare una VPN con Google Wi-Fi?
L’unica soluzione possibile è gestire la rete Google dietro un router abilitato alla VPN. Impostate una connessione VPN e collegate il Wi-Fi di Google a questo router. Contattate il vostro provider VPN per sapere quali router supporta.
Qual è la migliore VPN da utilizzare con il Google Wi-Fi?
Vi consigliamo di scegliere un provider VPN affidabile e sicuro, con un’ampia infrastruttura di server e velocità elevate per utilizzare il più possibile la vostra larghezza di banda. Sul nostro sito web potete trovare recensioni dettagliate che vi aiuteranno a prendere la decisione giusta.
Ad esempio, ExpressVPN, NordVPN, Private Internet Access, Cyberghost e IPVanish sono sicuri, non vendono i vostri dati sensibili, hanno molti server in diversi Paesi e sono disponibili su molti dispositivi, compresi i firmware dei router più diffusi.
Tutti forniscono guide dettagliate per ogni dispositivo e hanno una garanzia di rimborso. Quindi, se non vi piace il funzionamento, potete facilmente riavere i vostri soldi.
È possibile selezionare quali dispositivi utilizzeranno una VPN?
Poiché i vostri dispositivi sono connessi a Google Wi-Fi, che funziona dietro un router con supporto VPN, il traffico da tutti i dispositivi passerà attraverso la VPN.
Se volete utilizzare un’altra VPN su dispositivi specifici, gestite una seconda rete Wi-Fi sul router VPN. Lì è possibile impostare un tipo di connessione specifico per ogni dispositivo.
Conclusioni
I router Google Wi-Fi e Google Nest sono un’ottima soluzione per una rete mesh domestica, ma non dispongono del supporto VPN nativo. Inoltre, non è possibile flasharli con un firmware personalizzato.
Tuttavia, è possibile utilizzare un secondo router abilitato alla VPN. Basta collegare due router ed eseguire un Google Wi-Fi dietro il primo router. Si tratta di una soluzione abbastanza semplice e affidabile. Contattate il vostro provider VPN per sapere come effettuare le impostazioni necessarie.
Non siete utenti esperti? Allora utilizzate una VPN direttamente sui vostri dispositivi.
We earn commissions using affiliate links.





![Il WiFi in aeroporto è sicuro [month] [year]? Is Airport wifi safe](https://www.privateproxyguide.com/wp-content/uploads/2021/12/Is-Airport-wifi-safe-150x150.jpg)
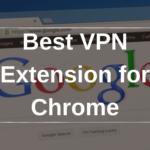
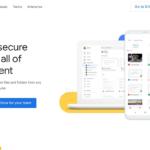
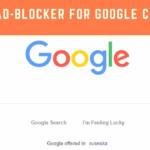
![Miglior VPN economica [year] – Server VPN veloci e convenienti Best Cheap VPN](https://www.privateproxyguide.com/wp-content/uploads/2022/05/Best-Cheap-VPN-150x150.jpg)
![5 Migliori fornitori di VPN ([year]) [PC, iOS, Android] VPN](https://www.privateproxyguide.com/wp-content/uploads/2021/03/vpn-150x150.jpg)
![Recensione CyberGhost VPN [year]: Funzioni, pro e contro cyberghost vpn](https://www.privateproxyguide.com/wp-content/uploads/2021/03/cyberghost-vpn-150x150.jpg)