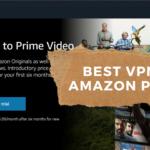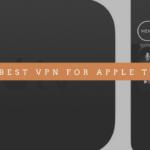Google Wi-Fi och deras uppdaterade Nest-routrar är ett av de bästa och enklaste sätten att driva ett mesh-nätverk i hemmet. Oavsett hur stort ditt hus är och hur många enheter du använder kommer du att ha ett smidigt, stabilt nätverk, stark signal och hög hastighet.
Säker surf och integritet är dock viktigt. För att skydda ett hemnätverk kan du konfigurera ett VPN – det är en av de mest effektiva lösningarna. VPN kör en krypterad anslutning och dirigerar din trafik via sina servrar.
Förutom att använda ett VPN på varje separat enhet kan du skydda hela ditt hemnätverk genom att konfigurera en VPN-anslutning på routern. Hur kan du använda detta på ditt Google Nest-system? Låt oss se vad du måste göra för det eftersom det inte är så enkelt som det låter.
Stöder Google WiFi VPN?
Medan Google Wi-Fi-routrar fungerar smidigt och pålitligt har de inte inbyggt VPN-stöd – detta är en av deras största nackdelar. Du kan inte heller manuellt konfigurera PPTP- och L2TP-anslutningar.
Hur är det med firmware från tredje part?
De flesta routermärken tillåter manuell VPN-konfiguration eller flashar dem med firmware från tredje part, som DD-WRT eller ASUSWRT-Merlin. Du kan hitta många manualer för olika modeller. Om du är en ganska erfaren användare kommer du att kunna flasha din router utan problem.
Tyvärr finns det ingen anpassad firmware för Googles Wi-Fi-routrar.
Betyder detta att du inte kommer att kunna använda ett VPN på Google Nest och att du bör byta enhet? Nej, det finns en lösning.
Hur man använder ett VPN på Google Wi-Fi
Det enda sättet att få det att fungera är att använda en extra router. Du kommer att gå med dem i ett föräldra-barnförhållande. Du måste placera en VPN-aktiverad router framför ditt Google Wi-Fi-nätverk, och trafiken från Google Wi-Fi kommer att omdirigeras via den här routern.
I det här fallet kommer du att kunna använda vilken VPN-leverantör som helst som ExpressVPN, NordVPN, Private Internet Access, etc. Alternativt kan du välja de specifika enheterna för att ansluta till VPN eller direkt.
Vilka är för- och nackdelarna med att använda den här lösningen?
Fördelar:
- Skyddar alla dina anslutna enheter. Varför är det så viktigt? Glöm inte att inte alla enheter kan anslutas direkt till VPN. Listan över sådana enheter innehåller smarta TV-apparater, kylskåp, dörrklockor, tvättmaskiner, smarta högtalare och andra favoritprylar för hemmet. Med ett VPN på routern kan du skydda dem genom att använda den vanliga wifi-anslutningen.
- Stabil täckning och oavbruten anslutning. För många år sedan var du tvungen att ringa upp internet för att använda det – i de flesta fall var det omöjligt att hålla din status online kontinuerligt. Idag tänker du inte på det eftersom du alltid är uppkopplad. Samma sak gäller för VPN. Istället för en manuell anslutning varje gång du ansluter till Internet kan du använda ett VPN på din Google Wi-Fi-router för ett non-stop-skydd.
- Frigör tillgängliga enhetsanslutningar. Varje VPN-leverantör tillåter ett begränsat antal anslutna enheter, vanligtvis mellan 3 och 10. Så om du har många prylar kommer du snabbt att nå din gräns. Om du konfigurerar ett VPN på din router skyddar du alla dina enheter med bara en tillgänglig anslutning på en plats. Det gör att du kan använda ditt VPN på andra enheter när du inte är hemma.
Nackdelar:
- Vissa typer av inkommande anslutningar kan vara otillgängliga. De flesta VPN blockerar inte vissa protokoll eller anslutningstyper. I vissa fall kan det dock vara ett problem. Innan du ställer in ett VPN, se till att du läser deras användarvillkor.
- Lokal trafik är inte skyddad. Om din Wi-Fi-konfiguration tillåter öppna anslutningar och någon annan kan ansluta till ditt hemnätverk, kommer de att kunna nå dina oskyddade enheter och orsaka potentiell skada. Se därför till att du har inaktiverat den här funktionen.
- Att ändra inställningar är inte så lätt. Även om apparna för smartphones och datorer gör det möjligt att konfigurera anslutningen på ett flexibelt sätt är det inte lika enkelt på routrar. Om du t.ex. vill ändra en server måste du ange dess parametrar manuellt. Mycket få VPN tillåter flexibla inställningar på routrar.
Konfigurera ett VPN på Google Wi-Fi eller Google Nest
Steg 1. Förberedelser.
Du kommer att behöva:

- Google Wi-Fi eller Google Nest-router.
- Router med VPN-stöd. De flesta Asus-, Linksys-, Netgear-, TP-Link- eller Xiaomi-routrar har inbyggt VPN-stöd. Dessutom erbjuder många VPN-leverantörer förkonfigurerade routrar. Läs användarhandboken eller kontakta VPN-leverantörens support.
- En Ethernet-kabel för att ansluta två routrar.
- En VPN-prenumeration. Vi rekommenderar ExpressVPN, NordVPN eller Private Internet Access.
Steg 1. Anslut två routrar.
I det här avsnittet kommer vi bara att ansluta två routrar utan att konfigurera ett VPN. Vi måste se till att paret fungerar korrekt och inte blockerar någon trafik. Här är vad du bör göra.
- Ändra subnätet på Googles Wi-Fi-router
Detta är nödvändigt för att se till att subnätet för varje router inte överlappar varandra. Eftersom de flesta varumärken, precis som Google, automatiskt tilldelar lokala IP-adresser i intervallet 192.168.1.xxx, måste vi göra dem olika. Låt oss säga att vi ändrar Googles subnät till 192.168.2.xxx.
För detta behöver du appen Google Home. Den är tillgänglig både på Android och iOS.
- Gå till Wi-Fi > Inställningar > Avancerat nätverk.
- I det här avsnittet, gå till LAN.
- Ändra sedan routerns LAN-adressfält till 192.168.2.1.
- Klicka på Spara.
- Se till att DHCP är aktiverat eftersom det låter routern tilldela de unika IP-adresserna till andra enheter.


Gör samma sak på den första routern. Se dock till att dess subnät är något i stil med 192.168.1.1. Läs användarhandboken om hur du ändrar anslutningsparametrarna.
- Anslut två routrar till varandra
Nu är det dags att ansluta de båda routrarna med en Ethernet-kabel. Anslut ena änden av kabeln till LAN-porten på den VPN-aktiverade routern och den andra änden till WAN-porten på din Google Wi-Fi-router.

Din VPN-aktiverade router måste vara ansluten till Internet. Se till att din fiber, ADSL-modem eller annan källa är ansluten till WAN-porten.
- Testa din anslutning
När du har anslutit dina två routrar är det dags att kontrollera din anslutning. Anslut till ditt Google Wi-Fi-nätverk och kontrollera att anslutningen är aktiv. Öppna några populära webbplatser för att kontrollera hur allt fungerar. Du kan också öppna en av IP-platstjänsterna för att se informationen om din nuvarande IP.
Om ditt mesh-system bakom din primära router fungerar bra är det dags att konfigurera ett VPN på det.
Det gör du i steg 3. Konfigurera den VPN-aktiverade routern
Om du använder en förkonfigurerad router från din VPN-leverantör är det bara att slå på VPN och välja server. Om inte, gör följande steg för att tillämpa den nödvändiga konfigurationen.
- Flasha din primära router med VPN-stödd firmware (om det behövs)
Om du använder en förkonfigurerad router från en VPN-leverantör kan du hoppa över det här steget. Dessa routrar är redan flashade med VPN-stödd firmware.
Vissa routrar som Asus, Synology, Netgear, Linksys, TP-Link, Mikrotik, Xiaomi-prylar har också inbyggt VPN-stöd. Detta beror dock på varje modell och kan bero på VPN-leverantören. Läs användarhandboken och kontakta din leverantör eller tillverkare för mer information.
Men vad händer om du använder en enhet utan inbyggt VPN-stöd? I så fall måste du installera en av de tillgängliga anpassade firmware, till exempel DD-WRT, Tomato, Padavan, OpenWRT, Merlin, Gl.iNET, NetDUMA, OPNsense, Portal, Sabai, pfSense, DrayTek, EdgeRouter, etc.
Det är omöjligt att lista alla tillgängliga instruktioner här. Du hittar den detaljerade guiden för din router på supportsidan för firmware. Följ den för att flasha din enhet.
- Konfigurera VPN-anslutningen
När din router har flashats och fungerar korrekt måste du tillämpa VPN-konfigurationen. Stegen är inte desamma för varje tjänst. Så gå till supportsidan för din VPN-leverantör för att leta efter tillgängliga guider för din router. De flesta företag tillhandahåller detaljerade instruktioner för de flesta tillgängliga enheter och firmware.



Här kan du hitta guider för de mest populära tjänsterna och firmware:
| ExpressVPN | DD-WRT | Tomato | ASUS |
| NordVPN | DD-WRT | Tomat | ASUS |
| Privat internetåtkomst | DD-WRT | Tomat | ASUS |
| Cyberghost | DD-WRT | Tomat | ASUS |
| IPVanish | DD-WRT | Tomat | ASUS |
- Testa din anslutning
När du har konfigurerat allt är det dags att se hur det fungerar. Se till att du är ansluten till ditt Google Wi-Fi-nätverk.
Inaktivera först VPN och öppna valfri webbplats för att kontrollera om din anslutning fungerar. Därefter kan du öppna webbplatsen WhatIsMyIPAddress för att kontrollera din aktuella IP-adress. Den måste visa IP för din Internetleverantör och din nuvarande plats.

Därefter aktiverar du VPN, väljer server och öppnar valfri webbplats. Öppna igen webbplatsen WhatIsMyIPAddress för att kontrollera om din IP-adress har ändrats. Om du gjorde allt korrekt skulle det visa din nya IP-adress och plats.
Upprepa proceduren på alla dina anslutna enheter. Fungerar allt som det ska? Grattis, du har lyckats konfigurera VPN på din Google Wi-Fi eller Google Nest-router.
Vanliga frågor och svar
Kan man konfigurera ett VPN direkt på en Google Nest- eller Google Wi-Fi-router?
Nej, det är omöjligt. Google firmware stöder inte VPN. Den tillåter inte heller någon VPN-kompatibel firmware från tredje part som DD-WRT eller Tomato.
Hur kan du fortfarande använda ett VPN med Google Wi-Fi?
Den enda möjliga lösningen är att köra Google-nätverket bakom en VPN-aktiverad router. Ställ in en VPN-anslutning där och anslut Google Wi-Fi till den här routern. Kontakta din VPN-leverantör för att ta reda på vilka routrar de stöder.
Vilket VPN är bäst att använda med Google Wi-Fi?
Vi rekommenderar att du väljer en ansedd, säker VPN-leverantör med omfattande serverinfrastruktur och snabba hastigheter för att använda så mycket av din bandbredd som möjligt. På vår hemsida kan du hitta detaljerade recensioner som hjälper dig att fatta rätt beslut.
Till exempel är ExpressVPN, NordVPN, Private Internet Access, Cyberghost och IPVanish säkra, säljer inte dina känsliga uppgifter, har många servrar i olika länder och är tillgängliga på många enheter inklusive populär router-firmware.
Alla tillhandahåller detaljerade guider för varje enhet och har en pengarna-tillbaka-garanti. Så om du inte gillar hur det fungerar kan du enkelt få pengarna tillbaka.
Kan du välja vilka enheter som ska använda VPN?
Eftersom dina enheter är anslutna till Google Wi-Fi som fungerar bakom en VPN-stödd router, kommer trafiken från alla enheter att gå via VPN.
Om du vill använda ett annat VPN på specifika enheter kör du ett andra Wi-Fi-nätverk på VPN-routern. Där kan du ställa in en specifik anslutningstyp för varje enhet.
Slutsats
Medan Google Wi-Fi och Google Nest-routrar är en bra lösning för ett mesh-nätverk i hemmet, har de inte inbyggt VPN-stöd. Du kan inte heller blinka dem med anpassad firmware.
Du kan dock använda en andra VPN-aktiverad router. Anslut bara två routrar och kör ett Google Wi-Fi bakom den första routern. Detta är en ganska enkel och pålitlig lösning. Kontakta din VPN-leverantör om hur du gör nödvändiga inställningar.
Är du inte en erfaren användare? Använd då ett VPN direkt på dina enheter.
We earn commissions using affiliate links.


![Lägg till eller ändra VPN-anslutning i Windows 11 How to Set Up a VPN Connection on Windows 11 [Full Guide]](https://www.privateproxyguide.com/wp-content/uploads/2024/03/How-to-Set-Up-a-VPN-Connection-on-Windows-11-Full-Guide-150x150.jpg)

![Är WiFi på flygplatsen säkert [month] [year]? Is Airport wifi safe](https://www.privateproxyguide.com/wp-content/uploads/2021/12/Is-Airport-wifi-safe-150x150.jpg)
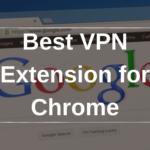
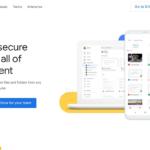
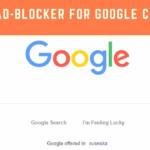
![Bästa billiga VPN [year] – Snabba och prisvärda VPN-servrar Best Cheap VPN](https://www.privateproxyguide.com/wp-content/uploads/2022/05/Best-Cheap-VPN-150x150.jpg)
![5 Bästa VPN-leverantörerna ([year]) [PC, iOS, Android] VPN](https://www.privateproxyguide.com/wp-content/uploads/2021/03/vpn-150x150.jpg)
![CyberGhost VPN-recension: Funktioner, fördelar och nackdelar [year] cyberghost vpn](https://www.privateproxyguide.com/wp-content/uploads/2021/03/cyberghost-vpn-150x150.jpg)