I en tid där allt blir mer och mer digitaliserat blir cyberattacker farligare. Du kan lätt bli offer för identitetsstöld om du inte ägnar stor uppmärksamhet åt hur du beter dig online.
Det bästa sättet att skydda dig på är att skapa komplexa lösenord som är svåra att knäcka. Det är dock lättare sagt än gjort. Förr eller senare kommer du att behöva memorera en mängd lösenord och så småningom glömma många av dem, vilket orsakar dig mycket frustration i processen. Det är här AgileBits 1Password (1password.com) påstår sig ha lösningen. Det är i grunden ett digitalt valv där du kan lagra dina lösenord för att ge dig det bästa från båda världar. Men fungerar det verkligen? Låt oss ta reda på det!
1Password har för närvarande en TrustPilot-poäng på 4,6 vilket är utmärkt. De har också positiva recensioner på Reddit och Quora.
1. Installation
Enkelt uttryckt syftar 1Password till att hjälpa dig att hantera dina lösenord genom att spara och låsa dem bakom ett huvudlösenord som du själv har ställt in. Du kanske tänker att det kan lämna dig ännu mer sårbar än du redan var. Oroa dig inte; 1Password har ett par autentiseringssteg och säkerhetsåtgärder för att säkerställa att ditt huvudlösenord förblir kompromisslöst. Vi kommer att prata mer om dem senare. För att kunna börja använda det måste du gå in på 1Password-webbplatsen via din webbläsare. Men 1Password stöder inte Internet Explorer, så kom ihåg det om du använder IE.
Som med de flesta appar idag kan du prova premiumversionen i 30 dagar utan kostnad. Webbplatsen föreskriver inte att du anger din kreditkortsinformation. Under installationsprocessen uppmanas du att ange ditt namn tillsammans med alternativet att importera ett foto.
Med det ur vägen måste du skapa huvudlösenordet. Det här är i stort sett hela ryggraden som rymmer alla dina andra lösenord så se till att det är ett starkt, unikt lösenord. Komplicera inte det om du riskerar att glömma det.
När du är klar med det steget genererar 1Password en kontonyckel, som är en sträng på hela 34 tecken med en blandning av bokstäver och siffror tillsammans med bindestreck som separerar dem i 7 block med godtyckliga storlekar. Vad behöver du det för? Varje gång du lägger till ett nytt webbläsartillägg eller en enhet blir du uppmanad att ange samma nyckel.
Under installationsprocessen skapas en PDF-fil som innehåller din e-post, kontonyckel samt fältet där du kan ange ditt huvudlösenord. Du har möjlighet att skriva ut det och lagra det någonstans säkert om du glömmer din kontonyckel eller huvudlösenord.
När du är klar med det kan du börja konfigurera appen på Mac, Windows, iOS och Android. Du måste använda din kontonyckel för varje operativsystem du ställer in. Oroa dig inte, du behöver inte skriva ut hela 34-bokstavskoden varje gång, du kan helt enkelt knäppa en QR-kod och använda den istället. Den ska fylla i all information åt dig förutom huvudlösenordet. På de nyare versionerna av 1Password kan du bara säga att den ska hitta QR-koden på skärmen så fyller den i huvudlösenordet åt dig.
När du loggar in med en ny enhet måste du skriva in din inloggningsadress, e-postadress, hemliga nyckel och huvudnyckelord.
När du har gjort det får du tillgång till appens gränssnitt, som är både smidigt och modernt.
Du kanske undrar för dig själv, ”Men tänk om min enhet blir stulen? Får tjuven tillgång till alla mina lösenord? ” Oroa dig inte. 1Password ger dig möjlighet att inaktivera någon av dina enheter. Om någon av dina enheter någonsin blir stulen kan du helt enkelt bara gå till webbplatsen och inaktivera enheten, och du behöver inte oroa dig för att gärningsmannen får obehörig åtkomst till något av dina konton. För att få ut det mesta av 1Password rekommenderar vi att du använder det webbtillägg som det erbjuder. Men om du är en Internet Explorer-användare kan det vara bättre att bara byta till en webbläsare som stöds som Chrome eller Edge.
2. Hur fungerar X-webbläsartillägget?
1Password X är ett webbläsartillägg exklusivt för Chrome. I synnerhet kan du använda den på vilken plattform som helst som stöder Chrome. Det betyder att du kan använda det även på Linux. Till skillnad från de tidigare nämnda tilläggen som fungerar genom att kommunicera med skrivbordsappen är 1Password X ett fristående tillägg. Den fungerar på samma sätt som appen med några få mindre funktioner som saknas.
En bra sak med 1Password X är att det inte kräver att du trycker på en särskild genväg för att fylla i formulär. Istället erbjuder den en popup som frågar dig om du vill spara dina uppgifter. Om du går in på en webbplats där du har mer än en sparad inloggning, kommer 1Password X att visa listan över tillgängliga inloggningar direkt under inloggningsfälten. Med detta sagt kanske lösenordsfångningsfunktionen inte fungerar för tvåsidors-inloggningar som hos Amazon.
När du skapar ett nytt konto kan 1Password X föreslå ett av dess genererade lösenord som är 30 tecken långa (som standard) och endast innehåller bokstäver och siffror. Du kan också konfigurera inställningarna för dessa lösenord efter dina önskemål. Med det sagt, till skillnad från de vanliga webbläsartilläggen, delar 1Password X inte dessa inställningar med appen.
En annan sak att komma ihåg är att för att använda tidskänsliga lösenord klistrar du inte in dem med ”Ctrl + V” som i de vanliga tilläggen. Istället måste du gå till verktygsfältet och välja webbplatsen från listan. Klicka därefter på knappen Kopiera bredvid koden.
3. Hur du migrerar dina lösenord
Om du byter hjärta och bestämmer dig för att byta från en lösenordshanterare till en annan kan du importera de lösenord som du har lagrat i det tidigare verktyget. När det gäller 1Password finns det två sätt att importera dina gamla data. Det första sättet är att helt enkelt importera lösenord som är lagrade i ett program till 1Password, t.ex. Chrome, Dashlane, LastPass och RoboForm. Det andra sättet är att exportera data i form av en CSV-fil och formatera den enligt instruktionerna på 1Password.
Med detta sagt är 1Password klent jämfört med sina konkurrenter i detta avseende. Andra lösenordshanterare som LastPass kan importera från fler än 30 appar medan KeePass nästan når 40. Tänk på att för att kunna använda importfunktionen måste du komma åt ditt 1Password-konto online eftersom appen bara importerar 1Password-filer som exporteras från andra installationer. Medan 1Password kan tyckas vara svagt i det här avseendet så finns det community-baserade skript – som kan erhållas via 1Password-verktygsamling, vilket gör det möjligt att konvertera data som exporterats från 35 andra appar till sitt eget format.
4. Lösenordsbesparing och uppspelning
När du ska ange din referens på betrodda webbplatser frågar 1Passwords webbläsartillägg om du vill att det ska spara det du anger. Om du väljer att spara lösenordet ger 1Password dig möjlighet att ange ett namn för inloggningen samt lägga till taggar. Den nya utgåvan möjliggör också kapslade taggar som görs genom att separera nivåer med hjälp av en backslash.
I standardinställningarna sparas alla sparade lösenord i det personliga lösenordsvalvet. Om du vill sortera dina lösenord i olika kategorier kan du skapa andra valv och du blir ombedd att välja i vilket du vill spara lösenord i framtiden. När det gäller funktionen för uppspelning av lösenord är 1Password inte 100% automatiskt och kräver att du trycker på ”Ctrl + \” för att fylla i eventuella formulär. Om du råkar ha flera referensuppsättningar visas en lista att välja mellan. Även om detta gör att det verkar som att 1Password ligger efter sina konkurrenter – är det faktiskt byggt med avsikt så att webbplatser inte stjäl dina uppgifter via osynliga inloggningsformulär, vilket är det sista du vill ska ske.
En annan bra sak med 1Password är att du kan spara webbplatser i dess verktygsfält så att du kan komma åt dem direkt utan att behöva logga in manuellt varje gång. Detta görs genom att visa en popup som innehåller dina sparade inloggningar. Om du råkar ha många sparade inloggningar kan du bara skriva in inloggningsnamnet du vill ha. Listan visas när du skriver tills du hittar det du letar efter. Du kanske sitter med inloggningsformulär som inte känns igen av 1Password automatiskt. Detta är helt normalt och är inte exklusivt för 1Password. Med detta sagt kan du kringgå besväret genom att trycka på ”Ctrl + \”, klicka sedan på ikonen för Inställningar längst ned till vänster på popup-skärmen. Därifrån kan du välja ”Spara ny inloggning” så är problemet löst!
5. Lösenordsgenerator
Förutom att säkra och lagra dina lösenord, låter 1Password dig också leta efter och ändra dina gamla lösenord till något bättre. Med detta sagt är processen för att ändra lösenord inte automatiserad på grund av det faktum att det kan riskera att ditt konto låses ut i händelse av ett misslyckat automatiskt lösenordsändringsförsök. Andra lösenordshanterare som Keeper Password Manager låter dig fylla i standardformulär för att ändra lösenord med ett klick.
När du hittar ett nytt lösenord ger 1Password dig möjlighet att generera ett nytt lösenord automatiskt. Det genererade lösenordet består av 24 tecken. Du behöver inte oroa dig för att komma ihåg dem eftersom de kommer att sparas och fyllas i automatiskt varje gång. 1Passwords standardinställda lösenord anses vara av högsta kvalitet när det gäller längd. De flesta lösenordshanterare har 8 eller 12 tecken. Den enda konkurrenten som överträffar 1Password är gratisalternativet Myki som genererar 30 tecken långa lösenord.
1Passwords genererade lösenord innehåller bokstäver med versaler och gemener samt siffror och symboler. Du kan slå på eller av användningen av siffror, symboler och andra tecken om en webbplats inte tillåter dem. Du har dock inte möjlighet att inaktivera bokstäver från ekvationen. 1Password tillåter inte tecken som kan förväxlas för andra som I och l eller O och 0. Vi rekommenderar dock att du tillåter dem eftersom du inte behöver komma ihåg något av de genererade lösenorden.
Det finns också en funktion som låter dig generera lösenord som är gjorda av slumpmässigt utvalda fyrordsfraser åtskilda av bindestreck, understrykningar, mellanslag, komma eller punkt. Om du vill kunna memorera dina långa lösenord är detta ett bra sätt att göra det på. Men om programmet kommer att hantera dem åt dig, ser vi ingen nytta att göra det.
6. Hur man fyller i formulär
Inte olikt många andra lösenordshanterare låter 1Password dig lagra din personliga information så att den senare kan användas för att fylla i formulär automatiskt. Detta möjliggörs genom att skapa en ”identitet”. En identitet kan innehålla allt från adressinformation, personuppgifter eller andra uppgifter. Du kan ha så många identiteter som du behöver. När du skapar en identitet har du möjlighet att ta bort all information som du är säker på att du aldrig kommer att använda. Detta kan sträcka sig från föråldrad appspecifik information till andra exotiska detaljer.
När det gäller att fylla i formulär överträffas 1Password av RoboForm, som är kungen av att fylla i formulär. RoboForm tillåter mer än en instans av ett visst fält. Å andra sidan tillåter 1Password dig att lägga till anpassade fält.
7. Redigering och organisering
Både Windows-appen och webbläsartillägget låter dig visa och redigera dina inloggningar och sparade data. Till skillnad från sina konkurrenter – som låter dig organisera dina data i mappar – använder 1Password taggar för att kategorisera data. Varje inloggning kan ha en eller flera taggar. Som vi nämnde tidigare tillåter den nya versionen av 1Password att du använder kapslade taggar som skapas genom att använda ett backslash för att separera nivåerna.
Utöver identiteter, lösenord och kreditkort kan du lägga till massor av andra diverse data, till exempel personnummer, körkort, pass och fler föremål. Naturligtvis kommer du att kunna komma åt dessa objekt från vilken enhet som helst. När det gäller att konfigurera 1Password behöver du inte oroa dig för att ändra massor av alternativ. Du kan ställa in 1Password om du är inaktiv i mer än 10 minuter. Du kan också ändra tomgångstiden genom att välja alternativ som sträcker sig från 30 sekunder till 12 timmar.
8. Avancerade funktioner
I 1Password kan du visa en lista över lösenord som inte har ändrats på ett tag, lösenord du har använt mer än en gång eller svaga lösenord. Du kan komma åt den här listan på fliken Säkerhet. Tidigare i de äldre versionerna av 1Password var detta unikt för Mac-versionen. Men sedan har de också lagt till den här funktionen i Windows-versionen. Även om den inte är så omfattande som i de andra lösenordshanteringsapparna som Dashlane, Keeper, LogMeOnce och andra, är den fortfarande ganska användbar.
8.1 Watchtower
1Password har också en fantastisk funktion som heter Watchtower som varnar dig om ett av dina lösenord har äventyrats till exempel vid ett dataintrång. Den använder webbplatsen haveibeenpwned.com samt andra algoritmer. Detta är dock inte unikt för 1Password. Andra appar som Dashlane och Keeper har också en liknande funktion.
8.2 Lösenordsdelning
När det gäller lösenordsdelning tillåter 1Password dig bara att göra det i Team- och Family-utgåvorna. Till skillnad från LastPass, Dashlane eller flera andra liknande appar låter 1Password dig inte dela dina lösenord med någon annan användare. Det finns inget sätt att skicka ditt konto till någon om du lämnar denna jord.
8.3 Authenticator
Intressant är att 1Password kan användas som ett verifieringsverktyg som den tidsbaserade engångslösenordsappen Google Authenticator, DuoMobileFree. Detta förbättrar din säkerhet genom att lägga till ett extra steg i autentiseringsprocessen. Det fantastiska med 1Password är att du kan använda det som både lösenordshanterare och verifieringsverktyg, så att du inte behöver använda någon annan extern app tillsammans med den. Det här är ganska praktiskt eftersom det kan spara mycket tid. När du använder 1Password som verifieringsverktyg behöver du bara trycka på ”Ctrl + \” när du anger koden och sedan ”Ctrl + V” och voilà, helt färdigt!
Med detta sagt är den här funktionen inte heller unik för 1Password; Till exempel har Myki Password Manager & Authenticator, som du kanske redan har gissat med namnet, också den här funktionen. Dashlane har det också och kan ersätta Google Authenticator.
Som du kanske kommer ihåg kommer du att bli ombedd att ange kontonyckeln som du fick för att synkronisera en ny enhet i 1Password. Detta kan betraktas som en form av tvåfaktorautentisering. I den nya versionen av 1Password kan du dock lägga till en fullskalig tvåfaktorsautentiseringsprocess för extra säkerhet.
För att kunna använda den här funktionen måste du använda en separat autentiseringsapp som Duo Mobile, Twilio Authy eller Google Authenticator. Det vore inte meningsfullt för 1Password att använda sig själv som sin egen autentiserare, eftersom det skulle vara ungefär som det står i dokumentationen ”som att sätta nyckeln till ett kassaskåp i själva kassaskåpet.” Aktivera tvåfaktorautentiseringsprocessen genom att gå in på ditt onlinekonto, gå till Min profil, klicka sedan på Fler åtgärder och välj Aktivera tvåfaktorautentisering. När du har gjort det kommer 1Password att be dig skriva ditt huvudlösenord och kommer senare att be dig om den sexsiffriga koden som tillhandahålls av det sekundära verifieringsverktyget du valt.
9. iPhone, Android & PC
1Password kan installeras på både Windows och Mac. Med detta sagt verkar Windows-funktionen ligga efter Mac-versionen när det gäller funktioner, men de arbetar på att förbättra Windows-versionen genom att lägga till de saknade funktionerna. Du har möjlighet att använda markdown-formatering som möjliggör rikare textformatering i anteckningar. Exempelvis kommer ord som är i parentesform med asterisker i fetstil och ord inom parentes med understrykningar gör att de visas i kursiv stil.
Unikt för Mac-plattformen är möjligheten att dra och släppa objekt från ett valv till ett annat. Du kan också dra av ett objekt och visa det i sitt eget flytande fönster. Detta kan vara till nytta när du arbetar i webbläsaren. Men som vi nämnde tidigare kommer dessa funktioner så småningom att komma till Windows.
På iPad och iPhone har du full tillgång till dina sparade data och inloggningar. När du konsulterar en webbplats från appen öppnar den 1Passwords egen webbläsare. Om du vill komma åt en sajt på Safari måste du kopiera och klistra in den manuellt, även om snabbkopieringsfunktionen inte automatiskt funkar på alla fält samtidigt. För identifiering kan du använda TouchID såväl som FaceID i de nyare enheterna. Du kan också använda din iOS-enhet för att tillåta 1Passwords TOTP-autentisering.
På Android-enheter kan du använda fingeravtrycksautentisering och om din enhet inte har en fingeravtrycksläsare kan du ställa in en PIN-kod. På samma sätt som iOS-enheter kommer åtkomst till webbplatser från 1Password öppna sitt eget webbläsarfönster. Om du väljer att använda en annan webbplats kan du dock aktivera funktionen för automatisk ifyllning om du kör Android Oreo (8) eller högre.
10. Pris
AgileBits 1Password erbjuder flera planer för att tillgodose behoven och budgeten för både privatpersoner och företag. Å ena sidan erbjuder 1Password två abonnemang för personligt bruk, varav en riktar sig till individer och kostar $ 2,99 per månad (faktureras årligen), och den andra skräddarsydda för familjer eftersom den inkluderar 5 medlemmar och kostar $ 4,99 per månad (betalas också årligen ).
Å andra sidan erbjuder den här lösenordshanteraren tre planer för företagsanvändning, med extra funktioner som passar företag. Teams-planen kostar 3,99 USD per användare och månad, Business-planen kostar 7,99 USD per användare och månaden och Enterprise-planen har flexibel prissättning beroende på företagets storlek och behov.
Tyvärr finns det ingen gratis plan alls, men du kan prova den här lösenordshanteraren gratis en hel månad, vilket är mer än tillräckligt för att avgöra om det passar dina behov eller inte.
11. Fördelar och nackdelar
För att sammanfatta vad som har sagts, här är fördelarna och nackdelarna med 1Password
Fördelar
- Smidigt gränssnitt på alla enheter
- Prisvärt och flexibel prissättning
- Effektiv autentisering när du lägger till enheter
- Stöds på Windows, macOS, iOS och Android
- En uppsjö av säkerhetsåtgärder, inklusive tvåfaktorautentisering
- 1Password X gör att du kan använda den på alla plattformar som stöder Chrome
Nackdelar
- Hänger inte med sina konkurrenter när det gäller importalternativ
- Ingen gratis plan
12. Slutdom
AgileBits 1Password är en bra lösenordshanterare som har många praktiska funktioner som att kunna använda det som ett hanterings- och en verifieringsverktyg samtidigt. Det kan också spara mycket tid, särskilt då de erbjuder en robust lösenordsgenerator som är mycket anpassningsbar. Dessutom är 1Password X-tillägget ganska unikt eftersom det låter dig använda 1Password på nästan alla plattformar. Det lyckas också göra saker mer automatiserade och kräver färre obskyra genvägar och tangenttryckningar. På tal om automatisering, en av de svagare sidorna av 1Password är att den inte är lika automatiserad som några av sina konkurrenter som Keeper, LastPass, RoboForm, Dashlane och en myriad av andra lösenordshanterare. Med detta sagt har du möjlighet att testa 30-dagars premiumversion utan kostnad, vilket borde vara tillräckligt med tid för att du ska ta reda på om det gör det värt att satsa på.
We earn commissions using affiliate links.
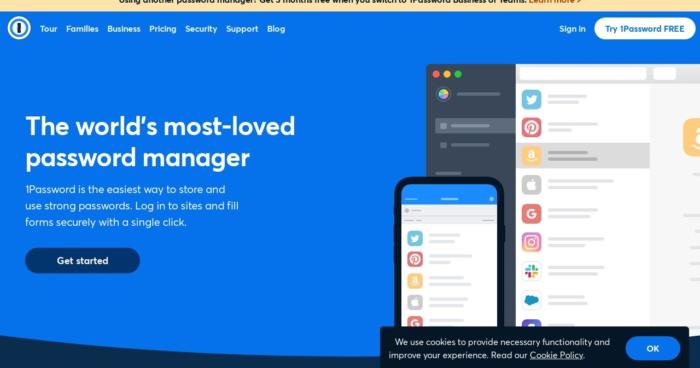
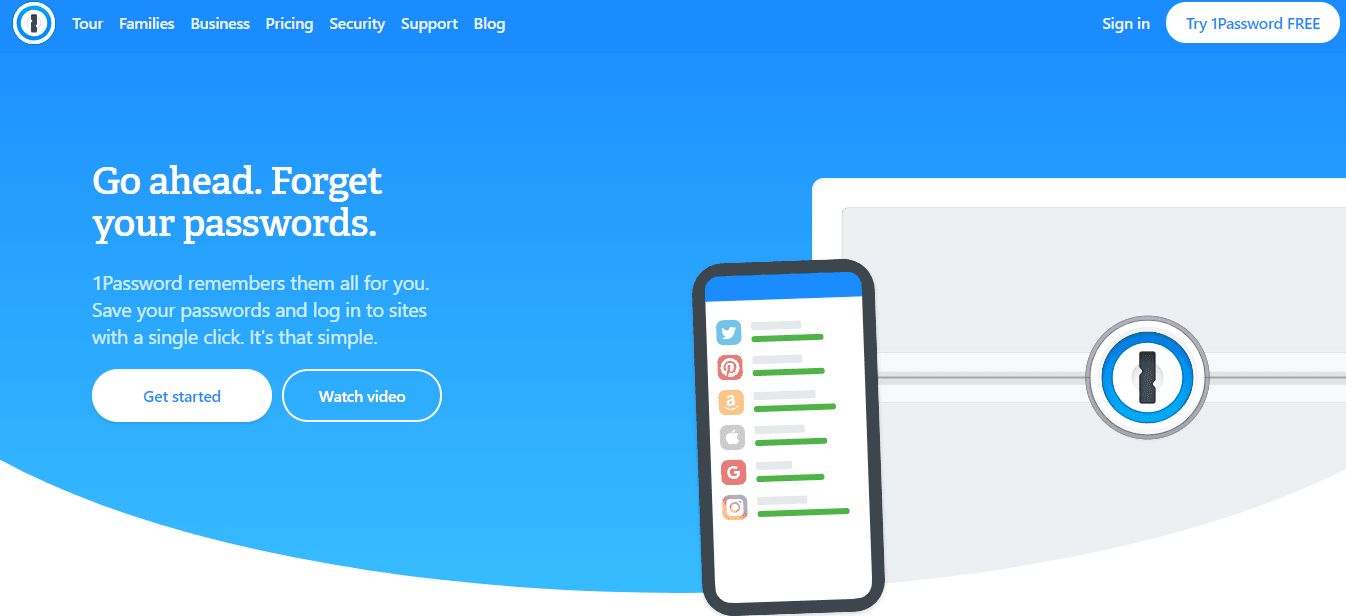
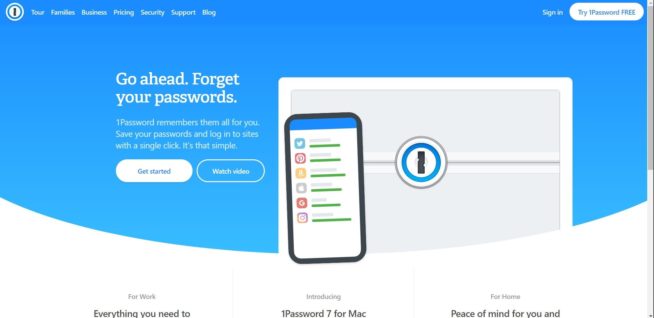
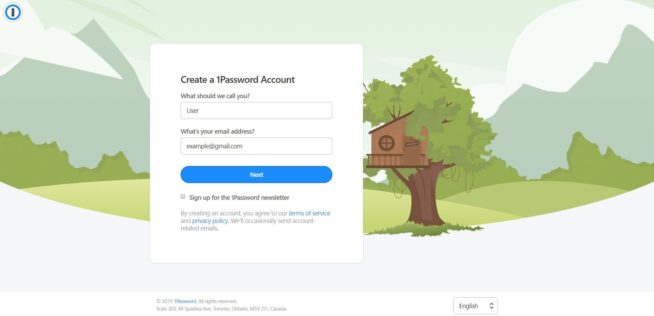
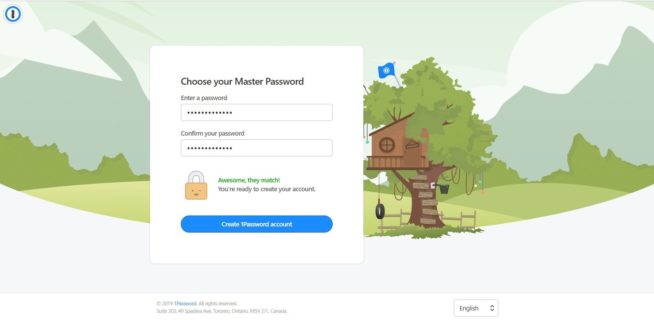
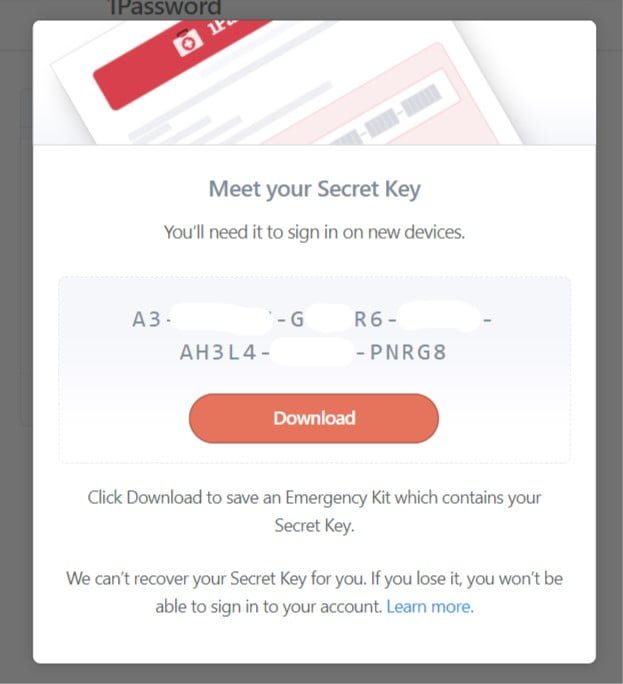
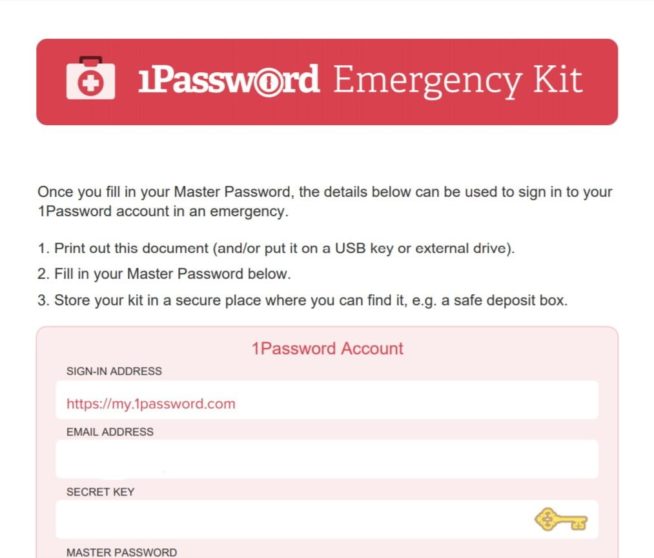
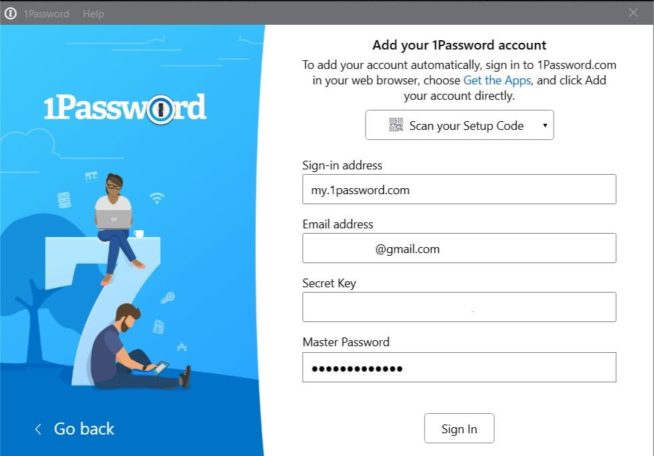
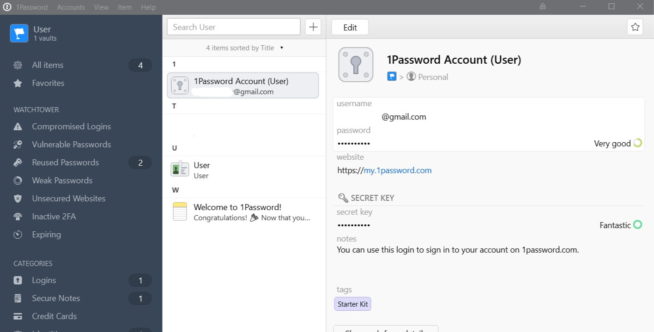
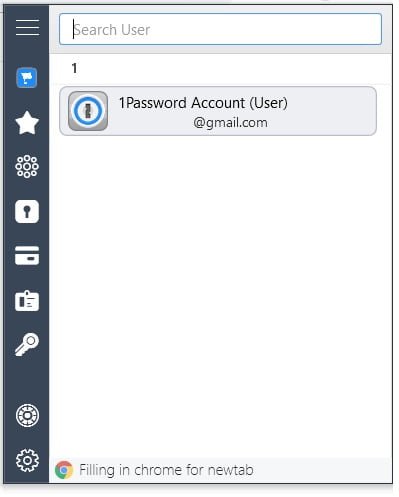
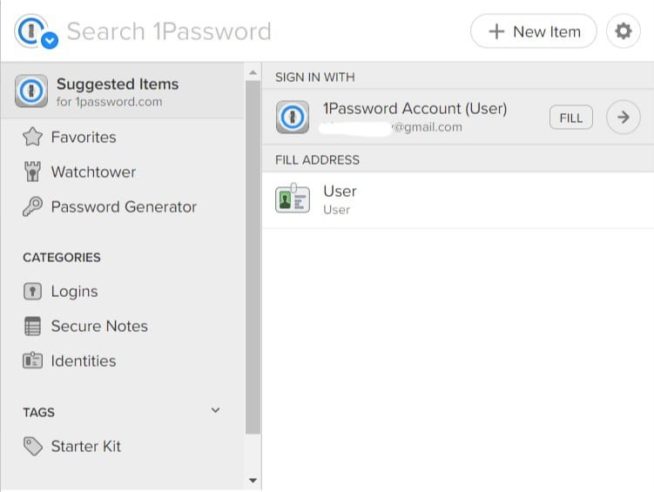
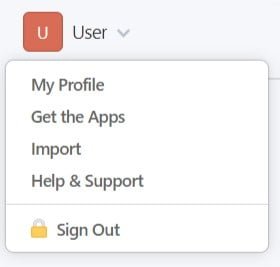
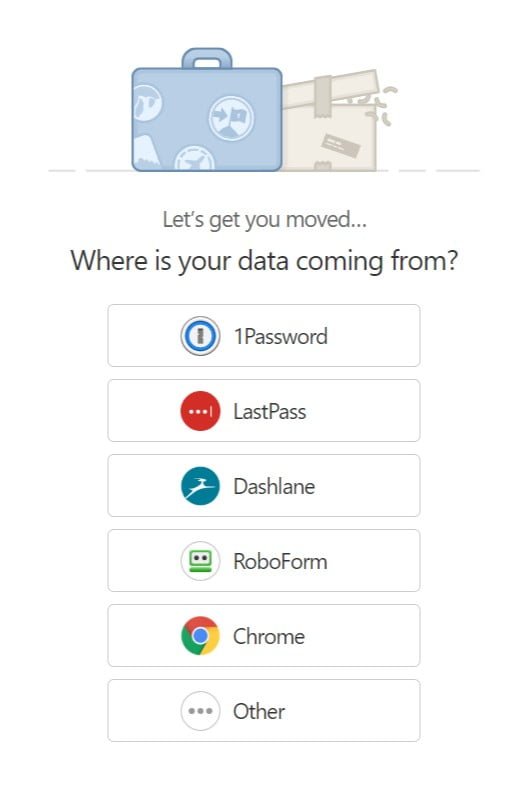
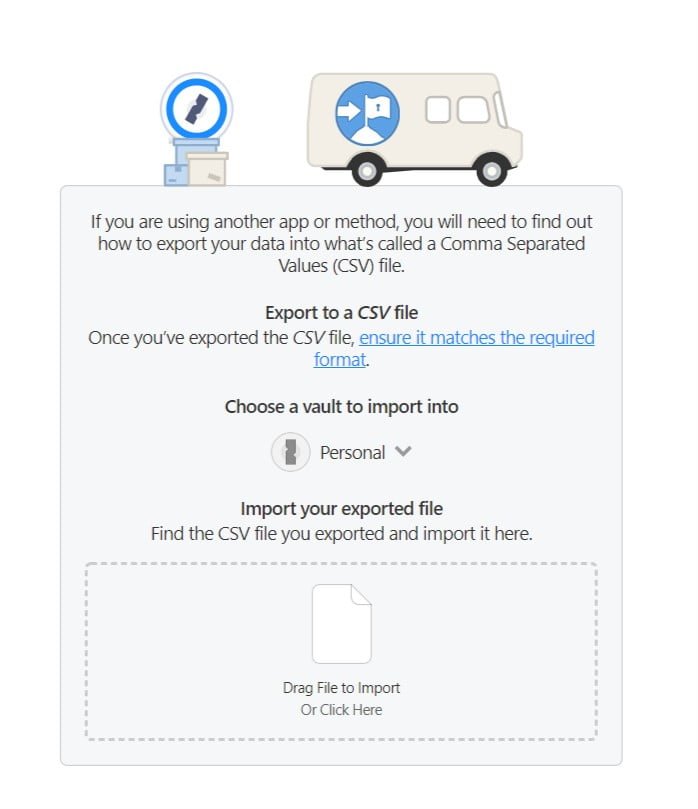
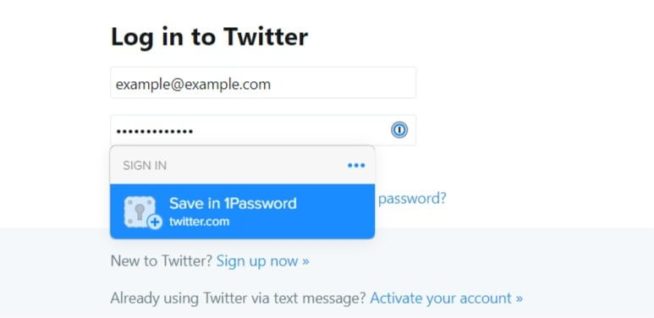
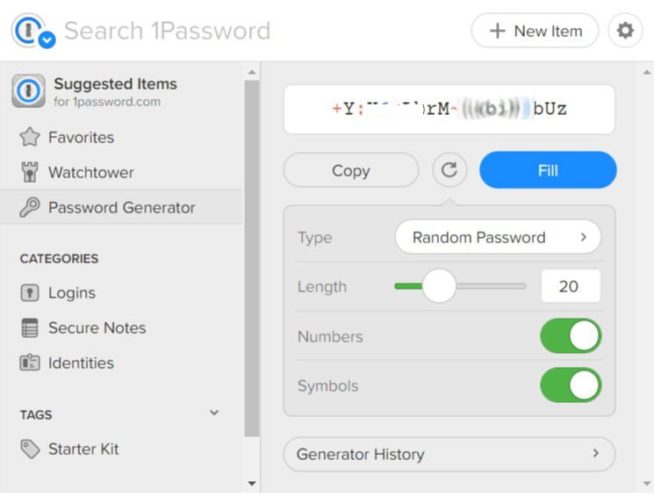
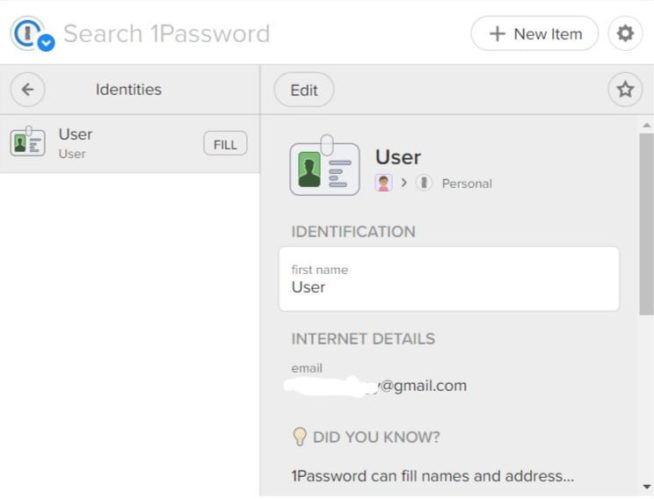
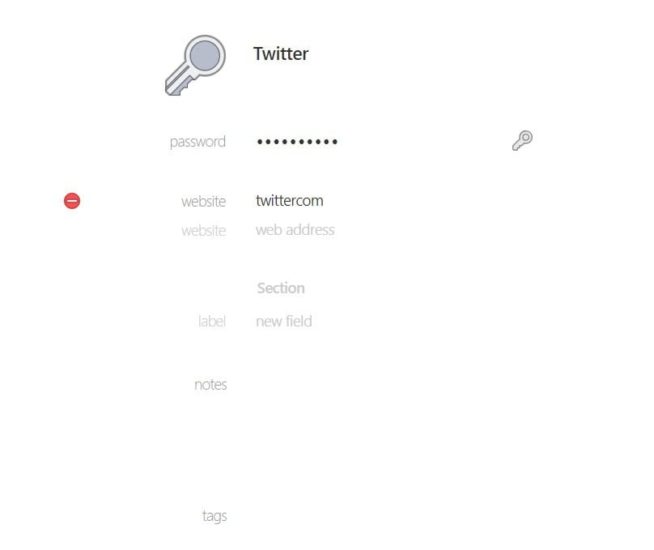
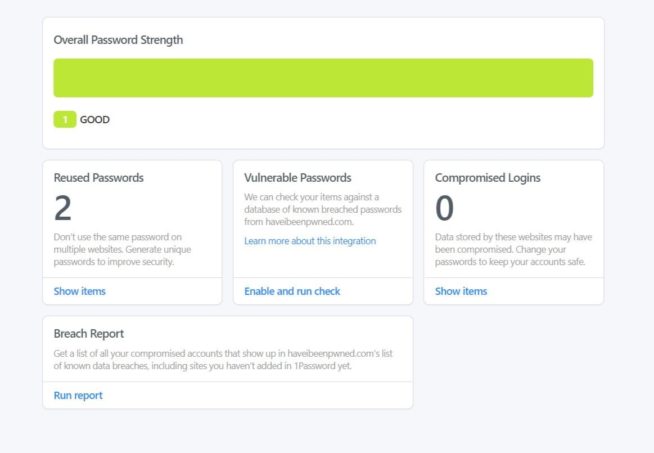
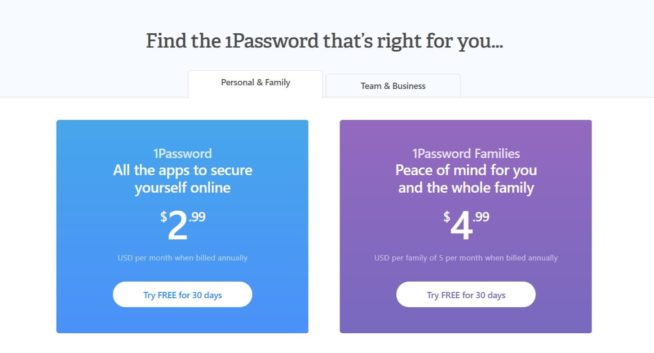
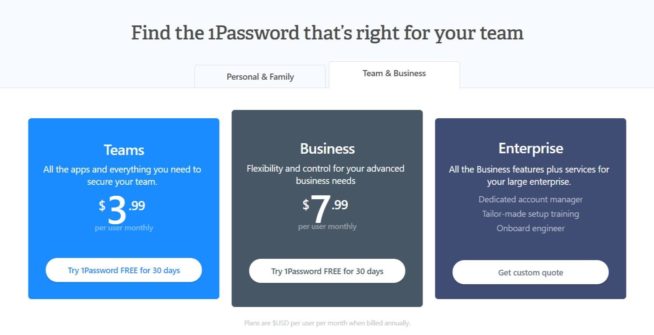

![Bästa kryptovaluta-appar [year] – Enkel handel och plånböcker Best Cryptocurrency Apps](https://www.privateproxyguide.com/wp-content/uploads/2022/09/Best-Cryptocurrency-Apps-150x150.jpg)
![Bästa VPN för iPhone och iOS – Snabbt och säkert skydd [year] Best VPN for iphone and ios](https://www.privateproxyguide.com/wp-content/uploads/2021/09/Best-VPN-for-iphone-and-ios-1-150x150.jpg)
![Bästa VPS-hosting med cPanel för enkel hantering [year] Affordable VPS Hosting With cPanel](https://www.privateproxyguide.com/wp-content/uploads/2023/02/Affordable-VPS-Hosting-With-cPanel-150x150.jpg)
![NordVPN-recension: Hastighets- och säkerhetstest [year] nordvpn](https://www.privateproxyguide.com/wp-content/uploads/2021/03/nordvpn-2024-150x150.jpg)
![ExpressVPN-recension: Hastighets- och säkerhetstest [year] expressvpn](https://www.privateproxyguide.com/wp-content/uploads/2021/03/expressvpn-2024-150x150.jpg)
![CyberGhost VPN-recension: Funktioner, fördelar och nackdelar [year] cyberghost vpn](https://www.privateproxyguide.com/wp-content/uploads/2021/03/cyberghost-vpn-150x150.jpg)
![PureVPN-recension: Hastighet och säkerhetstest [year] PureVPN Review 2021](https://www.privateproxyguide.com/wp-content/uploads/2018/05/purevpn-review-homepage-150x150.jpg)
![Bästa lösenordshanterare för Windows, iOS och Android [year] best password managers 2021](https://www.privateproxyguide.com/wp-content/uploads/2021/03/best-password-managers-2021-150x150.jpg)
![pCloud-recension – Funktioner och priser för säker lagring [year] pcloud](https://www.privateproxyguide.com/wp-content/uploads/2021/03/pcloud-150x150.jpg)
![10 Bästa webbhotell för WordPress [year]: Svenska och utländska best web hosting for wordpress](https://www.privateproxyguide.com/wp-content/uploads/2021/03/best-web-hosting-for-wordpress-150x150.jpg)
![Bästa antivirusappar för iPhone och iOS för säkerhet [year] best antivirus for iphone ios](https://www.privateproxyguide.com/wp-content/uploads/2021/03/best-antivirus-for-iphone-ios-150x150.jpg)
![NordVPN vs ExpressVPN: Hastighet, säkerhet och streaming [year] nordvpn vs expressvpn](https://www.privateproxyguide.com/wp-content/uploads/2021/03/nordvpn-vs-expressvpn-150x150.jpg)
![Bästa molnhostingleverantörer för Linux och Windows [year] best cloud hosting providers](https://www.privateproxyguide.com/wp-content/uploads/2021/03/best-cloud-hosting-providers-150x150.jpg)
![Bästa Usenet-leverantörerna [year] – För hastighet och lagringstid Best Usenet providers](https://www.privateproxyguide.com/wp-content/uploads/2019/09/best-usenet-providers-150x150.jpg)
![mSpy Recension [year] Funktioner, fördelar och nackdelar mspy](https://www.privateproxyguide.com/wp-content/uploads/2021/03/mspy-150x150.jpg)