En una época en la que todo se vuelve cada vez más digitalizado, los ciberataques son cada vez más peligrosos. Puede convertirse fácilmente en víctima de un robo de identidad si no presta mucha atención a cómo se comporta en línea.
La mejor manera de protegerse es crear contraseñas complejas que sean difíciles de descifrar. Sin embargo, es más fácil decirlo que hacerlo. Tarde o temprano, tendrá que memorizar una gran cantidad de contraseñas y, finalmente, olvidará muchas de ellas, lo que le provocará mucha frustración en el proceso. Aquí es donde AgileBits 1Password (1password.com) afirma tener la solución. Básicamente es una bóveda digital en la que puede almacenar sus contraseñas para brindarle lo mejor de ambos mundos. Sin embargo, ¿realmente tiene éxito? Averigüemos, ¿de acuerdo?
1Password tiene actualmente una puntuación TrustPilot de 4,6, que es excelente. También tienen críticas positivas en Reddit y Quora.
Veredicto final
AgileBits 1Password es un buen administrador de contraseñas que tiene numerosas características convenientes, como poder usarlo como administrador y autenticador al mismo tiempo. También puede ahorrarle mucho tiempo, especialmente porque ofrece un generador de contraseñas robusto que es muy personalizable. Además, la extensión 1Password X es bastante única, ya que le permite usar 1Password en casi todas las plataformas. También se las arregla para hacer las cosas más automatizadas y requiere menos atajos oscuros y pulsaciones de teclas. Hablando de automatización, uno de los lados más débiles de 1Password es que no está tan automatizado como algunos de sus competidores como Keeper, LastPass, RoboForm, Dashlane y una gran cantidad de otros administradores de contraseñas. Habiendo dicho eso, tiene la opción de probar la versión de prueba premium de 30 días sin costo, lo que debería ser suficiente tiempo para que usted averigüe si es o no una advertencia para romper el trato.
Beneficios y desventajas
Para resumir lo dicho, aquí están los pros y los contras de 1Password
Beneficios
- Interfaz limpia en todos los dispositivos
- Precios asequibles y flexibles
- Autenticación efectiva al agregar dispositivos
- Compatible con Windows, macOS, iOS y Android
- Una gran cantidad de medidas de seguridad, incluida la autenticación de dos factores
- 1Password X le permite usarlo en todas las plataformas compatibles con Chrome
Desventajas
- Se queda atrás de sus competidores en opciones de importación
- Sin plan gratuito
1. Configuración e instalación
En pocas palabras, 1Password tiene como objetivo ayudarlo a administrar sus contraseñas guardándolas y bloqueándolas detrás de una contraseña maestra que usted mismo estableció. Podría estar pensando que podría dejarlo aún más vulnerable de lo que ya era. Sin embargo, no se preocupe; 1Password tiene un par de pasos de autenticación y medidas de seguridad para garantizar que su contraseña maestra no se vea comprometida. Hablaremos de ellos con más detalle más adelante. Mientras tanto, para comenzar a usarlo, debe acceder al sitio web de 1Password a través de su navegador. Sin embargo, 1Password no es compatible con Internet Explorer, así que tenlo en cuenta si usas IE.
Como ocurre con la mayoría de las aplicaciones en estos días, puede probar la versión premium durante 30 días sin cargo. El sitio no exige que ingrese la información de su tarjeta de crédito. Durante el proceso de configuración, se le pedirá que ingrese su nombre junto con la opción de importar una foto.
Con eso fuera del camino, debe crear la contraseña maestra. Esta es prácticamente toda la columna vertebral que contendrá todas las demás contraseñas, así que asegúrese de que sea una contraseña segura y única. No lo complique demasiado si corre el riesgo de olvidarlo.
Una vez que haya terminado con ese paso, 1Password generará una clave de cuenta, que es una cadena de 34 caracteres con una mezcla de letras y números junto con guiones que los separan en 7 bloques con tamaños arbitrarios. ¿Para qué lo necesitas? Bueno, cada vez que agregue una nueva extensión de navegador o dispositivo, se le pedirá que ingrese esta misma clave.
Durante el proceso de configuración, se crea un archivo PDF que contiene su correo electrónico, clave de cuenta y el campo en el que puede poner su contraseña maestra. Tiene la opción de imprimirlo y guardarlo en un lugar seguro en caso de que olvide su clave de cuenta o contraseña maestra.
Una vez que haya terminado con eso, puede comenzar a configurar la aplicación en Mac, Windows, iOS y Android. Deberá usar su clave de cuenta para cada sistema operativo que configure. No se preocupe, no tendrá que escribir el código completo de 34 letras cada vez, simplemente puede tomar un código QR y usarlo en su lugar. Debe completar toda la información por usted, excepto la contraseña maestra. En las versiones más recientes de 1Password, puede decirle que busque el código QR en pantalla y completará la contraseña maestra por usted.
Al iniciar sesión con un dispositivo nuevo, deberá escribir su dirección de inicio de sesión, correo electrónico, clave secreta y palabra clave maestra.
Una vez que lo hagas, obtendrás acceso a la interfaz de escritorio, que es a la vez limpia y de aspecto moderno.
Quizás se esté preguntando: “¿Pero qué pasa si me roban el dispositivo? ¿El ladrón tiene acceso a todas mis contraseñas? ” No te preocupes. 1Password le da la opción de desactivar cualquiera de sus dispositivos. Si alguna vez le roban uno de sus dispositivos, simplemente vaya al sitio web y deshabilite el dispositivo, y no tendrá que preocuparse de que el perpetrador obtenga acceso no autorizado a cualquiera de sus cuentas. Para aprovechar al máximo 1Password, le recomendamos que utilice la extensión web que ofrece. Sin embargo, si es un usuario de Internet Explorer, es mejor que cambie a un navegador compatible como Chrome o Edge.
1Password X es una extensión de navegador exclusiva de Chrome. En particular, puede usarlo en cualquier plataforma que admita Chrome. Esto significa que puede usarlo incluso en Linux. A diferencia de las extensiones mencionadas anteriormente que funcionan comunicándose con la aplicación de escritorio, 1Password X es una extensión independiente. Funciona de manera similar a la aplicación con solo algunas características menores que faltan.
Una gran ventaja de 1Password X es que no requiere que presione un atajo de tecla específico para completar formularios. En cambio, ofrece una ventana emergente que le pregunta si desea o no guardar sus credenciales. Si ingresa a un sitio en el que tiene más de un inicio de sesión guardado, 1Password X mostrará la lista de inicios de sesión disponibles justo debajo de los campos de inicio de sesión. Dicho esto, es posible que la función de captura de contraseña no funcione para inicios de sesión de dos páginas como Amazon.
Al crear una nueva cuenta, 1Password X puede sugerir una de sus contraseñas generadas que tenga 30 caracteres (por defecto) y solo incluya letras y números. También puede configurar la configuración de estas contraseñas a su gusto. Dicho esto, a diferencia de las extensiones de navegador normales, 1Password X no comparte estas configuraciones con la aplicación.
Otra cosa a tener en cuenta es que para usar códigos de acceso sensibles al tiempo, no los pegue con “Ctrl + V” como en las extensiones normales. En su lugar, debe acceder a la barra de herramientas y seleccionar el sitio de la lista dada. Después de eso, haga clic en el botón Copiar junto al código.
3. Cómo migrar sus contraseñas
Si ha cambiado de opinión y decide cambiar de un administrador de contraseñas a otro, puede importar las contraseñas que ha almacenado en el administrador actual. Cuando se trata de 1Password, hay dos formas de importar sus datos antiguos. La primera forma es simplemente importar directamente contraseñas almacenadas en un programa a 1Password, p. Ej. Chrome, Dashlane, LastPass y RoboForm. La segunda forma es exportar los datos en forma de archivo CSV y formatearlo siguiendo las instrucciones que se encuentran en 1Password.
Dicho esto, 1Password palidece en comparación con sus competidores en este sentido. Otros administradores de contraseñas como LastPass pueden importar desde más de 30 aplicaciones, mientras que KeePass casi llega a 40. Tenga en cuenta que para utilizar la función de importación, deberá acceder a su cuenta de 1Password en línea, ya que la aplicación solo importará archivos de 1Password exportados desde otras instalaciones. Si bien 1Password puede parecer débil en este aspecto, existen scripts creados por la comunidad, que se pueden obtener a través de la colección de utilidades 1Password, que le permiten convertir datos exportados desde otras 35 aplicaciones a su propio formato.
4. Guardar y reproducir contraseña
Cuando esté a punto de ingresar su credencial en sitios web confiables, la extensión del navegador de 1Password le preguntará si desea guardar lo que ingresó. En caso de que decida guardar la contraseña, 1Password le da la opción de ingresar un nombre para el inicio de sesión, así como agregar etiquetas. La nueva edición también permite etiquetas anidadas que se realizan separando niveles con una barra invertida.
En la configuración predeterminada, todas las contraseñas guardadas se almacenan en la bóveda de contraseñas personales. Si desea ordenar sus contraseñas en diferentes categorías, puede crear otras bóvedas y se le pedirá que elija cuál guardar las contraseñas que escriba en el futuro. Cuando se trata de la función de reproducción de contraseñas, 1Password no es 100% automático y requerirá que presione “Ctrl + \” para completar cualquier formulario. Si tiene varios conjuntos de credenciales, se le mostrará una lista para elegir. Si bien esto hace que 1Password parezca que va a la zaga de sus competidores, en realidad se creó a propósito para que los sitios web no roben su credencial a través de formularios de inicio de sesión invisibles, que es lo último que desea.
Otra cosa buena de 1Password es que puede guardar sitios web en su barra de herramientas para que pueda acceder a ellos directamente sin tener que iniciar sesión manualmente cada vez. Esto se hace mostrando una ventana emergente que contiene sus inicios de sesión guardados. Si tiene muchos inicios de sesión guardados, puede escribir el nombre de inicio de sesión que desee. Verá que la lista se reduce a medida que escribe hasta que encuentre lo que busca. Es posible que se enfrente a formularios de inicio de sesión que 1Password no reconocerá automáticamente. Esto es completamente normal y no es exclusivo de 1Password. Dicho esto, puede evitar este inconveniente presionando “Ctrl + \”, luego haga clic en el icono de Configuración en la parte inferior izquierda de la pantalla emergente. Desde allí, puede elegir “Guardar nuevo inicio de sesión”, ¡y todo está bien!
5. Generador de contraseñas
Además de proteger y almacenar sus contraseñas, 1Password también le permite buscar y cambiar sus contraseñas antiguas por otras mejores. Dicho esto, el proceso de cambio de contraseñas no está automatizado debido al hecho de que podría correr el riesgo de que su cuenta se bloquee en caso de un intento fallido de cambio automático de contraseña. Otros administradores de contraseñas como Keeper Password Manager le permiten completar formularios estándar de cambio de contraseña con un solo clic.
Cuando se te ocurre una nueva contraseña, 1Password te da la opción de generar una nueva automáticamente. La contraseña generada está formada por 24 caracteres. No hay necesidad de preocuparse por recordarlos, ya que se guardarán y se completarán automáticamente cada vez. Las contraseñas creadas por defecto de 1Password se consideran altas en lo que respecta a la longitud. La mayoría de los administradores de contraseñas tendrán de forma predeterminada 8 o 12 caracteres. El único competidor que supera a 1Password es Myki gratuito, que genera contraseñas de 30 caracteres.
Las contraseñas generadas por 1Password contienen letras en mayúsculas y minúsculas, así como dígitos y símbolos. Puede activar o desactivar el uso de números, símbolos y otros caracteres en caso de que un sitio web no los permita. Sin embargo, no tiene la opción de deshabilitar letras de la ecuación. 1Password también no permite caracteres que pueden confundirse con otros como I y l o O y 0. Sin embargo, le recomendamos que los permita ya que no tendrá que recordar ninguna de las contraseñas generadas.
También hay una función que le permite generar contraseñas que se componen de frases de cuatro palabras clasificadas al azar separadas por guiones, guiones bajos, espacios, comas o puntos. Si desea poder memorizar sus contraseñas largas, esta es una buena manera de hacerlo. Sin embargo, si el programa los va a administrar por usted, entonces no vemos ningún uso para ello.
6. Cómo rellenar formularios
Al igual que muchos administradores de contraseñas, 1Password le permite almacenar su información personal para que, más adelante, pueda usarse para completar formularios automáticamente. Esto es posible al hacer una “identidad”. Una identidad puede contener cualquier cosa, desde información de dirección, datos personales u otros datos. Puedes tener tantas identidades como necesites. Al crear una identidad, tiene la opción de eliminar cualquier información que esté seguro de que nunca usará. Esto puede variar desde información desactualizada específica de la aplicación hasta otros detalles exóticos.
Cuando se trata de completar formularios, 1Password es superado por RoboForm, que es el rey de los formularios de llenado. Por un lado, puede tener más de una instancia de un campo determinado. Por otro lado, 1Password le permite agregar campos personalizados.
7. Editar y organizar
Tanto la aplicación de Windows como la extensión del navegador le permiten ver y editar sus inicios de sesión y los datos guardados. Sin embargo, a diferencia de sus competidores, que le permiten organizar sus datos en carpetas, 1Password usa etiquetas para clasificar los datos. Cada inicio de sesión puede tener una o más etiquetas. Como mencionamos anteriormente, la nueva versión de 1Password le permite usar etiquetas anidadas que se crean usando una barra invertida para separar los niveles.
Además de las identidades, contraseñas y tarjetas de crédito, puede agregar muchos otros datos diversos, como un número de seguro social, licencia de conducir, pasaporte y más elementos. Por supuesto, podrá acceder a estos elementos desde cualquiera de sus dispositivos. Cuando se trata de configurar 1Password, no tiene que preocuparse por cambiar un montón de opciones. Puede configurar 1Password si permanece inactivo durante más de 10 minutos. También puede cambiar el tiempo de inactividad eligiendo opciones que oscilan entre 30 segundos y 12 horas.
8.Características avanzadas
En 1Password, puede ver una lista de contraseñas que no se han cambiado por un tiempo, contraseñas que ha usado más de una vez o las que son débiles. Puede acceder a esta lista en la pestaña Seguridad. En las versiones anteriores de 1Password, esto era exclusivo de la versión para Mac. Sin embargo, desde entonces también han agregado esta función en la versión de Windows. Si bien esto no es tan completo como las otras aplicaciones de administración de contraseñas como Dashlane, Keeper, LogMeOnce y otras, sigue siendo bastante útil.
8.1 Watchtower
1Password también tiene una gran función llamada Watchtower que le alertará si una de sus contraseñas ha sido comprometida en una violación de datos, por ejemplo. Utiliza el sitio haveibeenpwned.com y otros algoritmos. Sin embargo, esto no es exclusivo de 1Password. Otras aplicaciones como Dashlane, Keeper también tienen una función similar.
8.2 Compartir contraseña
Cuando se trata de compartir contraseñas, 1Password solo le permitirá hacerlo en las ediciones Team y Family. A diferencia de LastPass, Dashlane o varias otras aplicaciones similares, 1Password no le permite compartir sus contraseñas con ningún otro usuario. Tampoco hay forma de pasar su cuenta a nadie en caso de que deje esta tierra.
8.3 Authenticator
Curiosamente, 1Password se puede utilizar como un autenticador como las aplicaciones de contraseña de un solo uso basadas en el tiempo, como Google Authenticator, DuoMobileFree. Esto mejora su seguridad al agregar un paso adicional en el proceso de autenticación. Lo mejor de 1Password es que puede usarlo como administrador de contraseñas y como autenticador, por lo que no tiene que usar ninguna otra aplicación externa junto con él. Esto es bastante conveniente ya que puede ahorrarle mucho tiempo. Cuando usa 1Password como autenticador, todo lo que tiene que hacer cuando ingresa el código es presionar “Ctrl + \”, luego “Ctrl + V” y listo, ¡listo!
Dicho esto, esta característica tampoco es exclusiva de 1Password; Por ejemplo, Myki Password Manager & Authenticator, como ya habrá adivinado por el nombre, también tiene esta función. Dashlane también lo tiene y puede reemplazar Google Authenticator.
Como recordará, para sincronizar agregar cualquier dispositivo nuevo en 1Password, se le pedirá que ingrese la clave de cuenta que se le proporcionó. Esto se puede considerar como una forma de autenticación de dos factores. Sin embargo, en la nueva versión de 1Password, puede agregar un proceso de autenticación de dos factores a gran escala para mayor seguridad.
Para usar esta función, tendrá que usar una aplicación de autenticación separada como Duo Mobile, Twilio Authy o Google Authenticator. No tendría sentido que 1Password se usara a sí mismo como su propio autenticador, ya que sería muy parecido a lo que dice la documentación “como poner la clave en una caja fuerte dentro de la caja fuerte”. Para habilitar el proceso de autenticación de dos factores, acceda a su cuenta en línea, vaya a Mi perfil, luego haga clic en Más acciones y seleccione Activar autenticación de dos factores. Una vez que haga eso, 1Password le pedirá que ingrese su contraseña maestra y, más adelante, le pedirá el código de seis dígitos proporcionado por el autenticador secundario con el que eligió ir.
9. iPhone, Android y escritorio
1Password se puede instalar tanto en Windows como en Mac. Dicho esto, la función de Windows parece estar a la zaga de la versión de Mac en términos de funciones, pero están trabajando para mejorar la versión de Windows agregando las funciones que faltan. Tiene la opción de usar formato de rebajas que permitirá un formato de texto más rico en notas. Por ejemplo, las palabras que están entre corchetes con asteriscos estarán en negrita y las palabras entre corchetes con guiones bajos las hará aparecer en cursiva.
Única en la plataforma Mac es la capacidad de arrastrar y soltar elementos de una bóveda a otra. También puede extraer un objeto y mostrarlo en su propia ventana flotante. Esto puede resultar útil cuando esté trabajando en el navegador. Sin embargo, como mencionamos anteriormente, estas características eventualmente llegarán a Windows.
En el iPad y el iPhone, tiene acceso completo a sus datos e inicios de sesión guardados. Al consultar un sitio desde la aplicación, se abrirá el propio navegador de 1Password. Si desea acceder a dicho sitio en Safari, deberá copiarlo y pegarlo manualmente, aunque la función de copia rápida no automáticamente todos los campos al mismo tiempo. Para la identificación, puede usar TouchID y FaceID en los dispositivos más nuevos. También puede usar su dispositivo iOS para permitir la autenticación TOTP de 1Password.
En los dispositivos Android, puede usar la autenticación de huellas digitales y, si su dispositivo no tiene un escáner de huellas digitales, puede establecer un código PIN. De manera similar a los dispositivos iOS, al acceder a sitios desde 1Password se abrirá su propio navegador. Sin embargo, si elige usar otro sitio, puede habilitar la función de autocompletar si está ejecutando Android Oreo (8) o superior.
10. Precio
AgileBits 1Password ofrece varios planes para adaptarse a las necesidades y el presupuesto tanto de las personas como de las empresas. Por un lado, 1Password ofrece dos suscripciones para uso personal, una dirigida a individuos y con un precio de $ 2.99 por mes (facturada anualmente), y la otra diseñada para familias, ya que incluye 5 miembros y cuesta $ 4.99 por mes (también pagada anualmente).
Por otro lado, este administrador de contraseñas ofrece tres planes para uso comercial, con características adicionales que se adaptarían a empresas y corporaciones. El plan Teams cuesta $ 3.99 por usuario al mes, el plan empresarial cuesta $ 7.99 por usuario al mes y el plan Enterprise tiene precios flexibles según el tamaño y las necesidades de la empresa.
Desafortunadamente, no existe ningún plan gratuito, pero puedes probar este administrador de contraseñas durante un mes completo sin cargo, lo cual es más que suficiente para decidir si se adapta a tus necesidades o no.
We earn commissions using affiliate links.
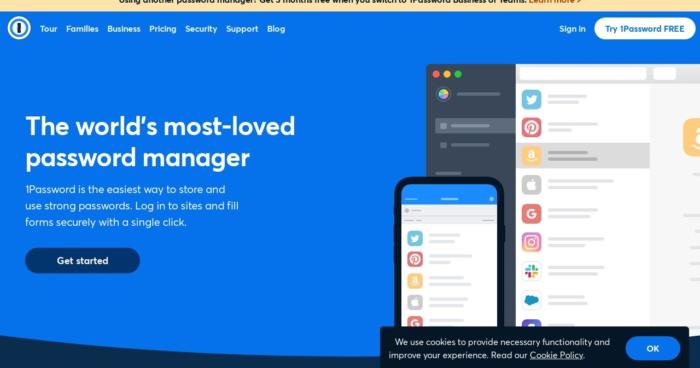
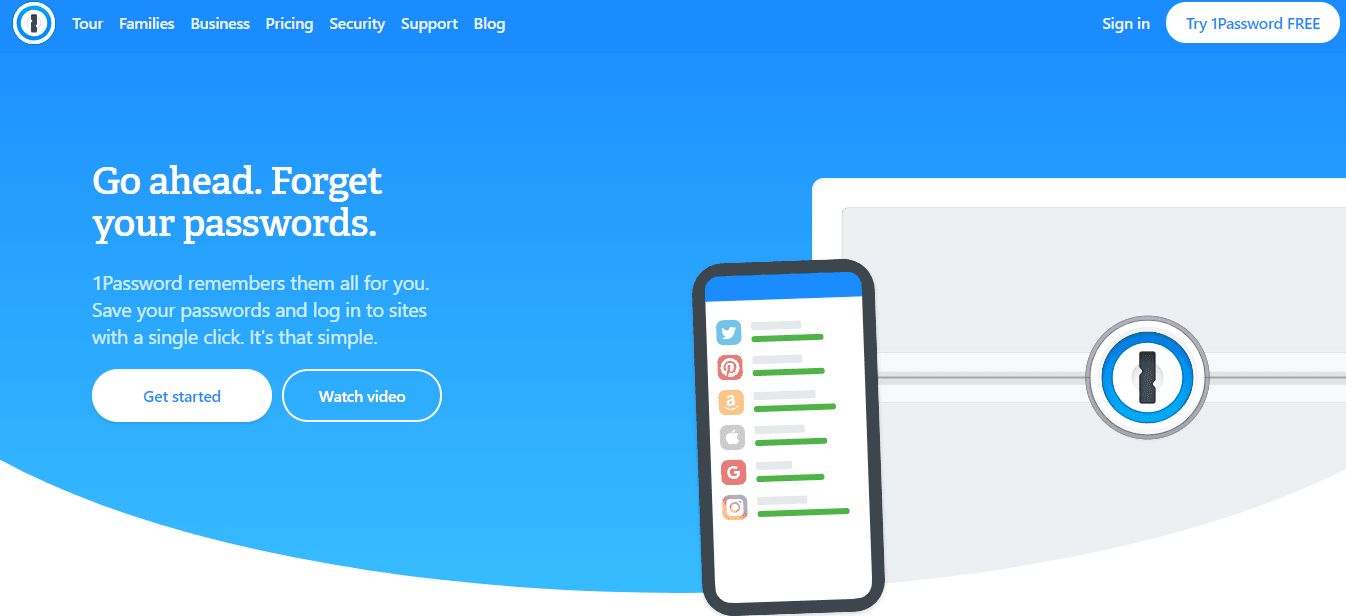
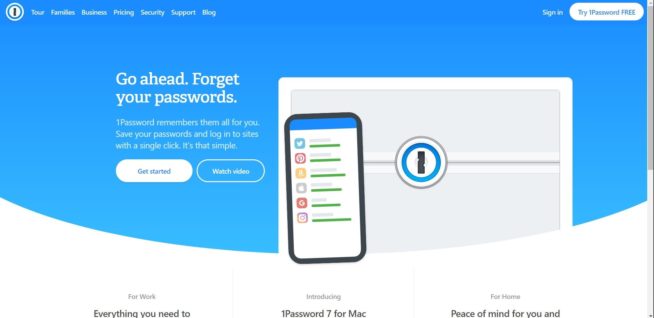
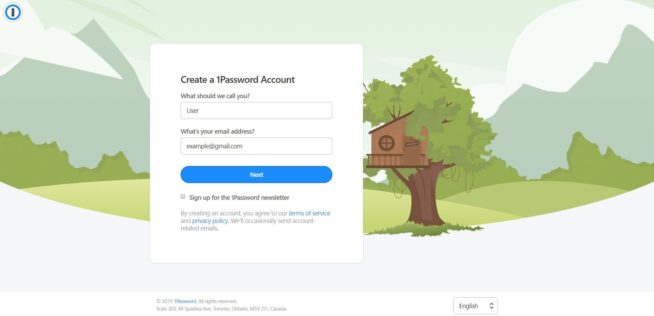
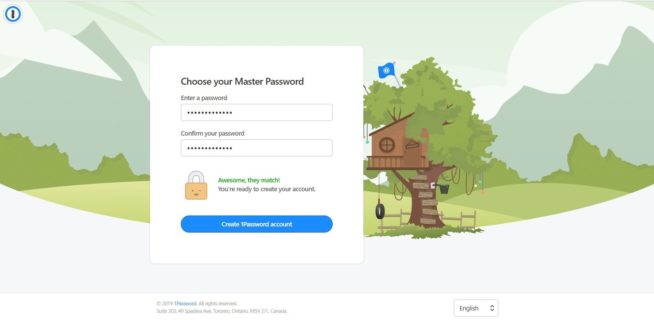
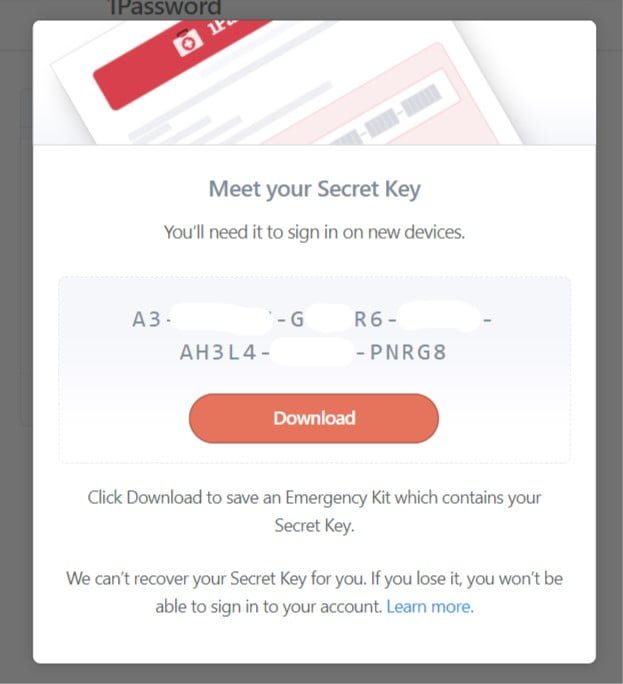
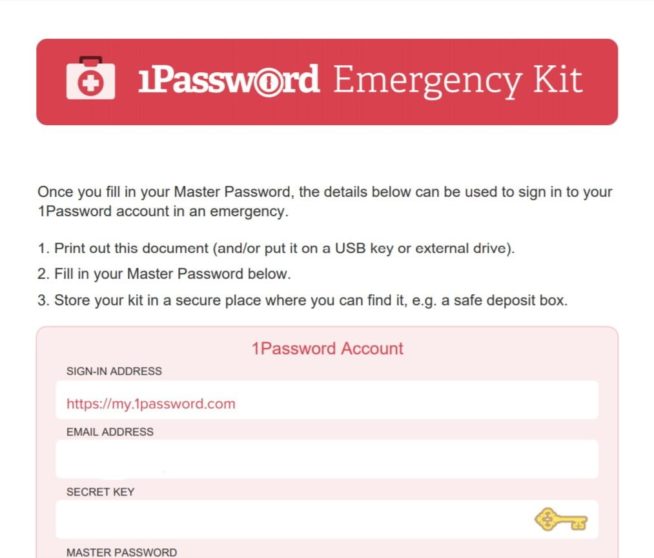
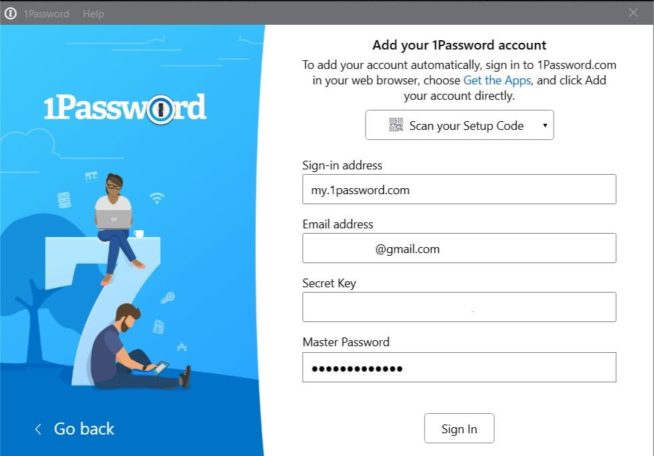
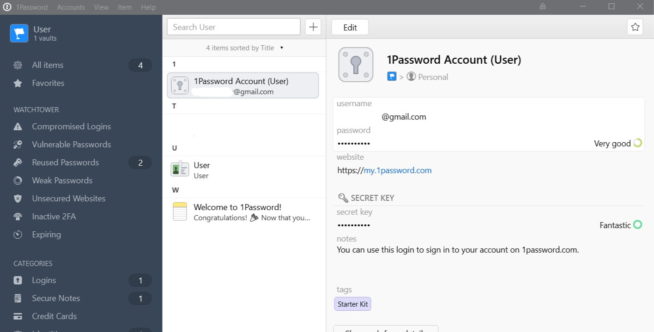
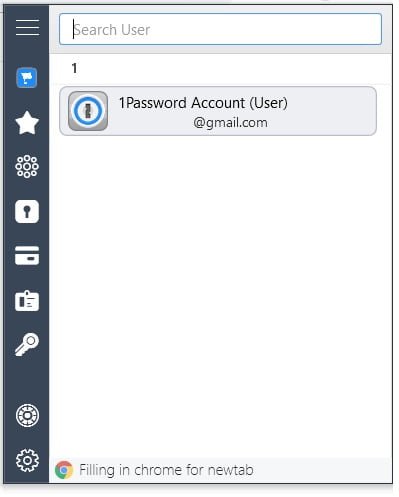
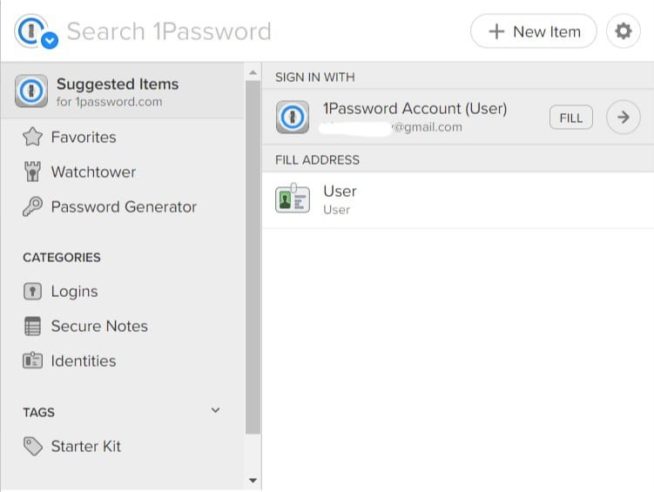
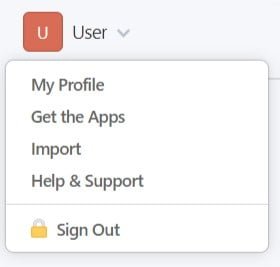
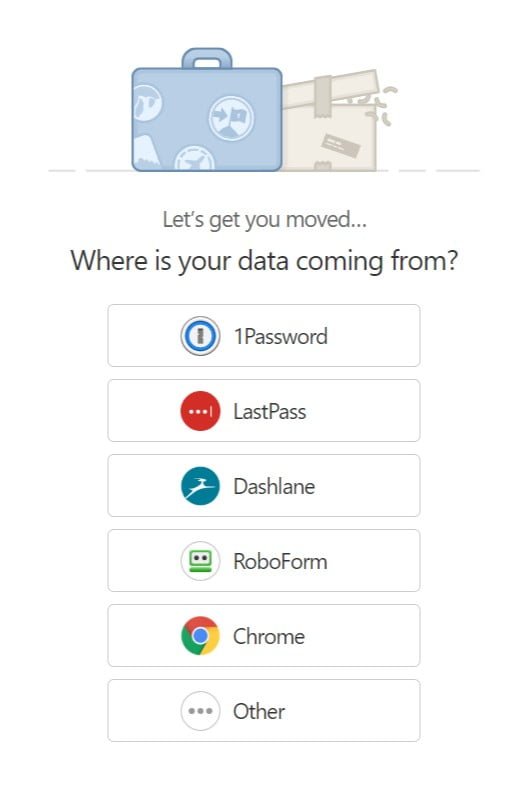
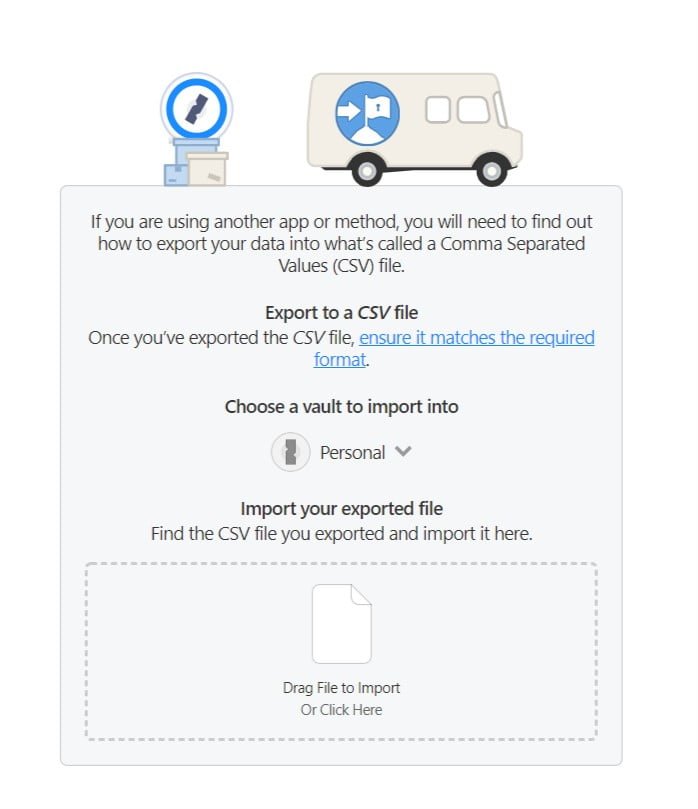
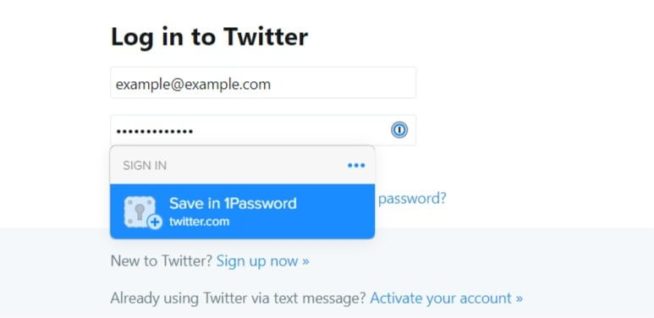
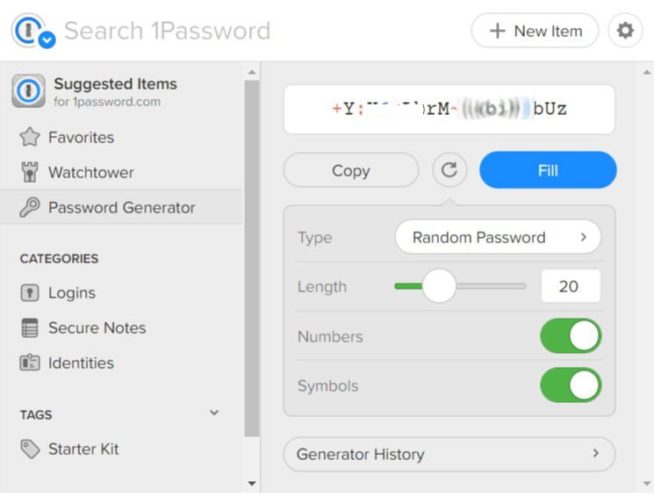
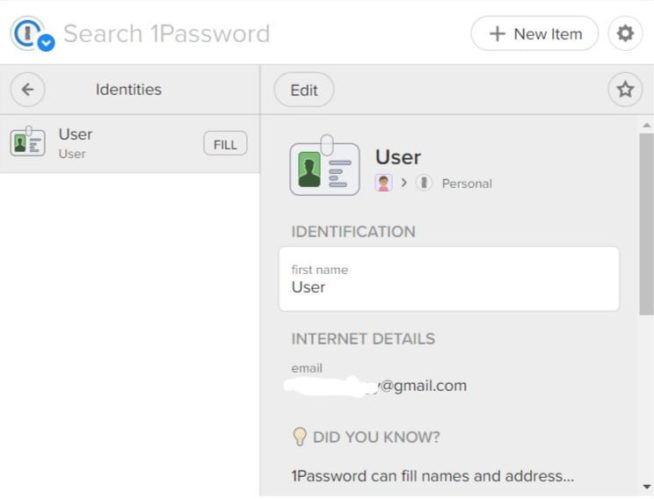
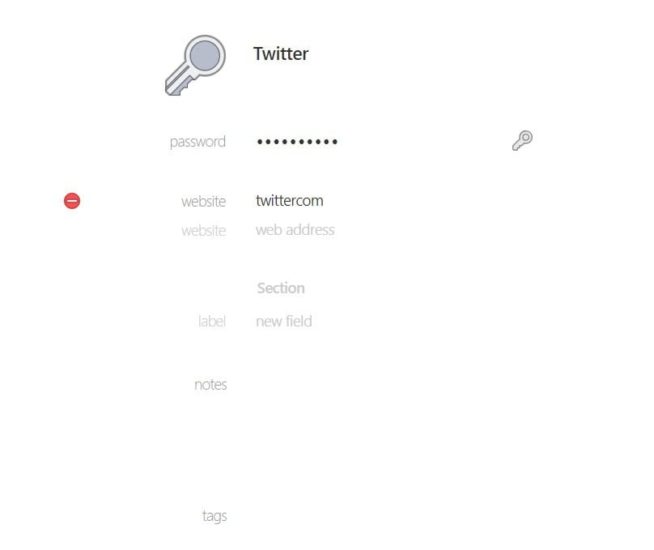
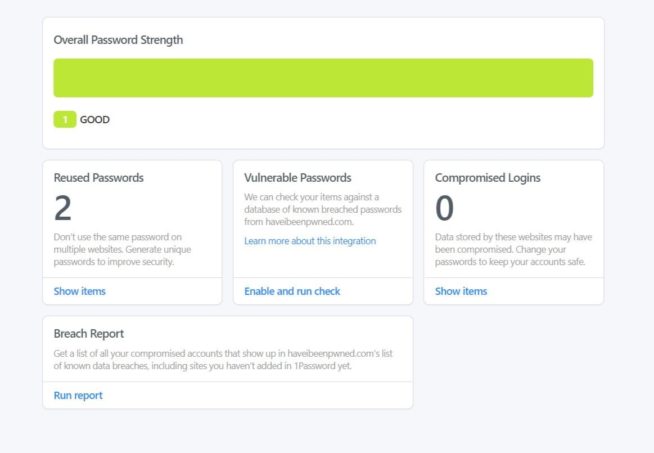
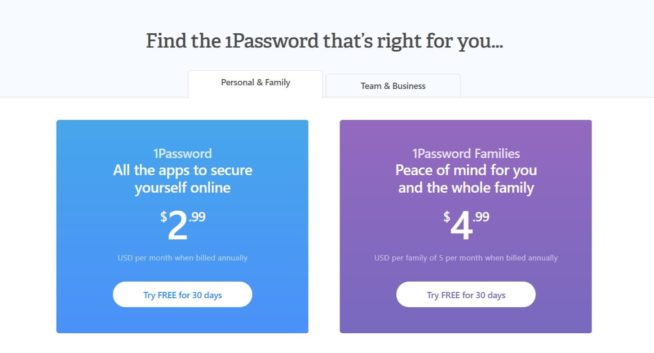
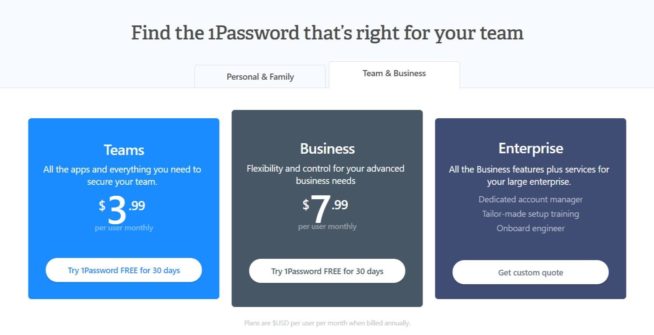

![NordVPN opiniones ([year]) [prueba de velocidad y seguridad] nordvpn](https://www.privateproxyguide.com/wp-content/uploads/2021/03/nordvpn-2024-150x150.jpg)
![ExpressVPN opiniones ([year]) [prueba de velocidad y seguridad] expressvpn](https://www.privateproxyguide.com/wp-content/uploads/2021/03/expressvpn-2024-150x150.jpg)
![CyberGhost VPN opiniones [month] [year] cyberghost vpn](https://www.privateproxyguide.com/wp-content/uploads/2021/03/cyberghost-vpn-150x150.jpg)
![PureVPN opiniones [month] [year] PureVPN Review 2021](https://www.privateproxyguide.com/wp-content/uploads/2018/05/purevpn-review-homepage-150x150.jpg)
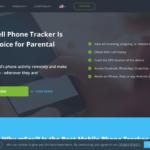
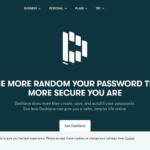

![VyprVPN opiniones [month] [year] vyprvpn](https://www.privateproxyguide.com/wp-content/uploads/2021/03/vyprvpn-150x150.jpg)
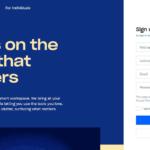
![Ivacy VPN opiniones [month] [year] ivacy vpn](https://www.privateproxyguide.com/wp-content/uploads/2021/03/ivacy-vpn-150x150.jpg)
![Private Internet Access opiniones [month] [year] private internet access](https://www.privateproxyguide.com/wp-content/uploads/2021/03/private-internet-access-150x150.jpg)
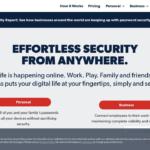
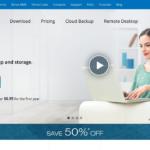
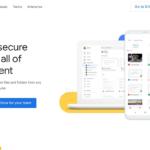
![Surfshark VPN opiniones ([year]) [prueba de velocidad y seguridad] surfshark review](https://www.privateproxyguide.com/wp-content/uploads/2021/10/homepage-150x150.jpg)