In een tijd waarin alles digitaal wordt, worden cyberaanvallen steeds gevaarlijker. U kunt gemakkelijk het slachtoffer worden van identiteitsdiefstal als u niet veel aandacht besteedt aan hoe u zich online gedraagt.
De beste manier om uzelf te beschermen, is door complexe wachtwoorden te maken die moeilijk te kraken zijn. Het is echter gemakkelijker gezegd dan gedaan. Vroeg of laat zul je veel wachtwoorden moeten onthouden en uiteindelijk zullen velen vergeten waar je erg gefrustreerd over bent. Hier beweert AgileBits 1Password (1password.com) de oplossing te hebben. Het is in feite een digitale kluis waarin u uw wachtwoorden kunt opslaan om het beste van twee werelden te krijgen. Maar werkt het echt? Dat zoeken we uit!
1Password heeft momenteel een TrustPilot-waarde van 4,6, wat uitstekend is. Ze hebben ook positieve recensies op Reddit en Quora.
1. Installatie
Simpel gezegd, 1Password is bedoeld om u te helpen bij het beheren van uw wachtwoorden door deze op te slaan en te vergrendelen achter een sleutel die u bezit. Je denkt misschien dat het je nog kwetsbaarder kan maken als je er al was. Geen zorgen; 1Password heeft een aantal authenticatiestappen en beveiligingsmaatregelen om ervoor te zorgen dat uw sleutelwachtwoord niet wordt aangetast. Daar praten we later meer over. Om het te gebruiken, moet u de 1Password-website openen vanuit uw browser. 1Password ondersteunt Internet Explorer niet. Houd daar dus rekening mee bij het gebruik van Internet Explorer.
Zoals met de meeste apps van tegenwoordig, kunt u de premium-versie 30 dagen gratis testen. U hoeft op de website geen creditcardgegevens in te voeren. Tijdens het installatieproces wordt u gevraagd om uw naam in te voeren en de optie om een foto te importeren.
Dit betekent dat u het hoofdzoekwoord moet maken. Dit is vrijwel de volledige backbone die al uw andere wachtwoorden bevat. Zorg er daarom voor dat het een veilig en ondubbelzinnig wachtwoord is. Maak het niet ingewikkeld als u het risico neemt het te vergeten.
Wanneer u klaar bent met deze stap, genereert 1Password een accountcode, een reeks van 34 tekens met een combinatie van letters en cijfers en koppeltekens, die ze in 7 blokken van elke grootte verdelen. Waarom heb je het nodig? Elke keer dat u een nieuwe browserextensie of een nieuw apparaat toevoegt, wordt u gevraagd dezelfde sleutel in te voeren.
Tijdens het installatieproces wordt een pdf-bestand aangemaakt met daarin uw e-mailadres, uw accountcode en het veld waarin u uw hoofdwachtwoord kunt invoeren. U heeft de mogelijkheid om deze af te drukken en op een veilige plaats te bewaren als u uw accountcode of wachtwoord bent vergeten.
Als je klaar bent, kun je beginnen met het configureren van de app op Mac, Windows, iOS en Android. U moet uw accountcode gebruiken voor elk door u ingesteld besturingssysteem. Geen nood, je hoeft niet elke keer de hele 34-letterige code uit te printen. U kunt eenvoudig een QR-code maken en deze in plaats daarvan gebruiken. Het moet alle informatie voor u invullen, behalve het hoofdwachtwoord. In de nieuwere versies van 1Password kunt u eenvoudig zeggen dat de QR-code op het scherm moet worden weergegeven en dat het hoofdwachtwoord voor u wordt ingevoerd.
Als u inlogt met een nieuw apparaat, moet u uw inlogadres, e-mailadres, uw geheime sleutel en uw trefwoorden invoeren.
Zodra je dit hebt gedaan, heb je toegang tot de gebruikersinterface van de app, die zowel soepel als modern is.
Ze vragen zich misschien af: “Maar wat als mijn apparaat wordt gestolen? Heeft de dief toegang tot al mijn wachtwoorden? “Geen zorgen. Met 1Password kunt u al uw apparaten deactiveren. Als een van uw apparaten ooit wordt gestolen, gaat u gewoon naar de website en deactiveert u het apparaat. Om het meeste uit uw 1Password te halen, raden we u aan de Webextensie beschikbaar. Als u echter een Internet Explorer-gebruiker bent, is het wellicht beter om gewoon over te schakelen naar een ondersteunde browser zoals Chrome of Edge.
2. Hoe werkt de X-Browser-extensie?
1Password X is een browserextensie exclusief voor Chrome. U kunt het met name gebruiken op elk platform dat Chrome ondersteunt. Dit betekent dat u het ook onder Linux kunt gebruiken. In tegenstelling tot de eerder genoemde extensies die werken via communicatie met de desktop-app, is 1Password X een zelfstandige extensie. Het werkt net als de app met enkele kleine functies die ontbreken.
Het goede van 1Password X is dat u geen specifieke link hoeft af te drukken om formulieren in te vullen. In plaats daarvan verschijnt er een pop-upvenster waarin u wordt gevraagd of u uw gegevens wilt opslaan. Wanneer u naar een website gaat waarop u meer dan één login heeft opgeslagen, toont 1Password X de lijst met beschikbare logins direct onder de login velden. De functie voor het vastleggen van wachtwoorden werkt echter mogelijk niet voor tweerichtingsaanmeldingen zoals Amazon.
Bij het aanmaken van een nieuw account kan 1Password X een van de gegenereerde trefwoorden voorstellen, die (standaard) 30 tekens lang zijn en alleen letters en cijfers bevatten. U kunt de instellingen voor deze trefwoorden ook volgens uw voorkeuren configureren. In tegenstelling tot standaard browserextensies deelt 1Password X deze instellingen echter niet met de app.
Merk ook op dat u geen tijdkritische trefwoorden hoeft in te voegen zoals in de reguliere extensies met “Strg + V” om tijdkritische trefwoorden te gebruiken. In plaats daarvan moet u naar de symbolenlijst gaan en de website uit de lijst selecteren. Klik vervolgens op de knop Kopiëren naast de code.
3. Dit is hoe u uw wachtwoorden migreert
Als u van hart verandert en van de ene wachtwoordbeheerder naar de andere wilt overschakelen, kunt u de wachtwoorden importeren die u in de vorige tool hebt opgeslagen. Als het om 1Password gaat, zijn er twee manieren om uw oude gegevens te importeren. De eerste manier is om wachtwoorden die in een programma zijn opgeslagen eenvoudig te importeren in 1Password, zoals Chrome, Dashlane, LastPass en RoboForm. De tweede optie is om gegevens te exporteren in de vorm van een CSV-bestand en deze op te maken volgens de instructies in 1Password.
Desalniettemin is 1Password in dit opzicht slecht in vergelijking met zijn concurrenten. Andere wachtwoordbeheerders zoals LastPass kunnen importeren uit meer dan 30 apps, terwijl KeePass bijna 40 bereikt. Merk op dat u alleen online toegang hoeft te hebben tot uw 1Password-account om de importfunctie te gebruiken, aangezien de app alleen 1Password-bestanden importeert die zijn geëxporteerd vanuit andere installaties. Hoewel 1Password in dit opzicht zwak lijkt, zijn er community-gebaseerde scripts die kunnen worden opgehaald via de 1Password-toolcollectie en waarmee gegevens die uit 35 andere apps zijn geëxporteerd, kunnen worden geconverteerd naar een aangepast formaat.
4. Bewaar en reset het wachtwoord
Bij het invoeren van uw referentie op vertrouwde sites, wordt u door de browserextensie 1Passwords gevraagd of de ingevoerde gegevens moeten worden opgeslagen. Als u het wachtwoord wilt opslaan, kunt u 1Password gebruiken om een naam voor de login in te voeren en tags toe te voegen. De nieuwe versie staat ook geneste tags toe die zijn gemaakt door vlakken te scheiden met een backslash.
In de standaardinstellingen worden alle wachtwoorden opgeslagen in de persoonlijke wachtwoordkluis. Als u uw wachtwoorden in verschillende categorieën wilt sorteren, kunt u andere kluizen maken en wordt u gevraagd welke wachtwoorden u in de toekomst wilt opslaan. Met de functie voor het afspelen van een wachtwoord is 1Password niet 100% automatisch en moet u op “Strg + \” drukken om formulieren in te vullen. Als u meerdere referentiesets heeft, wordt er een lijst weergegeven die u kunt selecteren. Dit wekt de indruk dat 1Password achterloopt op zijn concurrenten. Het is echter met opzet zo ontwikkeld dat websites uw informatie niet stelen via onzichtbare aanvraagformulieren. Dit is het laatste dat u wilt doen.
Een ander groot voordeel van 1Password is dat je websites in de symbolenlijst kunt opslaan, zodat je ze direct kunt openen zonder dat je elke keer handmatig hoeft in te loggen. Hierdoor wordt een pop-up weergegeven met uw opgeslagen registraties. Als u per ongeluk veel registraties heeft opgeslagen, kunt u eenvoudig de gewenste registratienaam invoeren. De lijst wordt weergegeven tijdens het indienen totdat u het item dat u zoekt heeft gevonden. Mogelijk gebruikt u inlogformulieren die niet automatisch worden herkend door 1Password. Dit is volkomen normaal en geldt niet alleen voor 1Password. U kunt de ergernis echter omzeilen door op “Strg + \” te drukken en vervolgens op het pictogram “Instellingen” linksonder in het pop-upscherm te klikken. Van daaruit kunt u “Nieuwe login opslaan” selecteren en het probleem is opgelost!
5. Wachtwoord generator
Met 1Password kunt u niet alleen uw wachtwoorden beveiligen en opslaan, maar ook uw oude wachtwoorden doorzoeken en wijzigen om iets beters te bereiken. Het proces voor het wijzigen van het wachtwoord wordt echter niet geautomatiseerd, aangezien uw account kan worden geblokkeerd in het geval van een mislukte poging om het wachtwoord automatisch te wijzigen. Met andere wachtwoordbeheerders, zoals Keeper Password Manager, kunt u met één klik standaardformulieren invullen om wachtwoorden te wijzigen.
Als je een nieuw wachtwoord hebt gevonden, kun je automatisch een nieuw wachtwoord genereren met 1Password. Het gegenereerde wachtwoord bestaat uit 24 tekens. Ze hoeven zich geen zorgen te maken dat ze worden onthouden, omdat ze elke keer automatisch worden opgeslagen en ingevuld. Het standaardwachtwoord van 1Password wordt beschouwd als van de hoogste kwaliteit wat betreft lengte. De meeste wachtwoordbeheerders hebben 8 of 12 tekens. De enige concurrent die 1Password overtreft, is de gratis Myki-optie, die wachtwoorden van 30 tekens genereert.
Het door 1Passwords gegenereerde wachtwoord bevat hoofdletters en kleine letters, evenals cijfers en symbolen. U kunt het gebruik van cijfers, symbolen en andere tekens in- of uitschakelen als een website dit niet toestaat. Ze hebben echter niet de mogelijkheid om letters uit de vergelijking te deactiveren. 1Password staat geen tekens toe die kunnen worden aangezien voor anderen, zoals I en l of O en 0. We raden u echter aan om ze toe te staan, aangezien u geen van de gegenereerde wachtwoorden hoeft te onthouden.
Er is ook een functie waarmee u trefwoorden kunt genereren die bestaan uit willekeurig geselecteerde woordgroepen met vier woorden gescheiden door koppeltekens, onderstrepingstekens, spaties, komma’s of punten. Als u uw lange wachtwoorden wilt onthouden, is dit een goede manier om dit te doen. Maar als het programma het voor u doet, zien wij er geen zin in.
6. Dit is hoe je formulieren invult
In tegenstelling tot veel andere wachtwoordbeheerders, kunt u 1Password gebruiken om uw persoonlijke gegevens op te slaan, zodat deze kunnen worden gebruikt om automatisch formulieren in te vullen. Dit wordt mogelijk gemaakt door het creëren van een “identiteit”. Een identiteit kan alles bevatten, van adresinformatie over persoonlijke informatie tot andere informatie. U kunt zoveel identiteiten hebben als u nodig heeft. Wanneer u een identiteit aanmaakt, kunt u alle informatie verwijderen waarvan u zeker weet dat deze nooit zal worden gebruikt. Dit kan variëren van verouderde app-specifieke informatie tot andere exotische details.
Bij het invullen van formulieren wordt 1Password overschreden door RoboForm , de koning bij het invullen van formulieren. RoboForm staat meer dan één instantie van een bepaald veld toe. Aan de andere kant kunt u aangepaste velden toevoegen met 1Password.
7. Verwerking en organisatie
U kunt uw registraties en opgeslagen gegevens bekijken en bewerken met zowel de Windows-app als de browserextensie. In tegenstelling tot zijn concurrenten, waarmee u uw gegevens in mappen kunt ordenen, gebruikt 1Password tags om gegevens te categoriseren. Elke login kan een of meer tags hebben. Zoals eerder vermeld, kunt u met de nieuwe versie van 1Password geneste tags gebruiken die zijn gemaakt met een backslash om de lagen te scheiden.
Naast identiteiten, wachtwoorden en creditcards kunt u veel andere verschillende gegevens toevoegen, zoals: B. Burgerservicenummers, rijbewijzen, paspoorten en andere items. Je hebt natuurlijk vanaf elk apparaat toegang tot deze elementen. Wanneer u 1Password configureert, hoeft u zich geen zorgen te maken over het wijzigen van veel opties. U kunt 1Password instellen als u langer dan 10 minuten inactief bent. U kunt de inactieve tijd ook wijzigen door opties te selecteren tussen 30 seconden en 12 uur.
8. Geavanceerde functies
In 1Password kun je een lijst bekijken met wachtwoorden die al een tijdje niet zijn gewijzigd, wachtwoorden die je meerdere keren hebt gebruikt of zwakke wachtwoorden. U kunt deze lijst openen via het tabblad Beveiliging. In eerdere versies van 1Password was dit alleen het geval in de Mac-versie. Maar toen hebben ze deze functie ook aan de Windows-versie toegevoegd. Hoewel het niet zo uitgebreid is als andere apps voor wachtwoordbeheer, zoals Dashlane, Keeper, LogMeOnce en anderen, is het nog steeds erg handig.
8.1 Watchtower
1Password heeft ook een fantastische functie genaamd Watchtower die u op de hoogte stelt wanneer een van uw wachtwoorden is gecompromitteerd, zoals een datalek. Het maakt gebruik van de website haveibeenpwned.com en andere algoritmen. Dit geldt echter niet alleen voor 1Password. Andere apps zoals Dashlane en Keeper hebben ook een vergelijkbare functie.
8.2 Deel wachtwoord
Als het gaat om het delen van wachtwoorden, laat 1Password je dit alleen doen in team- en gezinsedities. In tegenstelling tot LastPass, Dashlane of verschillende vergelijkbare apps, kunt u met 1Password uw wachtwoorden niet delen met andere gebruikers. Er is geen manier om uw account naar iemand te sturen wanneer u deze aarde verlaat.
8.3 Authenticator
Interessant is dat 1Password kan worden gebruikt als verificatietool, bijvoorbeeld voor de op tijd gebaseerde eenmalige wachtwoord-app Google Authenticator, DuoMobileFree. Dit verbetert uw veiligheid door een extra stap toe te voegen aan het authenticatieproces. Het mooie van 1Password is dat je het zowel als wachtwoordbeheerder als als verificatietool kunt gebruiken, zodat je geen andere externe app hoeft te gebruiken. Dit is erg handig omdat het veel tijd kan besparen. Als u 1Password als uw verificatietool gebruikt, hoeft u alleen maar op “Ctrl + \” en vervolgens op “Ctrl + V” te drukken en voilà, klaar!
Afgezien daarvan is deze functie niet alleen beschikbaar voor 1Password. Zoals je misschien al uit de naam hebt geraden, heeft Myki Password Manager & Authenticator ook deze functie. Dashlane heeft het ook en kan Google Authenticator vervangen.
Zoals u zich wellicht herinnert, wordt u gevraagd om de accountcode in te voeren die u hebt ontvangen om een nieuw apparaat in 1Password te synchroniseren. Dit kan worden gezien als een vorm van tweefactorauthenticatie. In de nieuwe versie van 1Password kunt u echter een volledig tweefactorauthenticatieproces toevoegen voor extra veiligheid.
Om deze functie te gebruiken, heb je een aparte authenticatie-app nodig, zoals Duo Mobile, Twilio Authy of Google Authenticator. Het zou niet logisch zijn dat 1Password zichzelf zou gebruiken als zijn eigen authenticator, zoals de documentatie zegt, “zoals de sleutel voor een kluis in de kluis zelf”. Schakel het tweefactorauthenticatieproces in door in te loggen op uw online account, naar Mijn profiel te gaan, op Meer acties te klikken en Twee-factorenauthenticatie inschakelen te selecteren. Zodra u dit doet, zal 1Password u om uw hoofdwachtwoord vragen en later wordt u om de zescijferige code gevraagd die wordt verstrekt door de secundaire verificatietool die u heeft geselecteerd.
9. iPhone, Android & PC
1Password kan op zowel Windows als Mac worden geïnstalleerd. Dat gezegd hebbende, lijkt de Windows-functie qua functies achter te blijven bij de Mac-versie, maar ze werken aan het verbeteren van de Windows-versie door de ontbrekende functies toe te voegen. Je hebt de mogelijkheid om Markdown-opmaak te gebruiken, wat een uitgebreidere tekstopmaak in notities mogelijk maakt. Zo worden woorden tussen haakjes cursief weergegeven met vetgedrukte sterretjes en woorden tussen haakjes met onderstrepingstekens.
Uniek aan het Mac-platform is de mogelijkheid om objecten van het ene blad naar het andere te slepen en neer te zetten. U kunt ook een object slepen en het in een eigen zwevend venster weergeven. Dit kan handig zijn als u in de browser werkt. Zoals eerder vermeld, zullen deze functies op een bepaald moment beschikbaar zijn voor Windows.
U heeft volledige toegang tot uw opgeslagen gegevens en logins op de iPad en iPhone. Wanneer je via de app een website bezoekt, wordt de eigen browser van 1Password geopend. Als u een site in Safari wilt openen, moet u deze handmatig kopiëren en plakken, zelfs als de functie voor snel kopiëren niet automatisch in alle velden tegelijk werkt. U kunt zowel TouchID als FaceID op de nieuwere apparaten gebruiken voor identificatie. U kunt ook uw iOS-apparaat gebruiken om 1Passwords TOTP-authenticatie in te schakelen.
U kunt vingerafdrukverificatie gebruiken op Android-apparaten. Als uw apparaat geen vingerafdruklezer heeft, kunt u een pincode instellen. Net als bij iOS-apparaten, opent toegang tot websites via 1Password een apart browservenster. Als u echter een andere website gebruikt, kunt u de functie voor automatisch aanvullen inschakelen als u Android Oreo (8) of hoger gebruikt.
10. Prijs
AgileBits 1Password biedt verschillende plannen om aan de behoeften en het budget van individuen en bedrijven te voldoen. Enerzijds biedt 1Password twee abonnementen voor persoonlijk gebruik, één voor individuen en kost $ 2,99 per maand (jaarlijks gefactureerd) en de andere voor gezinnen aangezien het 5 leden heeft en $ 4,99 per maand kost (ook jaarlijks betaald).
Aan de andere kant biedt deze wachtwoordbeheerder drie zakelijke gebruiksplannen met extra functionaliteit voor bedrijven. Het teamplan is $ 3,99 per gebruiker per maand, het businessplan is $ 7,99 per gebruiker per maand en het ondernemingsplan heeft flexibele prijzen die afhankelijk zijn van de grootte en de behoeften van het bedrijf.
Helaas is er helemaal geen gratis abonnement, maar u kunt deze wachtwoordbeheerder een hele maand gratis uitproberen. Dit is meer dan voldoende om te beslissen of het aan uw wensen voldoet.
11. Voordelen en nadelen
Om samen te vatten wat er is gezegd, zijn hier de voor- en nadelen van 1Password
Voordelen
- Vlotte interface op alle apparaten
- Betaalbare en flexibele prijzen
- Effectieve authenticatie bij het toevoegen van apparaten
- Ondersteund op Windows, MacOS, iOS en Android
- Een verscheidenheid aan beveiligingsmaatregelen, waaronder de tweefactor
- Authenticatie
- Met 1Password X kun je het gebruiken op alle platforms die Chrome ondersteunen
Nadelen
- Houdt zijn concurrenten niet bij als het gaat om importopties
- Geen gratis abonnement
12. Samenvatting
AgileBits 1Password is een goede wachtwoordbeheerder met veel handige functies, zoals: B. het vermogen om het tegelijkertijd als management- en reviewtool te gebruiken. Dit kan ook veel tijd besparen, vooral omdat ze een robuuste wachtwoordgenerator bieden die in hoge mate aanpasbaar is. Bovendien is de 1Password X-extensie vrij uniek omdat je 1Password op bijna elk platform kunt gebruiken. Het slaagt er ook in om dingen meer geautomatiseerd te maken, waardoor er minder ondoorzichtige snelkoppelingen en toetsaanslagen nodig zijn. Over automatisering gesproken, een van de zwakkere punten van 1Password is dat het niet zo geautomatiseerd is als sommige van zijn concurrenten, zoals Keeper, LastPass, RoboForm, Dashlane en tal van andere wachtwoordbeheerders. Met dit in gedachten heb je de mogelijkheid om de 30-dagen premium-versie gratis te testen. Dit zou genoeg tijd moeten zijn om te zien of het de moeite waard is om in te investeren.
We earn commissions using affiliate links.
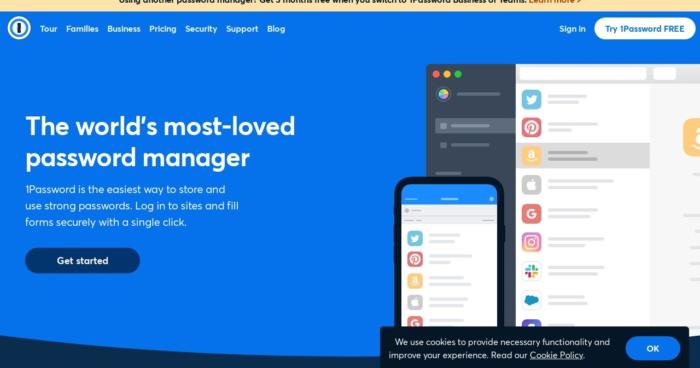
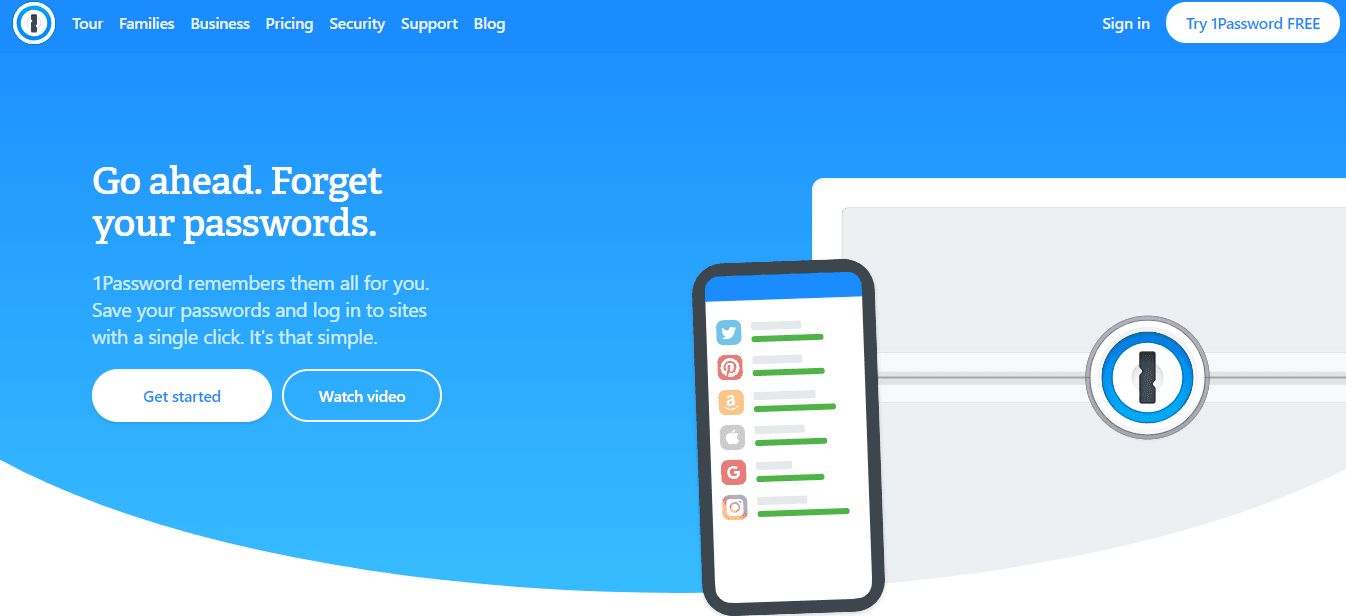
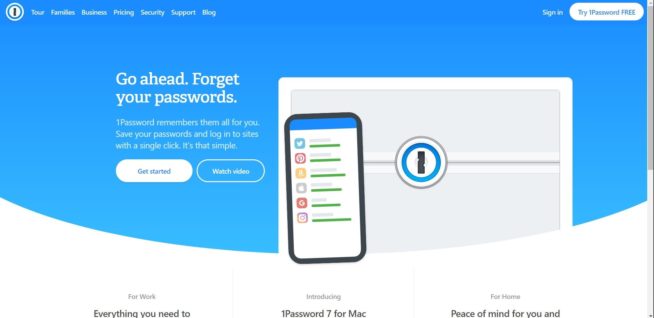
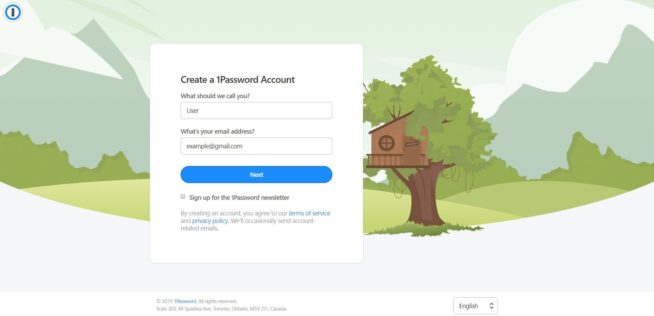
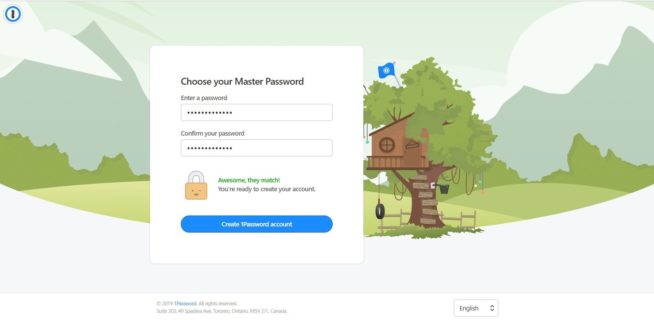
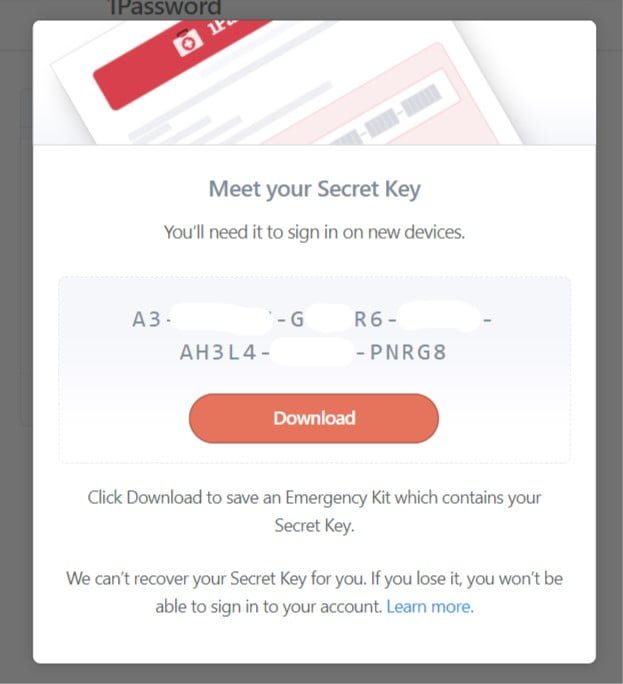
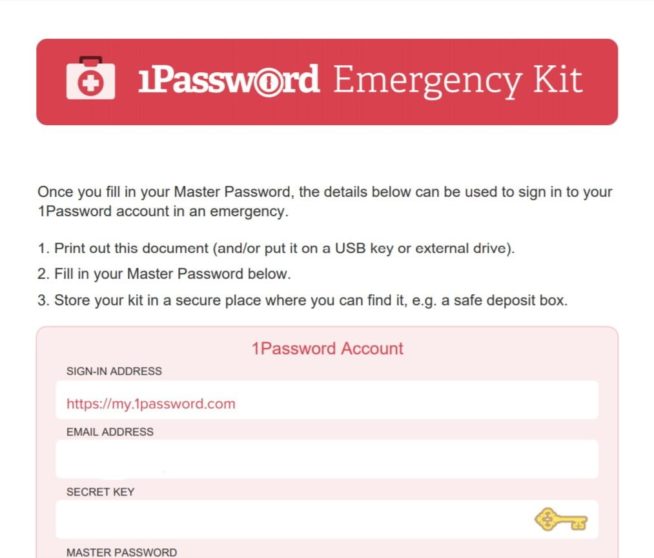
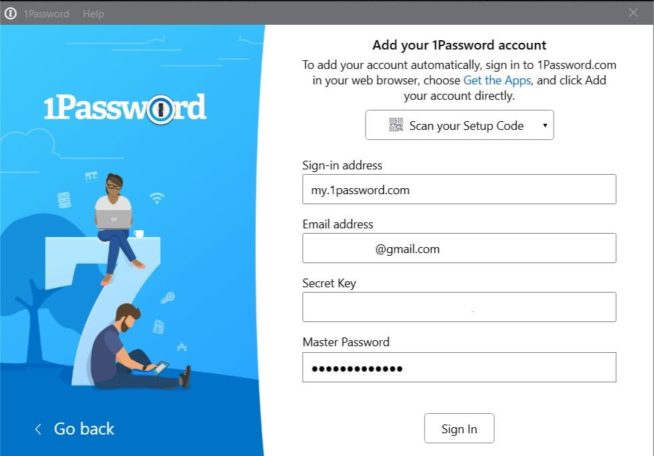
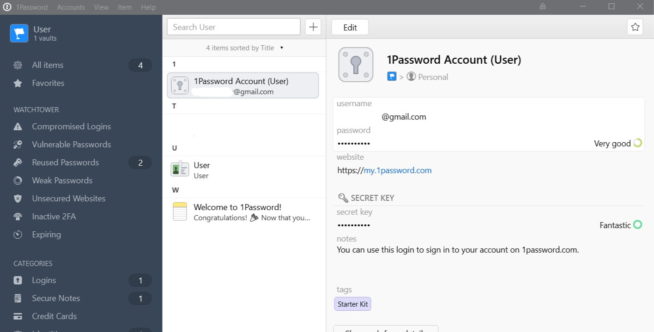
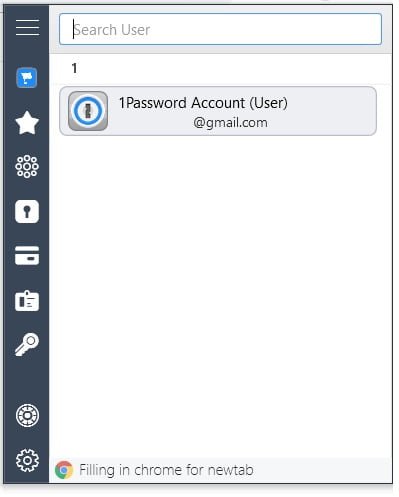
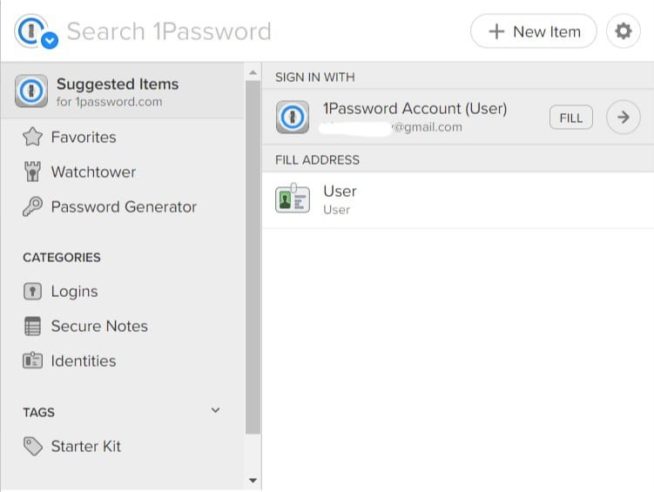
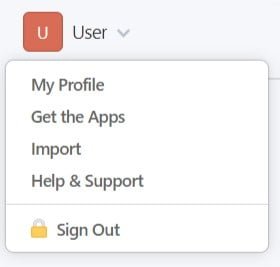
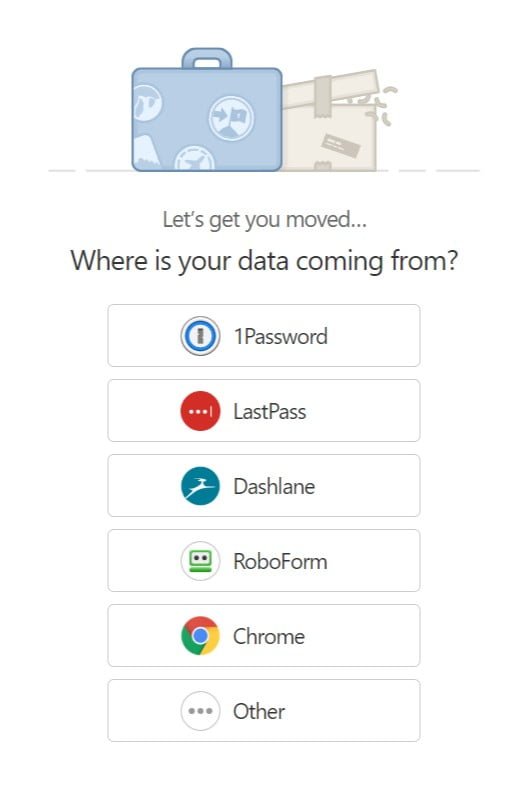
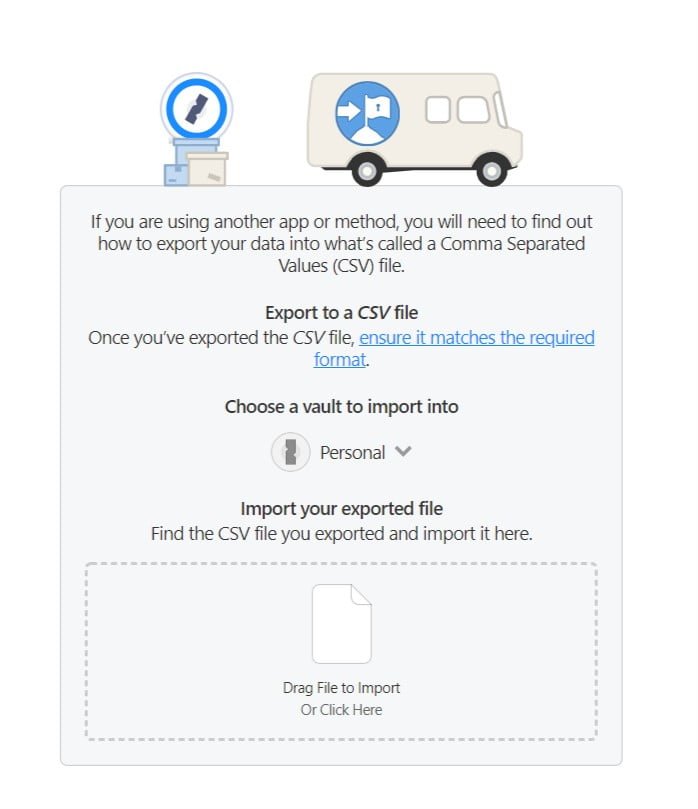
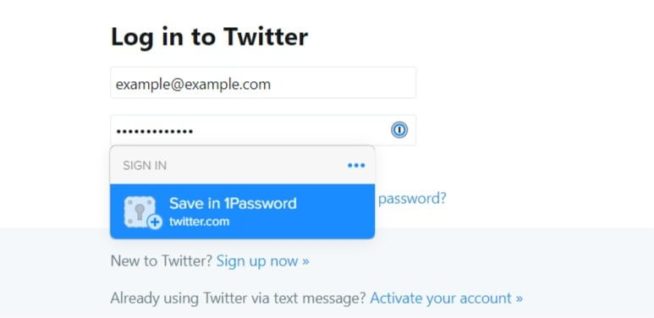
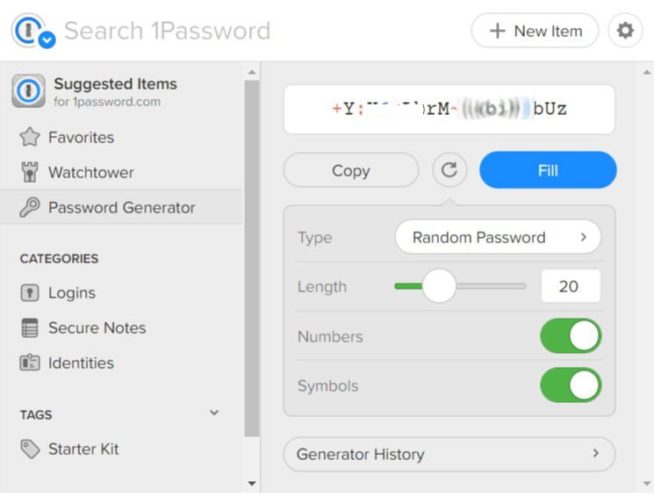
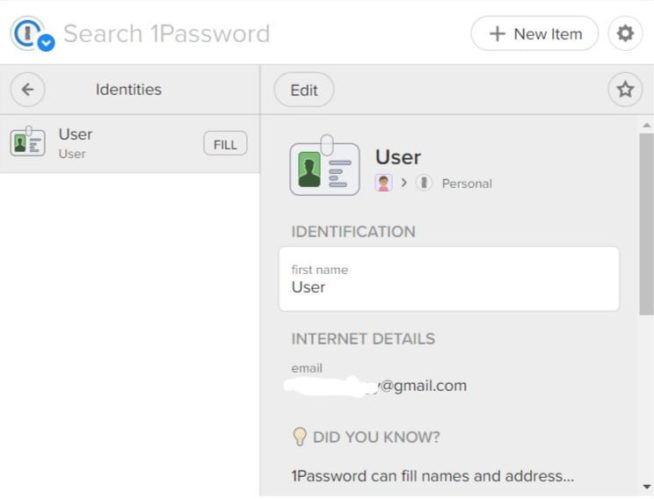
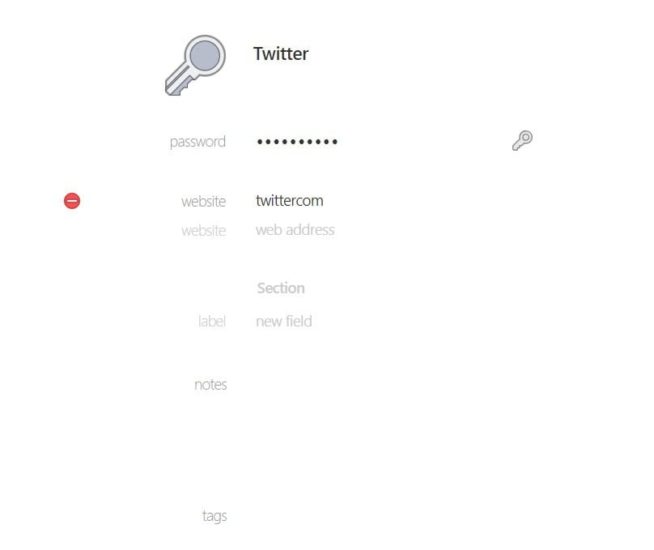
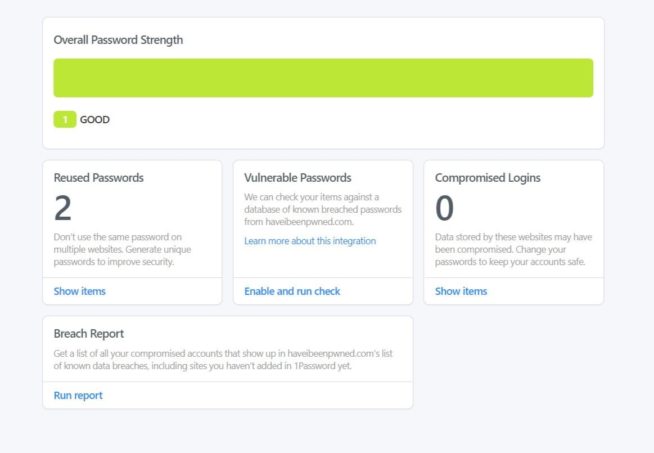
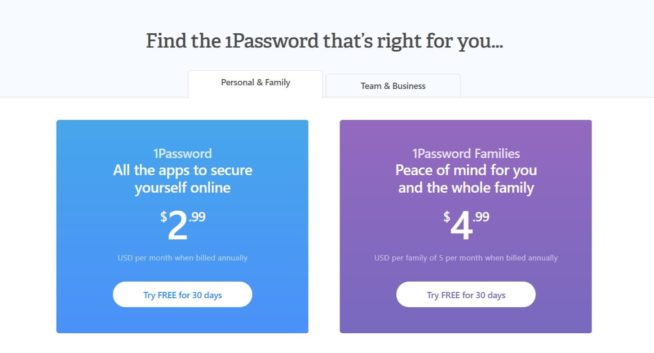
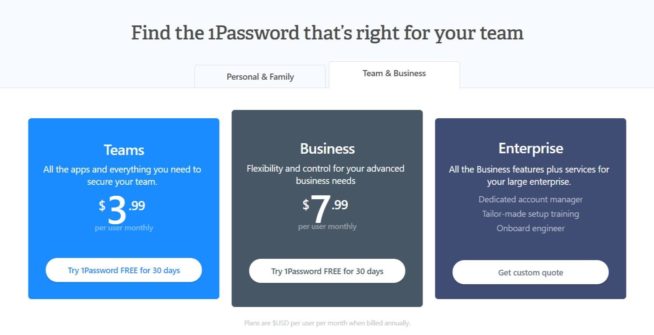

![Beste Gratis VPN in [year] – Veilig en Snel Online Bescherming Best Free VPN in 2021](https://www.privateproxyguide.com/wp-content/uploads/2020/12/best-free-vpn-150x150.jpg)
![Beste mobiele proxy's [year] Snel veilig en betrouwbaar Best Mobile Proxies](https://www.privateproxyguide.com/wp-content/uploads/2022/11/Best-Mobile-Proxies-150x150.jpg)
![Hoe Bitcoin veilig te kopen met PayPal: Complete gids [year] How to Buy Bitcoins with PayPal](https://www.privateproxyguide.com/wp-content/uploads/2023/02/How-to-Buy-Bitcoins-with-PayPal-150x150.jpg)
![Is WiFi op de luchthaven veilig [month] [year]? Is Airport wifi safe](https://www.privateproxyguide.com/wp-content/uploads/2021/12/Is-Airport-wifi-safe-150x150.jpg)
![5 Beste VPN-providers ([year]) [PC, iOS, Android] VPN](https://www.privateproxyguide.com/wp-content/uploads/2021/03/vpn-150x150.jpg)
![NordVPN-review: Snelheids- en beveiligingstest [year] nordvpn](https://www.privateproxyguide.com/wp-content/uploads/2021/03/nordvpn-2024-150x150.jpg)
![ExpressVPN-review: Snelheids- en beveiligingstest [year] expressvpn](https://www.privateproxyguide.com/wp-content/uploads/2021/03/expressvpn-2024-150x150.jpg)
![CyberGhost VPN-review [year]: Functies, voordelen en nadelen cyberghost vpn](https://www.privateproxyguide.com/wp-content/uploads/2021/03/cyberghost-vpn-150x150.jpg)
![PureVPN-beoordeling: Snelheids- en beveiligingstest [year] PureVPN Review 2021](https://www.privateproxyguide.com/wp-content/uploads/2018/05/purevpn-review-homepage-150x150.jpg)
![7 Beste cloudopslag voor foto's & video goedkoop [year] best cloud storage for photos and videos 2024](https://www.privateproxyguide.com/wp-content/uploads/2021/03/best-cloud-storage-for-photos-and-videos-150x150.jpg)
![Beste cloud hosting providers voor Linux en Windows [year] best cloud hosting providers](https://www.privateproxyguide.com/wp-content/uploads/2021/03/best-cloud-hosting-providers-150x150.jpg)
![Beste bots voor Instagram: Vergroot volgers in [year] best instagram bots 2024](https://www.privateproxyguide.com/wp-content/uploads/2021/03/best-instagram-bots-2021-3-150x150.jpg)
![10 Beste apps voor ouderlijk toezicht voor de iPhone & iOS [year] best parental monitoring apps for iphone](https://www.privateproxyguide.com/wp-content/uploads/2021/03/best-parental-monitoring-apps-for-iphone-150x150.jpg)
![Beste antivirus-apps voor iPhone en iOS voor beveiliging [year] best antivirus for iphone ios](https://www.privateproxyguide.com/wp-content/uploads/2021/03/best-antivirus-for-iphone-ios-150x150.jpg)
![mSpy ervaringen [year] - Is deze mobiele monitoring-app goed? mspy](https://www.privateproxyguide.com/wp-content/uploads/2021/03/mspy-150x150.jpg)