In an age where everything is becoming more and more digitized, cyber-attacks are becoming more dangerous. You can easily become a victim of identity theft if you don’t pay close attention to how you behave online.
The best way to protect yourself is to make complex passwords that are hard to crack. However, that’s easier said than done. sooner or later, you’ll find yourself having to memorize a plethora of passwords and eventually forget a lot of them, causing you a lot of frustration in the process. This is where AgileBits 1Password (1password.com) claims to have the solution. It is basically a digital vault in which you can store your passwords in order to give you the best of both worlds. However, does it actually succeed? Let’s find out, shall we?
1Password currently has a TrustPilot Score of 4,6 which is excellent. They also have positive reviews on Reddit and Quora.
Final verdict
AgileBits 1Password is a good password manager that has numerous convenient features such as being able to use it as a manager and an authenticator at the same time. It can also save you a lot of time, especially that it offers a robust password generator that is very customizable. Additionally, the 1Password X extension is rather unique in that it allows you to use 1Password on almost all platforms. It also manages to make things more automated and require fewer obscure shortcuts and keystrokes. Speaking of automation, one of the weaker sides of 1Password is that it isn’t as automated as some of its competitors like Keeper, LastPass, RoboForm, Dashlane, and a myriad of other password managers. Having said that, you have the option to try out the 30-day premium trial at no cost, which should be enough time for you to find out whether or not it is a deal-breaking caveat.
Pros and cons
To sum up what has been said, here are the pros and cons of 1Password
Pros
- The clean interface on all devices
- Affordable and flexible pricing
- Effective authentication when adding devices
- Supported on Windows, macOS, iOS, and Android
- A plethora of security measures, including two-factor authentication
- 1Password X enables you to use it on all platforms supporting Chrome
Cons
- Lags behind its competitors in import options
- No free plan
1. Setup and installation
Simply put, 1Password aims to help you manage your passwords by saving and locking them behind a master password you set yourself. You might be thinking that it might leave you even more vulnerable than you already were. Don’t worry though; 1Password has a couple of authentication steps and security measures to ensure that your master password stays uncompromised. We will talk about those in more detail later on. In the meantime, in order to start using it, you need to access the 1Password website through your browser. However, 1Password does not support Internet Explorer, so keep that in mind if you use IE.
As with most apps these days, you can try the premium version for 30 days at no charge. The site does not mandate that you enter your credit card info. During the setup process, you’ll be prompted to enter your name along with the option to import a photo.
With that out of the way, you need to create the master password. This is pretty much the whole backbone that will hold all your other passwords so make sure it’s a strong, unique password. Don’t overcomplicate it if you risk forgetting it.
Once you’re done with that step, 1Password will generate an Account Key, which is a string of a whopping 34 characters with a mix of letters and numbers along with hyphens that separate them into 7 blocks with arbitrary sizes. What do you need it for? Well, each time you add a new browser extension or device, you’ll be prompted to enter this same key.
During the setup process, a PDF file containing your email, account key as well as the field in which you can put your master password is created. You have the option of printing it out and storing it somewhere safe just in case you forget your account key or master password.
Once you’re done with that, you can start setting up the app on Mac, Windows, iOS, and Android. You’ll need to use your Account Key for each OS you set up. Don’t worry, you won’t have to type out the entire 34-letter code each time, you can simply snap a QR code and use it instead. It should fill out all of the information for you except for the master password. On the newer versions of 1Password, you can just tell it to find the on-screen QR code, and it will fill in the master password for you.
When logging in using a new device, you’ll need to type your sign-in address, email, secret key, and master keyword.
Once you do that, you’ll get access to the desktop interface, which is both clean and modern-looking.
You might be wondering to yourself, “But what if my device gets stolen? Does the thief get access to all my passwords?” Don’t worry. 1Password gives you the option to disable any of your devices. If one of your devices ever gets stolen, then you can simply just go to the website and disable the device, and you won’t need to worry about the perpetrator getting unauthorized access to any of your accounts. In order to get the most out of 1Password, we recommend you use the web extension that it offers. However, if you are an Internet Explorer user, then you might be better off just switching to a supported browser like Chrome or Edge.
2. How does the X browser extension work?
1Password X is a browser extension exclusive to Chrome. Notably, you can use it on any platform that supports Chrome. This means that you can use it even on Linux. Unlike the aforementioned extensions that work by communicating with the desktop app, 1Password X is a standalone extension. It functions similarly to the app with just a few minor features missing.
A great thing about 1Password X is that it doesn’t require you to press a specific key shortcut in order to fill out forms. Instead, it offers a popup asking you whether or not you want to save your credentials. If you enter a site in which you have more than one saved login, 1Password X will display the list of available logins right under the login fields. With that said, the password capture feature might not work for two-page logins such as Amazon.
When creating a new account, 1Password X might suggest one of its generated passwords that are 30 characters long (by default) and only include letters and numbers. You can also configure the setting for these passwords to your likings. With that said, unlike the regular browser extensions, 1Password X does not share these settings with the app.
Another thing to keep in mind is that in order to use time-sensitive passcodes, you don’t paste them with “Ctrl + V” like in the regular extensions. Instead, you need to go to access the toolbar and select the site from the given list. After that, click the Copy button next to the code.
3. How to migrate your passwords
If you have a change of heart and decide to switch from one password manager to another one, then you can import the passwords you have stored in the current manager. When it comes to 1Password, there are two ways to import your old data. The first way is to simply directly import passwords stored in one program to 1Password, e.g. Chrome, Dashlane, LastPass, and RoboForm. The second way is by exporting the data in the form of a CSV file and formatting it following the instructions found on 1Password.
With that said, 1Password pales in comparison to its competitors in this regard. Other password managers like LastPass can import from more than 30 apps while KeePass almost reaches 40. Keep in mind that in order to use the import feature, you’ll need to access your 1Password account online as the app will only import 1Password files exported from other installations. While 1Password might seem to be weak in this aspect, there are community-made scripts –obtainable via the 1Password utility collection – that make it able to convert data that was exported from 35 other apps into its own format.
4. Password saving and playback
When you’re about to enter your credential on trusted websites, 1Password’s browser extension asks you if you want it to save what you enter. In case you decide to save the password, 1Password gives you the option to enter a name for the login as well as add tags. The new edition also allows for nested tags that are done by separating levels using a backslash.
In the default settings, all saved passwords are stored in the personal password vault. If you want to sort your passwords into different categories, you can create other vaults, and you’ll be asked to choose which one to save passwords you type in the future. When it comes to the password playback feature, 1Password is not 100% automatic and will require you to press “Ctrl + \” in order to fill out any forms. If you happen to have multiple credential sets, you’ll be shown a list to choose from. While this makes 1Password looks like it lags behind its competitors, it was actually built on purpose so that websites don’t steal your credential via invisible login forms which is the last thing you want.
Another good thing about 1Password is that you can save websites to its toolbar so you can directly access them without having to manually log in each time. This is done by showing a popup that contains your saved logins. If you happen to have a lot of saved logins, then you can just type the login name you want. You’ll see the list narrow down as you type until you find what you’re looking for. You might find yourself facing login forms that won’t be recognized by 1Password automatically. This is entirely normal and is not exclusive to 1Password. With that said, you can circumvent this inconvenience by pressing “Ctrl + \,” then click the icon for Setting on the bottom left of the popup screen. From there you can choose “Save New Login,” and you’re all good!
5. Password generator
Aside from securing and storing your passwords, 1Password also allows you to look for and change your old passwords to something better. With that said, the process of changing passwords is not automated due to the fact that it could risk your account being locked out in case of a failed automatic password change attempt. Other password managers like Keeper Password Manager let you fill out standard password change forms using one click.
When you’re coming up with a new password, 1Password gives you the option to generate a new one automatically. The generated password is made of 24 characters. No need to worry about remembering them as they will be saved and auto-filled each time. 1Password’s default created passwords are considered to be on the high end when it comes to length. Most password managers will default to 8 or 12 characters. The only competitor that outperforms 1Password is the free Myki which generates 30-character long passwords.
1Password’s generated passwords contain letters in upper and lower case as well as digits and symbols. You can toggle on or off the use of numbers, symbols, and other characters in case a website does not allow them. However, you do not have the option to disable letters from the equation. 1Password also disallows characters that can be confused for others such as I and l or O and 0. However, we recommend that you allow them since you won’t have to remember any of the generated passwords.
There is also a feature that allows you to generate passwords that are made from randomly assorted four-word phrases separated by hyphens, underscores, spaces, commas, or periods. If you want to be able to memorize your long passwords, this is a good way to do so. However, if the program is going to manage them for you, then we see no use for it.
6. How to fill in forms
Not unlike many password managers, 1Password allows you to store your personal information so it can, later on, be used to fill forms automatically. This is made possible by making an “identity.” An identity can contain anything from address information, personal data or other data. You can have as many identities as you need. When creating an identity, you have the option to remove any information you’re sure that you’ll never use. This can range from outdated app-specific information to other exotic details.
When it comes to filling forms, 1Password is outmatched by RoboForm which is the king of filling forms. For one, it can have more than one instance of any given field. On the other hand, 1Password does allow you to add custom fields.
7. Editing and organizing
Both the Windows app and the browser extension allow you to view and edit your logins and saved data. However, unlike its competitors – which allow you to organize your data into folders – 1Password uses tags to categorize data. Each login can have one or more tags. As we mentioned earlier, the new version of 1Password allows you to use nested tags which are created by using a backslash to separate the levels.
On top of identities, passwords, and credit cards, you can add plenty of other miscellaneous data such as a social security number, driver’s license, passport, and more items. Of course, you’ll be able to access these items from any one of your devices. When it comes to configuring 1Password, you don’t have to worry about changing a ton of options. You can set 1Password if you stay inactive for more than 10 minutes. You can also change the idle time by choosing options that range from 30 seconds to 12 Hours.
8. Advanced features
In 1Password, you can view a list of passwords that haven’t been changed in a while, passwords you’ve used more than once, or ones that are weak. You can access this list in the Security tab. Back in the older versions of 1Password, this was unique to the Mac version. However, they have since added this feature in the Windows version as well. While this isn’t as comprehensive as the other password management apps like Dashlane, Keeper, LogMeOnce, and others, it is still quite useful.
8.1 Watchtower
1Password also has a great feature called Watchtower which will alert you if one of your passwords has been compromised in a data breach for example. It uses the haveibeenpwned.com site as well as other algorithms. This isn’t unique to 1Password though. Other apps like Dashlane, Keeper also have a similar feature.
8.2 Password sharing
When it comes to password sharing, 1Password will only allow you to do that in the Team and Family editions. Unlike LastPass, Dashlane or several other similar apps, 1Password does not let you share your passwords with any other user. There is also no way to pass your account to anyone in case you leave this earth.
8.3 Authenticator
Interestingly, 1Password can be used as an authenticator like those time-based one-time password app such as Google Authenticator, DuoMobileFree. This enhances your security by adding an extra step in the authentication process. The great thing about 1Password is that you can use it as both a password manager and authenticator, so you don’t have to use any other external app along with it. This is rather convenient as it can save you a lot of time. When you use 1Password as an authenticator, all you have to do when you’re entering the code is to press “Ctrl + \” then “Ctrl + V” and voilà, you’re good to go!
Having said that, this feature is also not unique to 1Password; For instance, Myki Password Manager & Authenticator, as you might have already guessed by the name, also has this feature. Dashlane also has it and can replace Google Authenticator.
As you might remember, in order to sync add any new device in 1Password, you’ll be prompted to enter the Account Key that was given to you. This can be considered as a form of two-factor authentication. However, in the new version of 1Password, you can add a full-scale two-factor authentication process for extra security.
In order to use this feature, you’re going to have to use a separate authentication app like Duo Mobile, Twilio Authy, or Google Authenticator. It wouldn’t make sense for 1Password to use itself as its own authenticator as it would be pretty much like it the documentation states “like putting the key to a safe inside the safe itself.” Enabling the two-factor authentication process is done by accessing your online account, going to My Profile, then click on More Actions and select Turn On Two-Factor Authentication. Once you do that, 1Password will ask you to type your master password and will, later on, ask you for the six-digit code provided by the secondary authenticator you chose to go with.
9. iPhone, Android & Desktop
1Password can be installed on both Windows and Mac. With that said, the windows feature seems to be lagging behind the Mac version in terms of features, but they’re working on improving the Windows version by adding in the missing features. You have the option to use markdown formatting which will allow for richer text formatting in notes. For instance, words that are bracketed by asterisks will be bold and bracketing words by underscores will make them appear in italic.
Unique to the Mac platform is the ability to drag and drop items from one vault to another. You can also pull off an object and display it in its own floating window. This can come in handy when you’re working in the browser. However, as we mentioned earlier, these features will eventually be coming to Windows.
On the iPad and iPhone, you have full access to your saved data and logins. When consulting a site from the app, it will open 1Password’s own browser. If you want to access a said site on Safari, you’ll need to manually copy and paste it, though the quick copy feature won’t automatically all fields at the same time. For identification, you can use TouchID as well as FaceID in the newer devices. You can also use your iOS device to allow 1Password’s TOTP authentication.
On Android devices, you can use fingerprint authentication, and if your device doesn’t have a fingerprint scanner, then you can set a PIN code. Similarly to iOS devices, accessing sites from 1Password will open its own browser. However, if you choose to use another site, you can enable the auto-fill feature if you’re running Android Oreo (8) or higher.
10. Price
AgileBits 1Password offers several plans to accommodate the needs and budgets of both individuals and businesses. On the one hand, 1Password offers two subscriptions for personal use, with one aimed at individuals and priced at $2.99 per month (billed annually), and the other tailored for families as it includes 5 members and costs $4.99 per month (paid annually as well).
On the other hand, this password manager offers three plans for business use, with extra features that would suit enterprises and corporations. The Teams plan costs $3.99 per user per month, the Business plan costs $7.99 per user per month, and the Enterprise plan has flexible pricing depending on the company’s size and needs.
Unfortunately, there is no free plan whatsoever, but you can try this password manager for a full month free of charge, which is more than enough to decide whether it suits your needs or not.
We earn commissions using affiliate links.
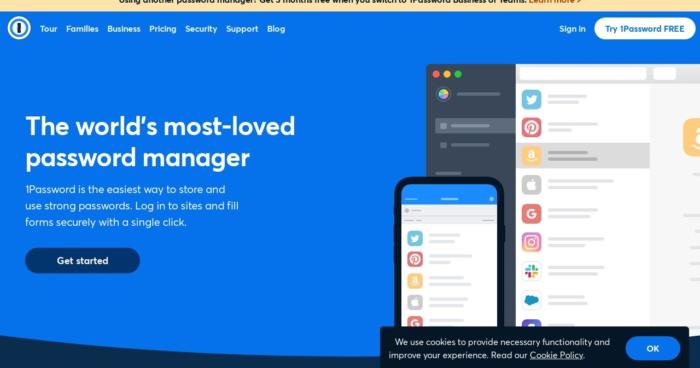
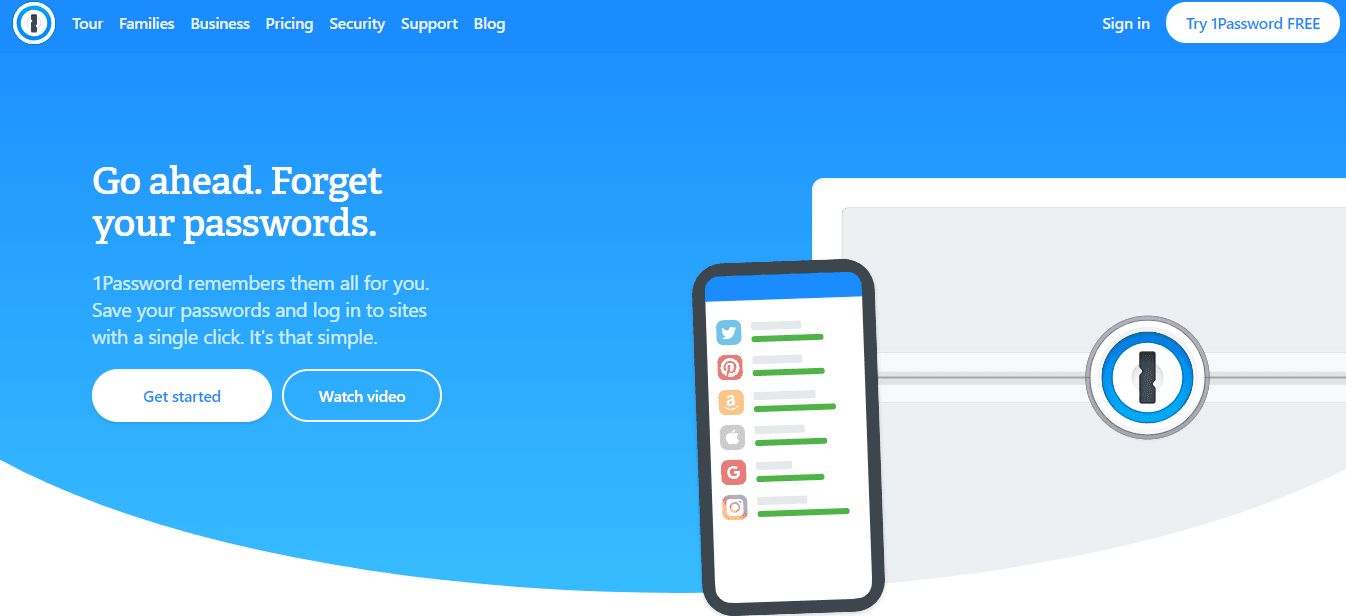
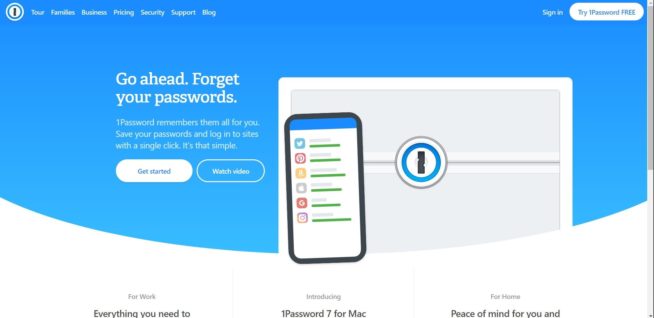
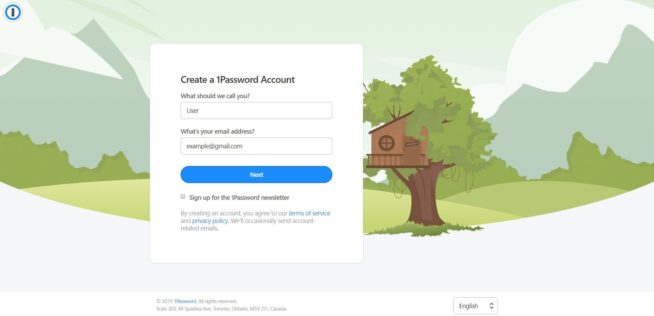
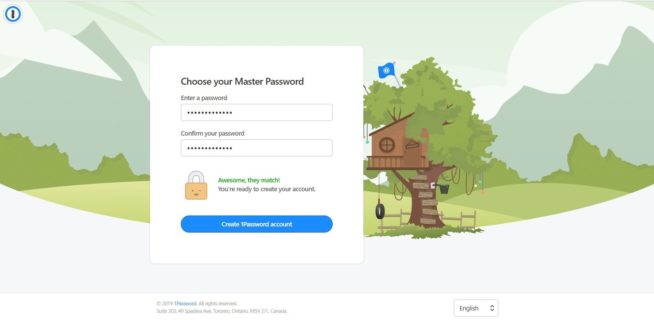
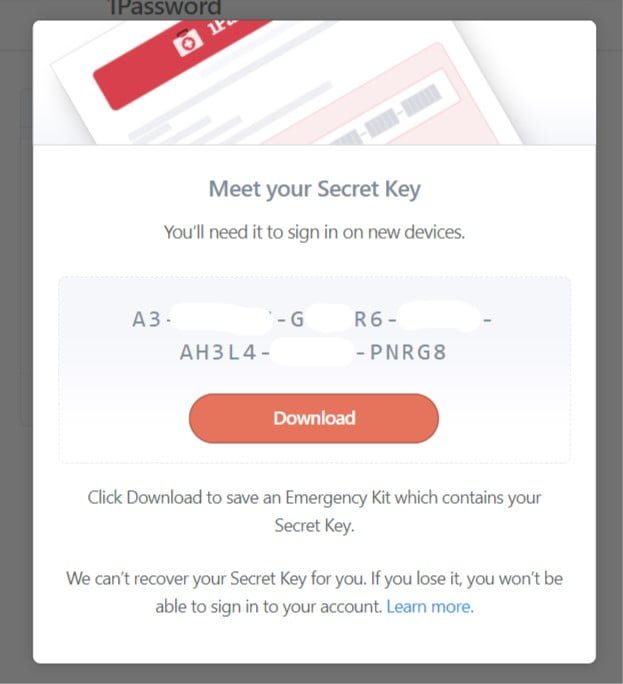
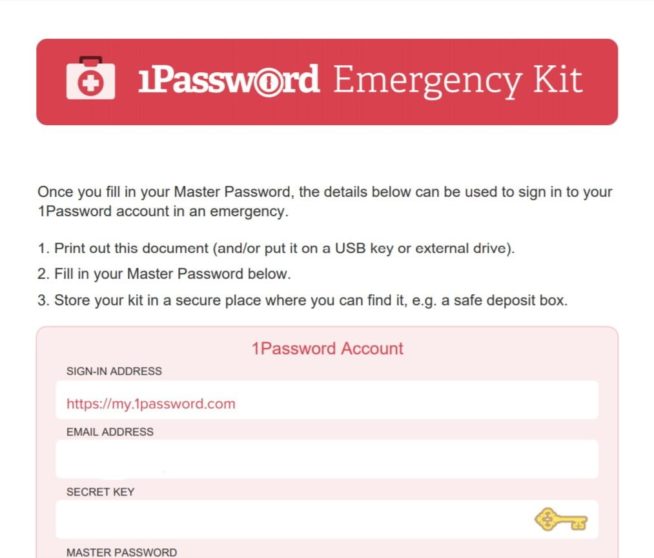
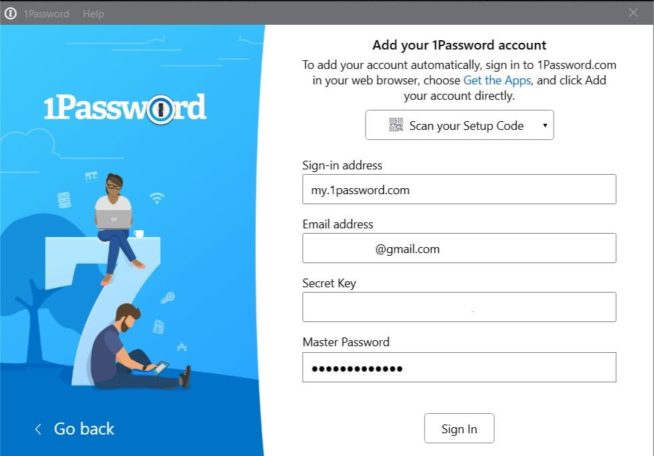
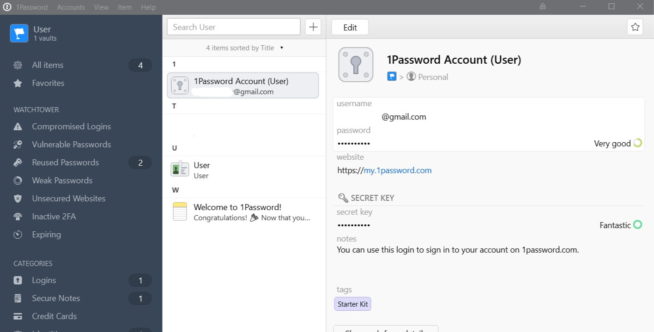
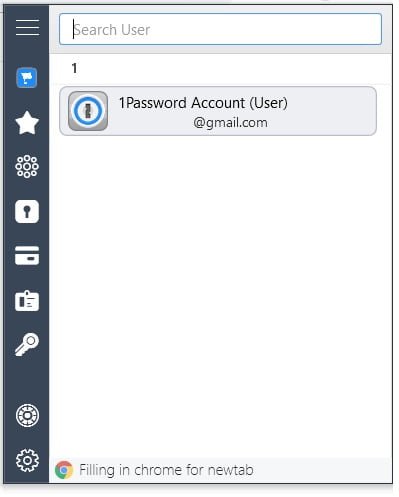
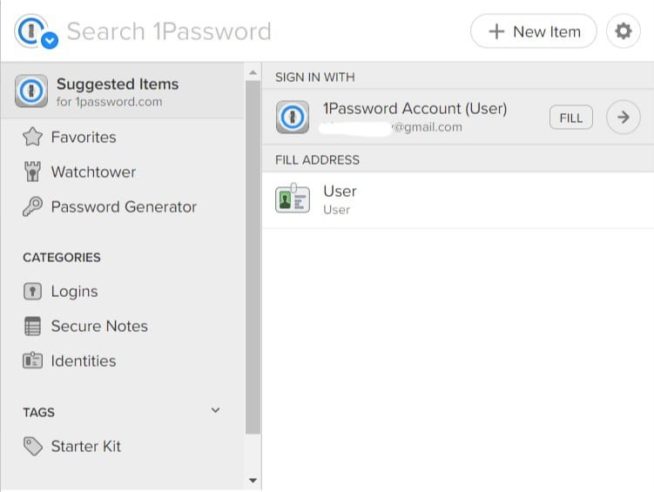
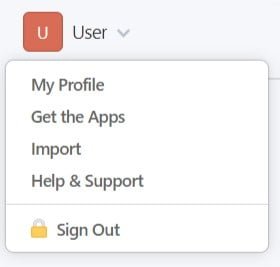
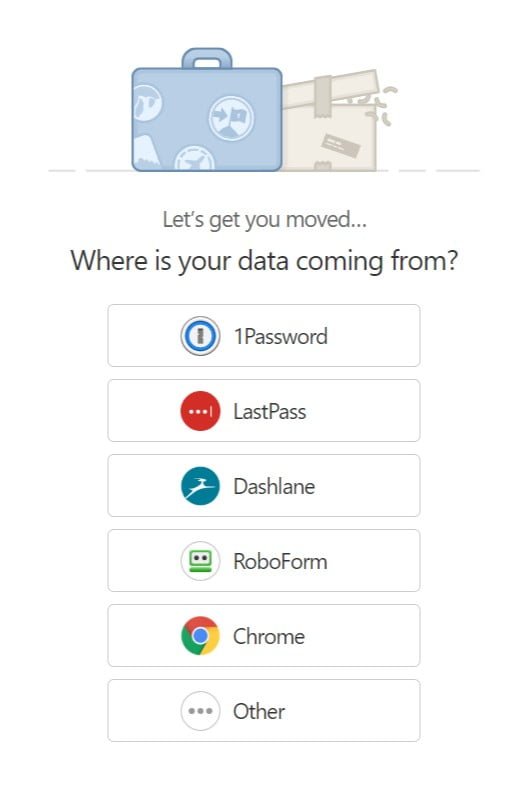
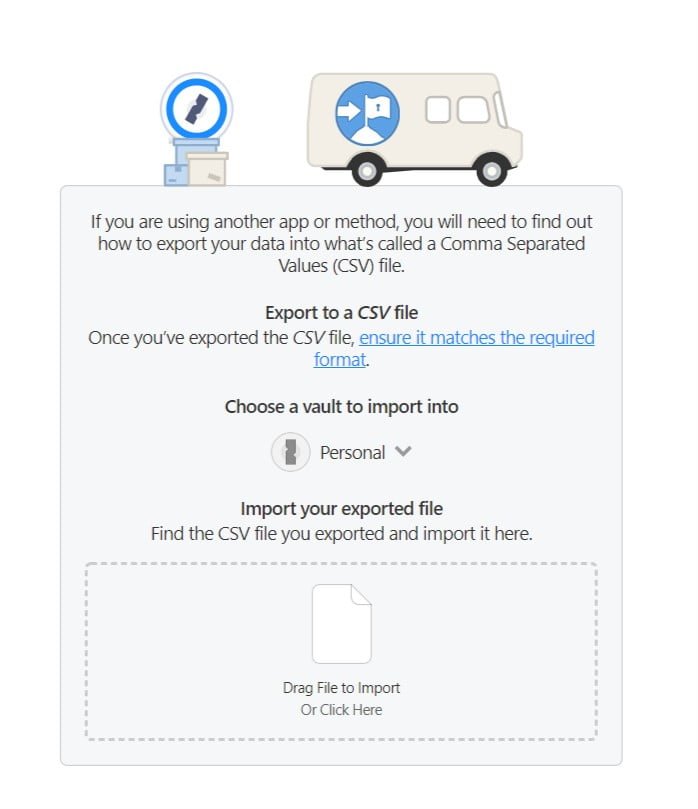
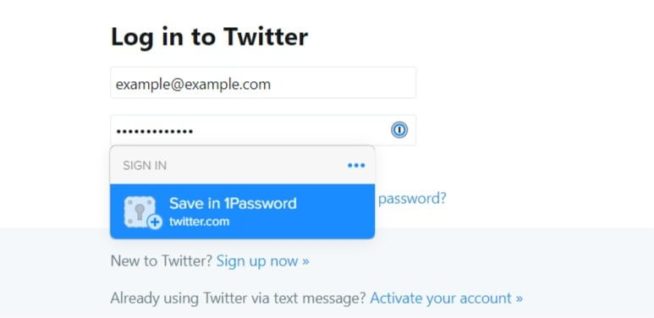
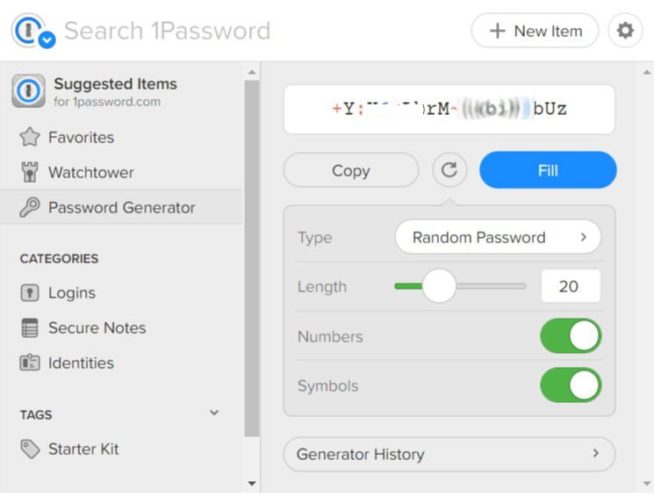
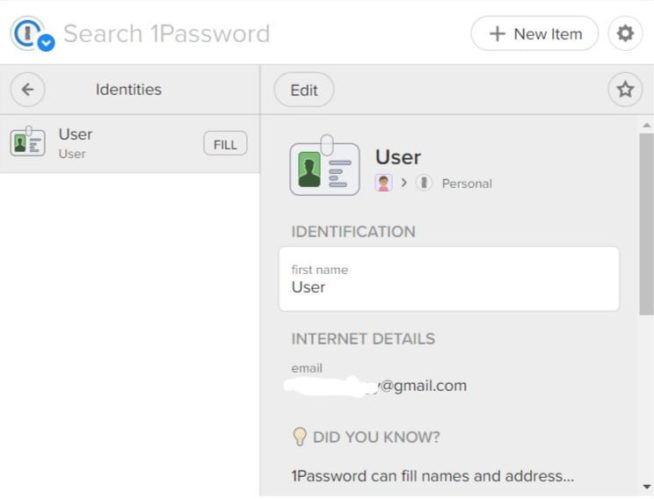
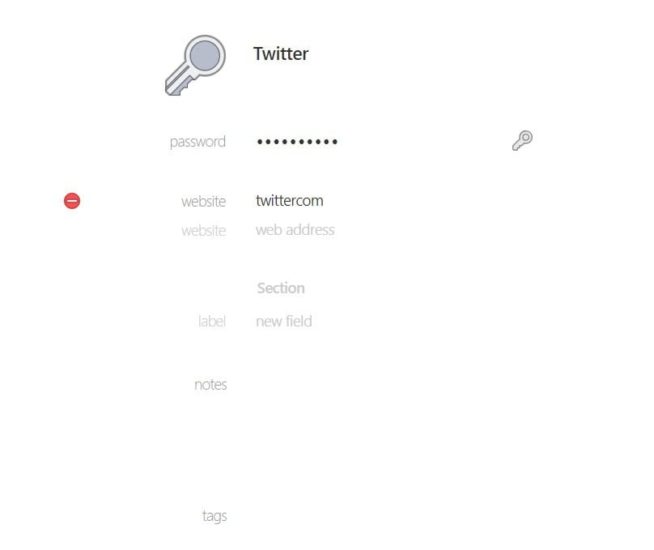
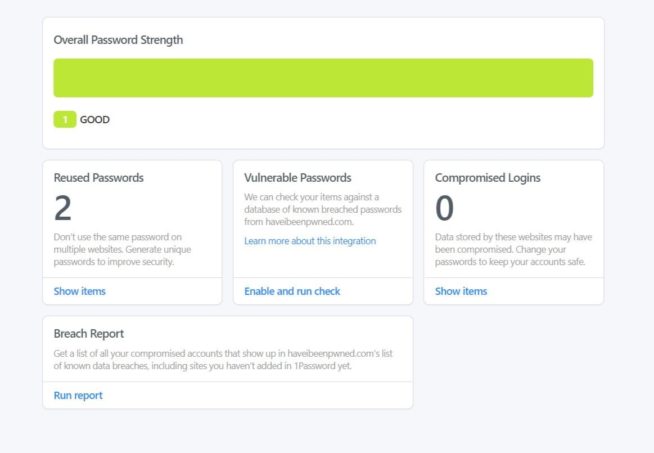
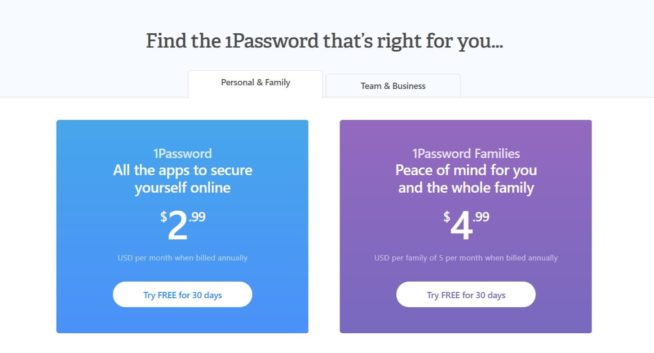
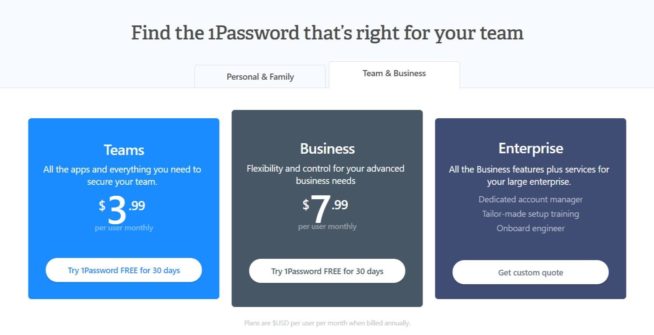

![FollowAdder Review: Is This Instagram Bot Worth It in [year]? FollowAdder Review 2021](https://www.privateproxyguide.com/wp-content/uploads/2018/10/FollowAdder-Review-150x150.jpg)
![Best Cryptocurrency Apps [year] – Simple Trading and Wallets Best Cryptocurrency Apps](https://www.privateproxyguide.com/wp-content/uploads/2022/09/Best-Cryptocurrency-Apps-150x150.jpg)
![Ghost Proxies Review: Secure and Fast Proxy Solutions [year] Ghost Proxies Review](https://www.privateproxyguide.com/wp-content/uploads/2017/11/ghost-proxies-150x150.jpg)
![Internxt Review [year]: Secure, Private, and Reliable Storage Internxt review](https://www.privateproxyguide.com/wp-content/uploads/2022/04/Internxt-review-150x150.jpg)

![7 Best VPN for Showbox [year]: Secure Streaming and Privacy Best VPN for Showbox](https://www.privateproxyguide.com/wp-content/uploads/2018/08/best-vpn-for-showbox-150x150.jpg)
![7 Best VPN for Popcorn Time [year]: Secure Streaming and Privacy BEST VPN for Popcorn Time](https://www.privateproxyguide.com/wp-content/uploads/2019/01/best-vpn-for-popcorn-time-150x150.jpg)
![7 Best VPN for Real Debrid [year]: Secure Streaming and Privacy Best VPN for Real Debrid 2021 That Actually Works](https://www.privateproxyguide.com/wp-content/uploads/2020/02/best-vpn-for-real-debrid-150x150.jpg)
![10 Best VPN for Austin Ensures Fast and Secure IP Address [year] Best VPN for Austin 2021](https://www.privateproxyguide.com/wp-content/uploads/2021/07/Best-VPN-for-Austin-150x150.jpg)
![Best VPN for iPhone & iOS [year]: Fast and Secure Protection Best VPN for iphone and ios](https://www.privateproxyguide.com/wp-content/uploads/2021/09/Best-VPN-for-iphone-and-ios-1-150x150.jpg)
![Best VPN for Vodafone [year]: Secure and Fast Internet Access Best VPN for Vodafone](https://www.privateproxyguide.com/wp-content/uploads/2021/10/Best-VPN-for-Vodafone-150x150.jpg)
![Best VPN for Tinder [year]: Secure Access and Privacy Best VPN for Tinder](https://www.privateproxyguide.com/wp-content/uploads/2021/10/Best-VPN-for-Tinder-150x150.jpg)
![Best VPN for Telegram [year]: Secure Messaging and Privacy Best VPN for Telegram](https://www.privateproxyguide.com/wp-content/uploads/2021/10/Best-VPN-for-Telegram-150x150.jpg)
![Best VPN for Spotify [year]: Secure Access and Enhanced Streaming Best VPN for Spotify](https://www.privateproxyguide.com/wp-content/uploads/2021/11/Best-VPN-for-Spotify-150x150.jpg)
![Best VPN for WeChat [year]: Secure Access and Privacy Protection Best VPN for wechat](https://www.privateproxyguide.com/wp-content/uploads/2021/11/Best-VPN-for-wechat-150x150.jpg)