På et tidspunkt hvor alt bliver mere og mere digitalt, bliver cyberangreb mere farlige. Du kan let blive offer for identitetstyveri, hvis du ikke er meget opmærksom på, hvordan du opfører dig online.
Den bedste måde at beskytte dig på er at oprette komplekse adgangskoder, der er svære at knække. Det er dog lettere sagt end gjort. Før eller senere bliver du nødt til at huske mange adgangskoder og til sidst glemme mange af dem, hvilket skaber dig en masse frustration i processen. Det er her, AgileBits 1Password (1password.com) hævder at have løsningen. Det er dybest set en digital hvælving, hvor du kan gemme dine adgangskoder for at give dig det bedste fra begge verdener. Men fungerer det virkelig? Lad os finde ud af det!
1Password har i øjeblikket en TrustPilot-score på 4.6, hvilket er fremragende. De har også positive anmeldelser på Reddit og Quora.
1. Installation
Kort sagt, 1Password sigter mod at hjælpe dig med at administrere dine adgangskoder ved at gemme og låse dem bag en hovedadgangskode, som du selv har indstillet. Du tror måske, at det kan efterlade dig endnu mere sårbar, end du allerede var. Vær ikke urolig; 1Password har et par godkendelsestrin og sikkerhedsforanstaltninger for at sikre, at din hovedadgangskode forbliver kompromisløs. Vi taler mere om dem senere. For at kunne begynde at bruge det skal du få adgang til 1Password-webstedet via din browser. Men 1Password understøtter ikke Internet Explorer, så husk at hvis du bruger IE.
Som med de fleste apps i dag kan du prøve premium-versionen i 30 dage gratis. Webstedet kræver ikke, at du indtaster dine kreditkortoplysninger. Under installationsprocessen bliver du bedt om at indtaste dit navn sammen med muligheden for at importere et foto.
Med det ude af vejen skal du oprette masteradgangskoden. Dette er stort set hele rygraden, der indeholder alle dine andre adgangskoder, så sørg for, at det er en stærk, unik adgangskode. Komplicér det ikke, hvis du risikerer at glemme det.
Når du er færdig med dette trin, genererer 1Password en kontonøgle, som er en streng på 34 tegn med en blanding af bogstaver og tal sammen med bindestreger, der adskiller dem i 7 blokke af vilkårlige størrelser. Hvad har du brug for det til? Hver gang du tilføjer en ny browserudvidelse eller en ny enhed, bliver du bedt om at indtaste den samme nøgle.
Under installationsprocessen oprettes en PDF-fil, der indeholder din e-mail, kontonøgle og det felt, hvor du kan indtaste din hovedadgangskode. Du har mulighed for at udskrive den og gemme den et sikkert sted, hvis du glemmer din kontonøgle eller hovedadgangskode.
Når du er færdig, kan du begynde at konfigurere appen på Mac, Windows, iOS og Android. Du skal bruge din kontonøgle til hvert operativsystem, du opretter. Bare rolig, du behøver ikke udskrive hele 34-bogstavskoden hver gang, du kan simpelthen snappe en QR-kode og bruge den i stedet. Det skal udfylde alle oplysninger for dig undtagen hovedadgangskoden. På de nyere versioner af 1Password kan du bare sige, at den skal finde QR-koden på skærmen, og den udfylder hovedadgangskoden for dig.
Når du logger ind med en ny enhed, skal du indtaste din login-adresse, e-mail-adresse, hemmelige nøgle og masternøgleord.
Når du har gjort det, får du adgang til appens grænseflade, som er både glat og moderne.
Du undrer dig måske over for dig selv: ”Men hvad hvis min enhed bliver stjålet? Har tyven adgang til alle mine adgangskoder? ” Vær ikke urolig. 1Password giver dig mulighed for at deaktivere nogen af dine enheder. Hvis nogen af dine enheder nogensinde bliver stjålet, kan du blot gå til webstedet og deaktivere enheden, og du behøver ikke bekymre dig om, at gerningsmanden får uautoriseret adgang til nogen af dine konti. For at få mest muligt ud af 1Password anbefaler vi, at du bruger den webudvidelse, den tilbyder. Men hvis du er en Internet Explorer-bruger, kan det være bedre bare at skifte til en understøttet browser som Chrome eller Edge.
2. Hvordan fungerer X-browserudvidelsen?
1Password X er en browserudvidelse udelukkende til Chrome. Især kan du bruge den på enhver platform, der understøtter Chrome. Dette betyder, at du også kan bruge det på Linux. I modsætning til de tidligere nævnte udvidelser, der fungerer ved at kommunikere med desktop-appen, er 1Password X en selvstændig udvidelse. Det fungerer på samme måde som appen med et par mindre funktioner, der mangler.
En god ting ved 1Password X er, at det ikke kræver, at du trykker på en bestemt genvej for at udfylde formularer. I stedet tilbyder den en popup, der spørger, om du vil gemme dine data. Hvis du går til et websted, hvor du har mere end et gemt login, viser 1Password X listen over tilgængelige login direkte under loginfelterne. Når det er sagt, fungerer adgangskodefangstfunktionen muligvis ikke for to-siders login som Amazon.
Når du opretter en ny konto, kan 1Password X foreslå en af dens genererede adgangskoder, der er 30 tegn lange (som standard) og kun indeholder bogstaver og tal. Du kan også konfigurere indstillingerne for disse adgangskoder i henhold til dine præferencer. Når det er sagt, i modsætning til standard browserudvidelser, deler 1Password X ikke disse indstillinger med appen.
En anden ting at huske er, at hvis du bruger tidsfølsomme adgangskoder, skal du ikke indsætte dem med “Ctrl + V” som i de almindelige udvidelser. I stedet skal du gå til værktøjslinjen og vælge webstedet på listen. Klik derefter på knappen Kopier ud for koden.
3. Sådan migrerer du dine adgangskoder
Hvis du skifter hjerte og beslutter at skifte fra en adgangskodeadministrator til en anden, kan du importere de adgangskoder, du har gemt i det forrige værktøj. Når det kommer til 1Password, er der to måder at importere dine gamle data på. Den første måde er simpelthen at importere adgangskoder, der er gemt i et program, til 1Password, f.eks. Dashlane, LastPass og RoboForm. Den anden måde er at eksportere data i form af en CSV-fil og formatere dem i henhold til instruktionerne på 1Password.
Når det er sagt, er 1Password ringe sammenlignet med sine konkurrenter i denne henseende. Andre adgangskodeadministratorer som LastPass kan importere fra mere end 30 apps, mens KeePass næsten når 40. Husk, at for at bruge importfunktionen skal du få adgang til din 1Password-konto online, da appen kun importerer 1Password-filer, der eksporteres fra andre installationer. Mens 1Password kan synes svagt i denne henseende, er der community-baserede scripts – som kan fås via 1Password-værktøjssamling, som gør det muligt at konvertere data, der eksporteres fra 35 andre apps til sit eget format.
4. Adgangskodebesparelse og afspilning
Når du indtaster din reference på betroede websteder, spørger 1Passwords browserudvidelse, om du vil have det til at gemme det, du indtaster. Hvis du vælger at gemme adgangskoden, giver 1Password dig mulighed for at indtaste et navn til login og tilføje tags. Den nye udgivelse muliggør også indlejrede tags, der er lavet ved at adskille niveauer ved hjælp af et tilbageslag.
I standardindstillingerne gemmes alle gemte adgangskoder i den personlige adgangskassesvalv. Hvis du vil sortere dine adgangskoder i forskellige kategorier, kan du oprette andre hvælvinger, og du bliver bedt om at vælge, hvor du vil gemme adgangskoder i fremtiden. Hvad angår adgangskodeafspilningsfunktionen, er 1Password ikke 100% automatisk og kræver, at du trykker på “Ctrl + \” for at udfylde eventuelle formularer. Hvis du tilfældigvis har flere referencesæt, vises en liste at vælge imellem. Selvom dette får det til at virke som 1Password er bag sine konkurrenter – det er faktisk bygget med vilje, så websteder ikke stjæler dine oplysninger via usynlige loginformularer, hvilket er den sidste ting, du vil have til at ske.
En anden god ting ved 1Password er, at du kan gemme websteder i dens værktøjslinje, så du kan få adgang til dem med det samme uden at skulle logge ind manuelt hver gang. Dette gøres ved at vise en popup, der indeholder dine gemte logins. Hvis du tilfældigvis har mange gemte logins, kan du bare indtaste det ønskede loginnavn. Listen vises, mens du skriver, indtil du finder det, du leder efter. Du sidder muligvis med loginformularer, der ikke genkendes af 1Password automatisk. Dette er helt normalt og er ikke eksklusivt for 1Password. Når det er sagt, kan du omgå besværet ved at trykke på “Ctrl + \” og derefter klikke på ikonet Indstillinger nederst til venstre på pop op-skærmbilledet. Derfra kan du vælge “Gem nyt login”, og problemet er løst!
5. Adgangskodegenerator
Ud over at sikre og gemme dine adgangskoder giver 1Password dig også mulighed for at se efter og ændre dine gamle adgangskoder til det bedre. Når det er sagt, ændres adgangskodeprocessen ikke automatisk, fordi din konto muligvis er låst i tilfælde af et mislykket automatisk forsøg på at ændre adgangskoden. Andre adgangskodeadministratorer såsom Keeper Password Manager giver dig mulighed for at udfylde standardformularer for at ændre adgangskoder med et enkelt klik.
Når du finder en ny adgangskode, giver 1Password dig mulighed for at generere en ny adgangskode automatisk. Den genererede adgangskode består af 24 tegn. Du behøver ikke bekymre dig om at huske dem, da de gemmes og udfyldes automatisk hver gang. 1Passwords standardadgangskode anses for at være af højeste kvalitet med hensyn til længde. De fleste adgangskodeadministratorer har 8 eller 12 tegn. Den eneste konkurrent, der overgår 1Password, er den gratis mulighed Myki, der genererer 30 tegn lange adgangskoder.
1 Adgangskode genereret kodeord indeholder bogstaver med store og små bogstaver samt tal og symboler. Du kan slå brugen af tal, symboler og andre tegn til eller fra, hvis et websted ikke tillader dem. Du har dog ikke mulighed for at deaktivere bogstaver fra ligningen. 1Password tillader ikke tegn, der kan forveksles med andre som I og l eller O og 0. Vi anbefaler dog, at du tillader dem, fordi du ikke behøver at huske nogen af de genererede adgangskoder.
Der er også en funktion, der giver dig mulighed for at generere adgangskoder, der består af tilfældigt valgte sætninger på fire ord adskilt af bindestreger, understregninger, mellemrum, kommaer eller punktum. Hvis du vil være i stand til at huske dine lange adgangskoder, er dette en fantastisk måde at gøre det på. Men hvis programmet håndterer dem for dig, ser vi ingen mening i at gøre det.
6. Sådan udfyldes formularer
I modsætning til mange andre adgangskodeadministratorer giver 1Password dig mulighed for at gemme dine personlige oplysninger, så sidstnævnte kan bruges til automatisk at udfylde formularer. Dette muliggøres ved at skabe en “identitet”. En identitet kan indeholde alt fra adresseoplysninger, personlige oplysninger eller andre oplysninger. Du kan have så mange identiteter, som du har brug for. Når du opretter en identitet, har du muligheden for at slette alle de oplysninger, som du er sikker på, at du aldrig vil bruge. Dette kan variere fra forældede appspecifikke oplysninger til andre eksotiske detaljer.
Når det kommer til udfyldning af formularer, overgås 1Password af RoboForm, som er kongen af udfyldning af formularer. RoboForm tillader mere end en forekomst af et givet felt. På den anden side giver 1Password dig mulighed for at tilføje brugerdefinerede felter.
7. Redigering og organisering
Både Windows-appen og browserudvidelsen giver dig mulighed for at se og redigere dine login og gemte data. I modsætning til sine konkurrenter – som giver dig mulighed for at organisere dine data i mapper – bruger 1Password tags til at kategorisere data. Hvert login kan have en eller flere tags. Som vi nævnte tidligere, giver den nye version af 1Password dig mulighed for at bruge indlejrede tags oprettet ved hjælp af et tilbageslag til at adskille niveauerne.
Ud over identiteter, adgangskoder og kreditkort kan du tilføje mange andre diverse data, såsom personnumre, kørekort, pas og flere genstande. Selvfølgelig vil du være i stand til at få adgang til disse emner fra enhver enhed. Når det kommer til at konfigurere 1Password, behøver du ikke bekymre dig om at ændre mange muligheder. Du kan indstille 1Password, hvis du er inaktiv i mere end 10 minutter. Du kan også ændre inaktiv tid ved at vælge indstillinger, der spænder fra 30 sekunder til 12 timer.
8. Avancerede egenskaber
I 1Password kan du se en liste over adgangskoder, der ikke er blevet ændret i et stykke tid, adgangskoder, du har brugt mere end en gang, eller svage adgangskoder. Du kan få adgang til denne liste under fanen Sikkerhed. Tidligere i de ældre versioner af 1Password var dette unikt for Mac-versionen. Men så tilføjede de også denne funktion til Windows-versionen. Selvom det ikke er så omfattende som i de andre adgangskodeadministrationsapps som Dashlane, Keeper, LogMeOnce og andre, er det stadig ret nyttigt.
8.1 Watchtower
1Password har også en fantastisk funktion kaldet Watchtower, der advarer dig, hvis en af dine adgangskoder er blevet kompromitteret, for eksempel i tilfælde af et databrud. Det bruger hjemmesiden haveibeenpwned.com og andre algoritmer. Dette er dog ikke unikt for 1Password. Andre apps som Dashlane og Keeper har også en lignende funktion.
8.2 Adgangskode deling
Når det kommer til adgangskodedeling, giver 1Password dig kun mulighed for at gøre det i Team- og Family-udgaver. I modsætning til LastPass, Dashlane eller flere andre lignende apps tillader 1Password dig ikke at dele dine adgangskoder med nogen anden bruger. Der er ingen måde at sende din konto til nogen, hvis du forlader denne jord.
8.3 Authenticator
Interessant nok kan 1Password bruges som et verifikationsværktøj såsom den tidsbaserede engangsadgangskode-app Google Authenticator, DuoMobileFree. Dette forbedrer din sikkerhed ved at tilføje et ekstra trin til godkendelsesprocessen. Det gode ved 1Password er, at du kan bruge det som både adgangskodeadministrator og verifikationsværktøj, så du ikke behøver at bruge nogen anden ekstern app med det. Dette er ret praktisk, da det kan spare meget tid. Når du bruger 1Password som verifikationsværktøj, skal du bare trykke på “Ctrl + \”, når du indtaster koden, og derefter “Ctrl + V” og voilà, færdig!
Når det er sagt, er denne funktion heller ikke unik for 1Password; For eksempel har Myki Password Manager & Authenticator, som du måske allerede har gættet ved navn, også denne funktion. Dashlane har det også og kan erstatte Google Authenticator.
Som du måske husker, bliver du bedt om at indtaste den kontonøgle, du fik til at synkronisere en ny enhed i 1Password. Dette kan betragtes som en form for tofaktorautentificering. I den nye version af 1Password kan du dog tilføje en fuldskala to-faktor godkendelsesproces for ekstra sikkerhed.
For at bruge denne funktion skal du bruge en separat godkendelsesapp som Duo Mobile, Twilio Authy eller Google Authenticator. Det ville ikke give mening for 1Password at bruge sig selv som sin egen autentificator, da det ville være meget som det står i dokumentationen “som at lægge nøglen til et pengeskab i selve pengeskabet.” Aktiver tofaktorautentificeringsprocessen ved at gå til din online-konto, gå til Min profil, klik derefter på Flere handlinger, og vælg Aktiver tofaktorautentificering. Når du har gjort det, beder 1Password dig om at indtaste din hovedadgangskode og vil senere bede dig om den sekscifrede kode, der leveres af det sekundære verifikationsværktøj, du valgte.
9. iPhone, Android & PC
1Password kan installeres på både Windows og Mac. Når det er sagt, ser Windows-funktionen ud til at ligge bag Mac-versionen med hensyn til funktioner, men de arbejder på at forbedre Windows-versionen ved at tilføje de manglende funktioner. Du har mulighed for at bruge markdown-formatering, der muliggør rigere tekstformatering i noter. F.eks. Vises ord i parentes med fede stjerner og ord i parentes med understregninger i kursiv.
Unikt for Mac-platformen er evnen til at trække og slippe objekter fra en hvælving til en anden. Du kan også trække et objekt og vise det i sit eget flydende vindue. Dette kan være nyttigt, når du arbejder i browseren. Men som vi nævnte tidligere, kommer disse funktioner til sidst til Windows.
På iPad og iPhone har du fuld adgang til dine gemte data og logins. Når du konsulterer et websted fra appen, åbner det 1Passwords egen browser. Hvis du vil have adgang til et websted på Safari, skal du kopiere og indsætte det manuelt, selvom hurtigkopiefunktionen ikke automatisk fungerer i alle felter på én gang. Til identifikation kan du bruge TouchID såvel som FaceID i de nyere enheder. Du kan også bruge din iOS-enhed til at aktivere 1Passwords TOTP-godkendelse.
På Android-enheder kan du bruge fingeraftryksgodkendelse, og hvis din enhed ikke har en fingeraftrykslæser, kan du indstille en PIN-kode. På samme måde som iOS-enheder åbner adgang til websteder fra 1Password sit eget browservindue. Men hvis du vælger at bruge et andet websted, kan du aktivere funktionen til automatisk udfyldning, hvis du kører Android Oreo (8) eller højere.
10. Pris
AgileBits 1Password tilbyder flere planer for at imødekomme både enkeltpersoners og virksomheders behov og budget. På den ene side tilbyder 1Password to personlige abonnementer, en til enkeltpersoner og koster $ 2,99 pr. Måned (faktureres årligt) og den anden for familier, fordi den inkluderer 5 medlemmer og koster $ 4,99 pr. Måned (også betalt årligt).
På den anden side tilbyder denne adgangskodeadministrator tre forretningsplaner med ekstra funktioner, der passer til virksomheder. Teams-planen koster $ 3,99 pr. Bruger pr. Måned, forretningsplanen koster $ 7,99 pr. Bruger pr. Måned, og Enterprise-planen har fleksibel prisfastsættelse afhængigt af virksomhedens størrelse og behov.
Desværre er der slet ingen gratis plan, men du kan prøve denne adgangskodeadministrator gratis i en hel måned, hvilket er mere end nok til at afgøre, om det passer til dine behov eller ej.
11. Fordele og ulemper
For at opsummere, hvad der er blevet sagt, er her fordele og ulemper ved 1Password
Fordele
- Glat interface på alle enheder
- Overkommelig og fleksibel prisfastsættelse
- Effektiv godkendelse, når du tilføjer enheder
- Understøttes på Windows, macOS, iOS og Android
- En overflod af sikkerhedsforanstaltninger, herunder tofaktorautentificering
- 1Password X giver dig mulighed for at bruge det på alle platforme, der understøtter
- Chrome
Ulemper
- Holder ikke op med sine konkurrenter, når det kommer til importmuligheder
- Ingen gratis plan
12. Dom
AgileBits 1Password er en god adgangskodeadministrator, der har mange praktiske funktioner såsom at kunne bruge det som en styring og et verifikationsværktøj på samme tid. Det kan også spare meget tid, især da de tilbyder en robust adgangskodegenerator, der kan tilpasses meget. Derudover er udvidelsen 1Password X ret unik, da den giver dig mulighed for at bruge 1Password på næsten enhver platform. Det formår også at gøre tingene mere automatiserede og kræver færre obskure genveje og tastetryk. Apropos automatisering, en af de svagere sider ved 1Password er, at den ikke er så automatiseret som nogle af sine konkurrenter som Keeper, LastPass, RoboForm, Dashlane og et utal af andre adgangskodeadministratorer. Når det er sagt, har du muligheden for at prøve den 30-dages premiumversion gratis, hvilket skal være tid nok til at finde ud af, om det gør det værd at investere i.
We earn commissions using affiliate links.
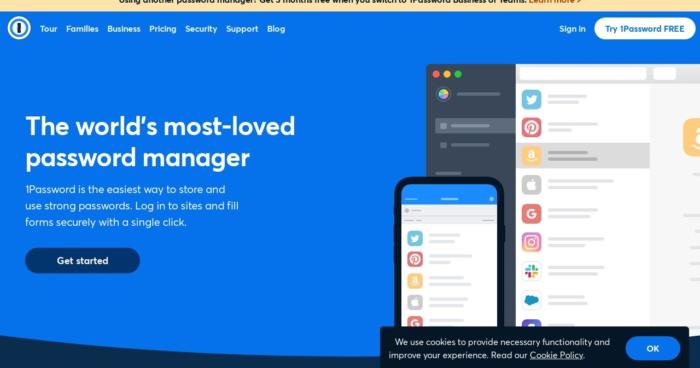
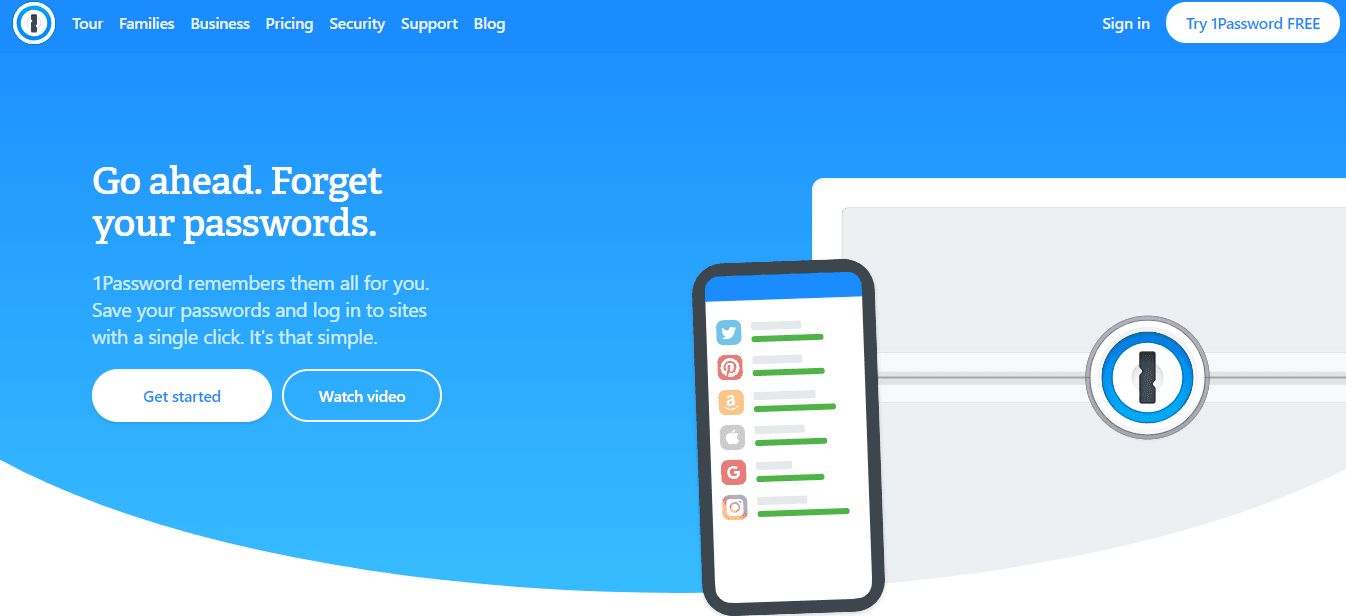
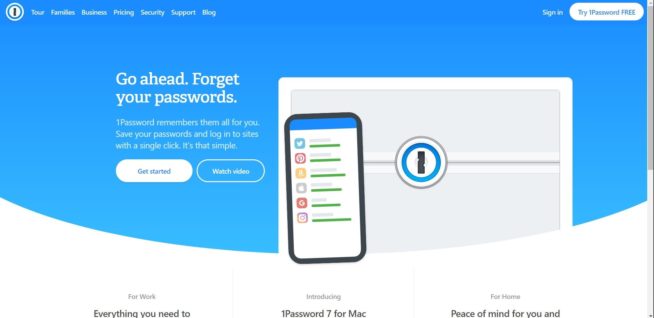
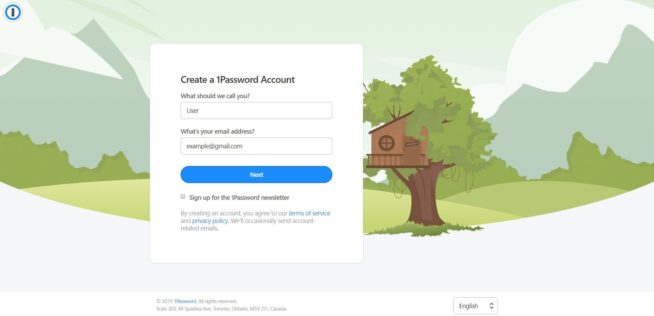
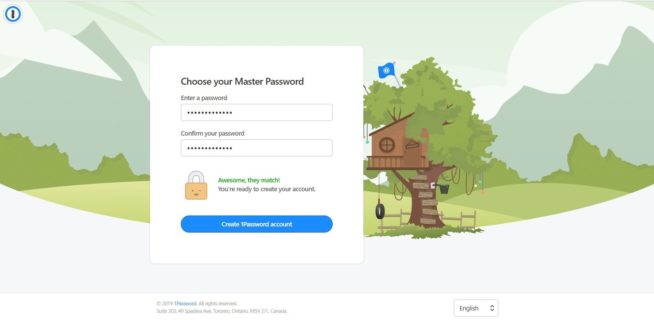
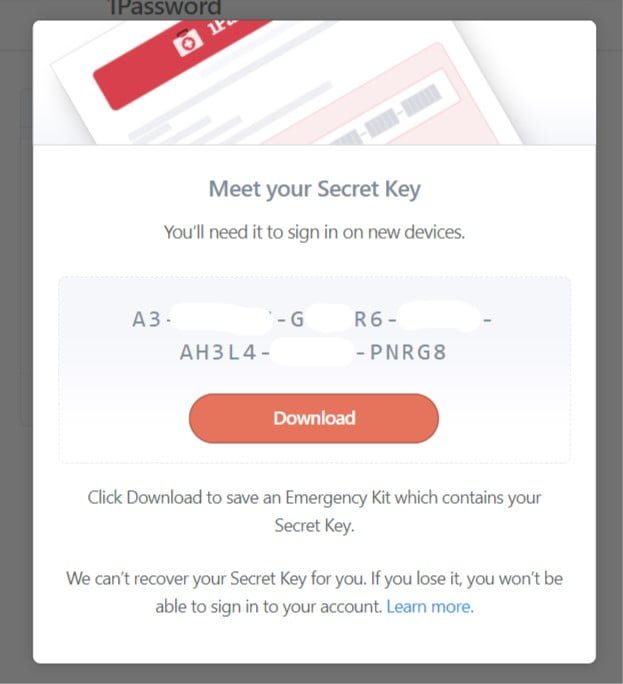
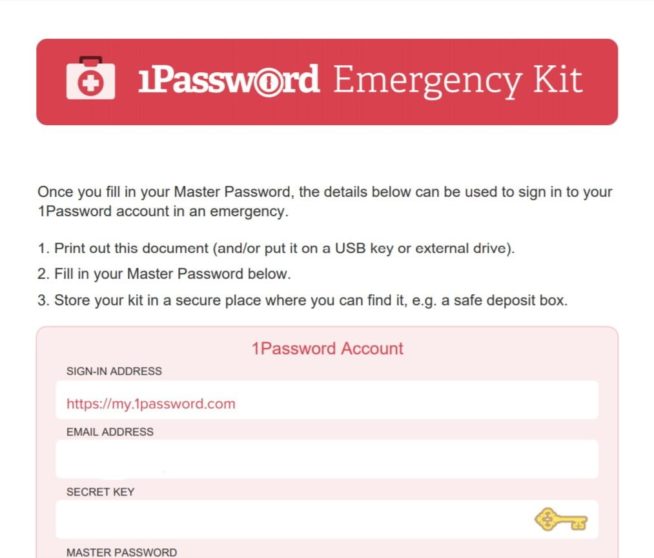
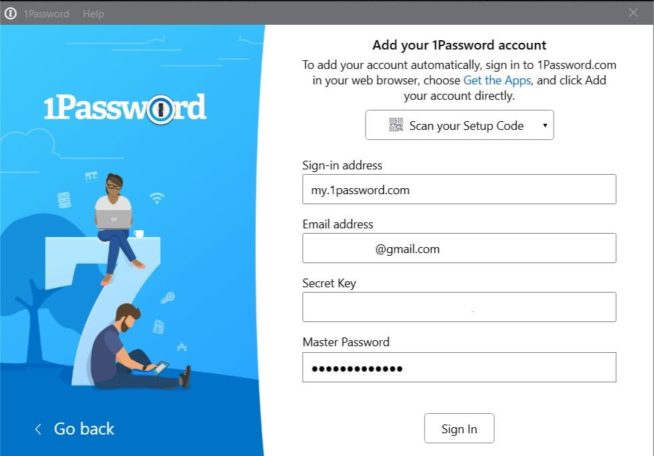
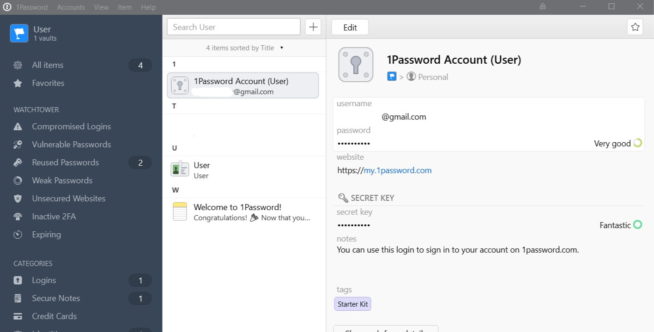
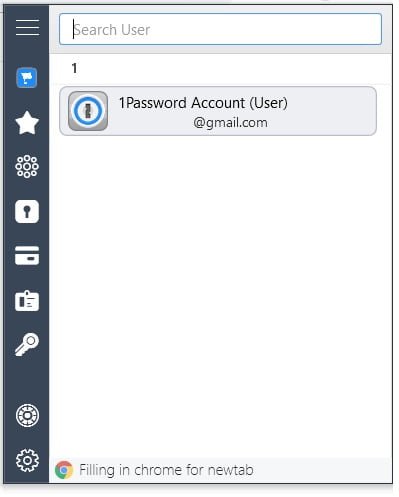
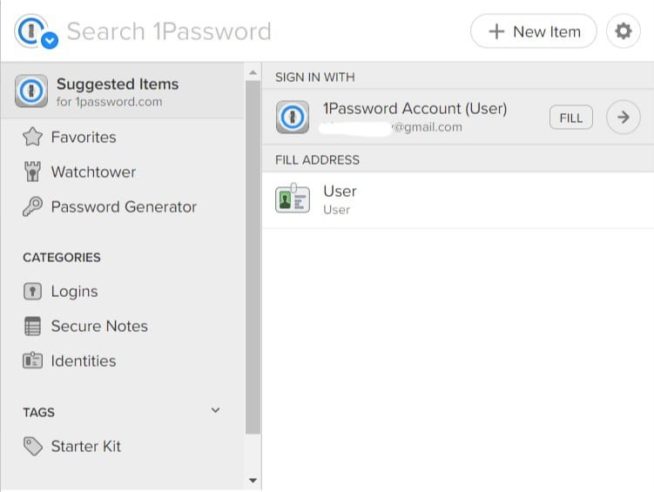
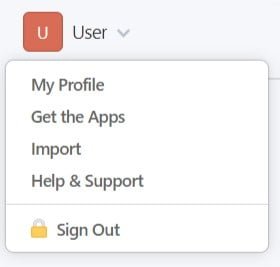
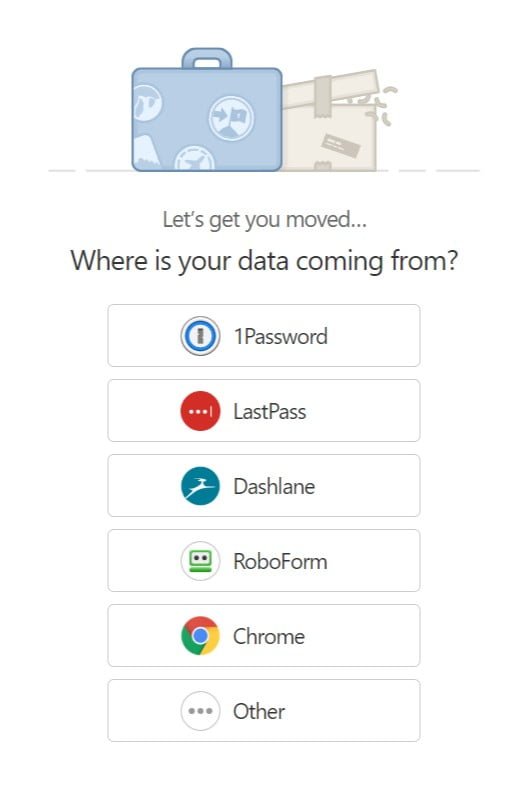
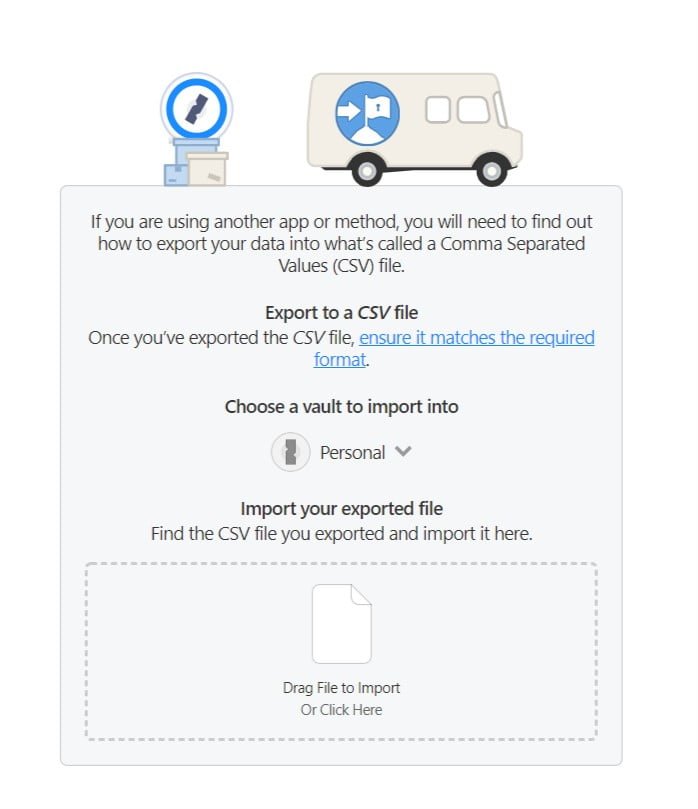
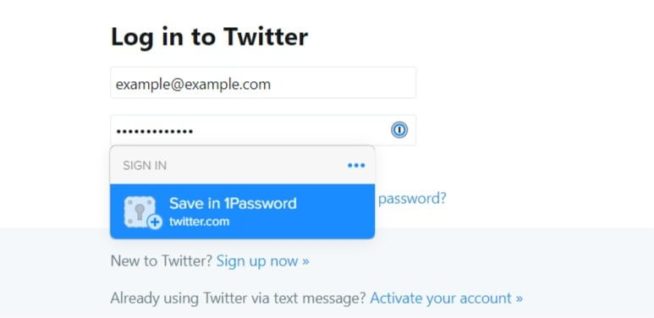
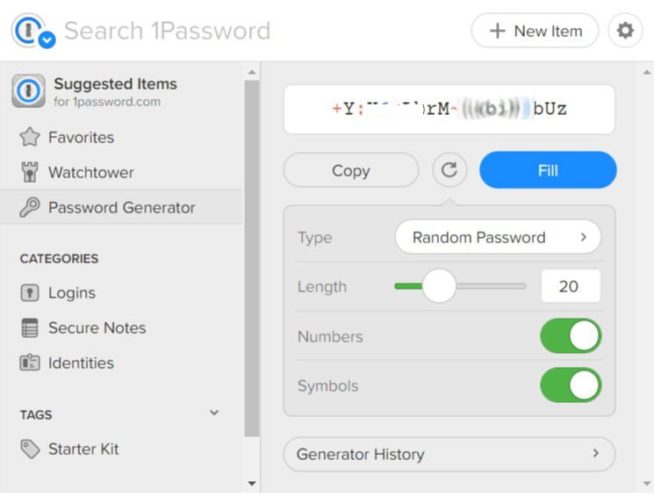
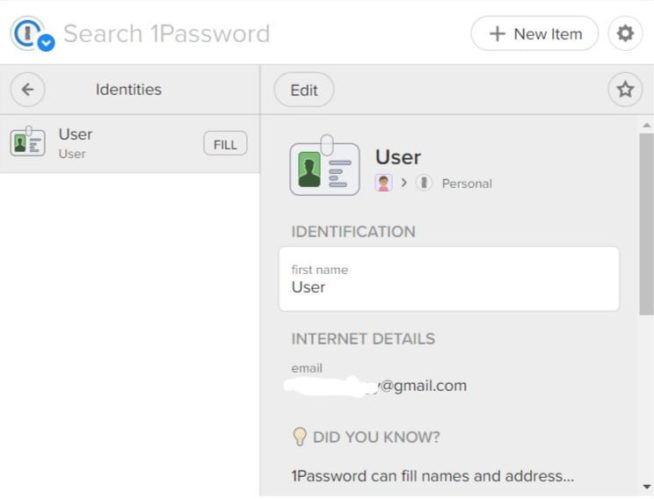
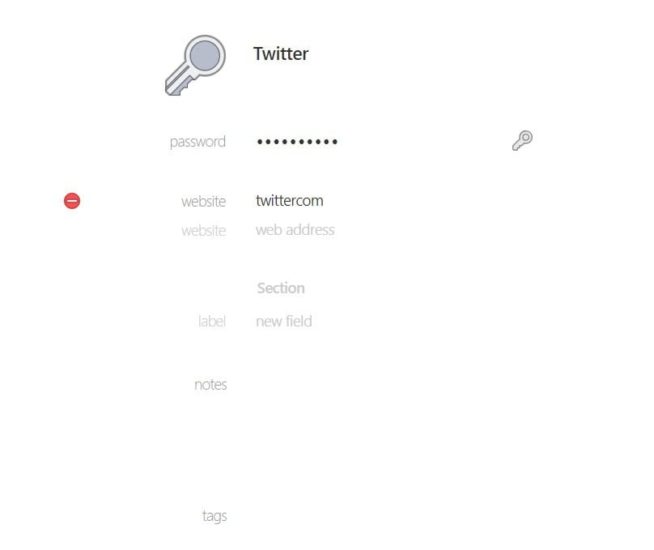
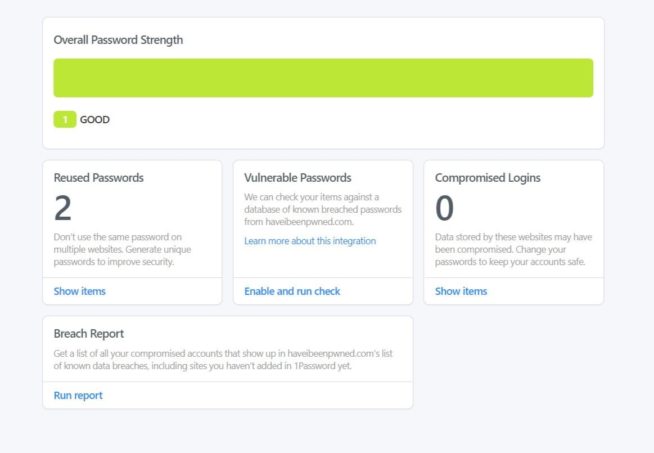
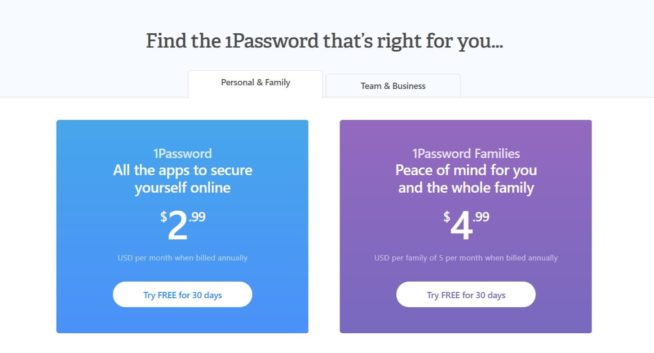
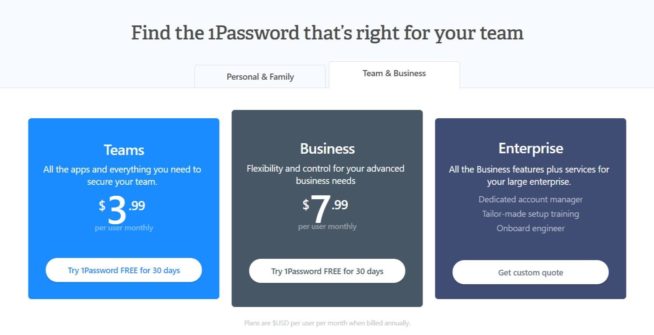

![Bedste kryptovaluta-apps [year] – Enkel handel og punge Best Cryptocurrency Apps](https://www.privateproxyguide.com/wp-content/uploads/2022/09/Best-Cryptocurrency-Apps-150x150.jpg)
![Dashlane anmeldelse [year] – Sikker håndtering af adgangskoder dashlane](https://www.privateproxyguide.com/wp-content/uploads/2021/03/dashlane-150x150.jpg)
![LastPass-anmeldelse [year]: Sikker og pålidelig adgangskodehåndtering lastpass](https://www.privateproxyguide.com/wp-content/uploads/2021/03/lastpass-150x150.jpg)
![Bedste Gratis VPN i [year] – Sikker og Hurtig Beskyttelse Online Best Free VPN in 2021](https://www.privateproxyguide.com/wp-content/uploads/2020/12/best-free-vpn-150x150.jpg)
![Bedste VPN til iPhone og iOS – Hurtig og sikker beskyttelse [year] Best VPN for iphone and ios](https://www.privateproxyguide.com/wp-content/uploads/2021/09/Best-VPN-for-iphone-and-ios-1-150x150.jpg)
![pCloud-anmeldelse – Sikker cloud-lagring: Funktioner og priser [year] pcloud](https://www.privateproxyguide.com/wp-content/uploads/2021/03/pcloud-150x150.jpg)
![5 Bedste VPN-udbydere ([year]) [PC, iOS, Android] VPN](https://www.privateproxyguide.com/wp-content/uploads/2021/03/vpn-150x150.jpg)
![Serpbook.com anmeldelse ([year]) - Det bedste søgeordsværktøj? Serpbook Review 2020 - Why Have I Used This Over 5 Years?](https://www.privateproxyguide.com/wp-content/uploads/2017/12/serpbook-review-2018-150x150.jpg)
![NordVPN-anmeldelse: Hastigheds- og sikkerhedstest [year] nordvpn](https://www.privateproxyguide.com/wp-content/uploads/2021/03/nordvpn-2024-150x150.jpg)
![ExpressVPN-anmeldelse: Hastigheds- og sikkerhedstest [year] expressvpn](https://www.privateproxyguide.com/wp-content/uploads/2021/03/expressvpn-2024-150x150.jpg)
![CyberGhost VPN-anmeldelse [year]: Funktioner, fordele og ulemper cyberghost vpn](https://www.privateproxyguide.com/wp-content/uploads/2021/03/cyberghost-vpn-150x150.jpg)
![PureVPN-anmeldelse: Hastigheds- og sikkerhedstest [year] PureVPN Review 2021](https://www.privateproxyguide.com/wp-content/uploads/2018/05/purevpn-review-homepage-150x150.jpg)
![Bedste billige og delte WordPress-hostingmuligheder [year] best web hosting for wordpress](https://www.privateproxyguide.com/wp-content/uploads/2021/03/best-web-hosting-for-wordpress-150x150.jpg)
![Bedste bots til Instagram: Få flere følgere i [year] best instagram bots 2024](https://www.privateproxyguide.com/wp-content/uploads/2021/03/best-instagram-bots-2021-3-150x150.jpg)
![7 Bedste skyopbevaring [year]: for billeder & video billigt best cloud storage for photos and videos 2024](https://www.privateproxyguide.com/wp-content/uploads/2021/03/best-cloud-storage-for-photos-and-videos-150x150.jpg)