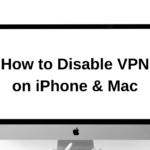There are several ways to install a VPN on your PS4. However, the game console doesn’t have native support of VPNs, so you will not be able to configure the connection from the device settings.
You will need to use an optional device to redirect traffic. Usually, this is a Windows or Mac computer or a router with specialized software. Remember that the device you are going to connect to must have the correct interfaces. You may need to buy an Ethernet cable or a couple of Wi-Fi adapters to complete the procedure successfully.
See our list of recommended VPN-services for PS4.
What you will need
In order to install a VPN on your PlayStation 4 and access the online resources without restrictions, you will need:
- a premium VPN account from a provider which works on different devices; select one of the providers described in the article;
- PlayStation 4 game console;
- an optional device that can share your Internet connection — Wi-Fi router, Windows PC or Mac.
So let’s start with the first method.
Method 1. VPN via the router
There are a lot of models of Wi-Fi routers and most of them support a VPN connection. You can set up a VPN connection on your router in several ways: set up a manual configuration, install an alternative firmware or buy a pre-flashed model from your VPN provider. Unfortunately, most routers offered by your Internet service providers do not have native VPN support.
Also interesting: Best DD-WRT Routers
Many VPNs support most modern routers. At least, all those listed in the article. Some of them require alternative firmware like DD-WRT, Tomato or OpenWRT, while others allow manual configuration like any other internet connection.
Also interesting: DD-WRT VPN Setup Guide
How can you know how to use it with your device? Contact your VPN tech team or open the download page. You can view the list of compatible routers right there as well as detailed instructions on how to establish a connection on each of them.
| Native firmware | Alternative firmware | Pre-flashed routers | |
| NordVPN | – | + | + |
| ExpressVPN | + | + | + |
| IPVanish | – | + | + |
| VyprVPN | – | + | + |
| Ivacy | + | + | + |
To run a VPN on PS4, do the following:
- Get a pre-flashed router or set up the connection manually.
- Connect your gaming console to the Wi-Fi network or to the router via Ethernet cable.
Method 2. VPN via Windows PC
If you don’t have a VPN-enabled router, your next solution is your Windows computer. You need to set up a virtual access point on your PC and then connect PS4 to it. Your PC will share a secure connection with a gaming console so your PS4 traffic is also protected.
There are several options to configure a connection on your PC.
Option 1. Windows 10 + mobile hotspot
This option is best suited for laptops. All laptops support wireless connections as well as the PS4. So, you will use your home Wi-Fi network to connect both devices.
- First of all, connect the PC to the Internet. This can be done either by a Wi-Fi or Ethernet connection.
- Get a VPN subscription, download and install the Windows application.
- Open the app, enter your login and password, and establish a connection.
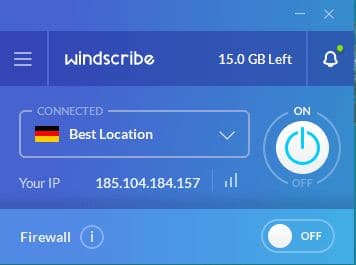
- On your Windows 10 PC, go to Network & Internet settings — Change adapter options — select the virtual adapter created by the VPN — select Properties — Sharing — Allow other network users to connect through this computer’s Internet connection — select Wi-Fi in the drop-down menu — click OK.
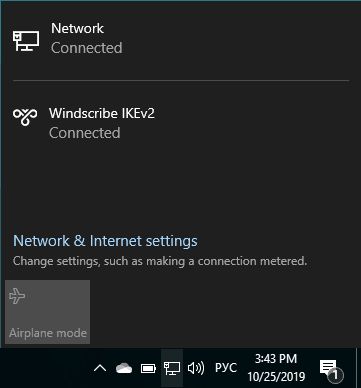
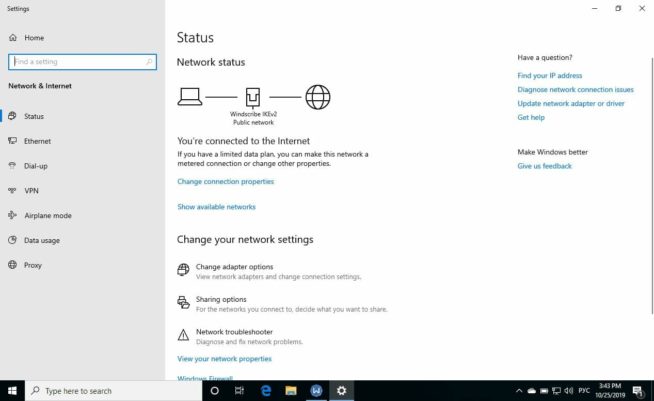
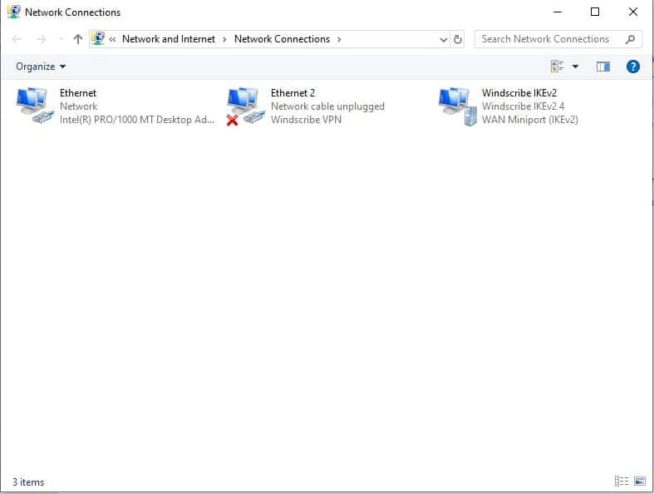
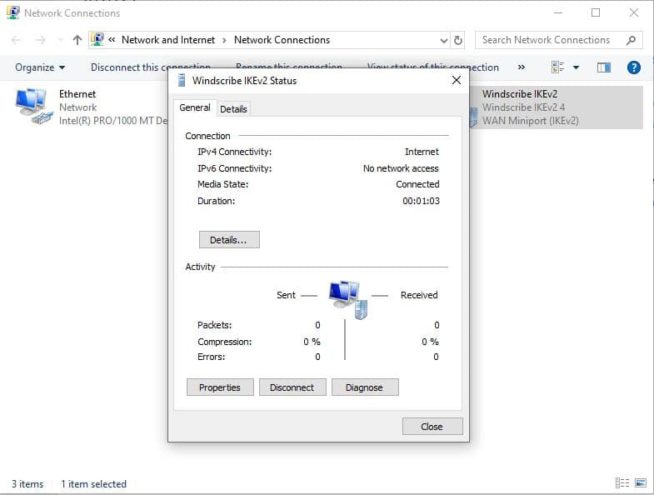
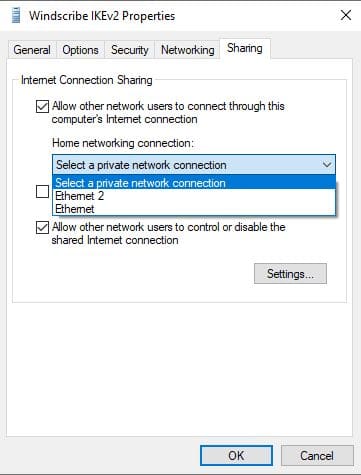
- If you plan to use a Wi-Fi connection, open Network & Internet settings — Mobile hotspot and activate it. The computer or laptop will create a Wi-Fi hotspot with a given name and password. You can change these at any moment.
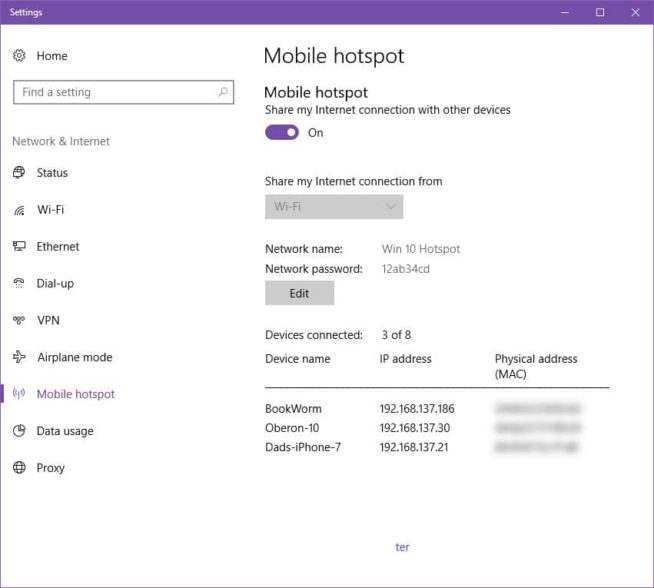
- Connect the PS4 console to the newly created Wi-Fi network: Settings — Choose Network — Set Up Internet Connection — Use Wi-Fi — Easy — enter the password. The connection will be established in a few seconds.
Option 2. Windows Command Prompt
In some cases, it is impossible to run the mobile hotspot via the Windows interface because it may be an outdated version of Windows or PPPoE connection. In this case, you can create a hotspot via the Command Prompt.
- Open the Command Prompt on your computer as an administrator. Just type cmd in the search bar and click on the Run as administrator
- In the Command Prompt, type netsh wlan show drivers to check if your drivers support the virtual router. Find the Hosted network supported: Yes.
- Download and install a VPN application on your PC.
- Before you configure it, make sure that your VPN connection is disabled.
- Go back to the Command Prompt. Write netsh wlan set hostednetwork mode=allow ssid=MYNETWORK key=MYPASSWORD and press Enter, replacing MYNETWORK and MYPASSWORD with your network name and password, respectively. Make sure you select a unique SSID.
- Write netsh wlan start hostednetwork and press Enter; this will launch a hotspot. You will see the message that it was launched successfully.
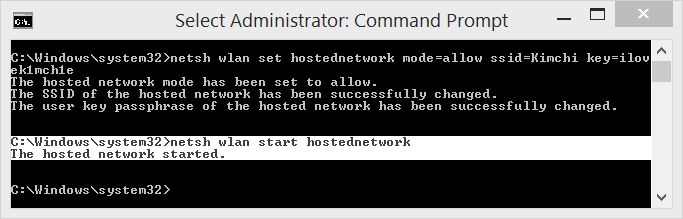
- In Settings, go to Network & Internet settings — Change adapter options — select a VPN connection adapter (usually it is TAP adapter) — Properties — Sharing — Allow other network users to connect through this computer’s Internet connection — select Wi-Fi in the drop-down menu — click OK.
- Connect the PS4 console to the newly created Wi-Fi network: Settings — Choose Network — Set Up Internet Connection — Use Wi-Fi — Easy — enter the password. The connection will be established in a few seconds.
Option 3. Wired connection
If you use a desktop PC without a Wi-Fi module, there is an option to connect your game console via cable. The settings are very similar.
- Connect your PC to the Internet via an Ethernet connection.
- Get a VPN subscription, download and install the Windows application.
- Open the app, enter your login and password, and establish a connection to the required location.
- In the Windows settings, go to Network & Internet settings — Change adapter options — select a connection name created by the VPN virtual adapter — select Properties — Sharing — Allow other network users to connect through this computer’s Internet connection — select Ethernet in the drop-down menu — click OK.
- Connect the PS4 console to your Windows computer via an Ethernet cable. Then, in the PS4 menu select Settings — Choose Network — Set Up Internet Connection — Use LAN Cable — Easy. The connection will be established automatically in a few seconds.
Method 3. Mac OS
The procedure for connecting a PlayStation via Mac is very similar to that of Windows. The difference is that we will use a shared Mac connection and that we will create a manual connection to the VPN server. It’s simple.
Just a note: you’ll need an Ethernet cable to connect your PS4 console to the Mac. So, you should consider how to place your devices and maybe buy a couple of Ethernet-adapters to make it work. The connection between your Mac and router can be wireless.
- Get a VPN subscription and establish a connection on your Mac using an application or manual configuration. Contact your VPN provider for details.
- On Mac, open System Preferences — Sharing —Internet Sharing.
- In Share your connection from field select Wi-Fi from the drop-down menu, and in To computers using select Ethernet. Then check Internet Sharing in the box on the left.
- Connect the PS4 console to the Internet via Mac, then select Settings — Choose Network — Set Up Internet Connection — Use LAN Cable — Easy. The connection will be established automatically in a few seconds.
We earn commissions using affiliate links.
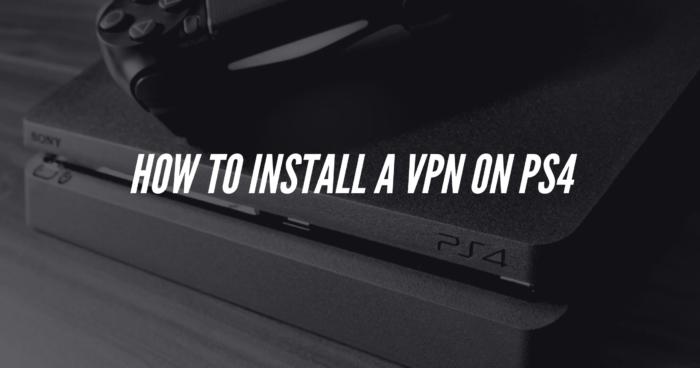


![7 Best VPN for PS4 & PS5 [year]: Fast & Secure Gaming Best VPN for PS4 2021](https://www.privateproxyguide.com/wp-content/uploads/2018/07/Best-VPN-for-PS4-150x150.jpg)
![Best Mac Cleaning Software [year]: Optimize and Speed Up Your Mac Best Mac Cleaning Software](https://www.privateproxyguide.com/wp-content/uploads/2022/03/Best-Mac-Cleaning-Software-150x150.jpg)

![How to Change Region on PS4 & PS5 ([year]) [3 Easy Steps] How to Change Region on PS4 & PS5](https://www.privateproxyguide.com/wp-content/uploads/2023/02/How-to-Change-Region-on-PS4-PS5-150x150.jpg)
![Best VPN Router for Small Businesses [year]: Secure Networking Best VPN routers for small businesses](https://www.privateproxyguide.com/wp-content/uploads/2021/10/Best-routers-for-small-businesses-150x150.jpg)
![10 Best VPN for Asus Router [year]: Fast & Easy Setup Best VPN for Asus Routers](https://www.privateproxyguide.com/wp-content/uploads/2022/08/Best-VPN-for-Asus-Routers-150x150.jpg)
![Best VPN for TP-Link Router [year]: Secure Your Home Network Best VPN for TP-Link Router](https://www.privateproxyguide.com/wp-content/uploads/2023/10/Best-VPN-for-TP-Link-Router-150x150.jpg)