It seems that the initial excitement around various cloud storages is slowly going down and the question “Where can I grab more gigabytes” is not so important anymore.
A while ago, everyone selected their set of favorite cloud storages and use their full potential. Some users have collected so many gigabytes that they will never use all of them. For example, you can have more than 36 terabytes on Yunpan360, more than 200 GB on Yandex Disk, 100 GB on Shared.com, 50 GB on Box.com or Mega, 1 TB on OneDrive. We won’t even mention Google Drive or iCloud which are used by millions of mobile users on their platforms.
We are pretty sure that you have several accounts with several cloud storages at the same time. And don’t you think you are already confused enough about what files you have stored and where? Don’t you think it’s time to clean up your clouds? If you answered yes to these two questions now, consider using MultCloud — the service which helps to manage multiple cloud storages and can work with almost every existing service.
In this review, we are going to check it’s features and prices. Also, we will test how it works.
What is MultCloud?
MultCloud is a service that allows you to manage multiple (dozens, actually) cloud drives through a single intuitive interface. The service was founded in 2013 by the AOMEI Technology company. They offer a solution that is designed to integrate all your cloud storage providers into one platform, making your files more accessible to you. This is a cross-platform web solution. In 2016, they released the Google Chrome extension.
By using copy/paste or synchronization between two cloud servers, MultCloud makes file transfer a very simple and painless process. You do not need to be online for the entire process, as MultCloud will perform any data transfer for you. This solution also supports scheduling transfers at any time, which means that you do not need to start the process manually. You can schedule the software to start a migration or update synchronization with other cloud services after a certain period of time, or you can schedule the transfer process when your system is turned off.
The main advantage of MultCloud is the ability to directly transfer files between cloud drives. This means that they will not use your personal traffic, the transfer itself will occur directly between the servers, and the computer can be turned off even if it takes several hours to complete.
MultCloud also allows you to perform common file operations: upload, download, delete, rename, move, create folders, etc. It really is a great service.
Registration and Pricing
MultCloud provides two types of account: free and premium.
The free version is not a trial — you can use the service for free forever, however, with some limitations. The free version includes just two synchronization modes, general servers, a lower support priority, lower speeds, and only 50 gigabytes of traffic per month. Also, you are not able to schedule the data transfer in the free plan.
As for premium plans, there are four of them: Monthly, Quarterly, Yearly, and Yearly Unlimited. The difference between them is just in the amount of available traffic:
- Monthly — 150 GB per month
- Quarterly — 200 GB per month
- Yearly — 400 GB per month
- Yearly Unlimited — Unlimited
With the limited plans, you can get additionally 50GB for $5.9 or 100GB for $9.9 if you need more traffic than the one included in the package. It is absolutely affordable for everyone.
Premium users are able to use all the available options which include 8 synchronization modes, maximum speeds, sync filter, encryption, transfer schedule, etc. So, the price will depend only on the amount of traffic. We must admit that the pricing is absolutely adequate. There are some competitors with much higher prices and fewer available options. The registration process is not just very easy, it is not even mandatory. Of course, you can register by specifying a desired username, email address, and password. However, it is much easier to immediately click the Sign In link and login to the site using your Google+ or Facebook account.
Moreover, you are able to access the service without having an account: there is a Guest Access option. This is very useful if you are not going to use the service regularly or do not want to share your personal email with the service. The guest access works the same way as traditional registration. The service will automatically assign a login name and password which you are able to change at any time.
However, if you decide to sign up for a MultCloud account, you will have to enter your personal, a valid email address, and create a password. Right after that, you will get an email with the confirmation link. Follow this link to confirm your account.
It’s up to you which level of access to your personal data you want to give. The best option seems to be to try the guest access first and then to complete the registration for a full-fledged account.
Supported Cloud Storages
MultCloud will become useless if it does not support your specific cloud storage. Fortunately, at the moment, it is able to support 31 cloud drives.
Is your cloud not on the list? There is a built-in WebDAV and FTP protocols support which expands the capabilities and usefulness exponentially. If you are an experienced user, it will not be difficult to access almost any cloud including the personal one.
Apart from traditional cloud drives, you are able to back up images and notes from Google Photo, Flickr, and Evernote. This is very useful if you have very important information you would like to back up.
Features
Transfer Data Between Cloud Storages
Without MultCloud, you would have to download the file from one service and then upload it again to another one. Now, you do not have to do this anymore. Having connected the cloud drive, you are able to copy-paste or drag and drop files between any accounts.
Transfer Data Offline
Using the traditional methods, you will have to spend Internet traffic and keep your device turned on. With MultCloud, you are able to turn your device off — the service will transfer data automatically.
Transfer Scheduling
The feature allows scheduling the exact time when the data will be automatically transferred from one cloud drive to another. You do not have to keep your device on — the operation will complete automatically.
Cloud Transfer Filter
If you need to transfer files with a specific extension, the filter option will help you with that. During the procedure of transferring, select the specific extensions you need.
MySQL and Cloud Backup
You are able to transfer and not only files between several cloud drives but also back up a website database to protect it from a sudden disaster. The system will use the FTP protocol to back it up every day, every week or every month.
Notification via Email
In order not to check the transfer status manually, you are able to configure receiving a notification via email. You will get a message when the transfer or synchronization is complete. The system will also notify you about unsuccessful transfers and fails.
Share Files Publicly or Privately
MultCloud provides a single interface to manage the private and public links between multiple clouds. You do not have to open every account to check what files you share with other people, all of them will be in one convenient list.
Offline Download to the Cloud Storage
When you get the link to one cloud drive and want to save the file to another, you will have to download the file and upload it again to the new storage. It is not that bad if the file is small. But what if it’s huge, for example, several gigabytes in size? It will take a lot of time and if you have a slow or limited Internet connection, you can wait for hours for the upload to complete. MultCloud allows saving the files directly to your selected cloud storage. You are able to add the link and turn off your device. It will save you a lot of time and efforts.
Google Chrome Extension
In order not to check the transfer status and keep the pages open, you are able to control the process in a small window on the extension panel of your Google Chrome browser.
Security
MultCloud is a really convenient tool for the owners of several accounts. But what about security? The service encrypts the uploaded files with SSL encryption with AES-256 protocol. It is absolutely enough for good protection against various online threats. However, this feature is available only for premium users and it is not available in a free plan. Another great feature the service lacks is two-factor authentication. Considering that people are going to trust some sensitive data to be stored in their cloud drives, it would give a much better level of security and protection.
How MultCloud Works: Efficiency and User Experience
MultCloud is available only via a web interface. There are no desktop or mobile apps. The interface is adaptive and looks smooth on every device.
On the main screen, you are able to see all the connected cloud drives. In the beginning, it looks like this:
Having connected the drives, you will see the free storage available in each of them. To start working, you have to add storage. For that, click on Add Cloud Drives button, select the required service in the list, and click Next.
The system will ask to give the cloud storage a display name and will redirect to the page where you have to confirm the access to it.
Do the same with all the following drives. You will see all the folders and files in each service. Each one will be displayed in a separate folder. Also, they will all be displayed in the Cloud Explorer tab:
Now, let’s try to move some files. There are several possible methods.
Method 1. Via Cloud Explorer
Find the necessary folder or file, click the right mouse button on it, and select the required operation. We are going to copy a folder so we click Copy.
Go to the target drive, click the right mouse button, and select Paste.
The operation started. You are able to see the progress in the progress bar.
In addition, you are able to upload any file to the cloud directly.
Method 2. Via Cloud Transfer
Select the folder you would like to transfer and the target folder.
Click Transfer. Follow the progress on the progress page.
Method 3. Via Cloud Sync
Here, you are able to set up the synchronization between two folders. Just select the source and destination folders and click Sync.
Technical Support
MultCloud provides an extensive online knowledge database. There, you are able to find the answers to many popular questions. The base includes tutorials and a frequently asked questions page.
We noticed that the support page does not have a search option to find the necessary articles. The tutorial page is also not very well organized, with the materials being unpredictably listed in three broad categories: Cloud Transfer, Cloud Sync, and Cloud Explorer. Although there are some training materials, without an easy way to find what you want, the MultCloud support center is more likely to provide more disappointments than answers.
If you need to contact the support team directly, you are able to do so only via email. Premium customers have a higher priority but do not have alternative means of communication like chat or a phone number. To test how the support works, we sent a message by email. We got a reply the next day — it took them about 24 hours to reply. It is not very good but we have seen much worse results.
Pros and Cons
- Multiple cloud drives support.
- Synchronization between two folders located on any drive.
- Easy backup.
- Very convenient cloud explorer — you can use like your device file manager.
- Free version.
- Affordable pricing.
- No encryption in the free plan.
- No apps.
- Limited support.
Final Verdict
MultCloud is a great choice for those who use multiple cloud drives as it can really simplify managing them. However, if you care much about your security and privacy (for free), look at other products.
We earn commissions using affiliate links.
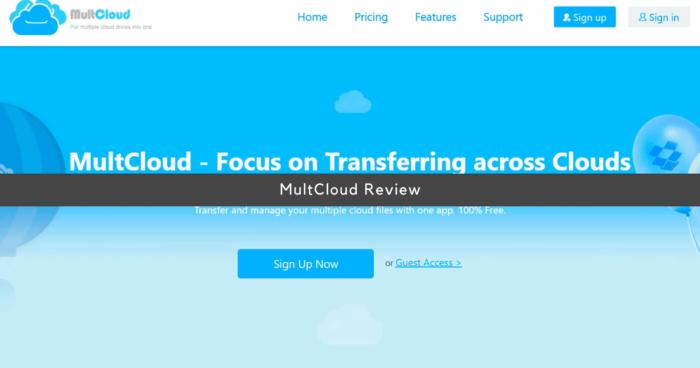
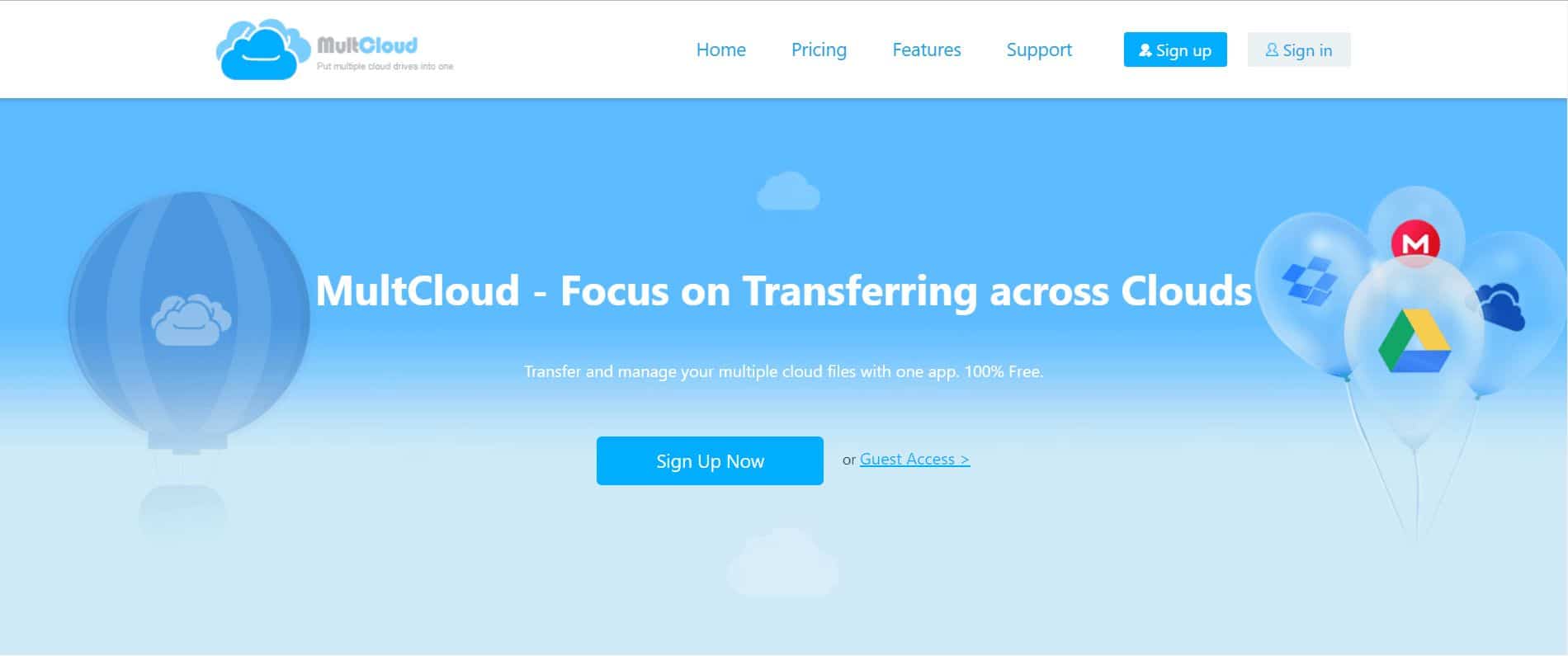
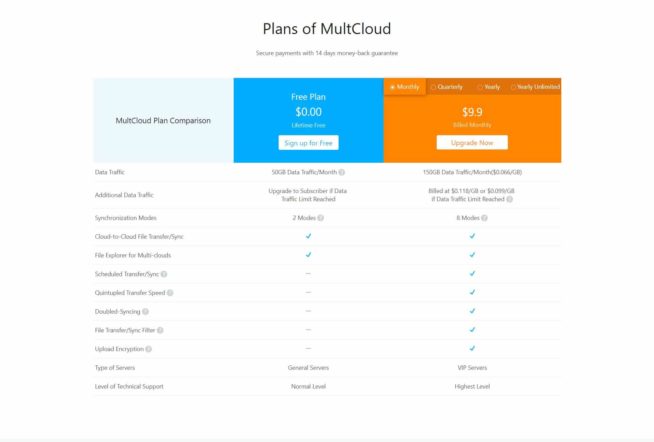
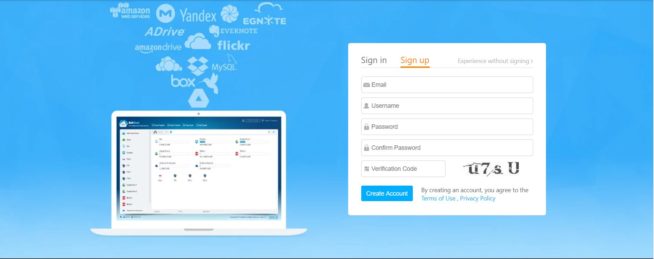
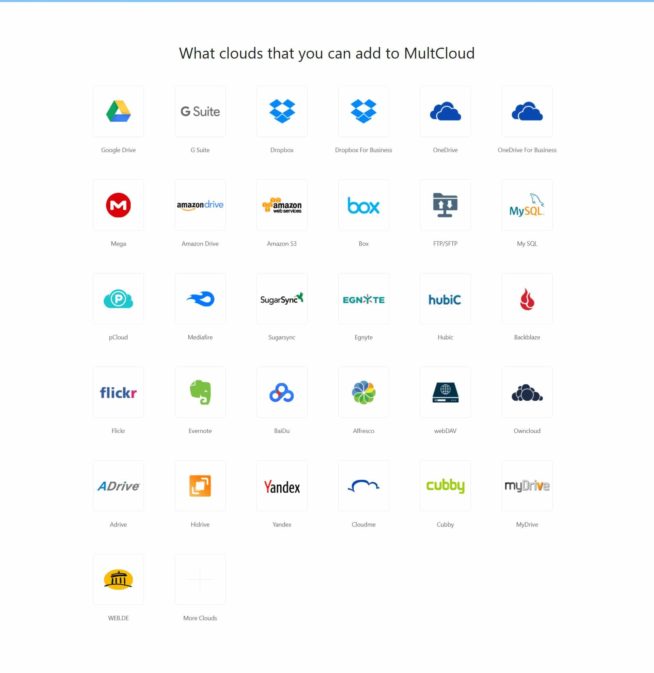
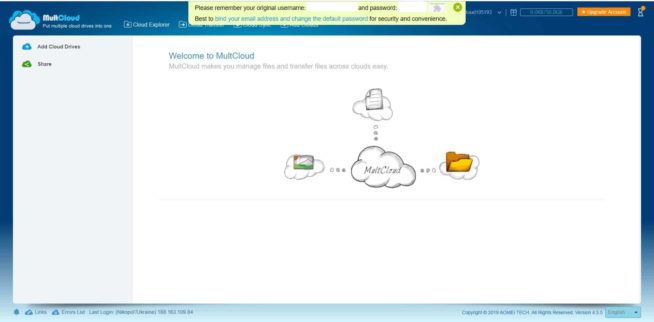
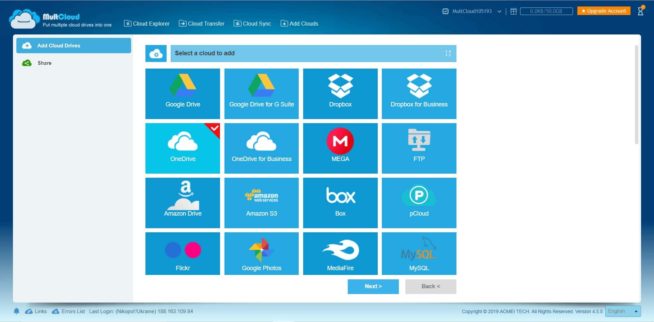
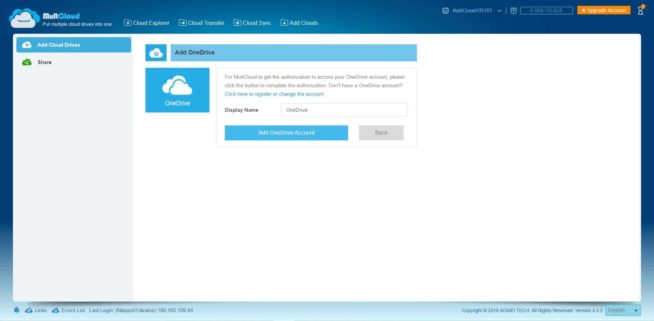
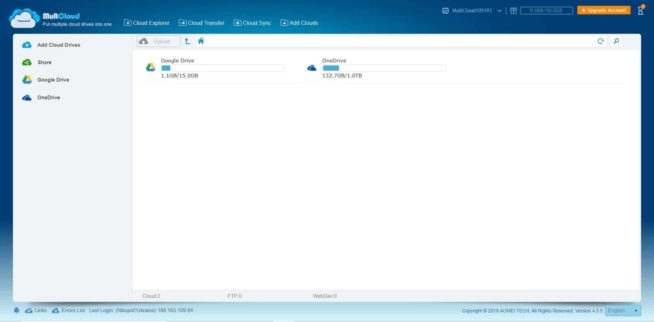
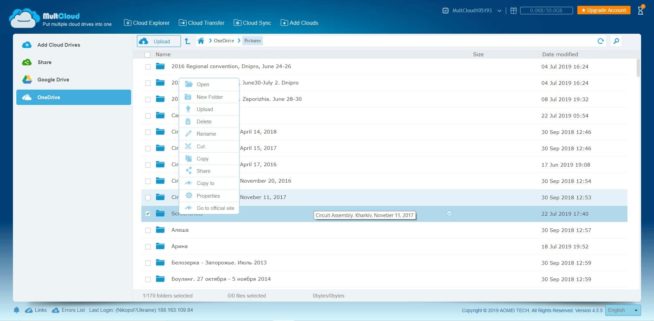
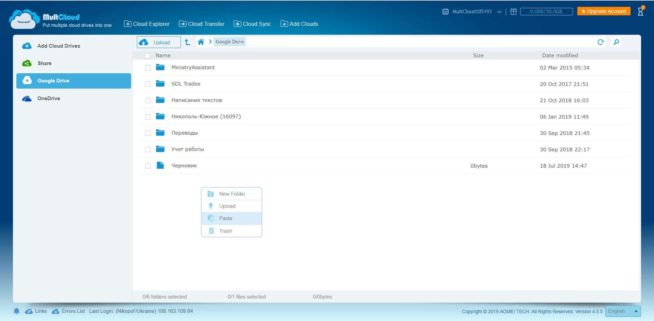
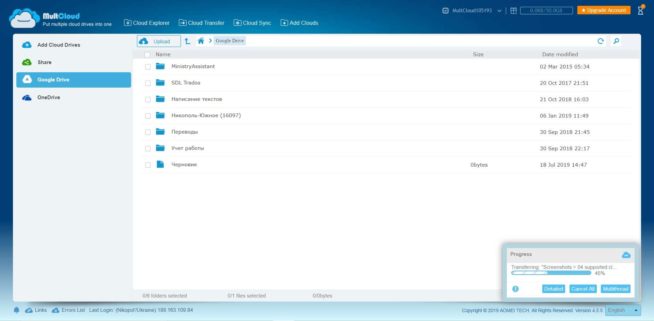
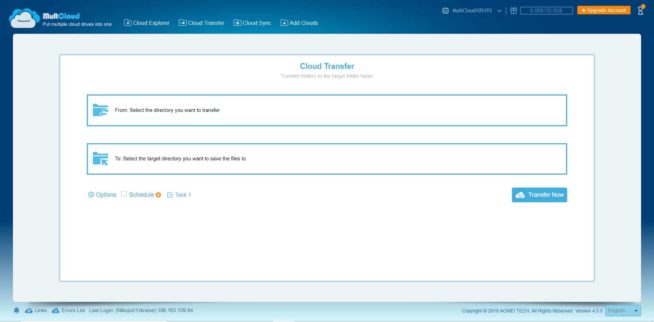
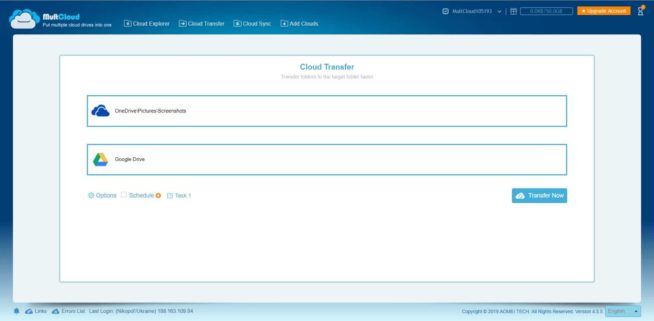
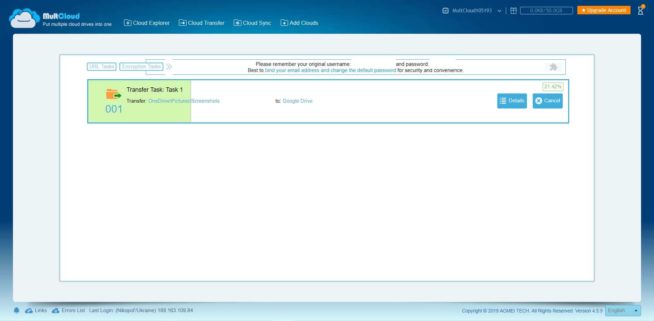
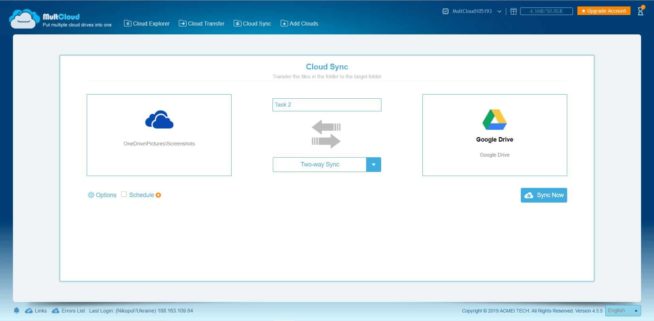
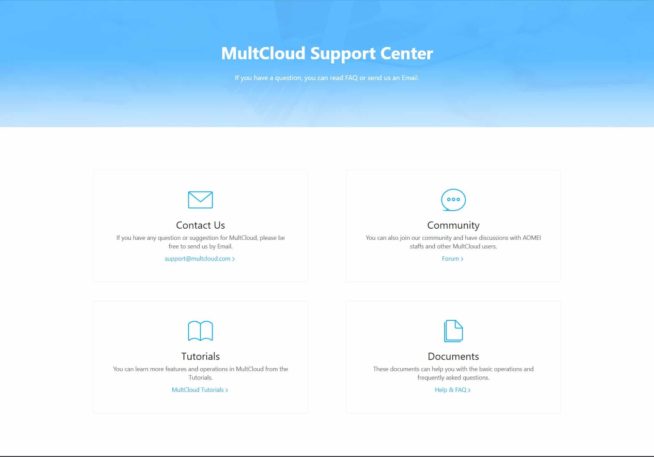

![MyPrivateProxy Review – Performance, Features & Pricing [year] MyPrivateProxy Review](https://www.privateproxyguide.com/wp-content/uploads/2020/09/my-private-proxy-150x150.jpg)
![SSLPrivateProxy Review: Features, Pros & Cons Explained [year] SSLPrivateProxy Review](https://www.privateproxyguide.com/wp-content/uploads/2020/09/sslprivateproxy-150x150.jpg)
![High Proxies Review [year] – Features, Pros & Cons Explained High Proxies Review](https://www.privateproxyguide.com/wp-content/uploads/2017/06/highproxies-150x150.jpg)
![Blazing Proxies Review in [month] [year] Blazing Proxies Review](https://www.privateproxyguide.com/wp-content/uploads/2017/07/blazing-proxies-150x150.jpg)
![Squid Proxies Review: Proxy Service for Businesses [year] Squid Proxies review](https://www.privateproxyguide.com/wp-content/uploads/2017/11/squid-proxies-150x150.jpg)
![Ghost Proxies Review: Secure and Fast Proxy Solutions [year] Ghost Proxies Review](https://www.privateproxyguide.com/wp-content/uploads/2017/11/ghost-proxies-150x150.jpg)
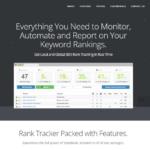
![ExpressVPN Review: Speed & Security Test Results [year] expressvpn](https://www.privateproxyguide.com/wp-content/uploads/2021/03/expressvpn-2024-150x150.jpg)
![NordVPN Review: Speed & Security Test Results [year] nordvpn](https://www.privateproxyguide.com/wp-content/uploads/2021/03/nordvpn-2024-150x150.jpg)
![VyprVPN Review - Features, Pros & Cons Explained [year] vyprvpn](https://www.privateproxyguide.com/wp-content/uploads/2021/03/vyprvpn-150x150.jpg)
![CyberGhost VPN Review: Features, Pros & Cons Explained [year] cyberghost vpn](https://www.privateproxyguide.com/wp-content/uploads/2021/03/cyberghost-vpn-150x150.jpg)
![IPVanish Review: Speed & Security Test Results [year] IPVanish Review](https://www.privateproxyguide.com/wp-content/uploads/2021/03/ipvanish-150x150.jpg)
![PureVPN Review: Speed & Security Test Results [year] PureVPN Review 2021](https://www.privateproxyguide.com/wp-content/uploads/2018/05/purevpn-review-homepage-150x150.jpg)
![HideMyAss VPN Review [year] Features, Pros & Cons Explained HideMyAss VPN Review 2021](https://www.privateproxyguide.com/wp-content/uploads/2018/06/hide-my-ass-review-homepage-150x150.jpg)
![Decodo Review: Great Rotating Residential Proxies [year] smartproxy](https://www.privateproxyguide.com/wp-content/uploads/2021/03/smartproxy-150x150.jpg)
Hi Marcus,
Interesting article on multcloud, what other alternative products come with transmission encryption in the free plan?
Hi Michael,
If you are asking about cloud services that automatically encrypt the files before transmission then I can’t think of any free options at the moment. There is odrive, but it’s a premium feature.
In the article you mentioned that onedrive has 1TB of cloud storage and yandex has over 200 GB. But on my onedrive account there is only 5gb of free storage and 10gb on yandex. Is there something I’ve missed?
You can get up to 1 TB in the paid version of OneDrive.
Great article! I’ve been trying to transfer One Drive for Business files to Personal One Drive because I have changed jobs. I have been with 4 tech agents over two weeks with corrupted zip files, not enough storage space, disrupted overnight downloads. THIS is all I needed. Thank you, Marcus. Clearly, you have full immunity to the consequences of opening the Eighth Gate!