Rising from the ashes of Megaupload, MEGA (mega.nz) was launched by Kim Dotcom, Mathias Ortmann, and others. Almost a decade later, they have regained their lost ground in online cloud storage.
MEGA offers 10 GB initially with an increment of 5 GB each for installing mobile and desktop apps. Let’s have a look at what they have to offer.
1. MEGA Review July 2025 Verdict
MEGA has the edge over its competitors in the storage department, including the free users. There are plenty of features to get around, but at the end of the day, many don’t feel polished at all. Uploading large files in GBs can be a herculean task owing to the slow servers.
Using it as a secondary cloud drive would be ideal, given the non-existent customer support coupled with an easy-to-use user interface. The bottom line is, the features get better in the premium plan, but does it feel enough? That depends on your needs. You can give it a miss if you are planning on using the cloud for larger files involving several gigabytes.
PROS
- GDPR Compliant
- Competitive Pricing
- Encrypted Shareable Links
- Two-factor authentication
- Browser extension for quick access
- Good space increasing program for free users
- Command-line based App available
- Extensive data upload dashboard
CONS
- Underwhelming Customer Support
- Lackluster mobile website interface
- Lacks client-side encryption
- Limited backup feature on mobile
- Slower upload and download speeds
2. What we like about MEGA
2.1 Web Interface
Login after registering for cloud storage. There is no third-party login option through Google or Facebook. After logging in, you land in the web interface of MEGA.
First, start with the themes. The newly introduced dark themes are much-needed relief for power users.
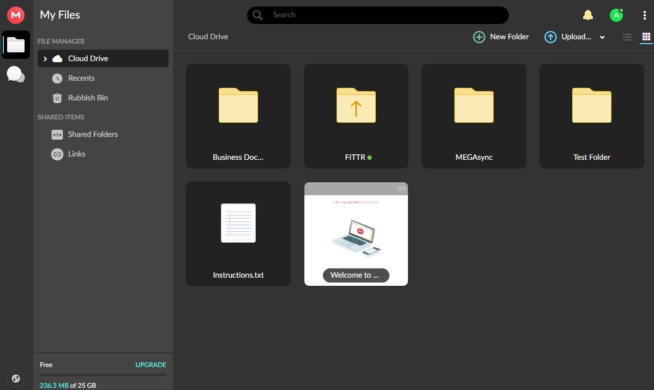
It takes the system default theme by itself without needing the user’s interface. You can always head to Account > Preferences > Appearance for changing them.
We move back to the homepage of the web interface. By default, you will find a MEGAsync folder, which is the name of the desktop app. Along with that, there is a MEGA.pdf file that contains instructions for getting your way around the cloud service.
Like any other popular cloud storage service, you can drag and drop to upload files and folders. On top of that, take advantage of the upload menu located at the top bar for the same. The right-click menu has the same upload options as well.
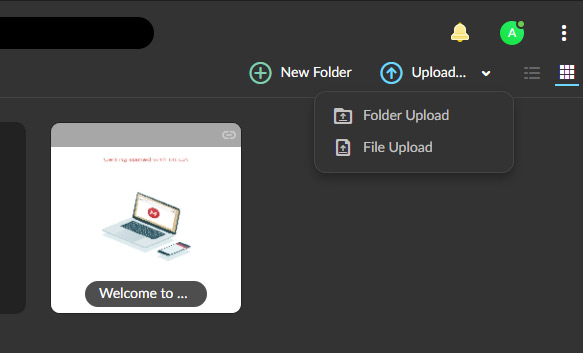
2.2 Create Text Documents
You need to include a text document with the files or folders, but there is no time to go through the whole routine. Not an issue with MEGA, as you can create a text document on the cloud itself.
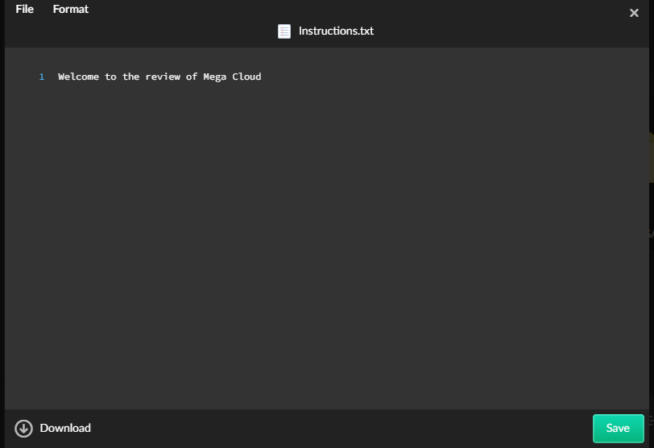
It gets better as you can edit the text file like a notepad. Right-click anywhere to open the contextual menu and select New text file
–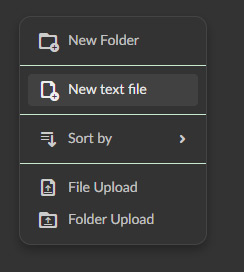
A popup will open up, asking to give a title to the text document. Fill in the box, and it will be saved as a .txt file, a widely accepted format.
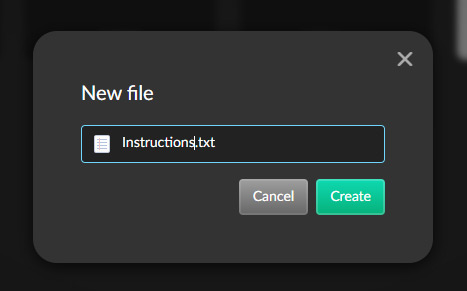
2.3 Color Labels
Cloud storage means a plethora of files and folders, often crowding the screen. Differentiate them with labels of 7 different colors. You get a colored dot at the bottom of the file and folder, which acts as the label.
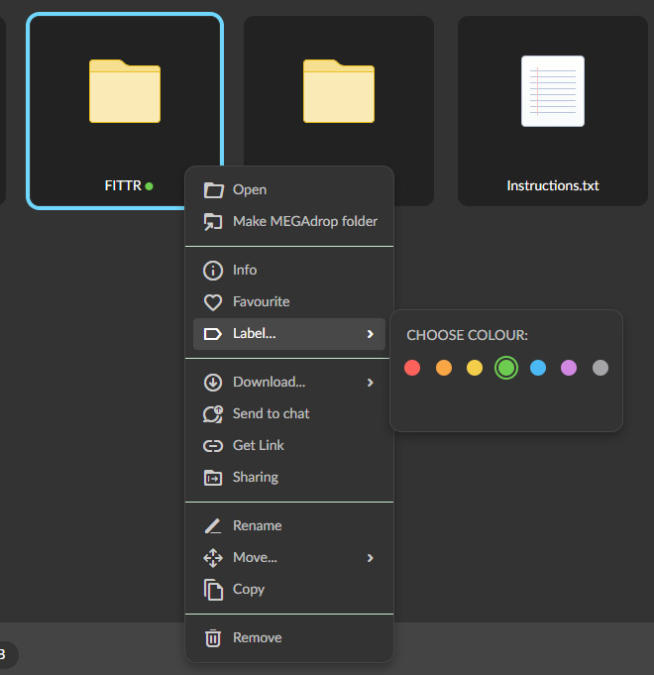
To be fair, the labeling is not that prominent in large piles of data. Cloud services such as Google Drive, Deego, amongst others, change the color of the folder.
2.4 Download as Zip
College projects, work presentations, and other collaborative efforts often involve a massive number of files. You have uploaded the entire folder with thousands of files to the cloud.
A few days later, an urgent for an odd 45 files arises out of the mix. Downloading each of those files individually will need a lot of time and may throw your download folder in a tizzy.
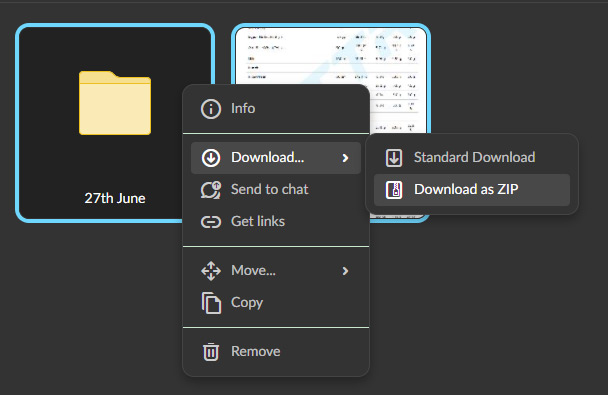
MEGA offers you an option to download the selected files in a zip folder. This way, you will never have to worry about downloading too many files in one go.
2.5 Collaboration
With the pandemic still looming large, the workplace dynamics have changed drastically over the last year and a half. Collaborative working from home has taken center stage.
Working together with your team while sharing the cloud is an absolute necessity. Here you will see a few collaborative features worth imbibing in your workflow.
2.6 Messaging – MEGAChat
When working with a team, switching to a different tab may not be ideal for the workflow. You get distracted and lose sight of the active tab. MEGAchat offers a way of communication while on the cloud, without ever leaving the interface. Share files, send photos, and more on the chat. You can create different rooms consisting of different members as well.
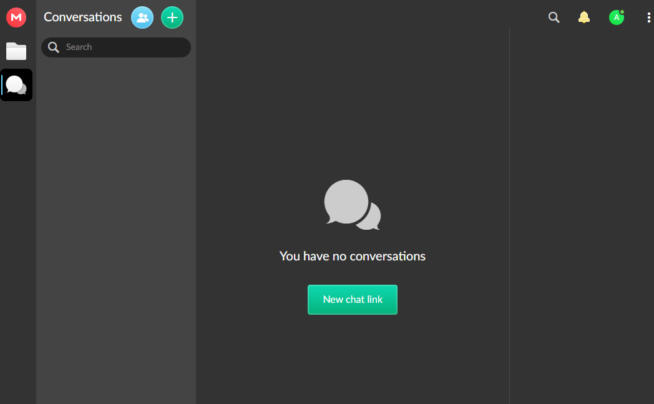
2.7 Send Files to Chat
MEGAChat is not just for conversations alone. Send files directly from your cloud to the chat. Share files and folders with your contacts, your recent chat rooms, and more.
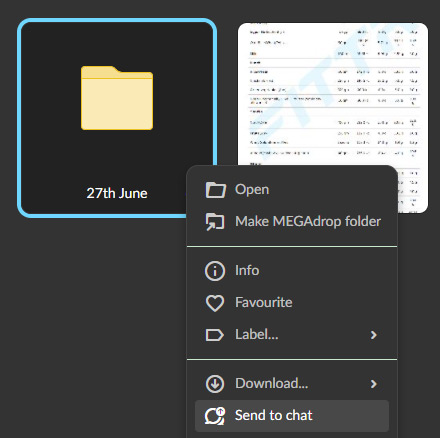
Right-click on any file and folder and select the Send to Chat option. A send to chat wizard will appear on the screen. You can select the conversation rooms where you want to send the file.
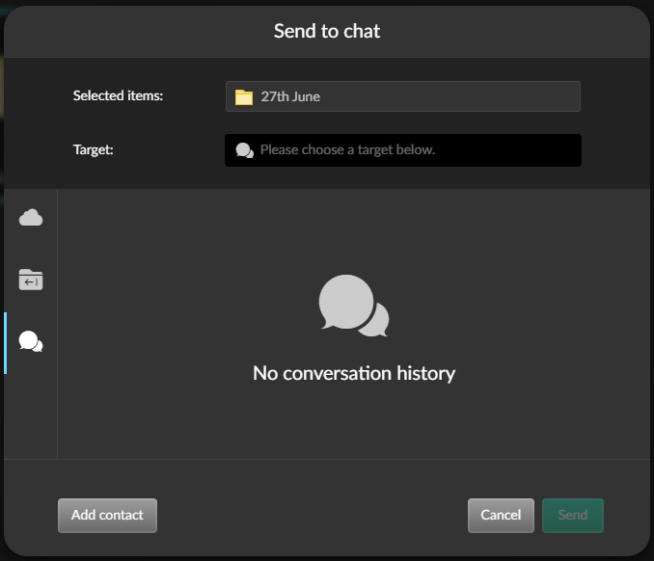
2.8 Sharing
There might be contacts with whom you don’t share a chat room. Send them files using the classic sharing option. The receiver must be a registered MEGA cloud user and in your contact list. Find the Sharing option from the right-click menu, and a sharing menu will appear on the screen.
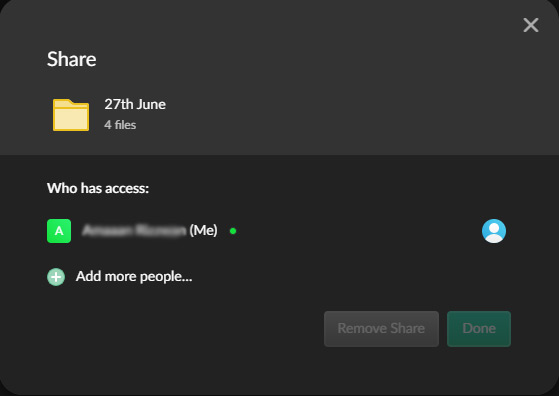
Select the Add more people option to add contacts with whom you want to share the file or the folder.
2.9 Shareable Link
Not everyone has the time to register on MEGA. Share a public link, which can be accessed merely by opening it in a web browser. Choose the Get Link option from the right-click menu to proceed.
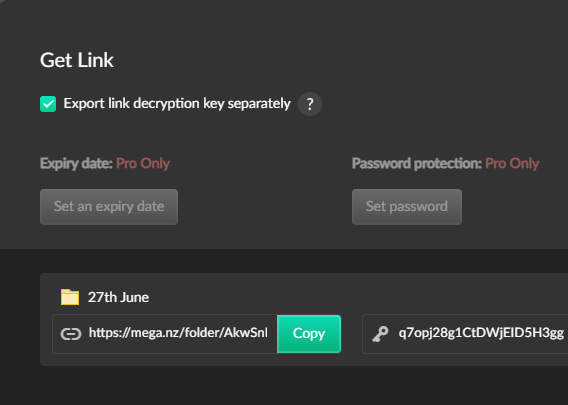
Want extra security with the link? Check the box that says Export link decryption key separately. Enabling this option will allow you to send the decryption key separately as an added layer of security. As for the default setting, the key is sent along with the shareable link.
The pro version offers two more features in link sharing. You get to set expiry for the link, along with password protection.
2.10 MEGAdrop
Saving the best for last in this section, we have MEGAdrop. With this, anyone can upload files to your cloud without requiring an account of the cloud service.
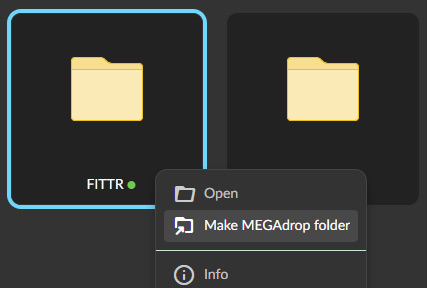
You start by turning a folder into MEGAdrop through the right-click context menu.
A MEGAdrop wizard will appear on the screen. Click on the Create button turning the folder into a MEGAdrop folder.
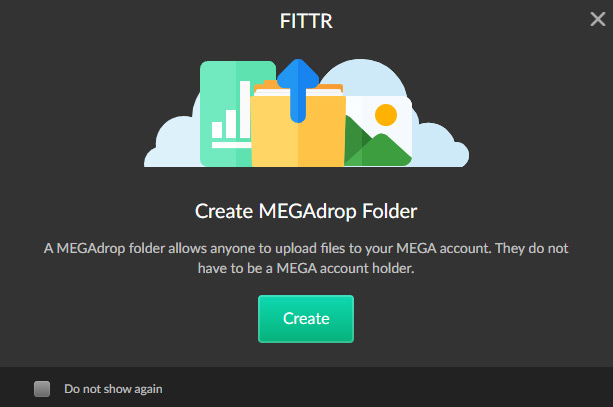
This will create a shareable link, which you can share with others who want to upload files to your cloud. An embed code can also be added on an HTML-based page, which will contain a button.
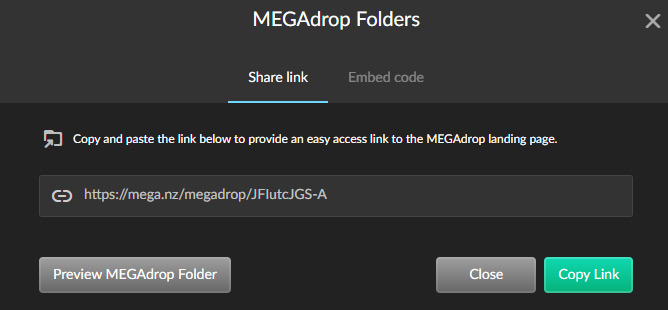
The upload page will look like this. You can use the traditional button for uploading the files. Adding to that, the drag and drop feature works like a charm for uploading too.
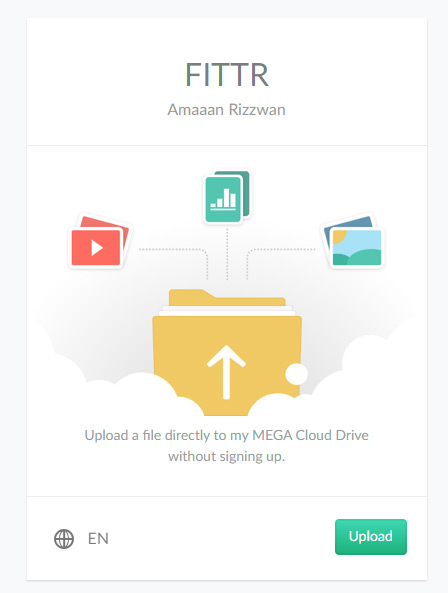
2.11 Managing the Links
After the initial bunch of shareable links, it becomes overwhelming to keep track of all the shared links. Keep a tab on them using the Links section that contains all the links shared publicly.
2.12 Desktop App
Similar to OneDrive, MEGA does not have a dedicated interface for the desktop. Instead, you get a folder that is synced with the cloud. On top of that, the app includes various features and utilities for aiding the cloud service.
2.13 Installation
As we install the MEGAsync desktop app, you get the option between selective and full sync. Choosing selective sync will allow you to select the folders that will be synced to the cloud. On the other hand, you get the full sync that will sync the main four master folders of the C drive, such as Documents, Videos, amongst others.
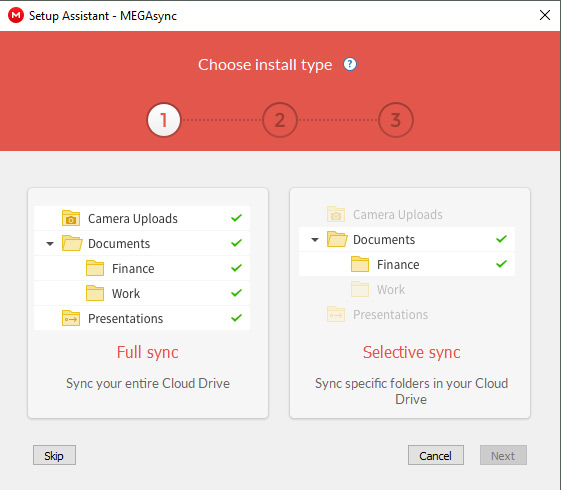
Moving on to the next step, we decide the location of the local MEGAsync app folder. Select the local folder and leave the MEGA folder as it is, situated on the cloud. You can always change it later from the settings.
[selective-sync-location-megacloud-16]
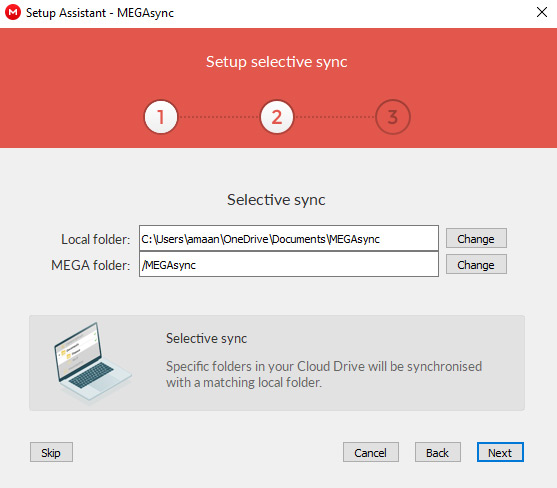
2.14 One-Click Upload
Once you install the MEGAsync App, a shortcut is added to the contextual menu. You can use that Upload to MEGA for uploading files and folders directly to the cloud.
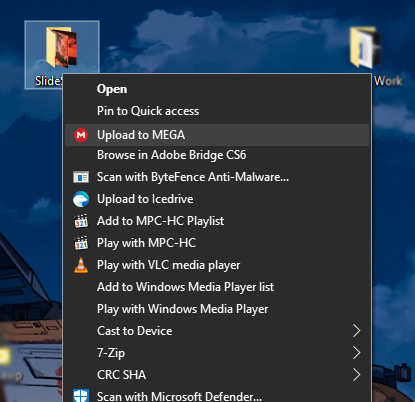
2.15 Open Links
MEGA is blocked in several countries for a variety of reasons, changing from copyright to local compliance. That shouldn’t stop you from downloading your files that are hosted on MEGA. The desktop app offers the Open Links feature, which lets you download the files directly.
To access the links menu, right-click on the taskbar icon and select the Open Links button.
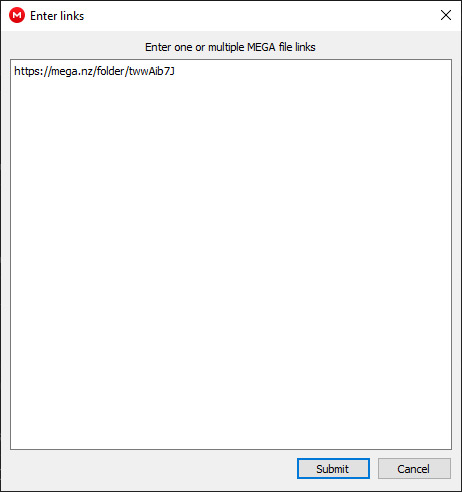
Moreover, you can put multiple links to download several files at once
2.16 Bandwidth Limiter
After a busy day of work, you put the necessary files for uploading to the work cloud. Then it’s time to wind down and relax. You have a cup of hot coffee and an episode of your favorite show on Netflix. But Netflix is buffering for some odd reasons. Turns out the upload you put out earlier is taking the majority of the bandwidth.
MEGAsync ships with the bandwidth limiter, allowing users to cap the Internet usage by the cloud app. Head to the Settings > Bandwidth.
By default, it is set to 90% of the total available bandwidth through the auto setting. You have the option to let it run unfettered through Don’t Limit or select the Limit to cap it according to your choice.
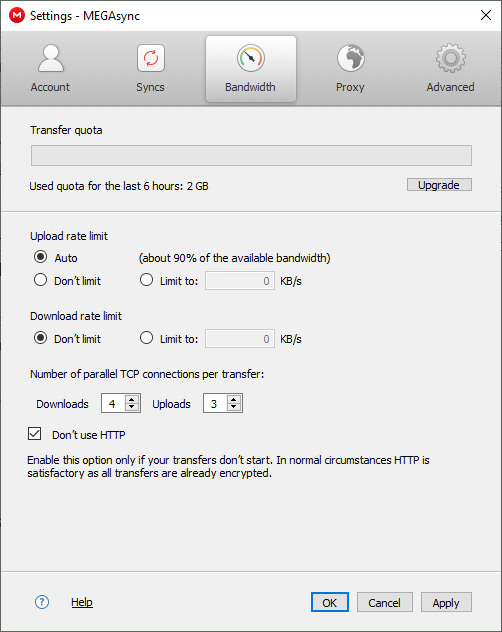
2.17 Privacy and Security
The blemished past of MEGAuploads does raise the concern of safety and reliability. MEGA’s servers are located in New Zealand, Canada, Germany, and other EU territories.
You shouldn’t have to worry as MEGA has servers in locations across different continents. There are different copies of the data spread between various data centers. Even if MEGA goes down in one country owing to regulations, the data is available from another country’s data center.
We mentioned GDPR earlier, the General Data Protection Regulation, prevalent in the EU. MEGA is compliant with the GDPR, along with the following acts:
- New Zealand Privacy Act 2020
- Canadian Personal Information Protection and Electronic Documents Act 2000
- California Consumer Privacy Act (USA), which is still in the pipeline for compliance
Swerving into security, MEGA uses zero-knowledge based encryption. Your password is converted into a root encryption key. Therefore, use a complex and strong password for keeping your cloud account safe. Make sure to save the recovery for recovering the account in the case when you forget the password.
The thing to remember here is, MEGA will not be able to recover the account in case you forget the password, along with the recovery key.
2.18 Mobile App
Being in front of a computer is not always a possibility. MEGA’s mobile App can help you on top of the cloud account. It offers virtually all the functionalities that are offered on the web interface.
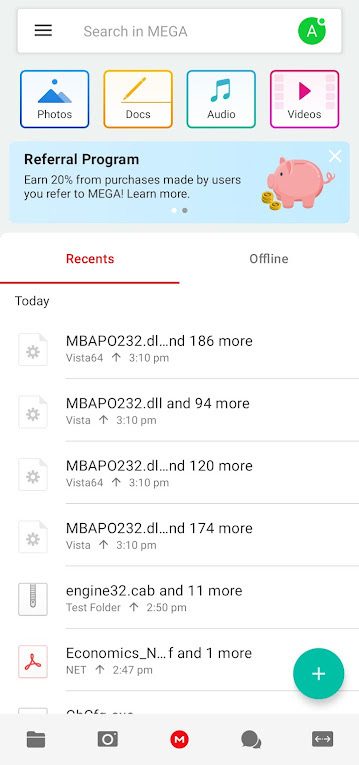
The easy way to download files from the cloud on the App is through the Available Offline option. They will appear on the App and can be accessed without being online.
2.19 Pinlock
Diving into security, this is an area where the mobile App shines. You can set the 4-pin lock on the App, which will prompt every time you launch the App.
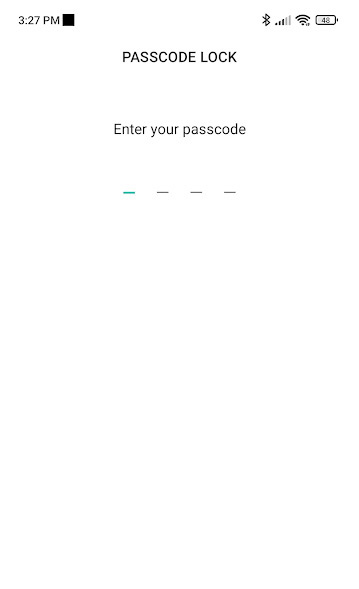
Set it by heading to the sidebar and then settings > security > password lock. Now do remember, switching between the MEGA App and others will not prompt for the password.
However, you can set the idle lock time immediately to 5 minutes. It will lock the App as per the time set by the user.
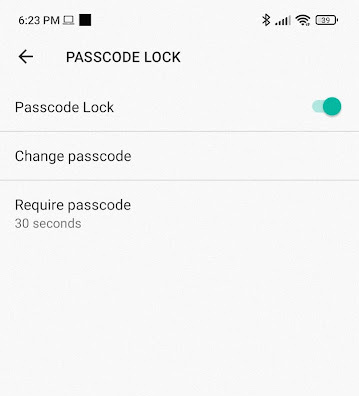
2.20 Camera Upload
Click a picture using the in-app camera button and they will be saved directly to the cloud. The phone’s default camera is used by the MEGA app.
2.21 2-Factor Authentication
When the login credentials and password don’t feel enough, use 2FA for the added layer of security. Your important data deserves no less.
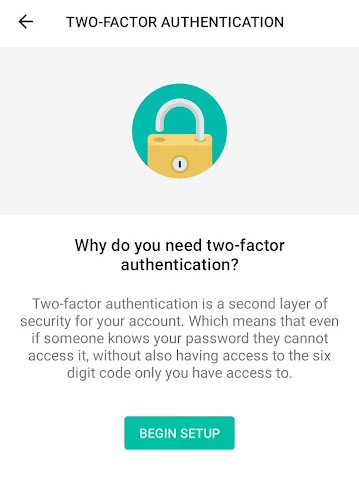
Setting up 2FA is easier than your expectations. Before enabling the authentication on the App, install an authenticator. We recommend Google Authenticator that takes a few minutes to set up.
Once set up, head to the App and begin the process. It will take under ten seconds to set up the 2FA with your Google authenticator.
2.22 Affordable Pricing
| Plans | Free | Pro-Lite | Pro I | Pro II | Pro III |
| Space | 20 GB | 400 GB | 2 TB | 8 TB | 16 TB |
| Monthly Bandwidth | 120 GB | 12 TB | 24 TB | 96 TB | 192 TB |
| Price (Annually) |
FREE | $4.81/mo | $9.64/mo | $19.33/mo | $29.13/mo |
| File Versioning | NO | YES | YES | YES | YES |
| Custom Rubbish Cleaner | NO | YES | YES | YES | YES |
Apart from a few, you get most of the core features on the free plan as well. They offer twice the space on free as well the paid plans as compared to Google Drive, Box, OneDrive, and more.
It is an obvious choice to rely upon, from an economic point of view. Especially If you are a startup or a small enterprise, cost-cutting in the cloud space budget wouldn’t be the worst thing.
2.23 Browser Extension
Opening a web browser and then typing in the URL every time to access the MEGA cloud is too much work. Pressing a button and then opening up the cloud web interface would save a few clicks and efforts.
MEGA offers a browser extension, which upon clicking opens up the web interface. The user needs to be logged into the browser to access the feature.
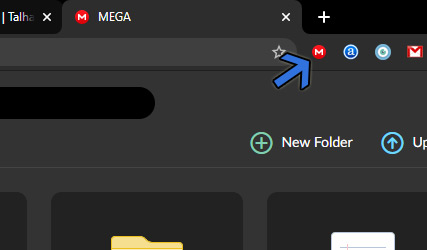
Note – This addon is available for Chrome, Firefox and Edge.
2.24 Additional Space – Reward
Being a free user, there are two ways to earn extra space on the cloud, First involves doing specific tasks. And the second way is by referring friends to register an account with MEGA.
Tasks include installing the desktop, mobile App and adding a phone number (space available for 365 days). Each adds 5 GB to the existing 20 GB storage.
For every friend who joins the MEGA cloud using your link, you get bumped up with 5 GB of extra storage for a year.
2.25 Commission on Referral
Are you an influencer or a content creator? this program can help you make some money. MEGA offers a 20% commission on every sale made through your referral link. As of now, there is no cap on the number of referrals.
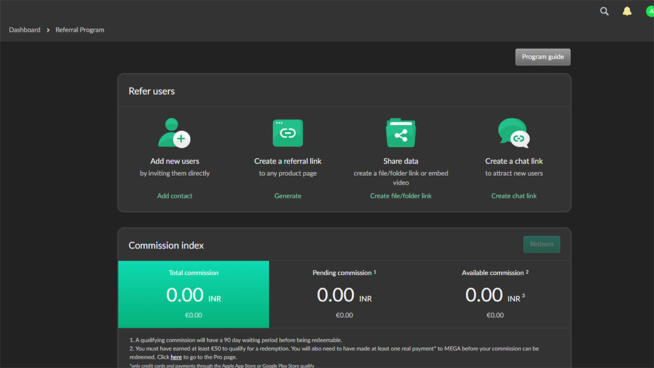
3. What we don’t like about MEGA
3.1 Customer Support
Customer support has been disappointing, to say the least. The knowledge base feels incomplete, so we resorted to dropping them an email for support.
We waited four days before writing about it here. So far, no reply to our email, which is far from ideal. An automated reply acknowledging receiving the email would have been a step in the right direction.
Afterward, we dropped by their Twitter handle, which is the preferred mode by many tech companies. We received a reply about messaging them to escalate the issue. No development happened in that regard either.
3.2 Is MEGA fast? – Speeds
Using your Internet’s bandwidth will be the last of your issues if the cloud offers good download and upload speeds. Suppose you have an urgent project due, which must be uploaded to the cloud and sent to the faculty. Or, a client is waiting on the final work, but the cloud takes forever to upload the files.
Let us make sure to check before you switch to MEGA from another cloud. We have a 1 GB test file, which we will upload and download for testing the speeds.
Our Internet is fiber-based broadband with a download speed of 150 Mbps, accompanied by 150 Mbps plus upload speed.
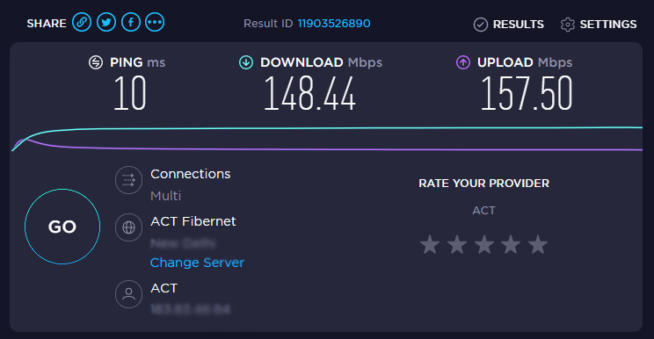
To see the upload, live in action, we dropped the file on the web interface.
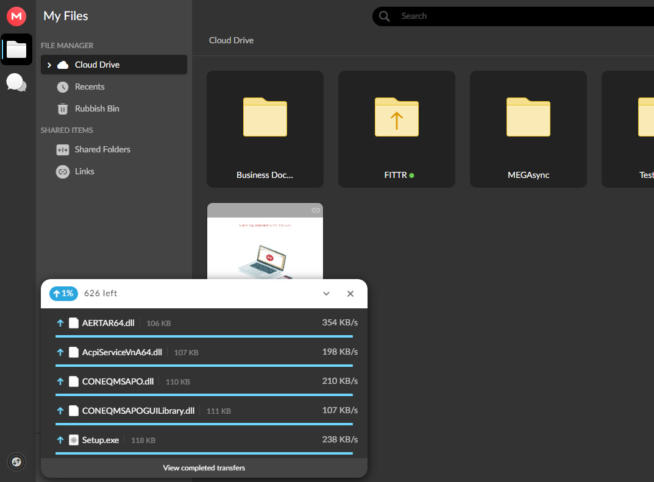
The results were below par. The MEGA cloud is not known for speeds, but this was beyond what you expect from a cloud service. As you can see in the table below, the upload speeds did not take advantage of high-speed broadband. Download speeds fared far better but could have been better.
| Times in Seconds | Attempt -1 | Attempt -2 | Attempt -3 | Average |
| Upload Time | 55 Minutes 24 seconds | 58 Minutes 24 seconds | 55 Minutes 54 seconds | 56 Minutes 34 seconds |
| Download Time | 11 Minutes 38 seconds | 11 Minutes 24 seconds | 11 Minutes 54 seconds | 11 Minutes 38 seconds |
3.3 Client-Side Security
The files and folders are stored in a normal folder on the PC. They are synced using the MEGAsync desktop app. However, being a no client-based application, your files are vulnerable to unabated access by a third person.
You can add the OS’s default password lock, but that is not foolproof. MEGA’s transmission and the cloud are encrypted, but they leave the client vulnerable on the PC.
Similar to Icedrive, Deego, encrypted client-side protection would eliminate the security concerns.
3.4 No Auto Backup on Mobile
Unlike other cloud services such as Google Drive, IceDrive amongst others, you cannot set auto backup on mobile. Only camera upload folders can be brought into the purview of auto backup.
We earn commissions using affiliate links.
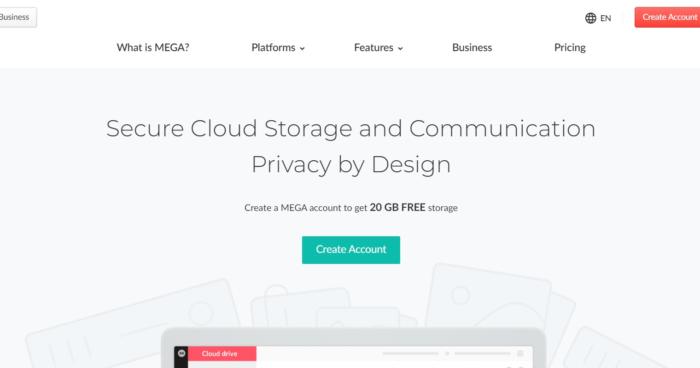

![Degoo Cloud Storage Review: Features, Pros & Cons [year] Degoo cloud storage review](https://www.privateproxyguide.com/wp-content/uploads/2021/08/Degoo-review-150x150.jpg)
![SSLPrivateProxy Review: Features, Pros & Cons Explained [year] SSLPrivateProxy Review](https://www.privateproxyguide.com/wp-content/uploads/2020/09/sslprivateproxy-150x150.jpg)
![High Proxies Review [year] – Features, Pros & Cons Explained High Proxies Review](https://www.privateproxyguide.com/wp-content/uploads/2017/06/highproxies-150x150.jpg)
![VyprVPN Review - Features, Pros & Cons Explained [year] vyprvpn](https://www.privateproxyguide.com/wp-content/uploads/2021/03/vyprvpn-150x150.jpg)
![CyberGhost VPN Review: Features, Pros & Cons Explained [year] cyberghost vpn](https://www.privateproxyguide.com/wp-content/uploads/2021/03/cyberghost-vpn-150x150.jpg)
![HideMyAss VPN Review [year] Features, Pros & Cons Explained HideMyAss VPN Review 2021](https://www.privateproxyguide.com/wp-content/uploads/2018/06/hide-my-ass-review-homepage-150x150.jpg)
![Ivacy VPN Review [year] Features, Pros & Cons Explained ivacy vpn](https://www.privateproxyguide.com/wp-content/uploads/2021/03/ivacy-vpn-150x150.jpg)
![ezProxies Review [year] – Features, Pros & Cons Explained ezProxies Review](https://www.privateproxyguide.com/wp-content/uploads/2018/11/01-ezproxies-homepage-150x150.jpg)
![IDrive Backup Review: Features, Pros & Cons Explained [year] idrive](https://www.privateproxyguide.com/wp-content/uploads/2021/03/idrive-150x150.jpg)
![RoboForm Review: Features, Pros & Cons Explained [year] roboform](https://www.privateproxyguide.com/wp-content/uploads/2021/03/roboform-150x150.jpg)
![RememBear Review: Features, Pros & Cons Explained [year] RememBear Review](https://www.privateproxyguide.com/wp-content/uploads/2019/02/RememBear-Review-150x150.jpg)
![Dropbox Review: Features, Pros & Cons Explained [year] Dropbox review](https://www.privateproxyguide.com/wp-content/uploads/2020/04/Dropbox-150x150.jpg)
![Backblaze Review [year] Features, Pros & Cons Explained backblaze](https://www.privateproxyguide.com/wp-content/uploads/2021/03/backblaze-150x150.jpg)
![Sync.com Review: Features, Pros & Cons Explained [year] sync](https://www.privateproxyguide.com/wp-content/uploads/2021/03/sync-150x150.jpg)
![Dashlane Review: Features, Pros & Cons Explained [year] dashlane](https://www.privateproxyguide.com/wp-content/uploads/2021/03/dashlane-150x150.jpg)
Your review is misleading for MEGA in more than one way:
1. Files are encrypted on the client-side and MEGA has zero-knowledge of your password or data. In your overview this isn’t made clear. I wouldn’t expect MEGA to be encrypting my files on my own machine. Neither Dropbox nor sync.com does so.
2. Upload speeds are unlimited, in my personal testing they far surpassed sync.com, BackBlaze B2, and Dropbox.
Best to avoid. The customer support does not help and at a situation left hanging.I subscribed for 2tb.
Few observation:
1) There’s no method or screen to cancel as opposed to their FAQ.
2) No screen to update payment or billing method as opposed to FAQ.
3) The price is in Euro, bill will be in Taiwan(TWD) and in Chinese. You need to request for your language preference. The exchange rate is not mentioned.
4) Purchase will go through reseller(6media), a Taiwan based. My information has been passed to another 3rd party. Support mentioned they have no control.
5) Support may not want to attend to noob questions even a basic of screen access. I have to rate this as worse experience.
6) On FAQ, if your billing does not appear, delete and to subscribe new. I uploaded 812gb of data with a duration of 5 days. Not a practical solution.
7) File based replication does not work well on backup especially with constant updated file, you will have consistent updating in the queue.