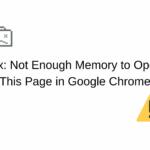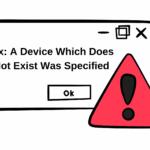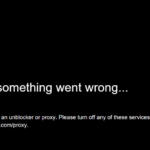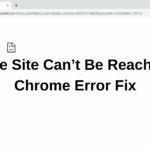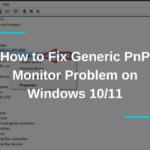NordVPN is among the top choices for reliable VPN services to date. However, users may still encounter some problems like connectivity issues for a number of reasons.
If you are having trouble connecting your NordVPN, below are some ways to resolve this issue.
Check the Status of Your NordVPN Account
First things first: there might be a problem with your account that’s preventing you from using NordVPN. You might not be logged in properly or your account might not be on active status.
Here’s how to see if the status of your NordVPN Account is active or not:
- Go the NordVPN website and log in to your account.
- Go to “Dashboard”.
- Under “My Services”, you will see your active subscriptions. If that section is not showing any data, then your account is not active.
- If your account is not active, renew your NordVPN subscription.
- Once your account has been activated, try running NordVPN again.
Here’s how to see if you are logged in properly:
- Open NordVPN.
- Log in your credentials if you’re not signed in yet.
- Click the cog icon if you’re already logged in. This is on the top right corner.
- Click “My Account.”
- Check if it is your account that is logged in.
- Try running NordVPN again.
Remove and Reinstall NordVPN
Simply removing and reinstalling an app that is acting up on any OS can resolve this issue, and the same solution might work for NordVPN as well.
Here’s how to do this:
- Uninstall NordVPN as you would any other app.
- Reboot your device.
- Reinstall NordVPN.
- Try running NordVPN again.
Check the Status of Your Internet Connection
If your NordVPN is still not working, this might have something to do with your internet connection being unstable or not working properly.
Here’s how you can check if your internet connection is working properly on any OS:
- Disconnect from your Express VPN.
- Try accessing any website. If you are able to access any website, then your internet connection is working just fine. You can move on to the next guide.
- If you are unsuccessful in trying to access any website, you need to fix your internet connection.
For Windows users, here’s how to fix your internet connection:
- Remain disconnected from your Express VPN.
- Go to “Control Panel.”
- Click “Network and Internet.”
- Click “Network and Sharing Center.”
- Click “Change adapter settings.”
- Right click on one of the currently active connections and click “Properties” on the pop-up dialog box.
- On the “Networking” tab, double-click on “Internet Protocol.”
- Click the box next to “Obtain DNS server address automatically.”
- Click “OK”.
- Check the status of your internet connection again.
- If you have successfully fixed your internet connection, try running NordVPN again.
For Android and iOS users, try resetting your network settings through your device settings.
Disable Your Firewall
Your Windows Firewall can block unknown and suspicious third-party apps as part of its security features. There are some cases when your Firewall identified NordVPN as an unknown and suspicious third-party app. Because of this, you might need to temporarily disable your Windows Firewall.
Here’s how to disable your Windows Firewall:
- On the “Control Panel”, go to “System and Security.”
- On the left tab options, switch off Windows Defender Firewall for both Private and Public network settings.
- Close the “Control Panel” window and refresh your desktop so that the changes can take effect.
- Try running NordVPN again.
Disable Your Antivirus
Your antivirus is another software that can block unknown and suspicious third-party application to protect your device from possible security threats. So, this might be another factor that is causing your NordVPN to malfunction.
Here’s how to disable your antivirus:
- Go to the main panel of your antivirus.
- Go to “Settings.”
- Click “Disable” or whatever option is provided to switch off your antivirus.
- Close the main panel of your antivirus and refresh your desktop so that the changes can take effect.
- Try running NordVPN again.
Include NordVPN in the Antivirus Whitelist
If you’d rather not disable your antivirus, you can whitelist NordVPN instead. Your antivirus may be blocking it because most antivirus software tend to block unknown third-party apps to protect the end-user from security threats. Adding NordVPN to the Exceptions list of your antivirus might resolve the issue.
Here’s how to include NordVPN in your antivirus’ whitelist:
- Go to the main panel of your antivirus.
- Go to “Settings.”
- Depending on your antivirus software, look for the “Exception,” “Exclusion” or “Whitelist” option and select it.
- Add NordVPN to the list that appears.
- Try running NordVPN again.
Switch to Another Protocol
Whether you’re using Windows, macOS, Android or iOS, simply changing to another protocol can sometimes resolve the connectivity issue of your NordVPN.
Here’s how you can switch to another protocol:
- Open NordVPN.
- Click the cog icon and select “Auto-Connect.”
- Switch off “Choose a VPN protocol and server automatically”.
- Choose between “UDP” and “TCP.”
- Try running NordVPN again.
Switch to Another VPN Server Location
You can also try another VPN server location if switching to a different protocol was not successful in making NordVPN work properly again.
Here’s how you can switch to another VPN server location:
- Open NordVPN.
- Click “Countries.”
- Click your chosen location on the list that will appear.
- Try running NordVPN again.
Restart the TAP Adapter
If an error message that has something to do with the TAP adapter appears on your screen, then this might be the reason why your NordVPN is malfunctioning.
Here’s how Windows users can restart the TAP adapter:
- Go to “Control Panel.”
- Click “Network and Internet.”
- Click “Network and Sharing Center.”
- Click “Change adapter settings.”
- Right click on the active connection and select “Properties” on the pop-up dialog box.
- Go to the “Networking” tab.
- Right click on “TAP-NordVPN Windows Adapter” and click “Disable.”
- After a few seconds, right click on “TAP-NordVPN Windows Adapter” again and click “Enable.”
- Try running NordVPN again.
If that doesn’t work, uninstall the adapter from the Control Panel. Go to the NordVPN website and reinstall the adapter from there.
None of these step-by-step guides worked? You can try contacting the NordVPN support team.
We earn commissions using affiliate links.