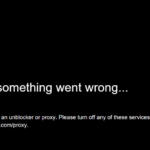If you’re looking for a media player with lots of features and reproduction options, VLC is perhaps among the best choices. Its ability to reproduce all types of video and audio files is surely appreciated, especially when we talk about MRL files that VLC is known for.
Despite its versatility, VLC is an app that can sometimes stop working unexpectedly or simply fail to open MRL files. The latter issue is much more common and that’s why I’m going to show you how to fix the issue where VLC can’t open an MRL file.
1. How to Fix VLC Can’t Open MRL File Issue: Possible Fixes
Here are the possible solutions to fix VLC that can’t open MRL files:
1.1 Update Your VLC Application
If your VLC Media Player won’t open an MRL file, a logical solution is to try and update it. Outdated versions of applications, including media players, are often missing some features and codecs that allow them to reproduce certain formats of audio and video.
Updating VLC Media Player is quite simple and can be done in a few steps.
- Open VLC Media Player.
- Click on Help.
- Select “Check for Updates…“
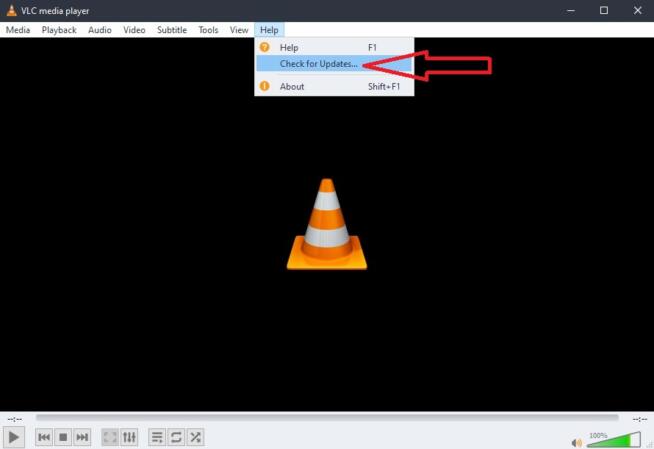
- After a few seconds, VLC will offer you to install a new version of the app if there’s one. If not, you’re using the latest version and there’s no need to update.
- In the case of an update, restart the app and try opening the MRL file again to see if it works.
1.2 Take Ownership of the MRL File
Sometimes, if you’re not a direct owner of the file you’re trying to open, VLC Media Player will forbid access. A trick you can try is to take ownership of the MRL file you’re trying to open by following these steps:
- Find the file you’re trying to open and right-click on it.
- Choose Properties.
- Click on the Security tab and click on Advanced.
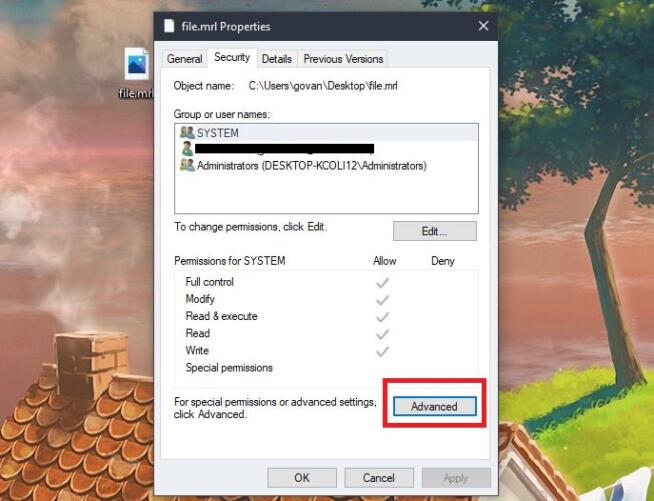
- Next to the owner, click on Change.
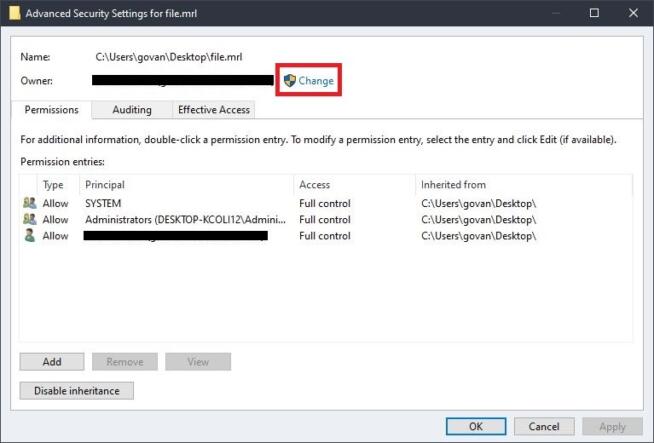
- In the new window that opens, click on Advanced again.
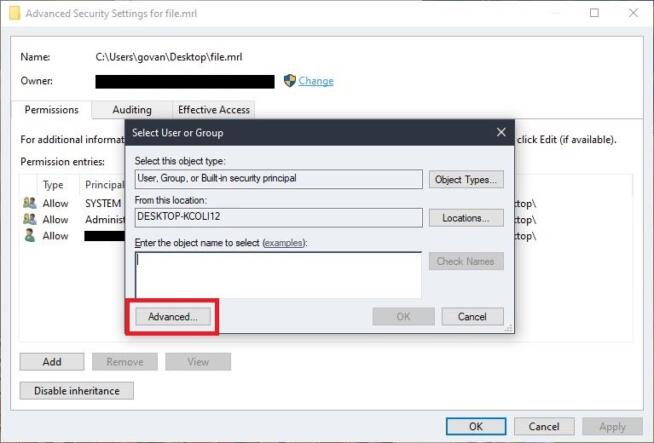
- Take a look at the right side of the new window and click on “Find Now.“
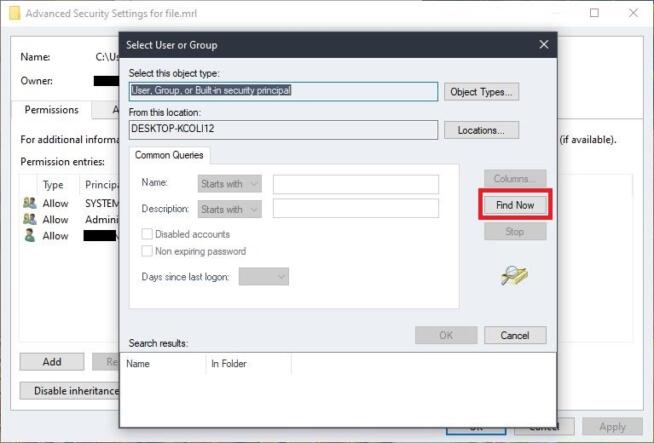
- When the new entries are found, click on Administrators and select OK.
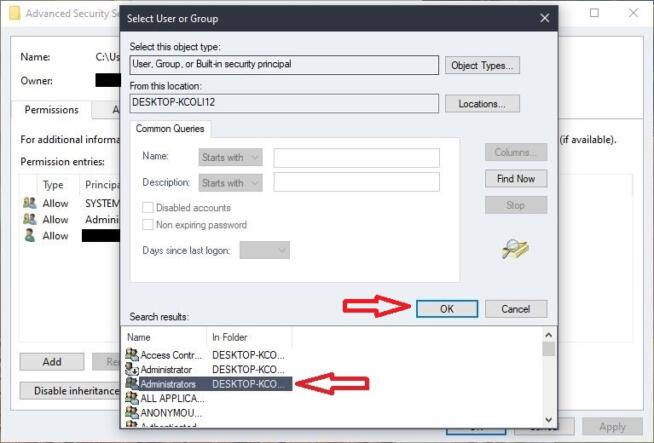
- Click on OK again.
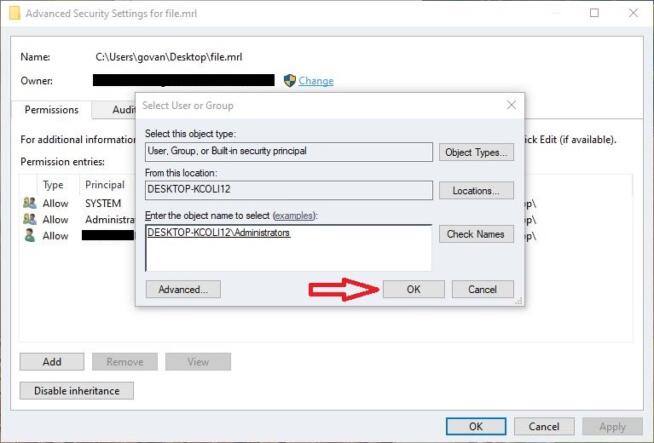
- Click OK in the “Advanced security Settings for [file name]“ menu.
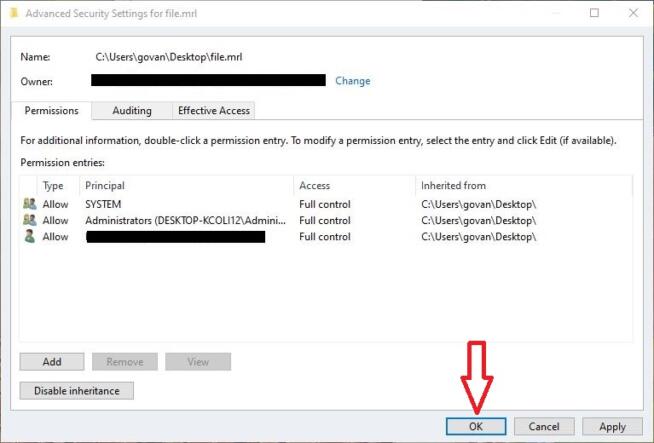
- In the Properties menu (step 2), click “Edit…“
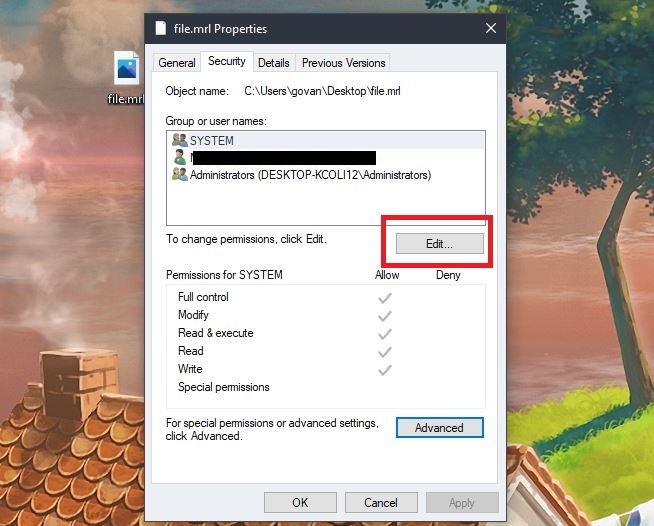
- Select “Administrators (YourUserName\Administrators)“ and untick all boxes under “Deny.“
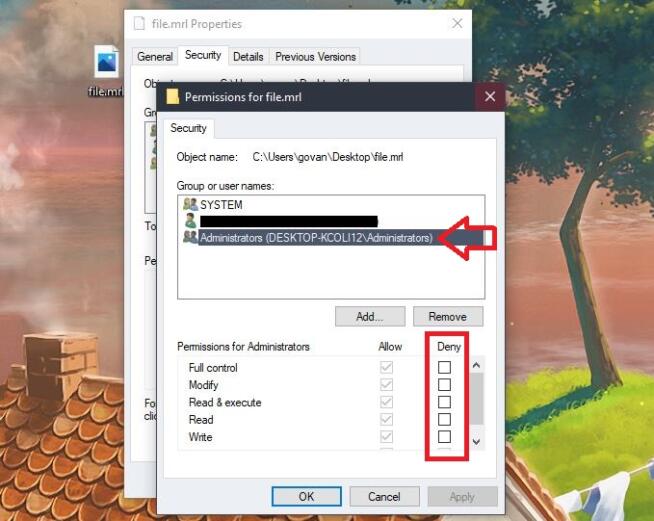
- Click OK and try to access your MRL file with VLC – it should work.
1.3 Put Your MRL File on the Desktop
If VLC can’t open your MRL file, try to fix this issue by shortening the path to it. If the file is buried deep inside your hard drive partitions, try putting it on the desktop. In some instances, this solution worked perfectly, as, for some reason, long file paths tend to “confuse“ VLC Media Player.
1.4 Allow VLC Media Player through Windows Firewall
Since an MRL file needs an interent connection to be opened and accessed, your Windows Firewall might be causing an issue of VLC not opening the MRL file you want. Try to allow it through Windows Firewall to fix the problem:
- Click on the Windows button.
- Type in “Allow an app through Windows Firewall“ and press Enter.
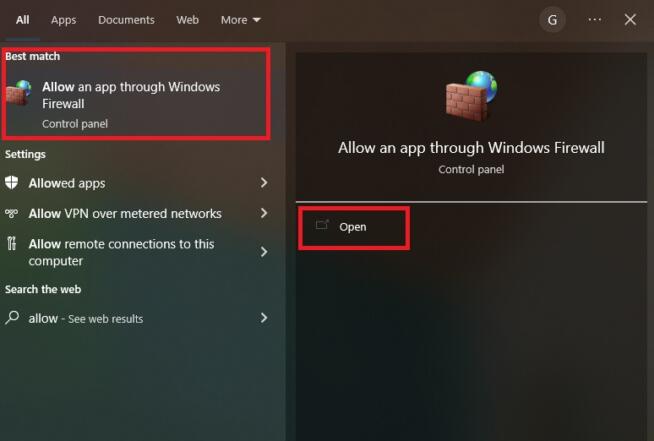
- Click on “Change Settings.“
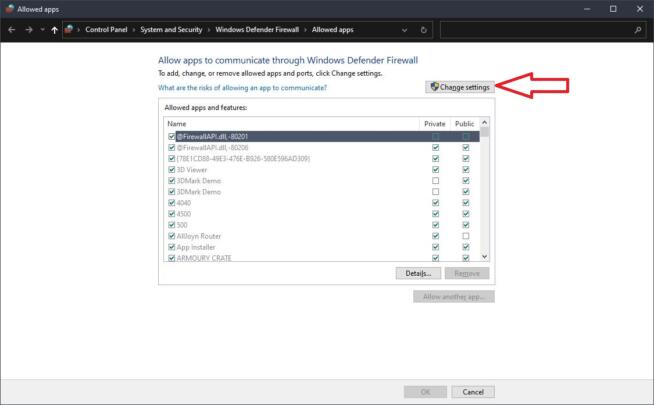
- Scroll down and find VLC Media Player.
- Next to it, on the right side, check the boxes under “Private“ and “Public“ which will give complete internet access to VLC Media Player.
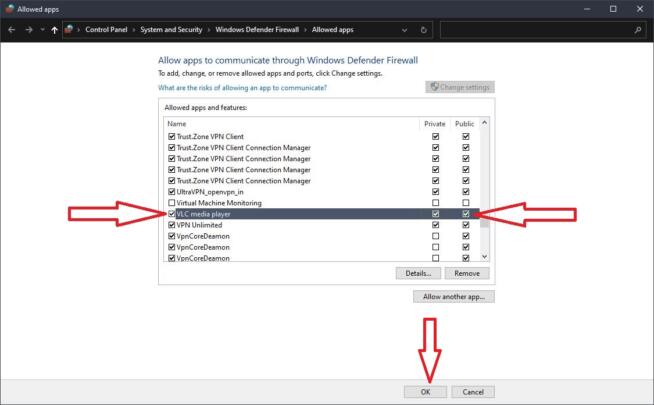
- Click OK.
- Go back to your MRL file and try to open it again with VLC. With full internet access, it should work properly.
1.5 Reinstall VLC Media Player
If none of the above works, try reinstalling your VLC Media Player application by following these steps.
- Open Control Panel.
- Click on “Uninstall a program.“
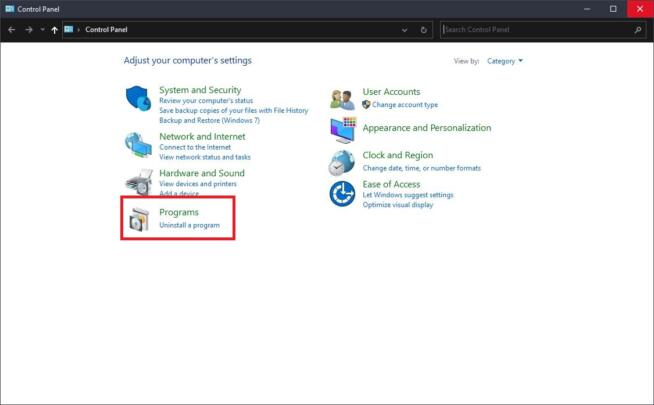
- Find VLC Media Player on the list and double-click on it.
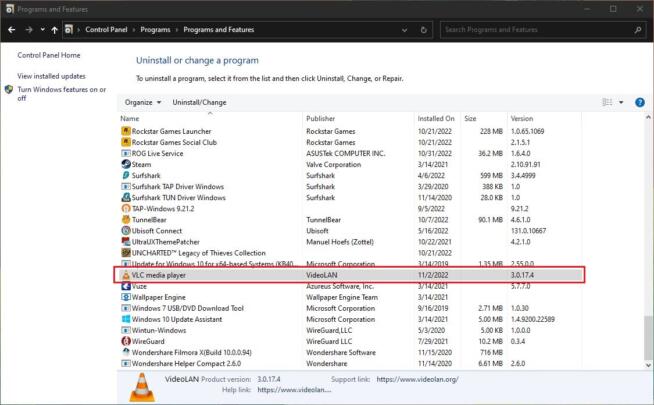
- The uninstallation process will begin, so follow the steps on the screen to uninstall it.
- Visit VLC’s official site and download the setup file.
- Double-click on the file and install it by following the on-screen steps.
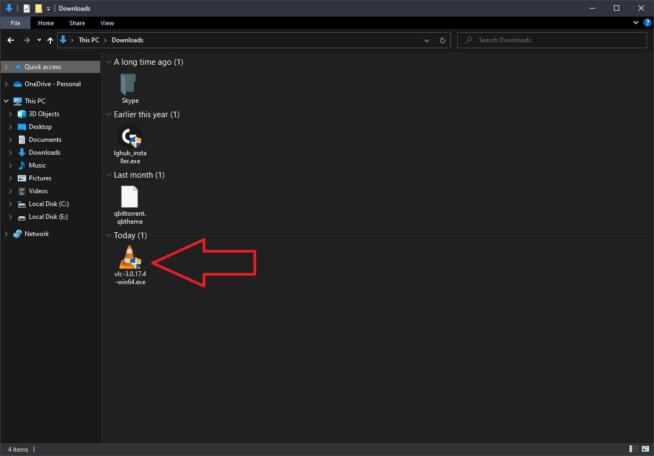
- Open VLC and try running the MRL file again.
1.6 Disable Your Malware/Virus Protection
Antivirus and malware software can mess up your firewall and take control of it. As such, even if you let VLC pass through the firewall, this software can override your settings. What’s more, malware protection can mistake the link or a file for a malicious one and prevent you from accessing it.
Just to make sure this isn’t the case, you can disable malware and virus protection and see what will happen. If that doesn’t work, you can even temporarily delete this software from your computer and try again – VLC should then be able to open the MRL file you want.
2. Summary
And that’s pretty much it. I hope this guide was helpful enoguh and that you managed to fix the problem of VLC not working with an MRL file. If VLC can’t open an MRL file, simply update it, take ownership of the file, or try the other solutions we talked about.
Did you manage to fix the issue? Leave a comment to let other people know!
We earn commissions using affiliate links.
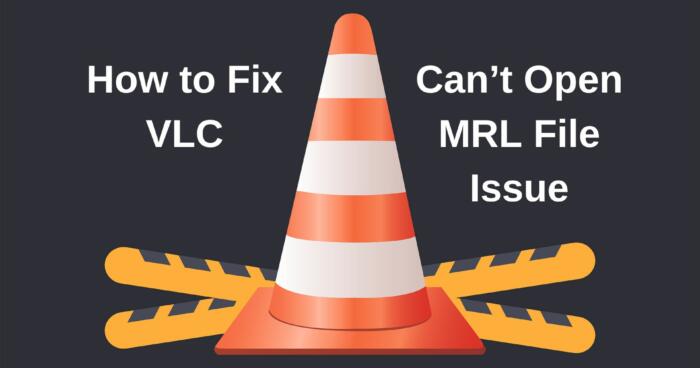

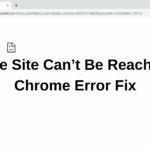
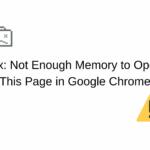



![Best Open Source PDF Editors [year] – Top Free Tools Best Open Source PDF Editors](https://www.privateproxyguide.com/wp-content/uploads/2022/09/Best-Open-Source-PDF-Editors-150x150.jpg)