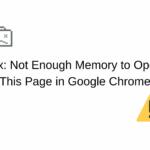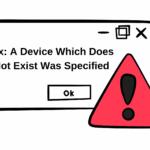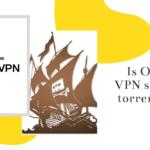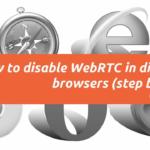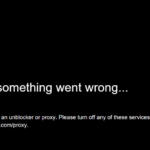Does your Opera VPN keep flashing the message that it is temporarily unavailable or that it can’t seem to connect to the network?
Opera is one of the few internet browsers out there that includes a free Virtual Private Network (VPN) service in its built-in features. However, as usually what happens with free services, the Opera VPN has certain limitations and a host of other issues. It is still best to get a Premium VPN if you want to experience a more reliable and advanced VPN. Despite this, it doesn’t mean we can’t enjoy whatever perks free services can provide us.
There are many reasons that’s possibly causing your Opera VPN to stop working. So, we’ve provided below some ways that you can try to get your Opera VPN up and running again so you can continue browsing in (private) peace.
Turn Opera VPN Off then On
This might be pretty obvious but sometimes the most simple solutions are the ones that do the trick.
Here’s how to do this:
- Click the VPN icon on your Opera browser. You’ll find this on the top left corner.
- Switch if off and wait for about 10 seconds.
- Switch it on again.
- Relaunch the Opera browser or refresh it so that the changes can take effect.
Update Your Opera Browser
You should regularly check if your Opera browser is updated. The latest repairs and changes done by developers are obviously not running on an outdated version of the browser. Prompt the system to see if there are available updates for your Opera browser.
Here’s how to update your Opera browser:
- Click the Menu icon on your Opera browser. You’ll find this on the top left corner.
- Click “About Opera.” Doing so will prompt Opera to check if there are available updates to the system. If there are any, Opera will automatically download and install these.
- Relaunch the Opera browser or refresh it so that the changes can take effect.
Clear the Cache of Your Opera Browser
This is another go-to solution not only for VPN services that are not working but for other browser issues as well.
Here’s how to clear the cache of your Opera browser:
- Go to History.
- In the time option that says “Obliterate the following items from,” click on the arrow to reveal the drop-down options and choose “Beginning of time.”
- Click on the box near the item that says “Cached images and files.”
- Click “Clear browsing data.”
- Relaunch the Opera browser or refresh it so that the changes can take effect.
Disable Extensions in Your Opera Browser
Some extensions that you may have installed recently might not be compatible with your Opera VPN and is causing the malfunction. You will have to disable them temporarily to see if this is indeed the root cause of the problem.
Here’s how to disable the extensions in your Opera browser:
- Click the Menu icon on your Opera browser. You’ll find this on the top left corner.
- Click “Extensions” to open the Extensions tab.
- Click “Enabled” to show the list of extensions installed on your Opera browser.
- Click “Disable” for all the listed extensions.
- Relaunch the Opera browser or refresh it so that the changes can take effect.
Disable Your Antivirus
Some antivirus software tend to cause malfunctions in third-party applications, even built-in features like the Opera VPN. Temporarily disabling your antivirus might solve this issue.
Here’s how to disable your antivirus:
- Go to the main panel of your antivirus.
- Go to “Settings.”
- Click “Disable” or whatever option is provided to switch off your antivirus.
- Relaunch the Opera browser or refresh it so that the changes can take effect.
Include Opera VPN in the Antivirus Whitelist
Instead of temporarily disabling your antivirus, another thing that you can do is to whitelist Opera VPN. This means you will add it to the Exceptions list of your antivirus. Doing so will stop your antivirus from blocking it and stopping it from functioning. Most antivirus software tend to block unknown third-party apps as part of its security features so this might be another possible reason why your Opera VPN is not working.
Here’s how to include Opera VPN in your antivirus’ whitelist:
- Go to the main panel of your antivirus.
- Go to “Settings.”
- Depending on your antivirus software, look for the “Exception,” “Exclusion” or “Whitelist” option and select it.
- When the list appears, add the following URL to the list: https://www.operavpn.com
- Relaunch the Opera browser or refresh it so that the changes can take effect.
Disable Your Windows Firewall
The Windows Firewall can also block unknown third-party apps to protect you, the end-user, from possible threats to security. So, this might be another factor that is causing your Opera VPN to malfunction.
Here’s how to disable your Windows Firewall:
- On the “Control Panel”, go to “System and Security.”
- On the left tab options, switch off Windows Defender Firewall for both Private and Public network settings.
- Close the “Control Panel” window and refresh your desktop so that the changes can take effect.
- Relaunch the Opera browser.
Enable Optimal Location on Opera VPN
If your Opera VPN is not set to Optimal Location, this might be a reason why the app is not functioning properly.
Here’s how to enable optimal location on Opera VPN:
- Click the VPN icon on your Opera browser. You’ll find this on the top left corner.
- Click to put a check on the box near the item that says “Optimal Location.”
- Relaunch the Opera browser or refresh it so that the changes can take effect.
One of these guides should take effect and resolve the issue of your Opera VPN’s malfunctioning. If none of these still work, you might want to consider looking for another free VPN service. Or better yet, look for and purchase a premium VPN service.
We earn commissions using affiliate links.