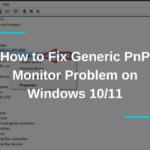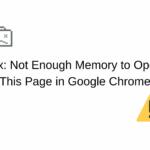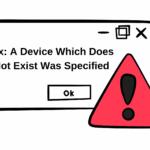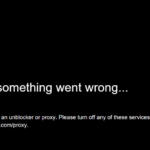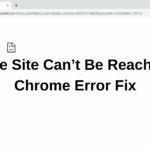Imagine getting a new fancy keyboard from Razer or Logitech, paying a hefty price for it, and coming home, only to see that it’s not working. Definitely a cold shower. But don’t fret – you can fix this problem easily and if your keyboard isn’t typing on Windows 10 or 11, you can try the solutions we present in this guide.
1. Keyboard Not Typing Windows 10/11: Possible Issues & Fixes
1.1 Damaged/Unsupported USB Port
If your keyboard isn’t working on Windows 10 or 11, make sure you plugged it in correctly. You might’ve plugged it in a USB port that isn’t supported or the USB port is damaged. To fix this issue, try ALL USB ports one by one to see if the keyboard starts working.
1.2 Faulty Wireless or Bluetooth Receiver
Are you using a wireless keyboard? In that case, a faulty receiver might be an issue. Try plugging your Bluetooth/wireless receiver in multiple USB ports and see if it works. Alternatively, try another computer or connect your keyboard to your tablet or smartphone directly via Bluetooth.
1.3 Corrupted or Outdated Driver
Did you make it work? If not, make sure you have proper drivers for your device. Keyboard not typing on Windows 10 or Windows 11 is pretty common because either the drivers are corrupted or they’re outdated.
Either way, here’s how to update your keyboard drivers:
- Right-click on Windows and click on Device Manager.
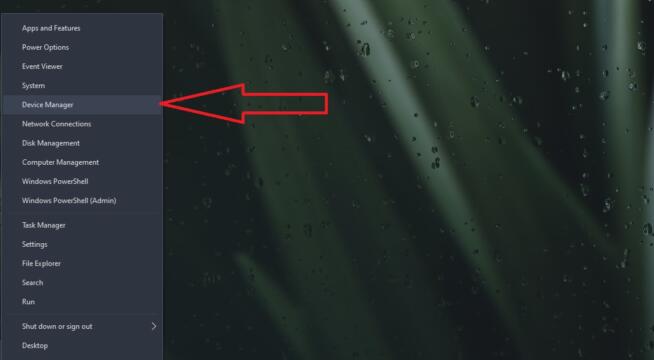
- Find your keyboard under “Keyboards.“
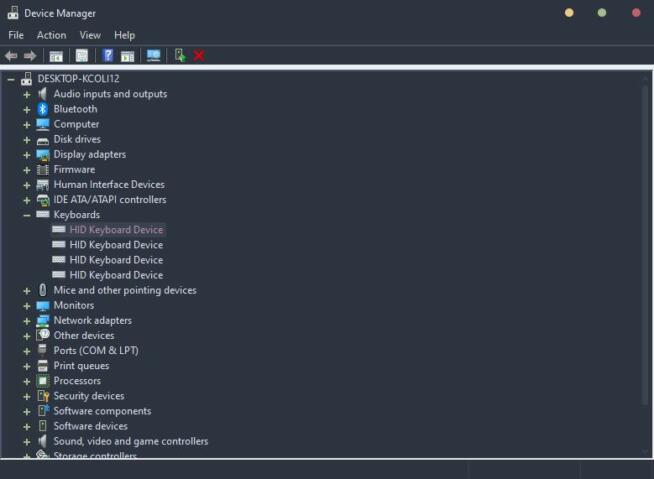
- Right-click on the keyboard and select Update Driver.
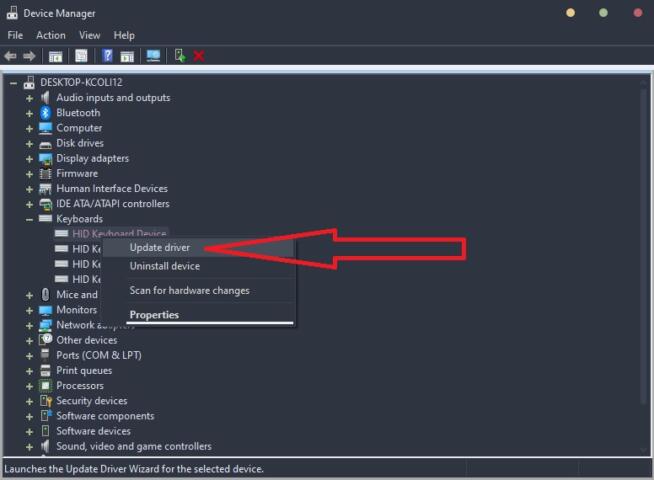
- When asked how you want to search for drivers, choose “Search automatically for drivers.“
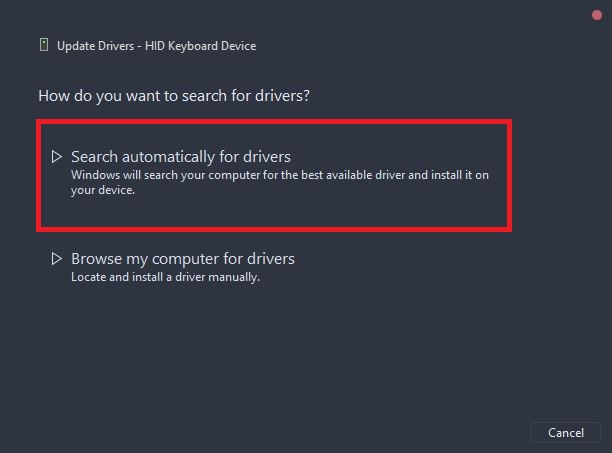
- Windows will now install the drivers by searching for them online, which should fix the issue.
1.4 The Keyboard Is Disabled By a Power-Saving Option
Windows offers several power management options that tend to disable idle devices, USB ports, and wireless adapters to save power. To make sure your keyboard isn’t affected, follow these steps:
- Open Device Manager (same as previous steps).
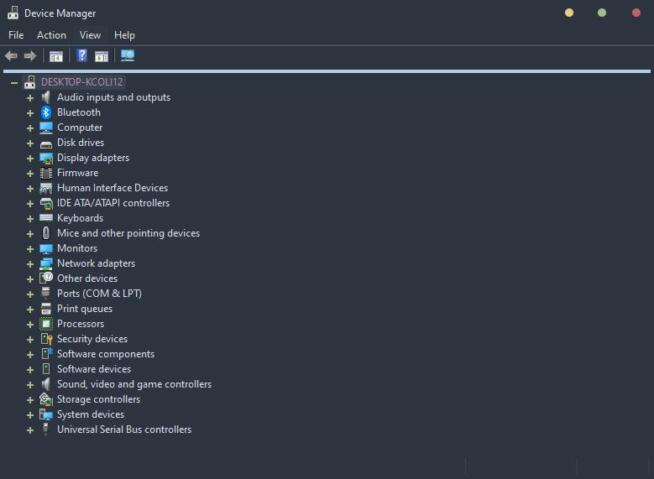
- Click on Universal Serial Bus Controllers to see all USB ports.
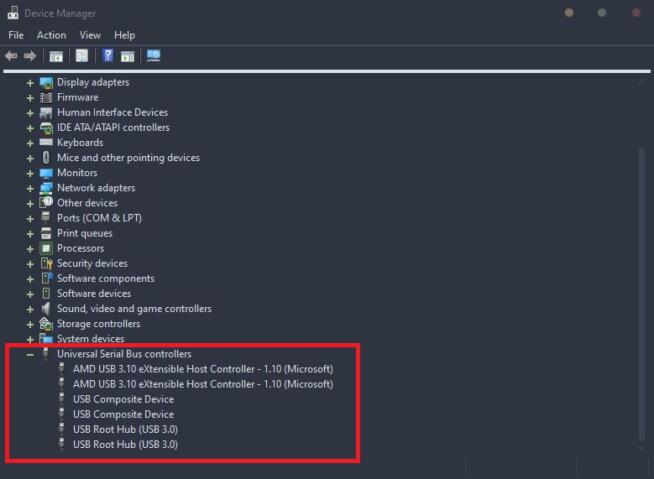
- Select the USB port to which your keyboard or its wireless adapter is connected and double-click on it.
- Click on the Power Management tab.
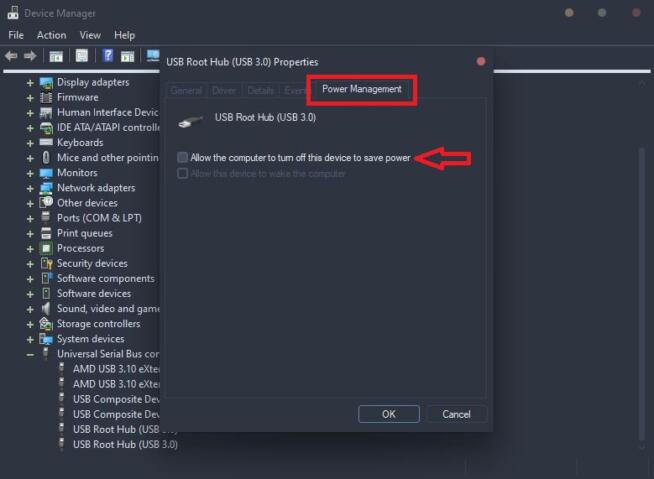
- Deselect “Allow the computer to turn off this device to save power.“
- Click OK. The keyboard should work now.
1.5 Fast Startup Caused the Issue With a Keyboard
Fast startup is excellent if you want to ensure your Windows PC boots faster. However, enabling it also comes with some issues that may interfere with your keyboard or any other peripheral. Here’s how to disable Fast Startup to fix the “keyboard not working on Windows 10“ issue.
- Right-click on Windows and select Power Options.
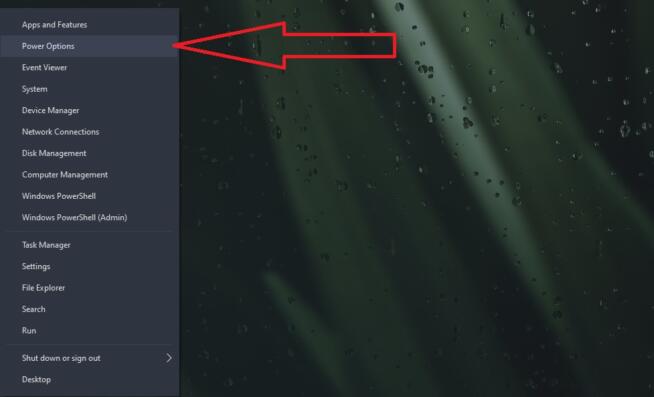
- Click on “Additional Power Settings.“
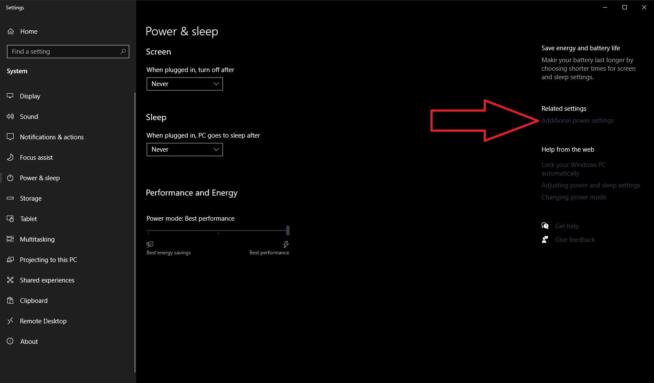
- Select “Choose what the power buttons do.“
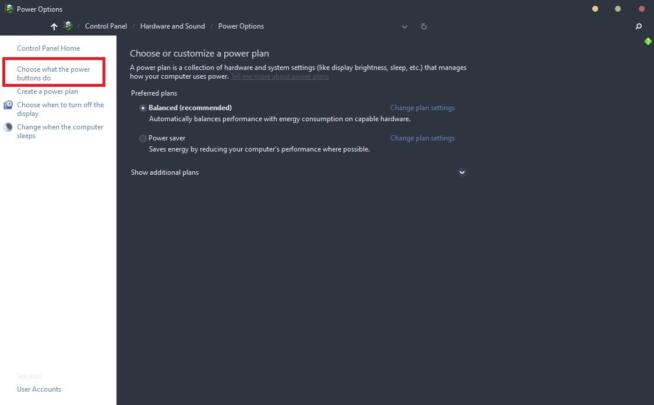
- Click on “Change settings that are currently unavailable.“
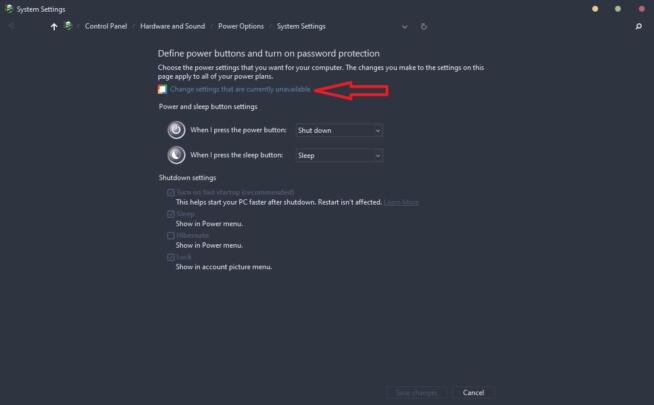
- Under “Shutdown settings“ untick “Turn on fast startup.“
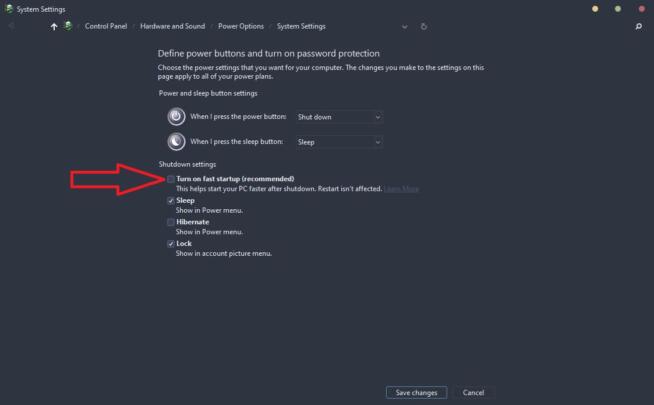
- Click on “Save changes.“
- Restart your computer and see if the keyboard starts working.
1.6 The Filter Keys Issue
If your keyboard isn’t typing on Windows 10 or 11, you can try disabling the Filter Keys feature. The Filter Keys feature is here to ignore brief/repeated keystrokes and it’s a simple accessibility feature that, unfortunately, sometimes messes up your keyboard.
Here’s a quick solution to disable Filter Keys in Windows 10 and 11:
- Right-click on Windows and select Settings.
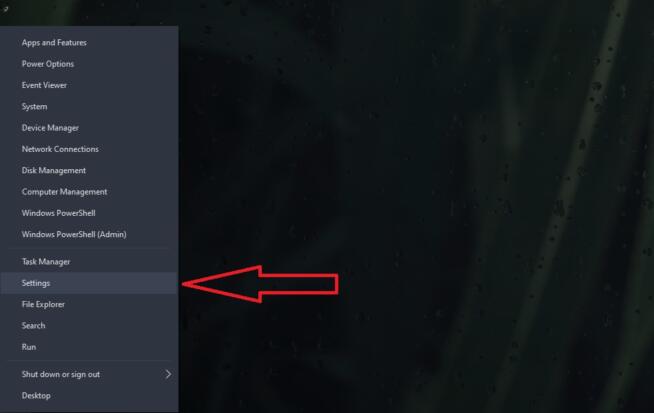
- Click on Ease of Access.
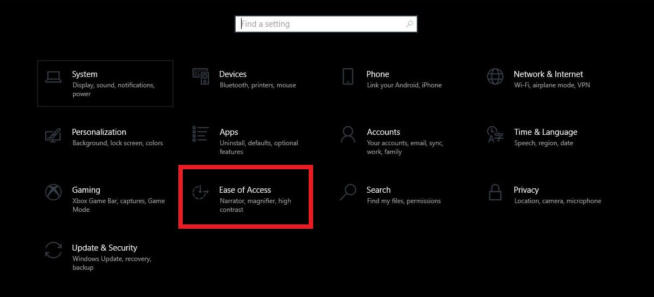
- Click on Keyboard on the left side.
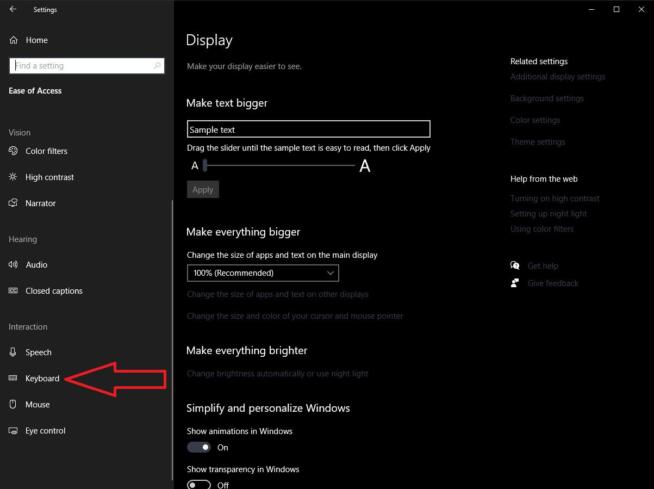
- Scroll down and find “Use Filter Keys.“
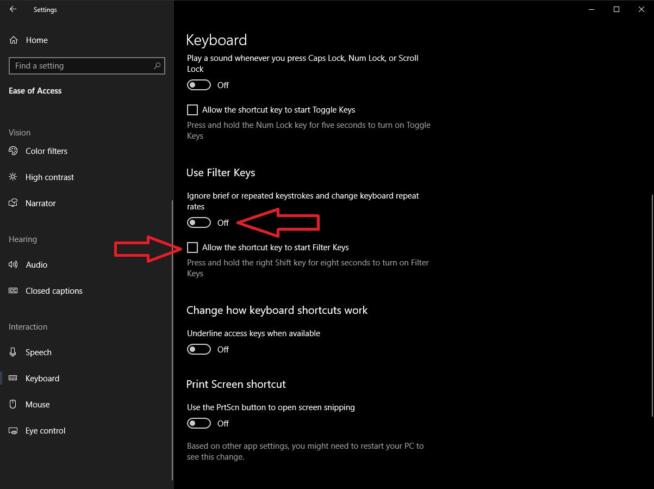
- Click on the button below to turn it off and untick the box next to “Allow the shortcut key to start Filter Keys.“
- Close the Settings menu and check if your keyboard works.
1.7 Newest Windows 10 or 11 Update
Microsoft frequently updates its system, allowing its users to stay up to date with the latest and greatest functionalities and security features. However, you’ve heard about Windows updates messing up the entire system and making the experience worse for many users.
That can be your case as well. If your keyboard suddenly stopped working on Windows 10 or Windows 11 after a new update, you can try reverting it to the older version. Here’s how to do that:
- Right-click on Windows and open Settings.
- Select “Update & Security.“
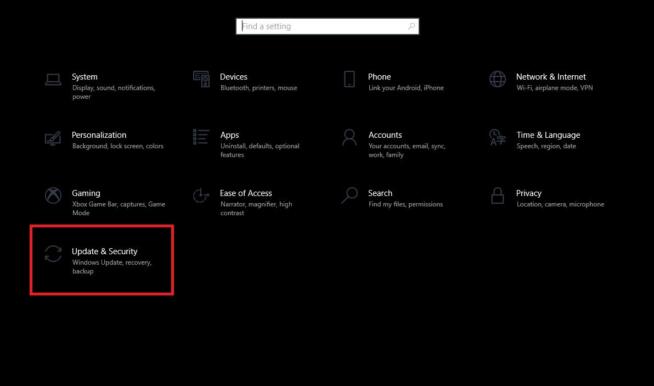
- Click on “View update history.“
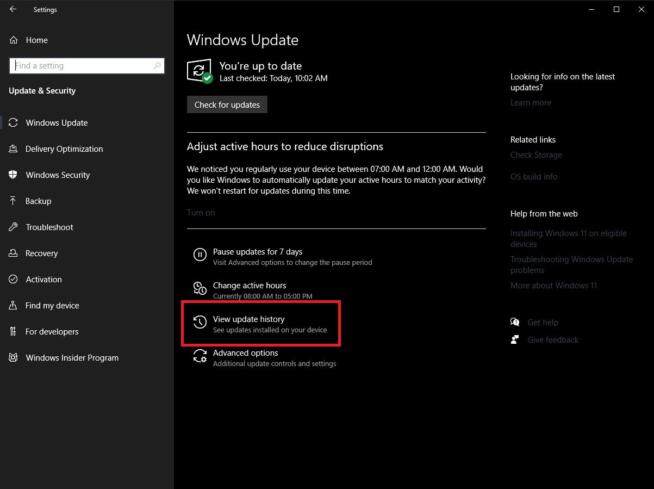
- The first option you’ll see is “Uninstall updates“ – click on it.
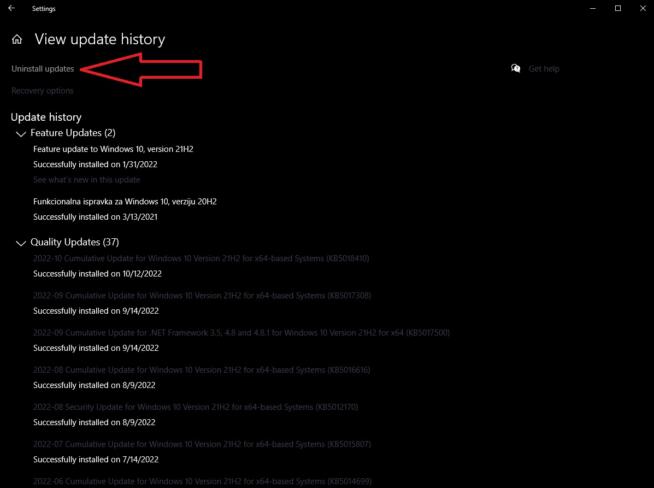
- In the list of installed updates, select the latest update and double-click on it to uninstall it.
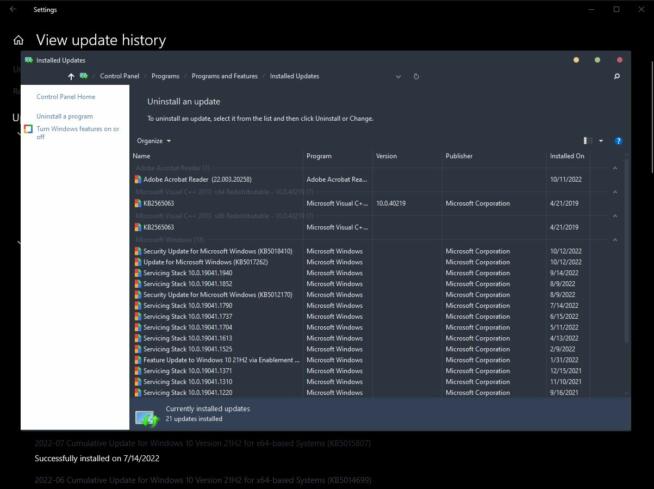
- Restart your computer and see if your keyboard starts working.
1.8 Physical Damage
The final issue that can cause your keyboard to stop working is physical damage. It can be damage done by you – accidentally or intentionally. Or perhaps, if it’s a new keyboard and it isn’t working right out of the box, it might be damaged during transport.
2. Bottom Line
Having a keyboard that isn’t typing is quite a devastating revelation given the keyboard’s importance for business and entertainment. Luckily, you now have a few solutions to try out, so don’t be afraid to use them if you encounter this issue.
Did you manage to fix the issue of the keyboard not working on Windows 10 or 11? Tell us in the comments below.
We earn commissions using affiliate links.