The main charm of Roblox is its low system requirements and the ability to play its games using Google Chrome. However, many people are experiencing a Roblox 403 forbidden error on Google Chrome that prevents access to the game entirely and makes it unplayable.
If you’re experiencing this issue at the moment, what could be causing it? Well, there are many potential problems, one of which is that your IP address is banned, which you’ll probably know about. If that’s not a problem, the issue might lie either in Roblox itself or your Chrome browser.
Either way, I’ll show you how to fix this Roblox 403 forbidden error on Chrome and make it work again.
1. How to Fix Roblox 403 Forbidden Error on Google Chrome
Here are a few solutions for this annoying Roblox problem:
1.1 Deleting Roblox App Data
Roblox stores its data in the AppData folder and this data might be corrupted, which is why you’re having problems with Roblox on Google Chrome. You can try deleting Roblox data from this folder by following these steps:
- Click on the Windows button, type in Run, and press Enter.
- Type in the command “AppData“ and press Enter again.
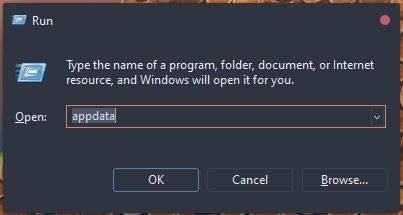
- In the Explorer window, the AppData folder will open. Select the folder called Local.
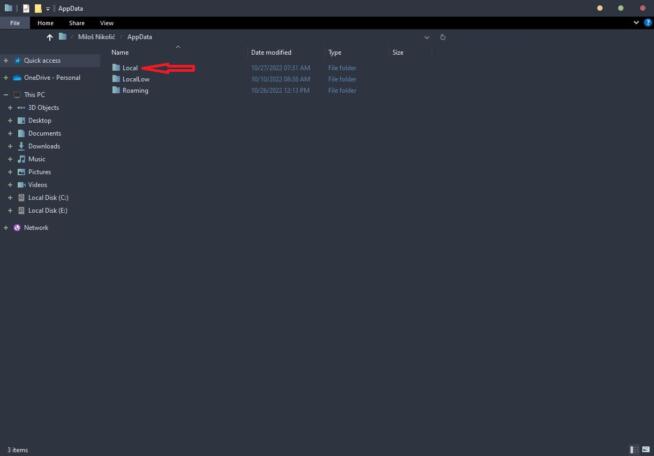
- Here, find the Roblox folder and permanently delete it.
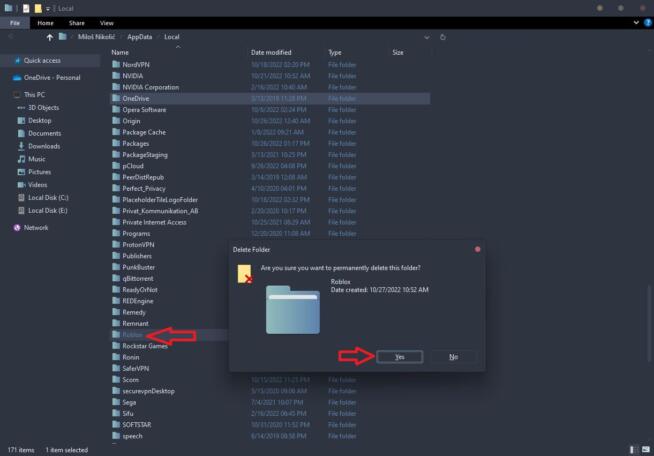
- Reinstall Roblox and open it again – it should work.
1.2 Using the SFC Command
If you’re encountering the Roblox 403 Forbidden error on Chrome, you can try verifying the integrity of your system to make sure everything’s working properly. This is simple to do and you can perform the solution by using these steps:
- Click on the Windows button.
- Type in cmd and run it as administrator.
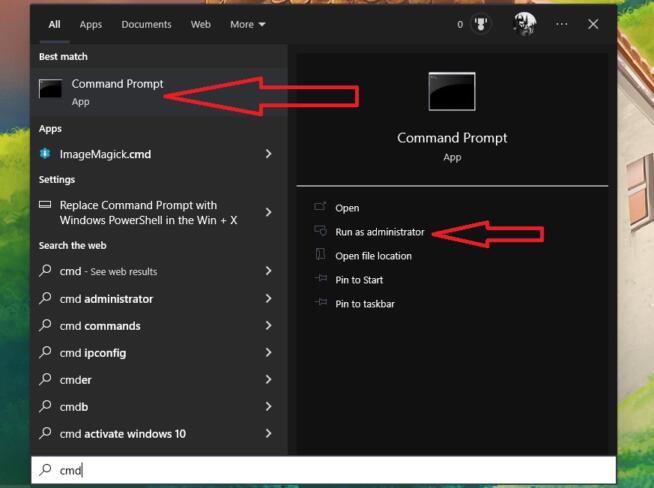
- In the Command Prompt window, type in “sfc“ and then “sfc /scannow“ and hit Enter.
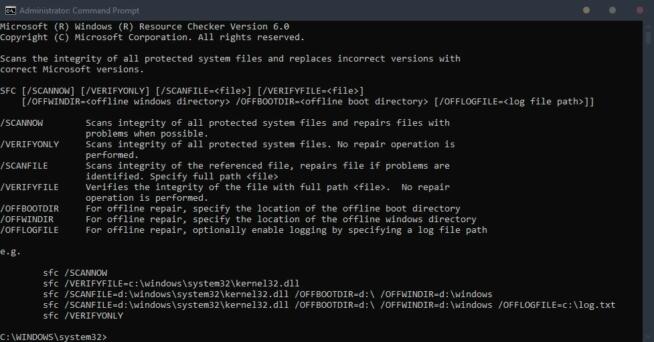
- The process will start and after it ends, the problem should be fixed. If not, proceed to the next solution.
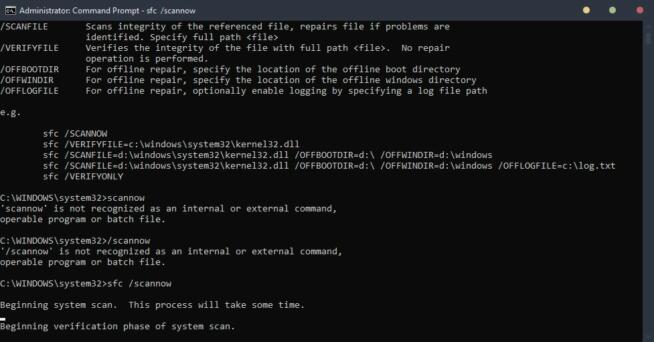
1.3 Changing the DNS Server Address
Getting a Roblox 403 forbidden error on Chrome can mean that something is blocking your IP or DNS from accessing the site. If that’s the case, you can change your DNS server address to make it work. The steps for that are below.
- Open Control Panel.
- Click on “View network status and tasks.“
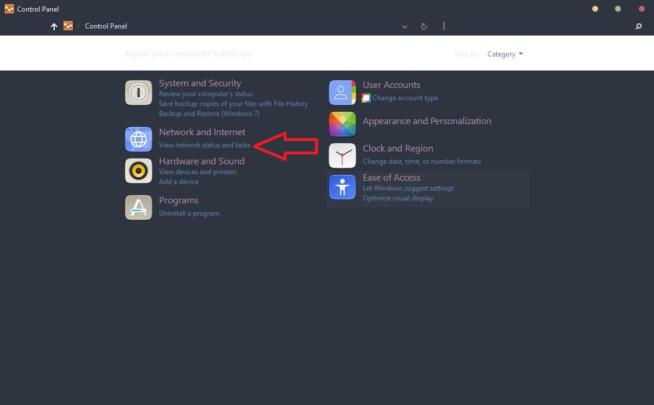
- Select “Change adapter settings.“
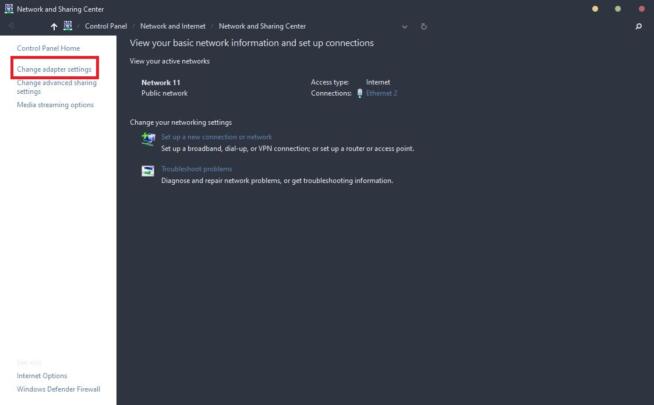
- Find your network adapter (connection) and double-click on it. It should be named something like “Local Area Connection“ or “Ethernet.“
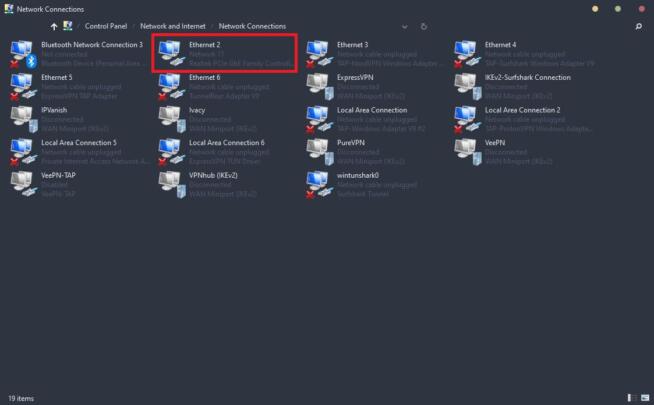
- Select Properties.
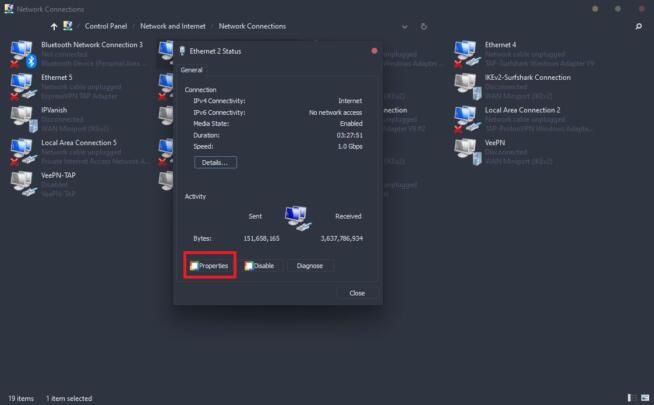
- Find the entry “Internet Protocol Version 4 (TCP/IPv4)“, tick it, and double-click on it to open it up.
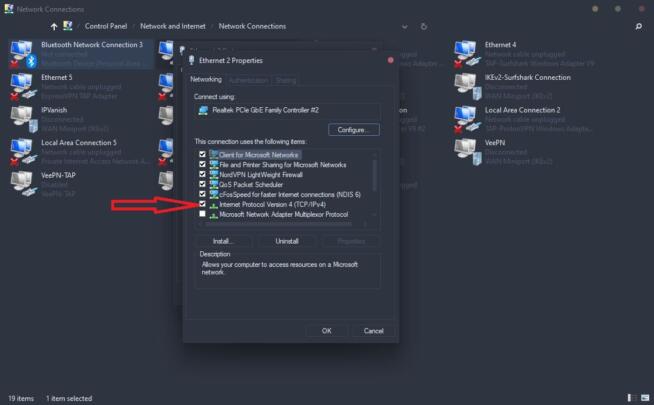
- Tick the option called “Use the following DNS server addresses.“
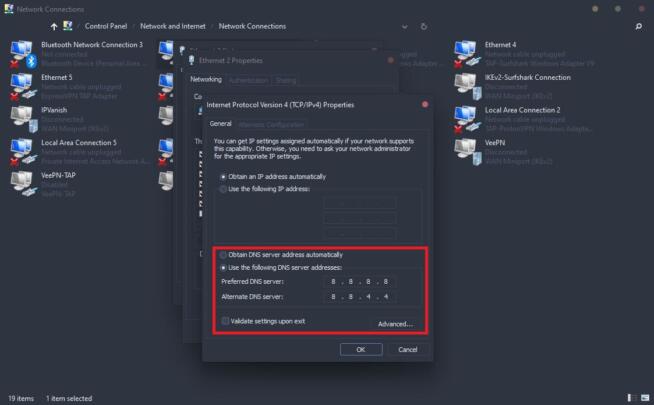
- Enter the preferred and alternate DNS server addresses 8.8.8.8 and 8.8.4.4 respectively and click OK.
- Close the settings, go back to Roblox, and see if it works.
1.4 Clearing Browsing Data on Chrome
Corrupted browsing data and accumulated information that Chrome stores can also make Roblox go crazy and stop working all of a sudden. That problem can be fixed by clearing your browsing data, which you can do by using these instructions.
- Open Google Chrome.
- Go to Settings and choose “Privacy and security.“
- Click on “Clear browsing data.“
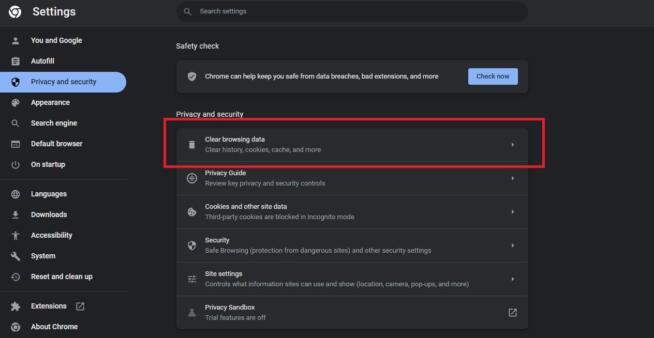
- Choose “All time“ from the “Time range“ menu.
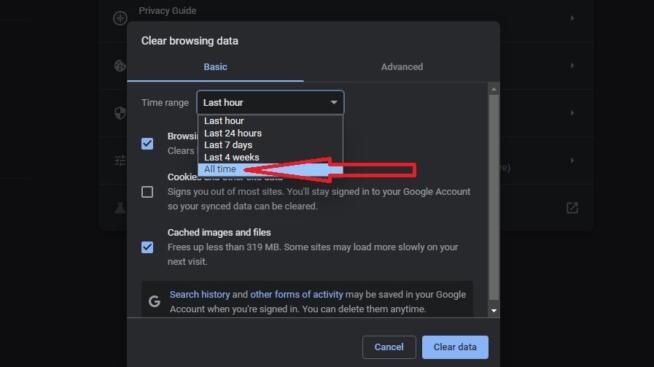
- Make sure all of the 3 options are ticked (“Browsing history“, “Cookies and other site data“, and “Cached images and files“).
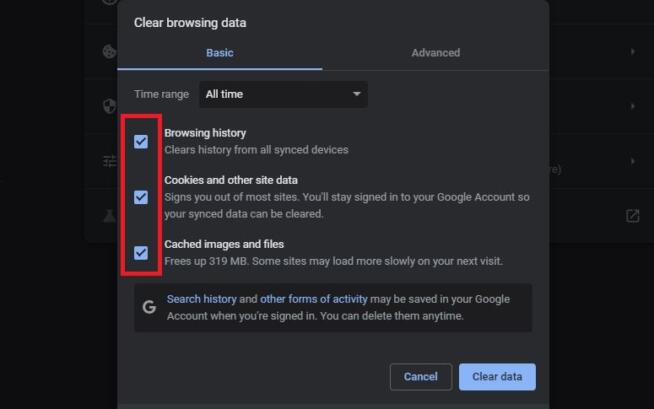
- Click on “Clear data.“
- Restart Chrome and try Roblox again.
1.5 Disabling VPN Services
If you’re using a VPN, this might be a cause for the Roblox 403 Forbidden error. A VPN will change your IP address and if Roblox detects this change or the new VPN-given IP is for some reason banned, your access to the website can be blocked.
In this case, make sure you disable a VPN simply by disconnecting from a server. Alternatively, you can go to Task Manager and disable all VPN-related processes to make sure they’re not interfering with the game. After that, you should open Roblox again and see if the problem persists.
1.6 Disabling Antivirus Software
Antivirus software can cause some major issues with apps and other software on your PC. It can accidentally delete some files it deems malicious and corrupt the entire app. Thus, I recommend disabling your antivirus and reinstalling Roblox after that to see if it works.
1.7 Running a Malware/Virus Scan
As opposed to disabling your antivirus or malware protection, you can perform a scan using this software.
I recommend using Windows Defender or Malwarebytes to scan for potential threats that might prevent you from accessing Roblox on Chrome.
1.8 Fixing Problematic Registry Entries
A problematic registry entry can definitely cause a lot of problems when trying to access Roblox. To fix this Roblox 403 Forbidden message, you can try this workaround.
- Click on the Windows button, type in “regedit“, and press Enter.
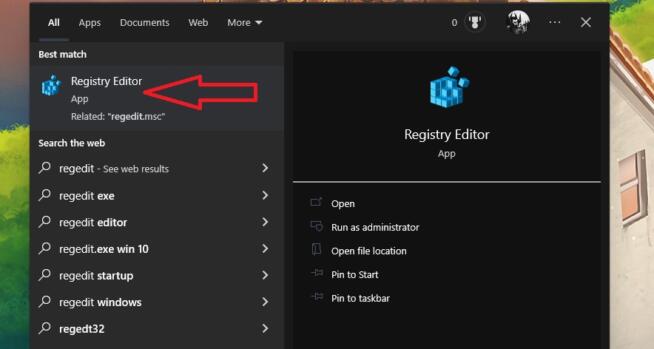
- On the left side, right-click on “HKEY_CURRENT_USER“ and click on Permissions.
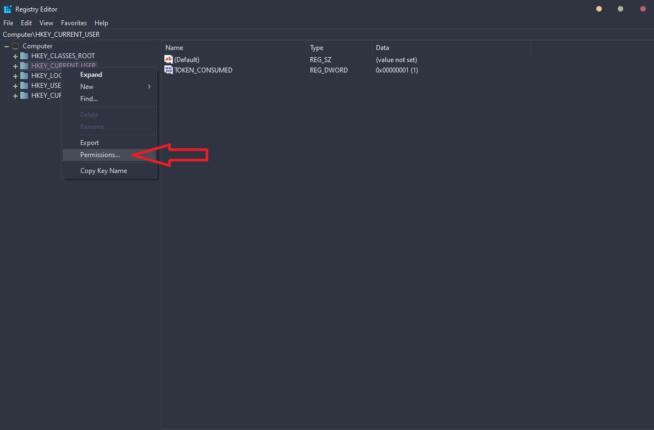
- Tick the “Allow“ box next to “Full Control.“
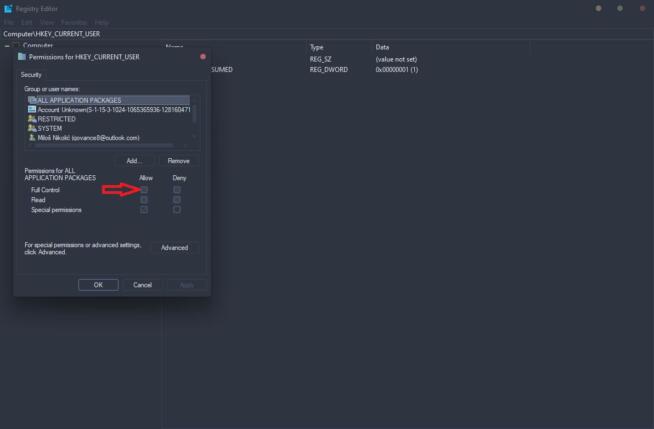
- Click OK.
- Right-click on “HKEY_LOCAL_MACHINE“ and choose Permissions.
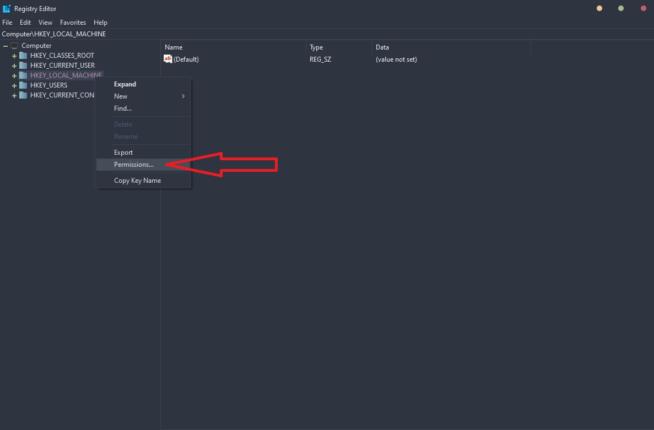
- Tick the “Allow“ box next to “Full Control“ again.
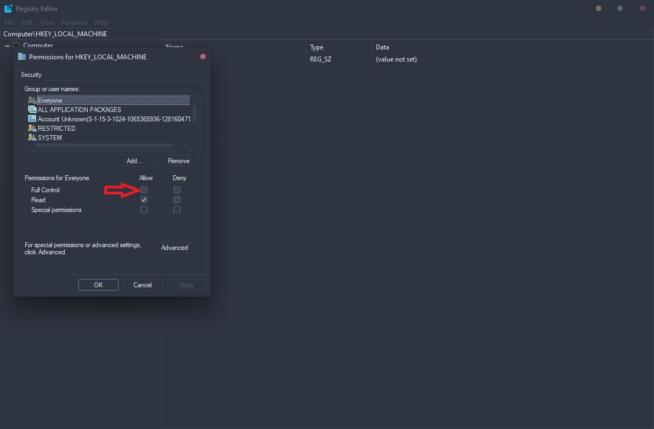
- Click OK and close Registry Editor.
- Run Roblox again and check if it’s working.
2. Conclusion
With the 8 solutions to fix th Roblox 403 Forbidden error on Chrome, I hope this article has been helpful. Try them out one by one and see which one works for you. And if you fixed the problem, make sure you inform us in the comments section – it will be helpful for other people with this issue as well!
We earn commissions using affiliate links.
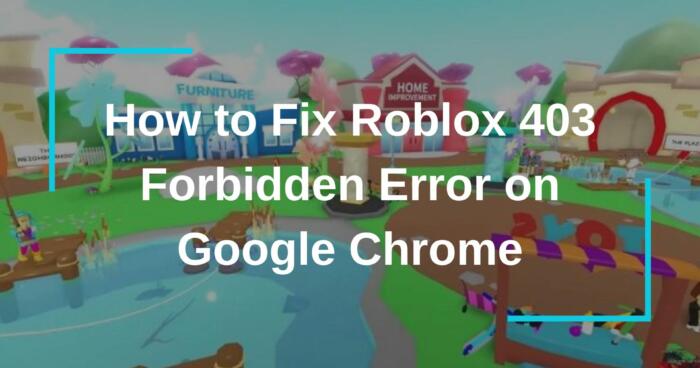


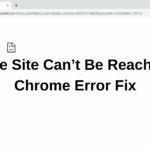
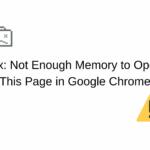
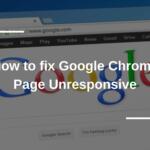

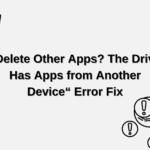
![7 Best VPN for Roblox [year]: Fast Servers for Smooth Gaming Best VPN for Roblox](https://www.privateproxyguide.com/wp-content/uploads/2021/12/Best-VPN-for-Roblox-150x150.jpg)
![Best Ad Blockers for Google Chrome in [year] Best Ad Blockers for Google Chrome](https://www.privateproxyguide.com/wp-content/uploads/2018/07/best-ad-blocker-for-google-chrome-2-150x150.jpg)
![Best Google Chrome VPN Extensions [year]: Fast & Secure Browsing Best VPN Extension for Google Chrome](https://www.privateproxyguide.com/wp-content/uploads/2021/12/Best-VPN-Extension-for-Chrome-1-150x150.jpg)





