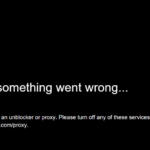Google Chrome is the leading web browser in the world—it is installed on 65.52% of devices. While Google regularly keeps updating the browser, there are still some annoying errors that do not let you work properly.
One of the most popular issues is the page unresponsive error. The browser freezes, you cannot exit it, or the page crashes.
What is the reason for that? What are the ways to fix an error? Let’s look at the article.
1. How to fix Google Chrome Page Unresponsive
1.1 Google Chrome Page Unresponsive—Reasons
Google Chrome users can get this error in the following cases:
- Slow network connection. It happens when you try to open a webpage overloaded with media files on a slow connection.
- You run a lot of tabs and the browser is overloaded.
- Too many browser extensions.
- Not enough free RAM.
- The browser is overloaded with browsing history, cookies, and cache files.
- Incorrect proxy settings.
- Browser bugs.
1.2 The Ways to fix Google Chrome Page Unresponsive
Reload Webpage
This is the easiest way to solve the problem. Press the Reload button in the address bar or push the F5 button on your keyboard. It will help in most cases.
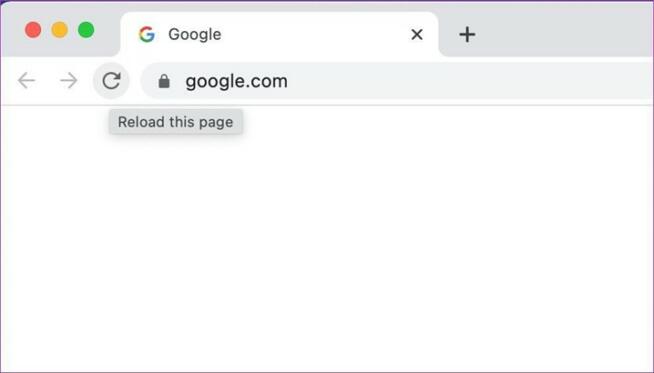
Close Unnecessary Open Tabs
Google Chrome Page Unresponsive is often because there are too many open Chrome tabs or windows. Google Chrome can handle hundreds of tabs if your computer has enough resources, especially RAM. Since Chrome requires a lot of memory, if you have less RAM or if you’re using other apps with excessive memory use, it could crash, slow down, or crash your browser.
You can use Task Manager to see how many resources the Chrome browser uses. If too many, close all unnecessary open tabs and windows as well as other running programs. Then try reloading the web page to make sure it’s working properly.
Kill All Google Chrome Processes and Restart the Browser
If your Chrome browser keeps crashing, freezes, or you can’t close the browser window because it’s frozen and displays a Page Unresponsive error, you’ll need to end all Google Chrome processes in the Task Manager and then restart the browser.
First, right-click the Start menu and select Task Manager, then find Google Chrome in the Apps section, then right-click the Chrome app and select End Task.
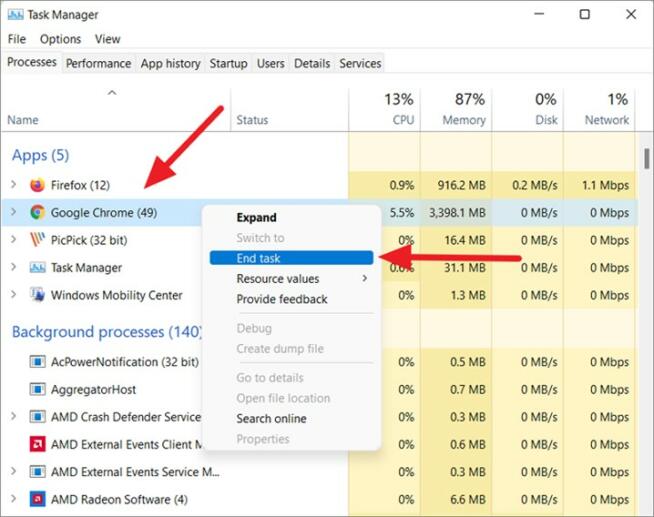
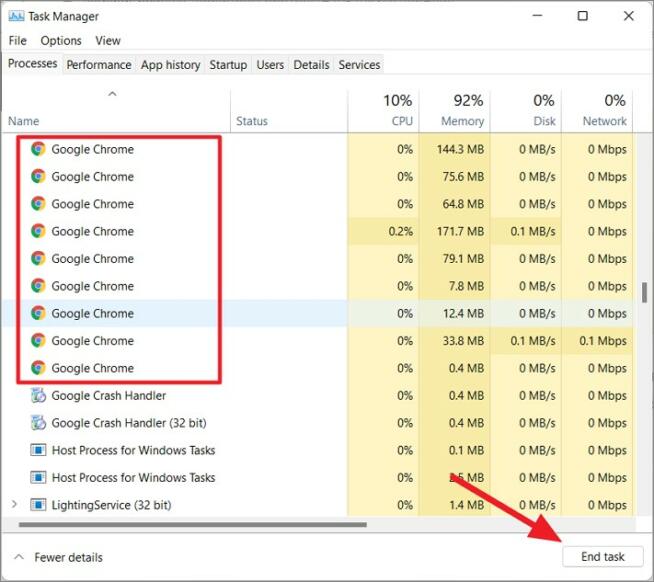
After that, scroll down to the Background Processes, find, and end all Google Chrome processes. Now you can select each process and click End Task. Then restart the app and see if it works properly now.
Clear Page History, Cache, and Cookies
When you browse the web in Google Chrome, it automatically keeps data like browsing history, cache, images, cookies, etc. Over time, these temporary files fill the memory and slow down your browser. It can also lead to the Google Chrome Page Unresponsive error.
To clear them, open Google Chrome and go to Settings > Privacy and Security > Privacy and Security > Clear browsing data. Alternatively, you can type chrome://settings/clearBrowserData in the Chrome address bar and press Enter.
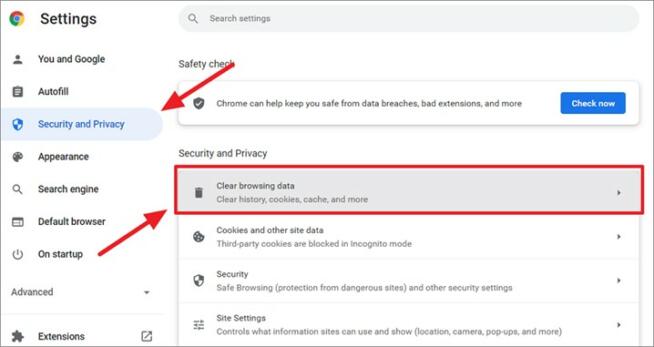
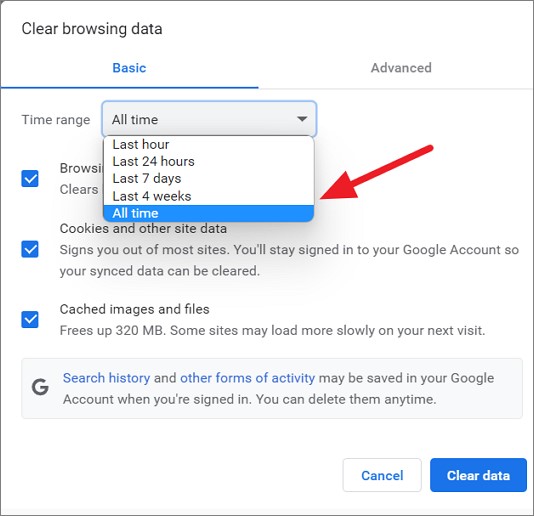
In the popup window, you can choose what to delete and what to keep, as well as a time range. It can be the last hour, the last 24 hours, 7 days, 4 weeks, or all time. Make sure you selected All time.
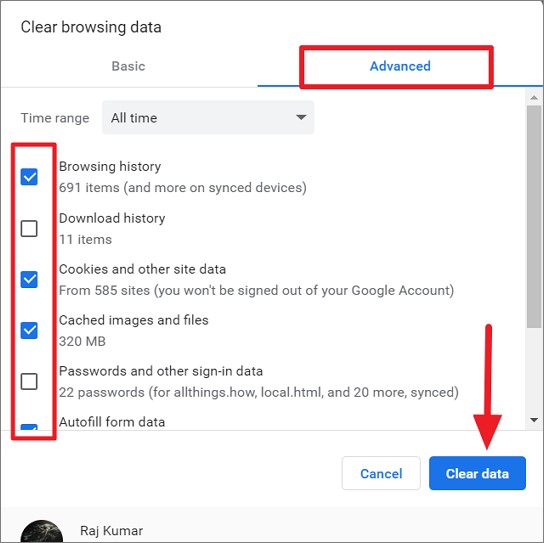
If you want to choose what exactly to delete in your browsing data, switch to the Advanced tab. Then check the data you want to delete and uncheck the data you want to keep, and then click Delete Data. Once the browsing data is cleared, see if the problem has been resolved.
Disable/Remove Chrome Extensions and Apps
Open your Chrome menu, open More Tools > Extensions, or enter chrome://extensions in the address bar. You’ll see a list of extensions installed in your Google Chrome. If you see an extension that you rarely use, click the switch below it to disable it (the blue switch means ON and the gray switch means OFF).
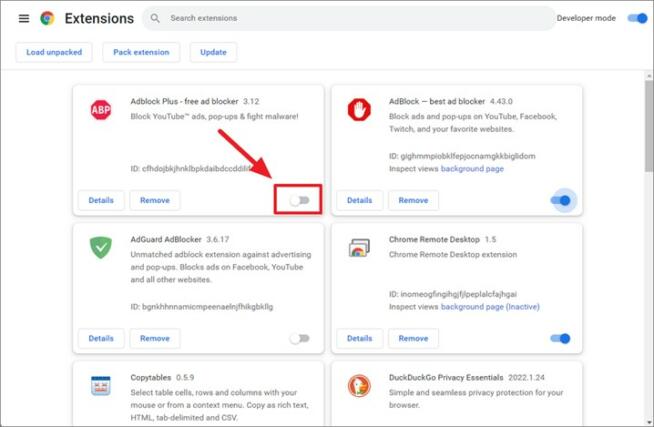
If there are any unwanted, malicious, or buggy extensions there, remove them by clicking the Remove button.
If you start having problems after installing an extension, you can first try disabling recently installed extensions and see if that works. Then, disable any unwanted extensions or apps from your Google Chrome.
Use Google Chrome Task Manager
Google Chrome has its built-in task manager, just like Windows, that lets you track all the open Chrome tabs, extensions, and processes.
To open the Chrome Task Manager, open the browser menu, then select More Tools > Task Manager. Or you can just press Shift+ Esc. When the Task Manager opens, you’ll see a list of all the tabs, services, extensions, and apps that are currently running in Chrome.
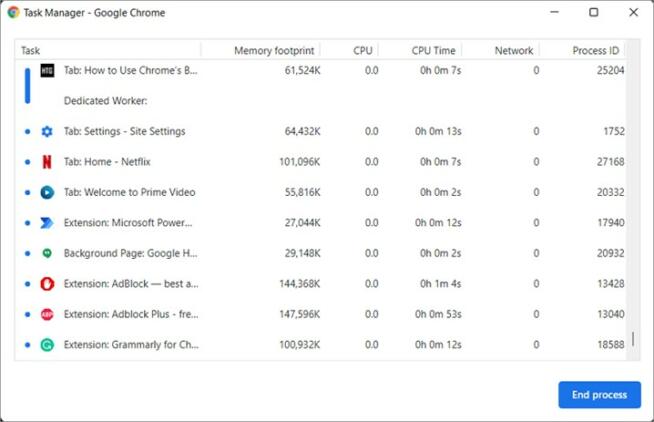
By default, it will display memory capacity, CPU usage, network, and process ID for each process. You can also see what other resources each process is using, such as GPU memory, CPU time, image cache, CSS cache, process priority, etc.
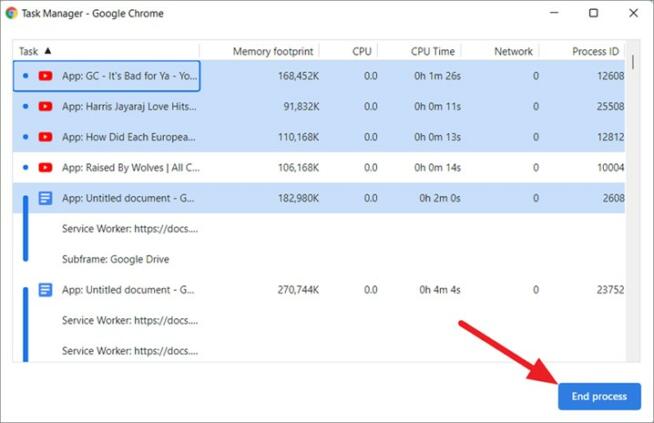
If you have a task that is not responding or using too many resources, select that process and click End Process. You can also select multiple tasks from the list, and then click End Process to end them all.
Update Google Chrome
If you’re using an outdated Chrome browser, this can cause several problems. So, updating Google Chrome to the latest version can help solve many of them.
Open the Chrome menu, then go to Help > About Google Chrome. On the About Chrome page, the browser will automatically check for updates. If there’s a new update available, it will automatically install the latest version available, or you’ll need to click Update to get started. If Chrome is updated, you’ll see the message “Chrome updated” with the version number.
Reinstall Google Chrome
If none of the above methods worked and you’re still experiencing Google Chrome crashing, you may need to reinstall the Chrome browser. But before you start, make sure that Chrome browser is logged into your Google account to sync your bookmarks, passwords, and history.
Delete the browser from your device and download and install the latest version of Google Chrome from the official website or app store for your operating system.
2. Final words
The described methods in most cases will help you to solve the Google Chrome Page Unresponsive error. If you still face it on the specific website, try to contact the admin—maybe the problem is on their side.
We earn commissions using affiliate links.
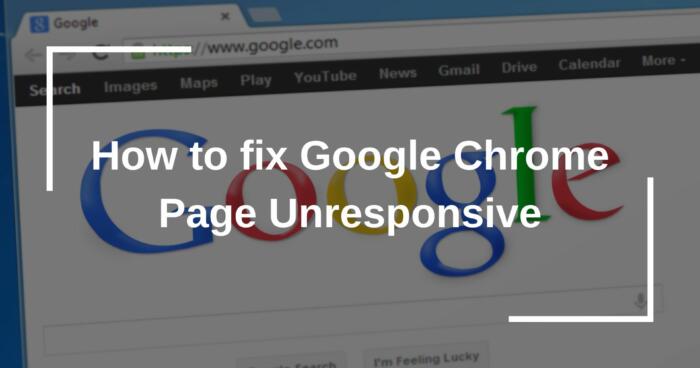

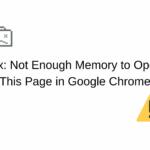


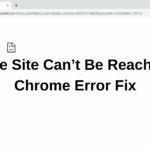
![Best Ad Blockers for Google Chrome in [year] Best Ad Blockers for Google Chrome](https://www.privateproxyguide.com/wp-content/uploads/2018/07/best-ad-blocker-for-google-chrome-2-150x150.jpg)
![Best Google Chrome VPN Extensions [year]: Fast & Secure Browsing Best VPN Extension for Google Chrome](https://www.privateproxyguide.com/wp-content/uploads/2021/12/Best-VPN-Extension-for-Chrome-1-150x150.jpg)