Google Chrome is undoubtedly among the most popular browsers, despite its notoriety regarding its RAM consumption. Because Google Chrome is quite RAM-hungry, people often experience the problem of “not enough memory to open this page” in Google Chrome.
If you have this issue, it surely feels discouraging thinking about how your computer isn’t powerful enough to let you browse the web using Chrome. However, the good thing in all of this is that, in most cases, we aren’t talking about a hardware issue.
Thus, applying the few fixes that we’ll talk about will most likely fix “not enough memory to open this page” in Google Chrome. Keep reading to find out more about our solutions.
1. Fix “Not enough memory to open this page“ in Google Chrome: 9 Possible Solutions
When Google Chrome displays this error, it usually means that you don’t have enough free RAM that would allow the browser to load additional pages, images, and other content on web pages. Here are a few possible solutions to this problem:
1.1 Disable Your Browser Extensions
Browser extensions are quite useful in expanding your browser’s capabilities beyond just pure browsing. Unfortunately, they also tend to consume RAM, especially if they work in the background. Try disabling those extensions by following these steps.
- Open Chrome and click on the puzzle-looking extensions button in the top-right corner.
- Select “Manage Extensions.“
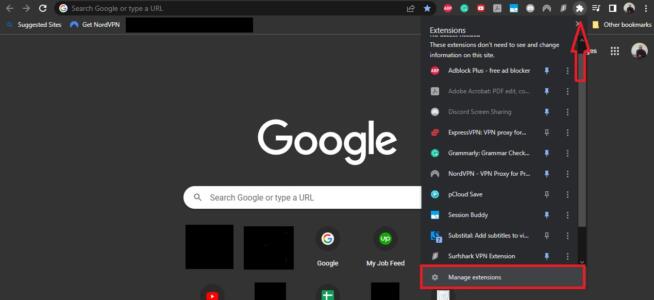
- You’ll see a list of all your extensions, and to disable them, use the blue button shown in the image below. Alternatively, you can also click on Remove to completely remove the Chrome extension.
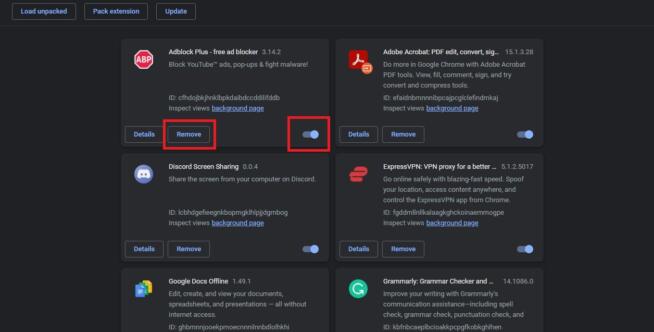
- Close Chrome and open it again. Now try if the web page you were trying to visit will work.
1.2 Close the Tabs That You Aren’t Using
Another simple solution to fix “not enough memory to open this page” in Chrome is to close the tabs that you don’t need. We all like to open 10-15 tabs at the same time, but more tabs mean higher RAM consumption.
If you don’t have at least 8 GB of RAM, make sure you disable the tabs that aren’t in use and try loading the page again. That should solve the issue of not having enough memory to open the page in Chrome.
1.3 Turn Off Hardware Acceleration
Hardware acceleration can make the experience with Chrome better, but in many cases, it also creates problems like this. Try disabling it by following these steps.
- Open Chrome, click on the three vertical dots in the top-right corner and choose Settings.
- Click on “System.“
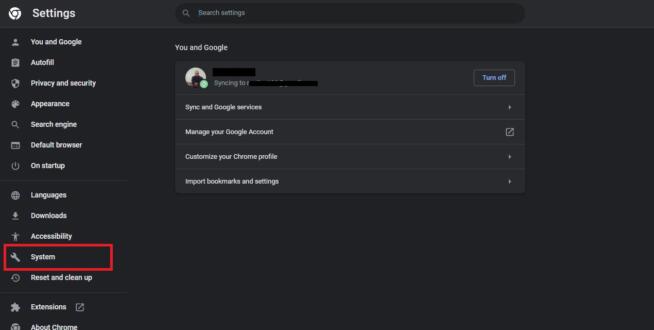
- Next to “Use hardware acceleration when available“, click on the button to turn it off. The button slider should move to the left when it’s disabled.
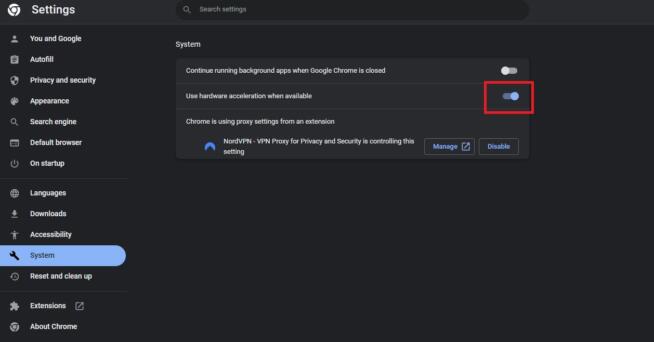
- Click on Relaunch and Google Chrome will restart.
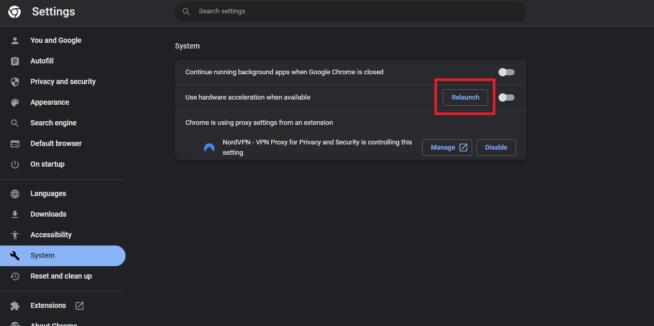
- Go to the page you tried to visit and check if the solution helped.
1.4 Delete Old Default Settings
The corruption of Google Chrome files can lead to serious issues that can prevent you from loading websites properly. You can fix the issue of “not enough memory to open this page“ in Chrome by making it use new default settings. Here’s how to do that.
- Right-click on the taskbar and select Task Manager.
- In the Processes tab, find Google Chrome processes, right-click on each of them, and select “End Task“ to kill all Chrome-related processes.
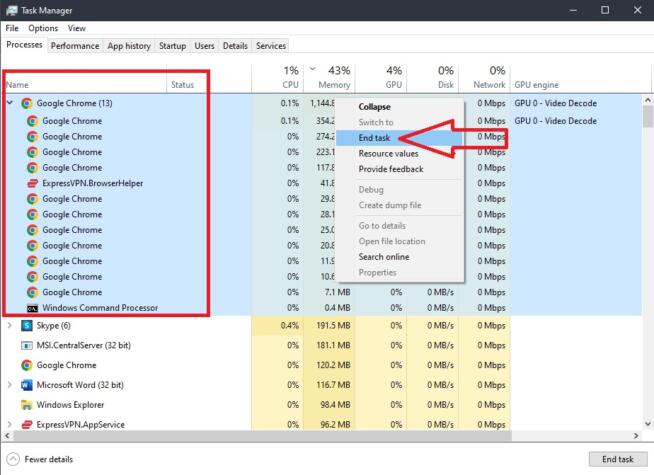
- Press Windows + R keys on your keyboard simultaneously.
- Copy and paste this path “%LOCALAPPDATA%\Google\Chrome\User Data\“ and press Enter.
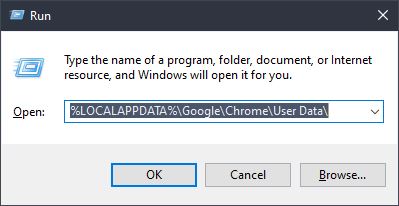
- Find the folder called “Default“ and rename it to “Default_old“.
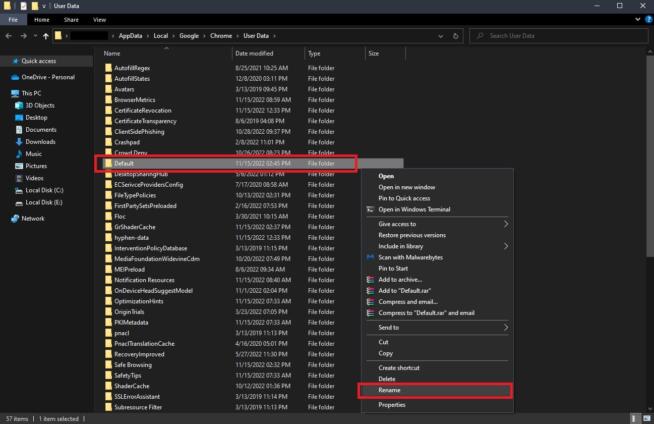
- Close the window and open Google Chrome. Go to the website you wanted and see if it works.
1.5 Reset Google Chrome
If deleting old default settings doesn’t work, you can try resetting your Chrome browser, which will delete everything and give you a fresh start. This is rather simple and can be done through a few simple steps.
- Open Chrome and visit Settings.
- Click on “Reset and clean up.“
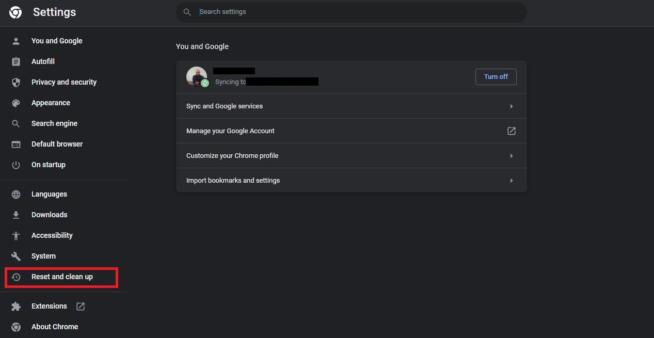
- Select “Restore settings to their original defaults.“
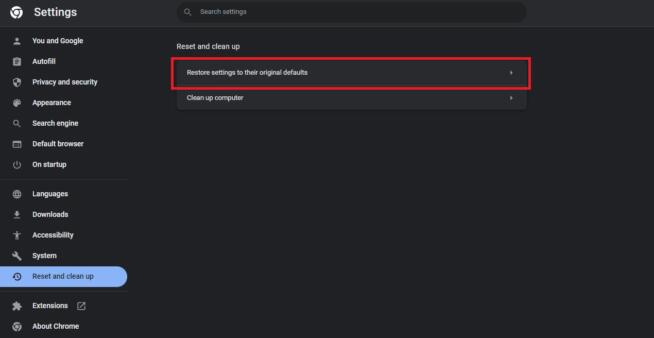
- When prompted, click on “Restart settings.“
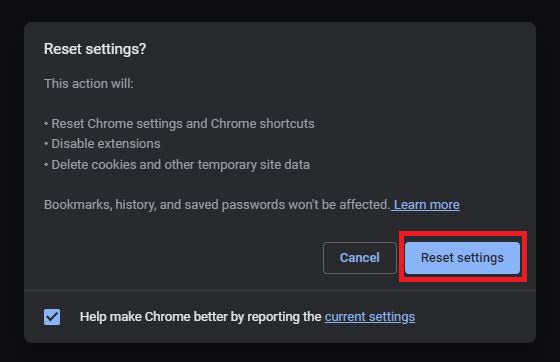
- Chrome will automatically restart, letting you open the website again. Does it work now?
1.6 Clear Cache in Google Chrome
To fix “Not enough memory to open this page” in Google Chrome, you might need to clear the cache in the browser. These are the required steps to do that:
- Visit Settings in Google Chrome.
- Click on “Privacy and security.“
- Select “Clear browsing data.“
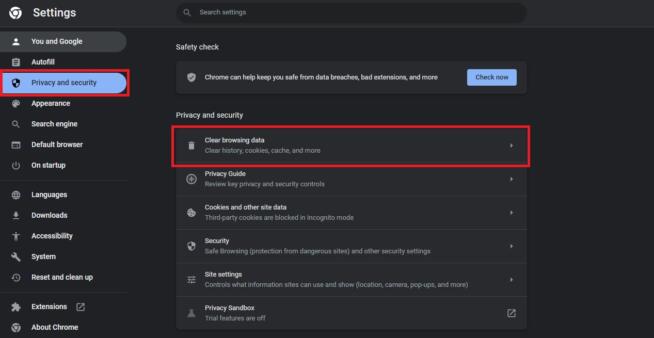
- When the new window appears, make sure you tick all 3 boxes (browsing history, cookies, other site data, and cached images and files).
- Also, under the “Time range“ drop-down menu, select “All time.“
- Now click on “Clear data“ and Google Chrome will delete all of the aforementioned data in a few seconds.
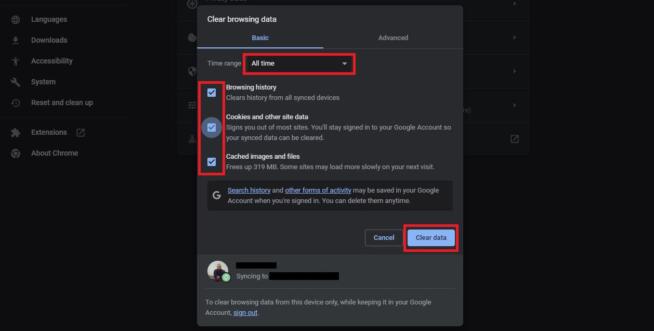
- Go to the website you wanted to visit earlier and the problem should be gone.
1.7 Kill Unnecessary Tasks in the Task manager
Users with a low amount of RAM can experience the issue of “not enough memory to open this page” in Google Chrome. However, to fix this issue in this case, it’s necessary to free up your RAM by killing RAM-hungry processes in Task Manager.
- Right-click on your taskbar and select Task Manager. Alternatively, you can press Ctrl + Left Shift + Esc to open it directly.
- Click on “Memory” to sort the processes according to their memory consumption (ascending or descending).
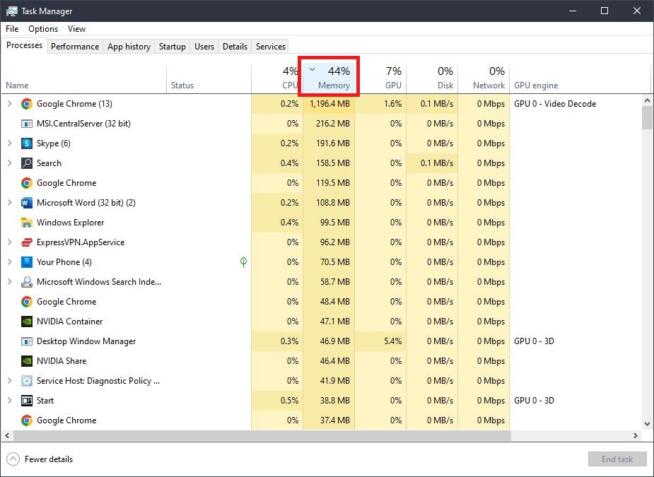
- Look for processes with the largest RAM consumption, right-click on them, and select “End Task.“
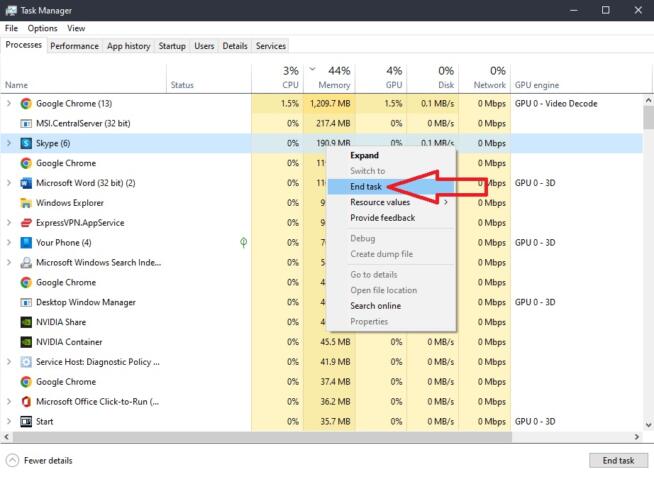
- With your RAM freed up, go back to Google Chrome and open the website you wanted.
1.8 Increase Your Virtual Memory
To fix “not enough memory to open this page“ in Google Chrome, try increasing your VRAM or Virtual RAM as it’s often called.
- Click on the Windows button and type in “Advanced System Settings.“ Press Enter.
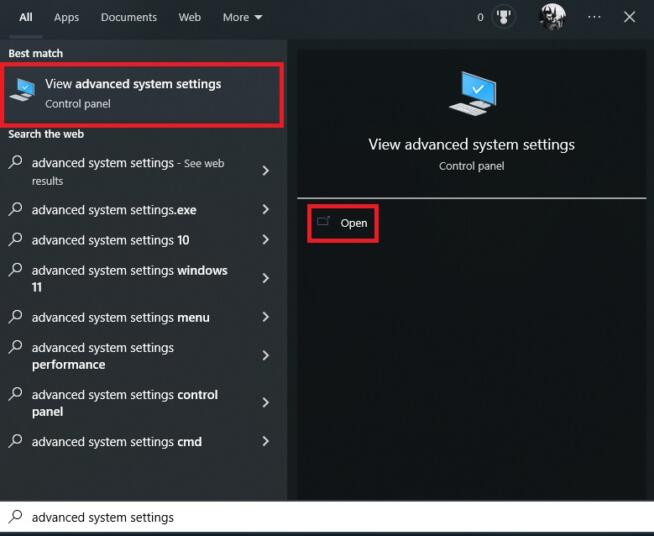
- In the Advanced tab, select Settings under the Performance menu.
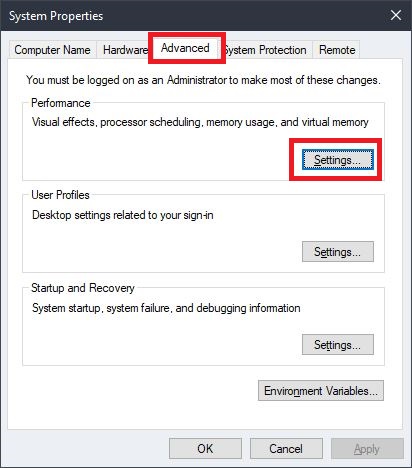
- In the new window that opens, click on Advanced and then select “Change…“
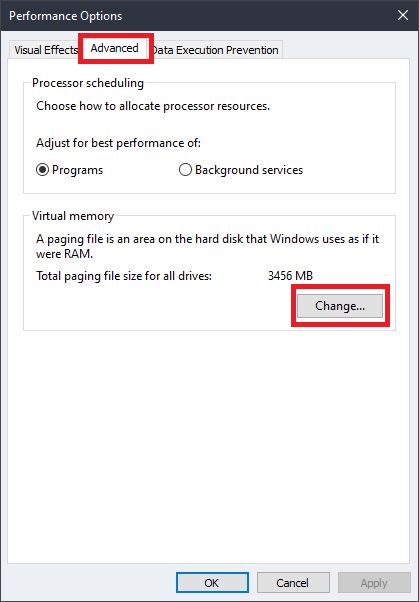
- Untick the box next to “Automatically manage paging file size for all drives.“
- Click on “Custom Size.“
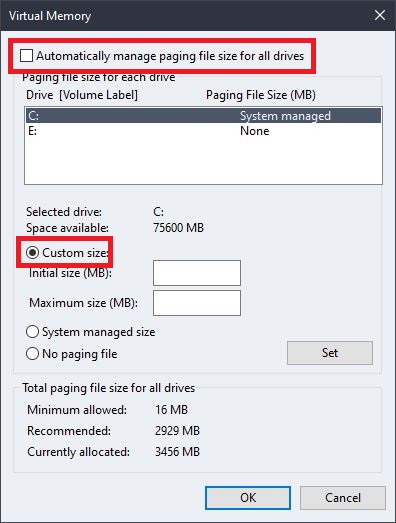
- Enter the Initial Size and Maximum Size values that correspond to the “Minimum allowed“ and “Recommended“ values respectively.
- Click on Set and then click on OK.
- Close the window and go to Google Chrome again – the site should work now.
1.9 Upgrade Your RAM
The last solution to fix “not enough memory to open this page” is to upgrade your RAM. If you’re using a computer or laptop with a low amount of RAM, such as 2 GB or 4 GB, it’s time to make an upgrade to at least 8 GB, although I recommend 16 GB if you want to make sure everything works properly.
The frequency of the RAM won’t matter in this case, but it’s always better to purchase faster sticks just in case.
And that pretty much wraps things up. I hope this guide on fixing the “not enough memory to open this page“ in Google Chrome was helpful and that you can now use the browser normally.
We earn commissions using affiliate links.
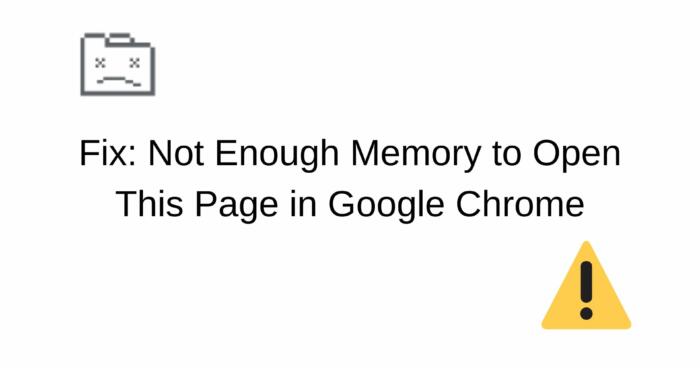

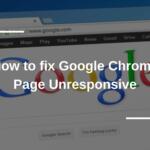







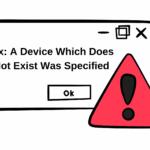
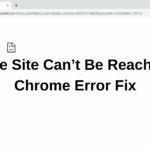
![Best Ad Blockers for Google Chrome in [year] Best Ad Blockers for Google Chrome](https://www.privateproxyguide.com/wp-content/uploads/2018/07/best-ad-blocker-for-google-chrome-2-150x150.jpg)
![Best Google Chrome VPN Extensions [year]: Fast & Secure Browsing Best VPN Extension for Google Chrome](https://www.privateproxyguide.com/wp-content/uploads/2021/12/Best-VPN-Extension-for-Chrome-1-150x150.jpg)

![Best Open Source PDF Editors [year] – Top Free Tools Best Open Source PDF Editors](https://www.privateproxyguide.com/wp-content/uploads/2022/09/Best-Open-Source-PDF-Editors-150x150.jpg)
