Quick answer: The Best Open Source PDF Editor in 2025 is iTop PDF!
When talking about PDF editors, many people are used to premium editors that let you add images, edit/add text, or even insert your own elements.
However, premium editors can be very expensive, and most of the time, they’re not worth the price if you’re not editing PDF documents every day.
The good news is that there are open-source PDF editors that can do almost the same for you. The best open-source PDF editors are free, so you won’t have to pay a single dollar, yet, they can edit PDF documents with no hassle and provide a satisfying experience.
But since they’re not as popular, I decided to do some research and found that lots of them that are worth mentioning. Needless to say, in today’s article, I’ll present them to you, analyze each of them, and tell you more about their pros and cons to give you a better insight.
1. Best Open-Source PDF Editors 2025
- iTop PDF
- PDF Candy
- LibreOffice Draw
- Apache OpenOffice Draw
- Inkscape
- PDFescape
- Sejda PDF Editor
- Smallpdf
- PDFSam Basic
- FormSwift
Before I divulge my list, let me give you a quick disclaimer. Open-source PDF editors are free, which means that they lack some features of premium editors like Adobe Acrobat or PDFpen. As such, I want to clarify that you shouldn’t have very high expectations in terms of their possibilities.
If you need a somewhat basic PDF editor with a few useful extras in some cases, I think you’ll find these open-source choices pretty good. But if you need a top-grade, feature-rich editor… well, you’re going to need to pay for one.
Without further ado, here’s my list of the top 9 free PDF editors
1.1 iTop PDF
1.2 PDF Candy
1.3 LibreOffice Draw
1.4 Apache OpenOffice Draw
1.5 Inkscape
Inkscape, predominantly recognized as a robust SVG editor, also doubles as a valuable open-source PDF editor. This unique combination makes it a versatile tool for those who need to handle both vector graphics and PDF documents. Here’s a detailed look at why Inkscape is a good choice for basic PDF editing:
-
Dual Functionality as SVG and PDF Editor: Inkscape’s ability to work with SVG files and PDF documents makes it a versatile tool for graphic designers and anyone who needs to work with these file types.
-
Text Editing in PDFs: Inkscape supports basic PDF text editing tasks like adding or removing text, making it suitable for minor modifications in PDF documents.
-
Hyperlink Addition: The capability to add hyperlinks to the PDF text is particularly useful for creating interactive documents, such as adding references or external links in academic papers or reports.
-
PNG to PDF Conversion: Inkscape can convert PNG images to PDF format, which is beneficial when you want to include image-based content in a PDF without needing to rewrite or reformat it.
-
PDF Splitting and SVG Integration: The software allows you to split PDF documents and add SVG elements, offering more creative control over the content layout and design within PDF files.
-
Pros:
- Capable of handling both SVG and PDF file formats.
- Basic PDF text editing and hyperlink addition capabilities.
- Converts PNG images to PDF format.
- Active community support for learning and sharing experiences.
-
Cons:
- Limited to basic editing features, may not be suitable for complex PDF editing tasks.
- The interface is more optimized for SVG editing, which may not be the most intuitive for PDF editing tasks.
In summary, Inkscape is a good option for those who need a free, open-source tool for basic PDF editing, especially if they are also working with SVG files. Its ability to handle text editing, add hyperlinks, and convert PNG to PDF, combined with SVG capabilities, makes it a unique tool in the open-source space. However, for more advanced PDF editing needs or for users who prioritize an intuitive PDF-focused interface, other specialized PDF editors might be more suitable.
1.6 PDFescape
PDFescape presents itself as a practical and user-friendly PDF editor, especially suitable for users who need basic editing and annotation features without any cost. Here’s a breakdown of its key attributes and functionalities:
-
Free Browser-Based Option: PDFescape provides a convenient, no-cost browser-based option for PDF editing, which is easily accessible without any software installation.
-
Basic Editing Functions: The platform enables you to perform basic PDF editing tasks such as adding text and annotating documents, making it suitable for quick and straightforward edits.
-
Strong Focus on Annotation: PDFescape excels in its annotation capabilities, offering various tools to create form fields, fill out forms, and make notes on the document.
-
Image Addition and Removal: Users have the flexibility to add or remove images, rotate documents, and highlight text, enhancing the tool’s utility for document customization.
-
Sticky Notes Feature: The sticky notes functionality is particularly useful for adding reminders or comments to documents, aiding in collaboration and personal organization.
-
Password Protection: PDFescape allows you to password-protect your files, adding a layer of security to prevent unauthorized editing or access.
-
Online Document Sharing: The ability to share documents online directly from the app is a convenient feature for business users and those who collaborate frequently.
-
Pros:
- Offers basic but effective PDF editing and annotation tools.
- User-friendly interface suitable for quick edits and annotations.
- Password protection for enhanced document security.
- Online sharing capabilities streamline collaboration.
-
Cons:
- Limited to handling PDF files up to 10 MB in size and 100 pages, which may not be sufficient for larger or image-heavy documents.
- Limited range of PDF editing tools compared to more advanced editors.
- Font limitations in the signature feature, which can affect the aesthetics of signed documents.
In summary, PDFescape is a solid choice for users seeking a free, browser-based PDF editor with basic editing and annotation features. Its user-friendly interface and practical functionalities like sticky notes, password protection, and online sharing make it suitable for everyday document handling tasks. While it may not be the best fit for more complex editing requirements or larger files, PDFescape provides a convenient and cost-effective solution for straightforward PDF editing and annotation needs.
1.7 Sejda PDF Editor
Sejda PDF Editor is a valuable tool for those needing a straightforward and versatile PDF editing solution. Its free version offers ample features for basic editing tasks without watermarking, making it suitable for both casual and professional use. Here’s why Sejda stands out:
-
Cross-Platform Availability: Sejda is available as both a browser and desktop version, and it even supports mobile platforms, ensuring accessibility across various devices.
-
Create or Modify Existing Documents: You can either create new PDF documents within the app or upload existing ones from your storage or other online sources, adding to its convenience.
-
Variety of Fonts for Text Editing and Signing: A decent selection of fonts is available, allowing for flexibility in adding text and creating signatures that suit your style.
-
Page Management Features: Sejda enables you to delete pages or insert new blank pages into your document, offering essential tools for document structuring and organization.
-
Image Addition and Redaction Tools: The ability to add images and redact sensitive information broadens the scope of document customization and security.
-
Easy Document Sharing with Auto-Deletion: Sejda’s document sharing feature, where a link is generated for shared editing and the document is automatically deleted after two hours, enhances privacy and security.
-
User-Friendly Interface: The interface is intuitive and doesn’t require previous experience with PDF editors, making it accessible to a wide range of users.
-
Pros:
- Free solution without watermarking.
- Supports creation and editing of PDF documents.
- Various fonts for diverse text editing needs.
- Auto-deletion of edited documents for enhanced security.
-
Cons:
- Limited to PDF documents under 50 MB and 200 pages.
- Can edit only 3 documents per hour in the free version.
- The premium plan may be relatively expensive for some users.
In summary, Sejda PDF Editor is a great choice for users seeking a no-cost, easy-to-use tool for basic PDF editing tasks. Its cross-platform availability, page management features, and security-focused sharing options make it a practical choice for various PDF editing needs. While it has limitations in terms of document size and the number of edits per hour, its user-friendly interface and range of functionalities offer a solid balance for routine PDF editing requirements.
1.8 Smallpdf
Smallpdf is a user-friendly and basic PDF editor that caters to users who need straightforward and uncomplicated editing tools. While it may not be the best fit for advanced editing tasks, it offers useful features for everyday PDF handling. Here’s a breakdown of its attributes:
-
21 Smallpdf Tools in Free Version: The free version grants access to 21 different tools, offering a range of functionalities for basic PDF editing and conversion tasks.
-
Edit Limitation: The free version allows you to edit up to 2 documents per day, which might be sufficient for casual users but limiting for those with heavier editing needs.
-
Web and Mobile Application: Smallpdf’s availability as both a web and mobile application enhances its accessibility and convenience for users on the go.
-
Conversion Capabilities: It supports conversion between PDF and other formats like JPEG, Excel, Word, and PowerPoint, making it versatile for different document management needs.
-
No File Size Limit: Unlike some other free PDF editors, Smallpdf does not impose a file size limit, allowing you to work on large documents without hassle.
-
Basic Editing Process: The editing capabilities are minimal; you can add new text or images but cannot edit existing text. This makes it suitable for simple additions rather than comprehensive editing.
-
Custom Shapes and Drawings: The ability to add custom shapes and drawings adds a level of creativity to document editing, although it lacks features like text highlighting and annotations.
-
Limited Font Options: While several fonts are supported, the range is not extensive, but the tool does enable adding visually appealing signatures.
-
Pros:
- User-friendly interface suitable for basic editing needs.
- Good range of conversion options between PDF and other file formats.
- No limit on the file size of the documents being edited.
- Useful for adding custom drawings and shapes to PDFs.
-
Cons:
- Limited to editing only 2 documents per day in the free version.
- The premium plan may not offer enough value compared to alternatives like Adobe Acrobat Reader.
- Lacks advanced editing features such as text highlighting and detailed annotations.
In summary, Smallpdf is a decent option for users looking for a simple, no-frills PDF editor with basic functionalities and conversion capabilities. Its accessibility and ease of use make it appealing for casual or infrequent PDF editing tasks. However, for more complex editing requirements or frequent use, the limitations of the free version and the cost of the premium plan might prompt users to consider more feature-rich alternatives.
1.9 PDFSam Basic
PDFSam Basic is a robust open-source PDF editor known for its simplicity and effectiveness in handling PDF documents. It’s a great option for users who need to perform basic PDF manipulations without the need for more advanced features like conversion or encryption. Here’s an overview of why PDFSam Basic stands out:
-
Cross-Platform Compatibility: PDFSam Basic is compatible with Linux, Windows, and macOS, making it accessible to a wide range of users regardless of their operating system.
-
Intuitive User Interface: The software has an intuitive interface, which makes it easy to navigate and use, even for those who are new to PDF editing software.
-
Versatile Editing Tools: PDFSam Basic offers essential editing tools, such as adding or removing text, inserting images, rotating pages, splitting documents, and merging multiple PDFs into one.
-
Page Extraction and Merging: The ability to extract specific pages from PDF files and merge two pages into one is particularly useful for organizing and condensing information, as well as preparing documents for printing.
-
No Document Size Limit: Unlike some other PDF editors, PDFSam Basic does not impose any limits on the size of the documents you can edit, allowing you to work with large files without restrictions.
-
Pros:
- Free and open-source, making it a cost-effective solution.
- Suitable for basic PDF editing tasks.
- Can handle multiple documents without size limitations.
- User-friendly, suitable for beginners and advanced users alike.
-
Cons:
- Lacks advanced features like document conversion and OCR, which are available in the Enhanced version.
- May experience performance issues with very large documents (e.g., documents over 50 pages).
In summary, PDFSam Basic is an excellent choice for users looking for a free, straightforward solution to manage and edit PDF documents. Its range of basic editing tools and user-friendly interface make it ideal for everyday PDF tasks. While it may not offer the advanced features of its Enhanced counterpart or other premium PDF editors, it is more than capable for users with basic editing needs. For those requiring more complex functionalities like conversion or OCR, exploring other options or considering the Enhanced version of PDFSam might be beneficial.
1.10 FormSwift
FormSwift serves as a unique option in the realm of open-source PDF editors, especially for users who frequently work with business and legal forms. While it may not offer extensive editing capabilities like some other tools, its focus on form-related functionalities sets it apart. Here’s a detailed look at FormSwift’s offerings:
-
Focus on Business and Legal Forms: FormSwift specializes in providing an array of business and legal forms that users can fill out online. This feature is particularly beneficial for professionals and individuals who regularly deal with such documents.
-
Form Conversion and Printing: The ability to convert these forms into PDF or Word formats and then print them for offline use adds to the tool’s practicality in professional settings.
-
Downloadable Blank Forms: Users can download blank forms to fill out on their mobile device or computer, offering flexibility and convenience.
-
Basic PDF Editing Features: FormSwift allows basic PDF editing, such as adding text, images, annotations, and signatures. These features are sufficient for quick edits and minor modifications.
-
File Size Limitation: The tool supports PDF files up to 10 MB, which may be adequate for text-heavy documents but limiting for larger files with images.
-
Pros:
- Useful for filling out and managing business and legal forms.
- Easy drag-and-drop interface for uploading and editing PDFs.
- Provides the functionality to add signatures and annotations, enhancing document customization.
-
Cons:
- Limited font options (only 4 fonts), reducing flexibility in document styling.
- Inability to edit existing text in the PDF, which can be a significant limitation for some users.
- The 10 MB file size limit may not be sufficient for image-intensive documents.
In summary, FormSwift is a good choice for users who primarily need a tool for handling business and legal forms, along with performing basic PDF edits. Its simplicity and focus on form-related features make it suitable for specific professional use cases. However, for those seeking more comprehensive PDF editing capabilities, particularly the ability to edit existing text or work with larger files, other PDF editors might be more suitable. For quick, form-centric tasks, FormSwift offers a straightforward and efficient solution.
2. PDF Editor FAQ
2.1 What is a great free alternative to Adobe Acrobat?
If you find Adobe Acrobat too expensive, you can check our best open-source PDF editors. While not as great as Acrobat, these are your only free alternatives to this program. PDF Candy is my favorite free alternative to Adobe Acrobat but all other choices on the list can serve you well.
That is if you’re fully aware of their limits and you need basic or slightly above basic editing tools.
2.2 How to use a PDF editor?
Using a PDF editor is very simple, but that depends on the editor itself. Usually, you’ll need to upload a PDF document which you can edit by adding text, images, signatures, or annotations. However, this all depends on the app layout but the same principle applies to all editors.
Some editors aren’t as intuitive, so finding particular options can be harder. On the other hand, easier editors won’t take much time to get used to and they’ll provide a better experience
2.3 Can I convert PDF to Word?
Yes, you can do that with almost every open-source editor on this list. In fact, you can even convert a Word document to PDF if you want or turn a PNG image into PDF successfully.
We earn commissions using affiliate links.
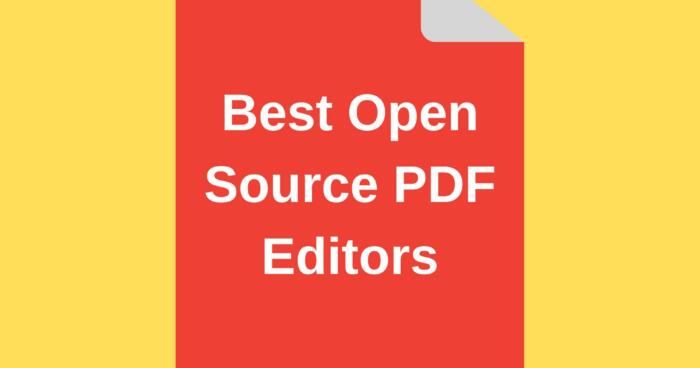
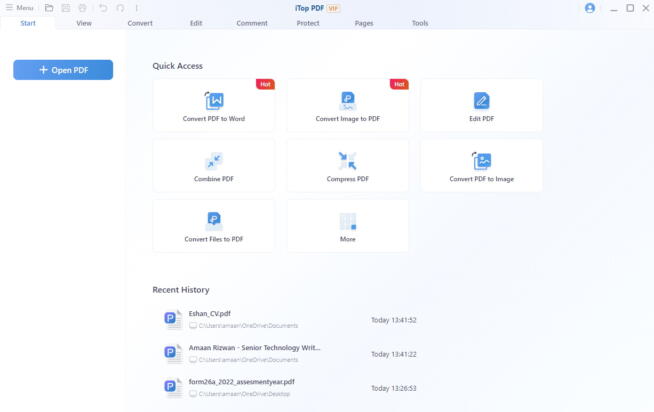
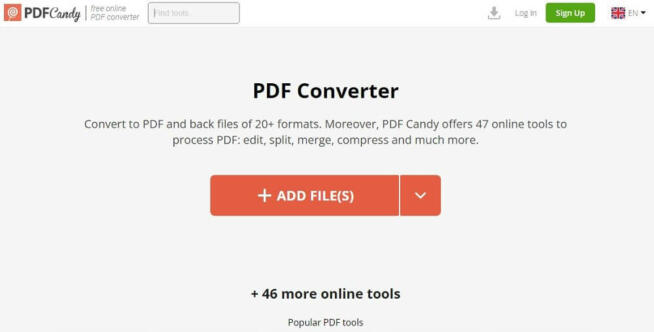
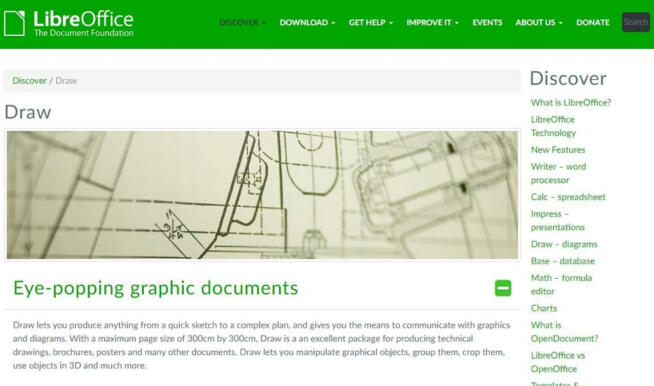
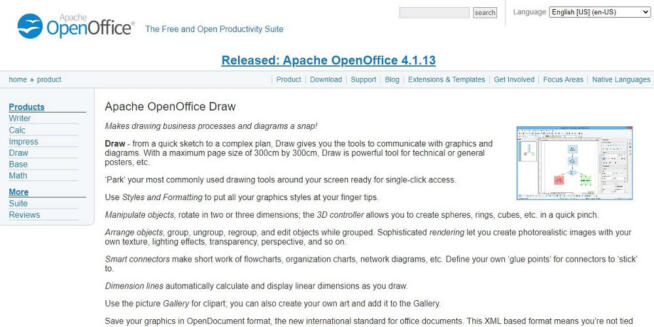
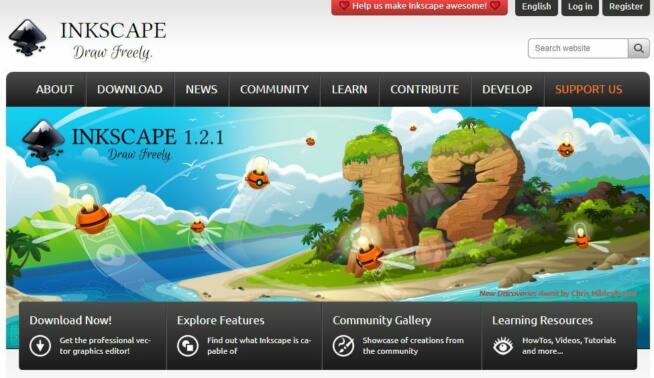
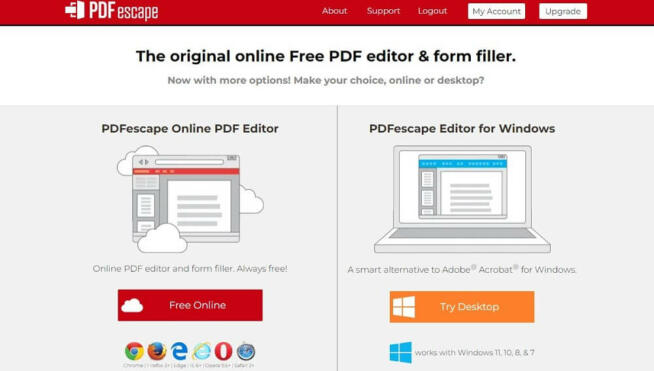
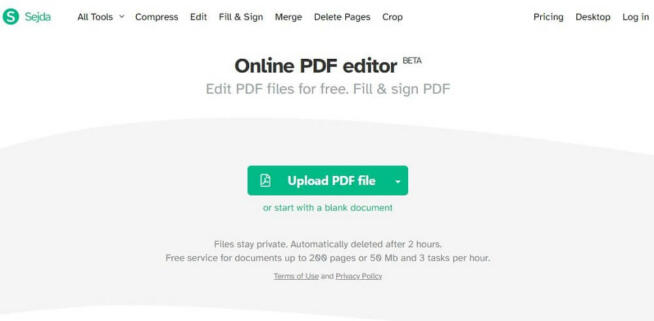
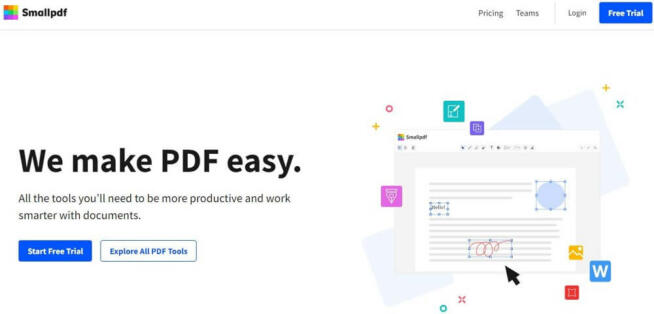
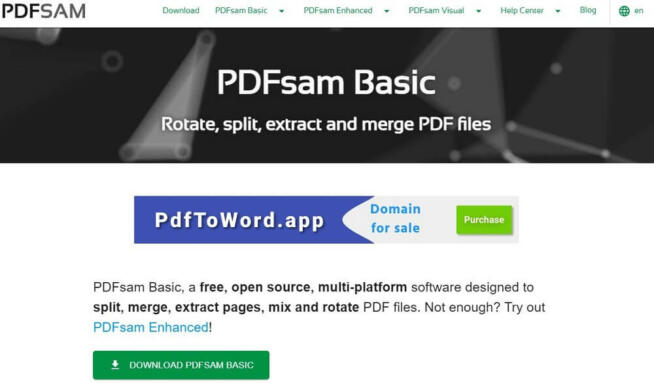
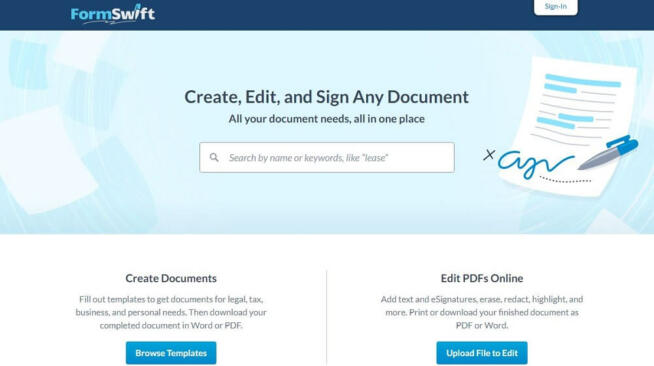

![SwifDoo PDF Review ([year]) - Good PDF editor with AI Support Swifdoo-pdf-review](https://www.privateproxyguide.com/wp-content/uploads/2024/05/Swifdoo-pdf-review-150x150.jpg)

![Best CCleaner Alternatives [year]: Top Tools for PC Optimization Best CCleaner Alternatives](https://www.privateproxyguide.com/wp-content/uploads/2022/10/Best-CCleaner-Alternatives-150x150.jpg)
![Best Web Scraping Tools [year]: Top Picks for Data Extraction Best Web Scraping Tools](https://www.privateproxyguide.com/wp-content/uploads/2022/11/Best-Web-Scraping-Tools-150x150.jpg)
![Best Network Testing Tools [year]: Top Picks for Performance Best Network Testing Tools](https://www.privateproxyguide.com/wp-content/uploads/2023/01/Best-Network-Testing-Tools-150x150.jpg)
![Best AI Writing Detection Tools [year]: Top Picks for Accuracy Best AI Writing Detection Tools](https://www.privateproxyguide.com/wp-content/uploads/2023/02/Best-AI-Writing-Detection-Tools-150x150.jpg)
![Best Free Word Processors [year]: Top Alternatives to Microsoft Word Best Free Word Processors](https://www.privateproxyguide.com/wp-content/uploads/2022/10/Best-Free-Word-Processors-150x150.jpg)
![Best Duplicate File Finder [year]: Free and Premium Tools Best Duplicate File Finder](https://www.privateproxyguide.com/wp-content/uploads/2022/09/Best-Duplicate-File-Finder-150x150.jpg)
![Cad-Kas PDF Editor Review ([year]) Cad-Kas PDF Editor Review ([year])](https://www.privateproxyguide.com/wp-content/uploads/2024/06/Cad-Kas-PDF-Editor-Change-Page-Size-654x418.jpg)
![10 Best Residential Proxies: Top ISP Options for [year] Best Residential Proxy Providers 2024](https://www.privateproxyguide.com/wp-content/uploads/2021/03/best-rotating-residential-proxies-2021-150x150.jpg)
![Best SSL Certificate Providers [year]: Top Picks for Security Best SSL Certificate Providers 2021](https://www.privateproxyguide.com/wp-content/uploads/2019/05/Best-SSL-Certificate-Providers-150x150.jpg)
![Best Usenet Providers [year]: Top Services for Speed and Retention Best Usenet providers](https://www.privateproxyguide.com/wp-content/uploads/2019/09/best-usenet-providers-150x150.jpg)
![Best Note-Taking Apps for Android in [year] – Top Picks Best Note-taking Apps for Android 2021 - Free & Paid](https://www.privateproxyguide.com/wp-content/uploads/2019/10/Best-Note-Taking-Apps-for-Android-150x150.jpg)
![Best Dropbox Alternatives [year]: Top Cloud Storage Solutions Best Dropbox Alternatives](https://www.privateproxyguide.com/wp-content/uploads/2021/11/Best-Dropbox-Alternatives-150x150.jpg)
![Best Spy Apps for iPhone & Android [year] Top Choices Best Spy Apps for iPhone and Android](https://www.privateproxyguide.com/wp-content/uploads/2021/11/Best-Spy-Apps-for-iPhone-and-Android-150x150.jpg)