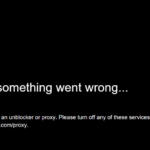Despite being the most popular web browser, for some people, Google Chrome is riddled with annoying bugs that prevent them from using it properly. One of them is surely an issue related to the white screen on launch, so let’s talk about possible solutions.
1. How to Fix Google Chrome White Screen Error on Launch?
Here are the 6 possible solutions for the Google Chrome white screen on launch issue.
1.1 Reinstalling Google Chrome
Is your Google Chrome stuck on a white screen on launch? Try reinstalling it by following these steps:
- Open Control Panel.
- Click on “Uninstall a program.“.
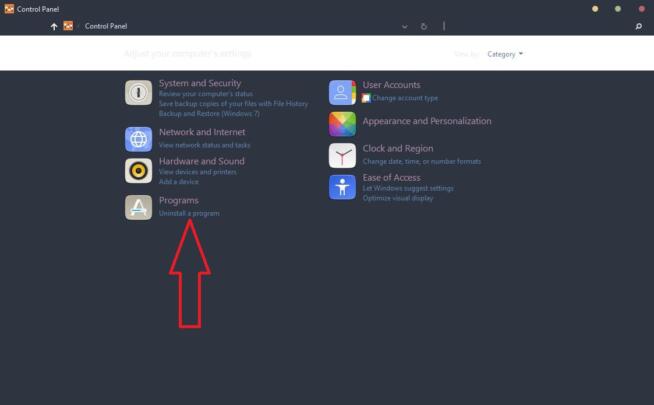
- Find Google Chrome and double-click on it to uninstall it.
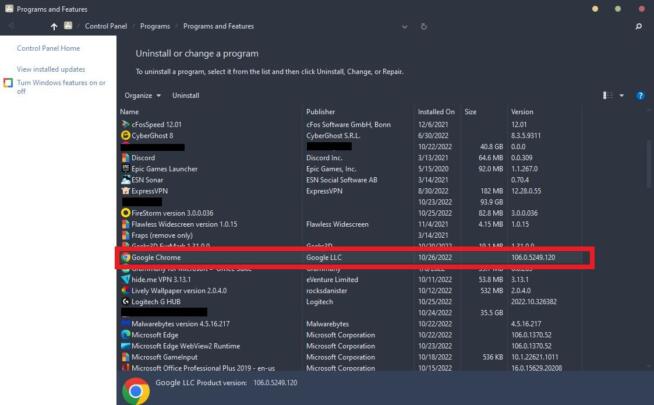
- Download Google Chrome from its official site and install it again.
1.2 Resetting Chrome to Its Default Settings
If you still can’t fix the Chrome white screen on launch, you might want to restore your browser to its default settings. This is easy and doesn’t require you to uninstall the browser. Just follow these steps.
- Launch Google Chrome.
- Open Settings.
- Click on “Reset and clean up“ on the left side.
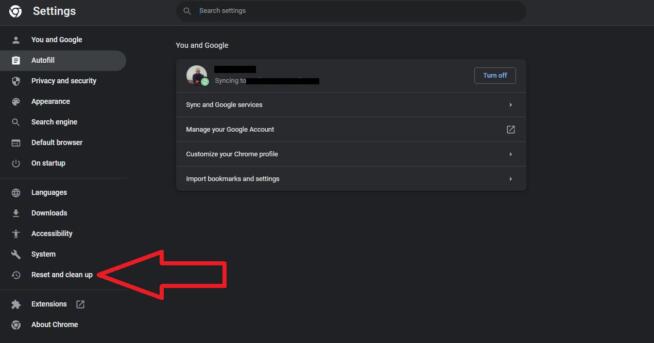
- Select “Restore settings to their original defaults.“
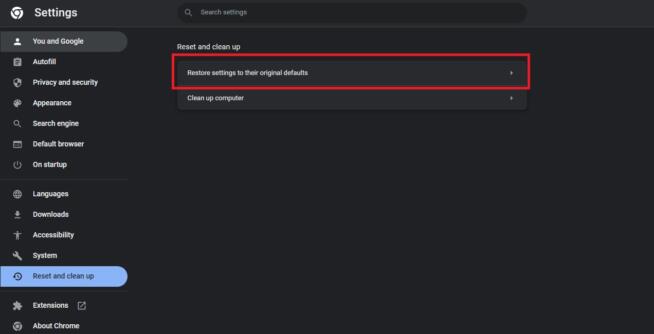
- Click on “Reset settings“ when prompted.
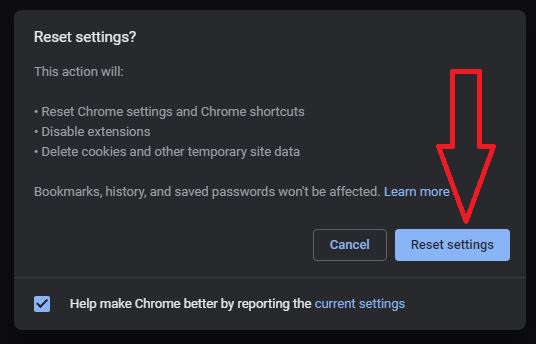
1.3 Turning Off Hardware Acceleration in Chrome
Hardware acceleration is known to cause some major issues with Chrome, such as a white screen on launch or even a black screen in some scenarios. Thankfully, you can disable this feature easily.
- Open Google Chrome.
- Visit Settings.
- Select System.
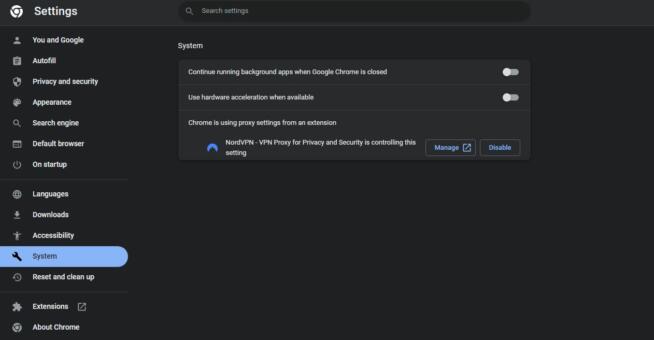
- Find “Use hardware acceleration when available“ and turn it off on the button next to it.
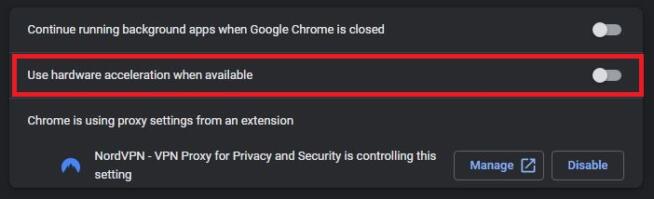
- Click on Relaunch and Chrome will reset, which should eliminate the white screen on launch.
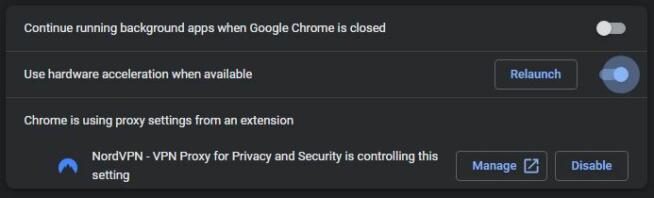
1.4 Clearing Cache
Some of the most frequent issues with this browser stem from the cache that accumulates as you use it to browse the internet. Try clearing it out by following these steps:
- Open Chrome.
- Go to Settings.
- Choose “Privacy and security.“
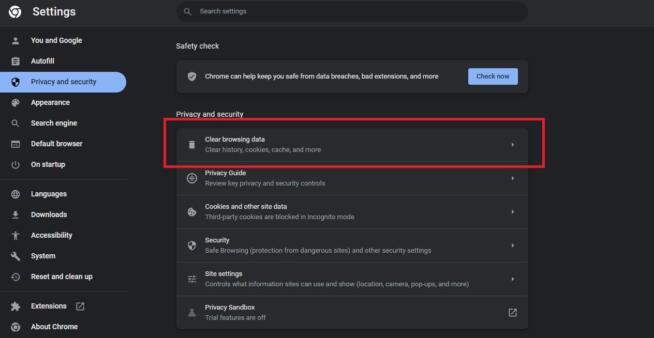
- Click on “Clear browsing data.“
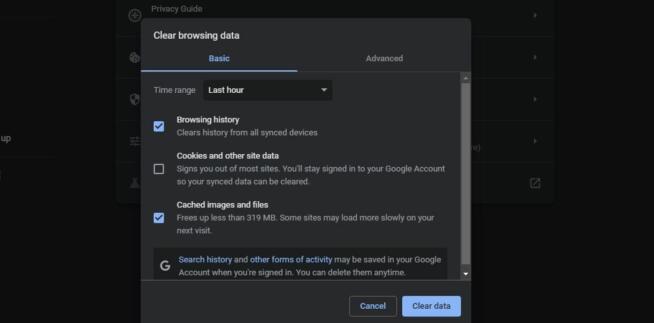
- Under the “Time range“ dropdown menu, select “All time.“
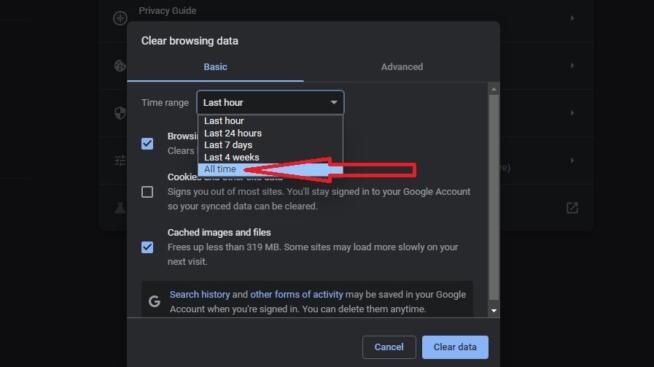
- Click on Clear data.
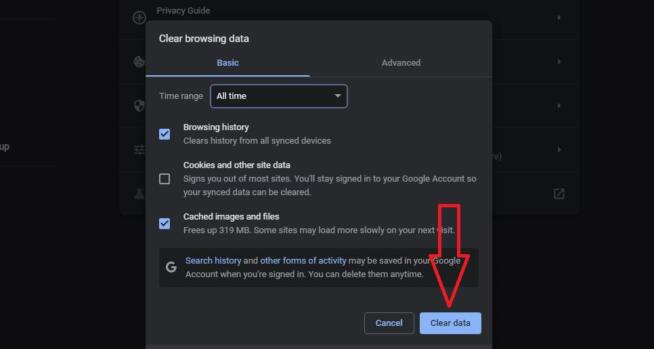
1.5 Disabling/Removing Chrome Extensions/Add-ons
Although Chrome supports hundreds of extensions, these very extensions and add-ons are what cause some troubles with this browser. You can disable them all or just a few that you think are causing the Chrome white screen on launch.
- Open Chrome and click on the three vertical dots in the top-right corner
- Place the cursor on “More tools“ and click on Extensions.
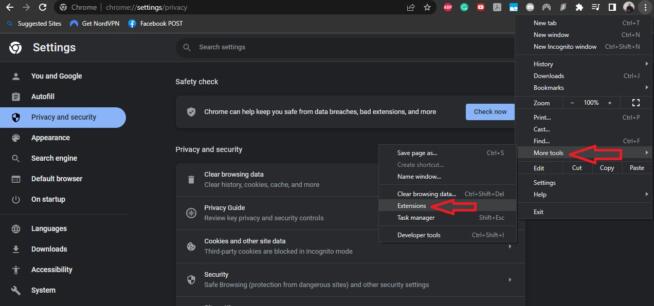
- Remove or disable any extension you want by clicking on Remove under the extension or by using the button to toggle the extension off.
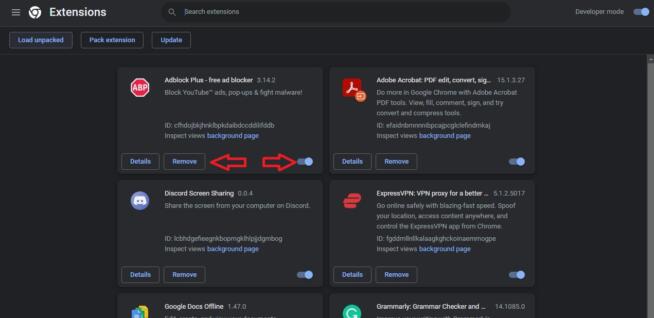
- Exit Chrome and try launching it again – it should fix the issue.
1.6 Shut Down Chrome-Related Processes in Task Manager
Another solution worth trying is disabling Chrome and its processes in Task Manager.
- Right-click on the taskbar and click on Task Manager.
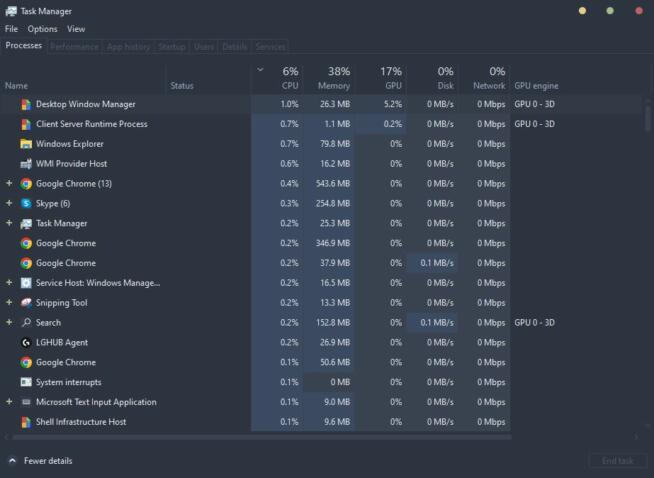
- Under the “Processes“ menu, find Google Chrome.
- Right-click on Google Chrome and select “End Task.“
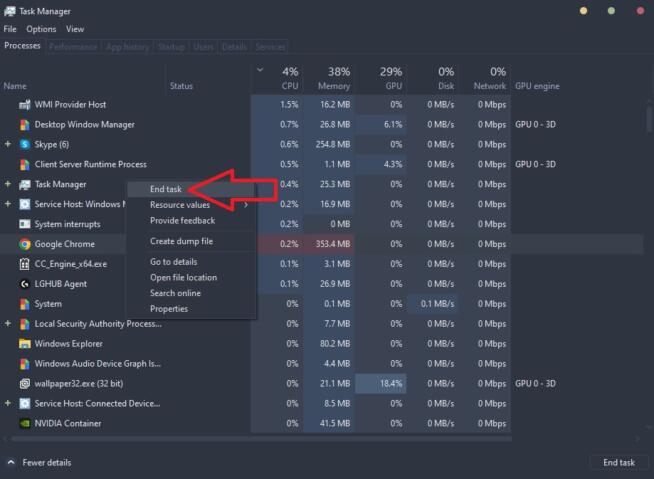
- Do the same for all processes related to Chrome.
- Open the browser now and check if the solution is fixed.
2. Summary
We hope we managed to fix the issue of Google Chrome stuck on the white screen on launch. If everything else fails, consider exploring other options and using another browser. Firefox, Edge, Brave, and many other browsers might work better than this one.
However, this shouldn’t be a very serious issue and with the solutions that we presented, you should be able to fix it effortlessly. In many cases, this problem goes away after a few hours, so perhaps, you should be patient and wait for some time.
We earn commissions using affiliate links.
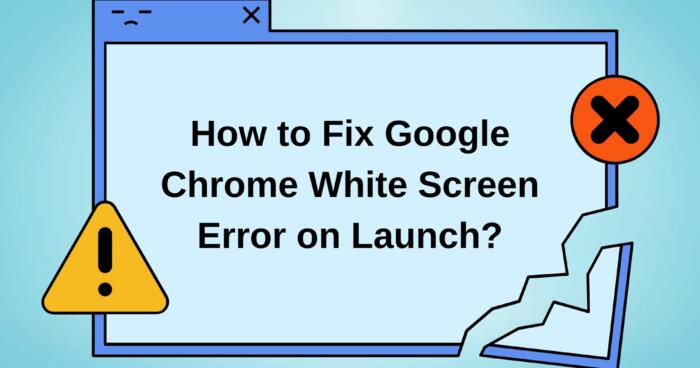


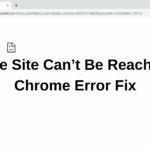
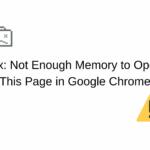
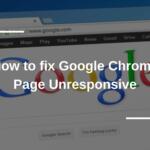

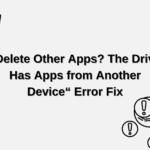
![Best Ad Blockers for Google Chrome in [year] Best Ad Blockers for Google Chrome](https://www.privateproxyguide.com/wp-content/uploads/2018/07/best-ad-blocker-for-google-chrome-2-150x150.jpg)
![Best Google Chrome VPN Extensions [year]: Fast & Secure Browsing Best VPN Extension for Google Chrome](https://www.privateproxyguide.com/wp-content/uploads/2021/12/Best-VPN-Extension-for-Chrome-1-150x150.jpg)