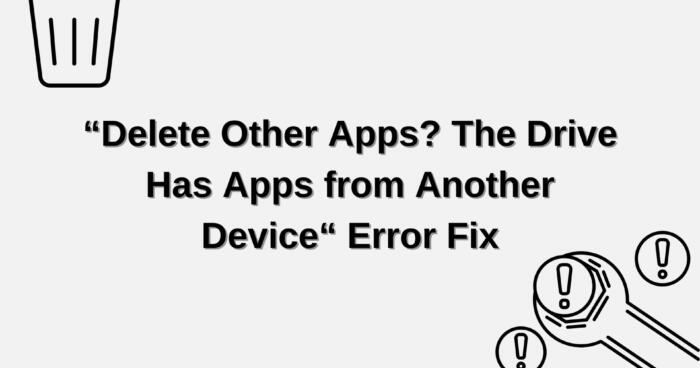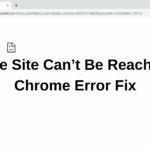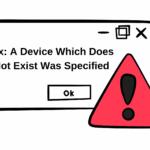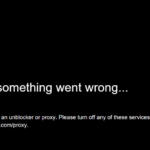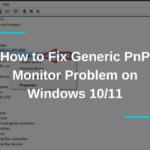If you’re using Windows 10 or 11, when installing new applications or games, Windows will usually have a default install location that’s always used. Pretty much always, this is going to be your system drive with a path like “C:\Program Files“ or “C:\Program Files (x86).“
This isn’t an ideal choice because, if you often install your apps in this drive, it’ll get filled up quickly and you’ll slow down your system because it doesn’t have enough space to store important system files. Changing the default installation drive seems like a logical choice, but there’s a problem.
Namely, users get this error “Delete other apps? This drive has apps from another device.“ If they click on Yes, another error like this appears “Try again in a bit. The error code is 0x8007005.“ So how to fix this “Delete other apps? This drive has apps from another device“ error?
1. “Delete Other Apps? The Drive Has Apps from Another Device“ Error Fix
Here are the steps to fix this annoying issue and change the default installation path for your applications.
1.1 Take Ownership of the “WindowsApps“ Folder
- Click on the Windows button, type in cmd, and run Command Prompt as an administrator.
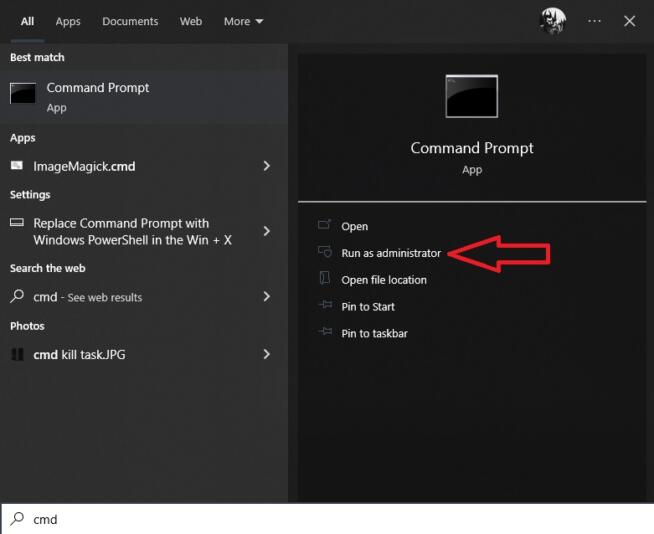
- Type in the command “cd C:\Program Files“ and press Enter.
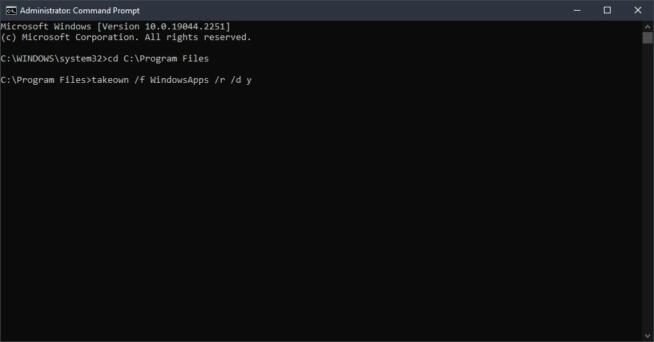
- Type in the next command “takeown /f WindowsApps /r /d y“ and press Enter again.
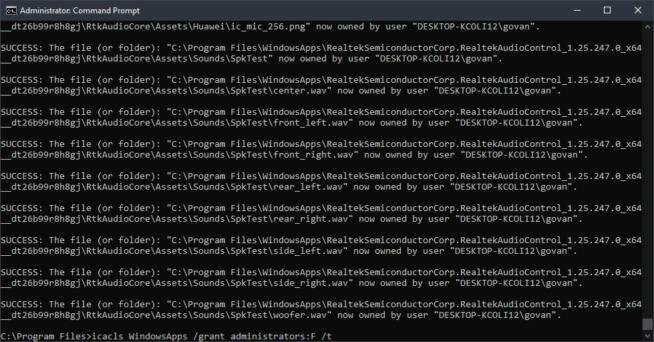
- Use the next command “icacls WindowsApps /grant administrators:F /t“ and press Enter. Wait for a minute until Windows gives you ownership of the entire folder.
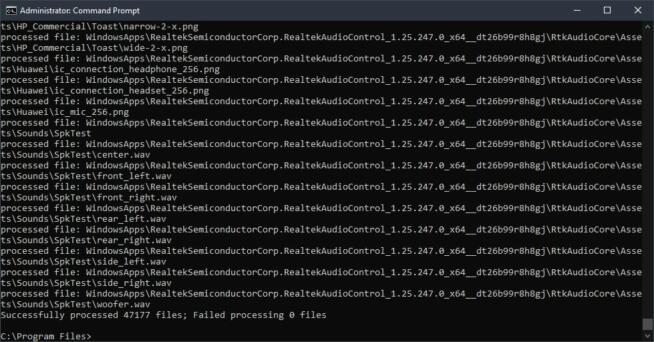
- You will now have full ownership of the “WindowsApps“ folder which is needed to fix the “Delete other apps? This drive has apps from another device“ error on Windows 10 and 11.
1.2 Move the “WindowsApps“ Folder to Another Non-System Directory
- Open Windows Explorer by pressing Windows + E on your keyboard.
- Go to the directory that isn’t your system directory and create a new folder. Give it any name you like.
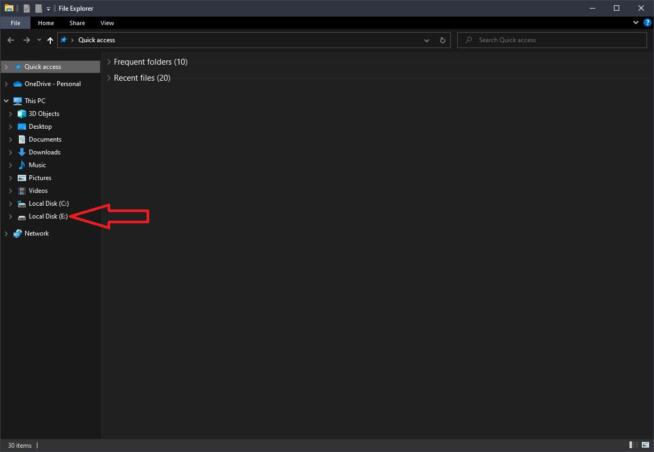
- Press the Windows button on your keyboard and type in “Folder.“
- Click on “File Explorer Options.“
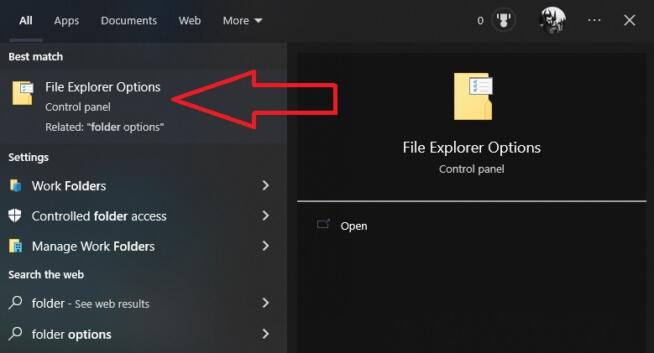
- Click on the View tab and tick the box next to “Show hidden files, folders, and drives.“
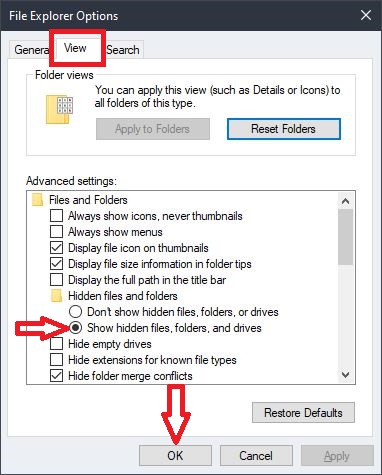
- Select OK to close the window.
- Navigate to “C:\Program Files“ and find the folder called “WindowsApps.“ It’s a hidden folder but it should be visible once you complete steps 5 and 6.
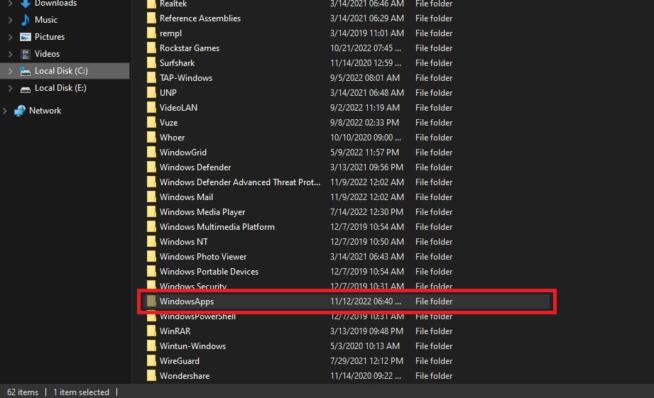
- Right-click on “WindowsApps“ and select Cut.
- Go to the folder you created in Step 2, right-click on it, and select Paste to paste the “WindowsApps“ folder there.
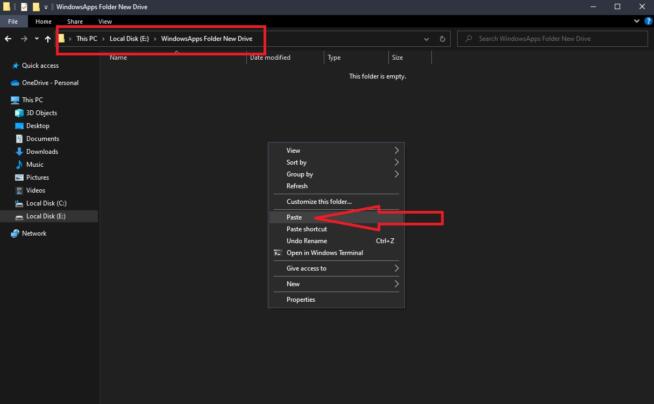
- Open the “WindowsApps” folder and rename the file called “WpSystem“ to “WpSystem.old.“
This should fix the issue of the “Delete other apps? This drive has apps from another device” issue on Windows 10 and 11. You will now be able to change the default installation folder and install new games and programs on another drive.
We earn commissions using affiliate links.