Are you tired of feeling as if everything you do online is tracked? That’s how web cookies often make us feel when we visit a random site and then receive specific ads when we visit a different site. There are different kinds of cookies and they are used for different purposes online. The most commonly-used cookies are those used for analytics and marketing tracking which allows companies to sell products to different consumers.
But, just because you had to visit a website to check some product out, doesn’t mean that you’re particularly interested in it, and before you know it, you see ads for it all over the web. Cookies have the power to teach companies and web platforms like Google more about our habits, interests, and others.
They also have the potential for online tracking and can pose a privacy and security concern for some people who don’t browse securely enough. Luckily, given that cookies update with each visit on the web, it’s good to know that you can clear them in every browser.
In this article, we’ll go through all the popular browsers and help you clear the cookies out. That way, you can continue browsing securely, without worrying about your browser data being used for different purposes.
Cookies are small files located on your computer and used by your browser. The file gets updated every time you visit a new website, where the user data from that site is stored. Essentially, using cookies makes using the internet easier and more convenient, so you don’t have to insert your information or login credentials all over again.
They also make online shopping easier because you can seamlessly store products in the shopping cart and revisit them some other time without having to insert them again.
Nevertheless, if you’re not so knowledgeable about internet security and privacy, cookies can bring you more harm than good, so it’s necessary to clean them and delete them every now or then, or whenever you feel that your privacy is compromised.
Another reason why you should clear your cookies frequently is to prevent the advertising companies from learning more about you from sites you visit and other browsing habits you have. This can make it easier to crack other people’s passwords and hack their social media as well as sensitive information. Knowing your browsing habits can make different online shops charge you higher for products you buy frequently.
Regardless of which online browser you use, as well as the device, we’re going to detail how to delete your cookies easily, as well as other browsing data that could make you vulnerable to fraud or phishing, as well as other forms of hacking.
1. How to Clear Cookies on Google Chrome?
Google Chrome is one of the most frequently used web browsers, especially on Android devices and Windows devices. Millions of people use Chrome every day, and many of them effortlessly and carefree give their data to websites that can exploit it and use it for advertising, but also hacking endeavors.
Google Chrome may be easy to use, but its complex set of settings and options makes it difficult to adjust the settings to your needs. There are two ways of deleting your browsing data from Chrome, including the cookies. You can choose whichever find you find easier.
Method 1:
This way is also easier and quicker when it comes to clearing your cookies and history, but you may want to learn more about how the management of cookies on Chrome works, so if you want to learn more, refer to the option below this one.
Nevertheless, if you want a quick fix to deleting your cookies, continue reading this method.
Step 1: Go to the three dots drop-down menu at the top right corner of your web browser’s interface. Go through the options and hover over the More tools option. In the additional drop-down tab, you’ll find the option, Clear Browsing Data, click on it.
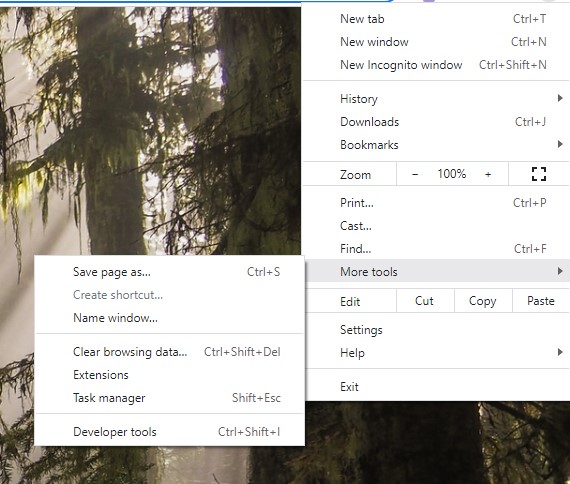
Step 2: A new window in the Settings will open where you’ll be able to choose different options. One of them is clearing your history as well as a search box, meaning the history of all visited websites and searches will be gone to trash for good.
Step 3: Other options which you can check are Cookies and other browsing data as well as cached images and files. Most people prefer clearing all of those things, just to make their browser clearer and more convenient to use. If you want to delete only cookies then just check the option in the middle.
Step 4: Above is another menu that allows you to delete cookies and other browsing data for a specific time. For example, you can clear the browsing data from the last 24 hours or the last seven days, but you can also clear the cookies from all the time since you started using Chrome. Select the option that suits you best and click Clear data.
That’s it, you successfully cleared cookies on Chrome!
Method 2:
There is another method that will help you clean cookies and other browsing data in Chrome. It’s not significantly harder or more time-consuming and in addition to clearing your cookies, you will also be able to take a better look at the cookies and browser settings that you set for yourself.
Step 1: In Google Chrome, just like earlier, click the three dots on the top-right corner of the window and click on Settings.
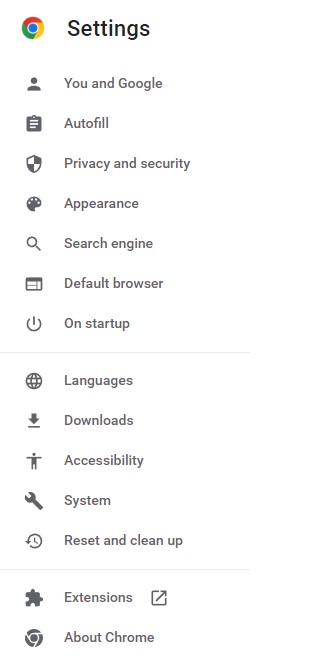
Step 2: Now that the settings have opened, you may feel overwhelmed by the number of different settings that Chrome offers. Luckily, there’s a sidebar that simplifies and categorizes browsing the settings so that you can find all the settings more easily. Click on Privacy and Security.
Step 3: You will be greeted with different options regarding your privacy and security while using Chrome on different sites. That said, there’s a privacy guide, as well as individual site settings. To proceed, you will click on Clear browsing data.
Step 4: Once you do, a new pop-up window will open displaying basic and Advanced settings to clear browsing data, but essentially, it’s the same window that you opened in the first method. You can repeat the steps like in the first method, choosing what kind of browsing data you want to delete – history, cookies, cached data, and others in the given timeframe from the last hour to weeks ago.
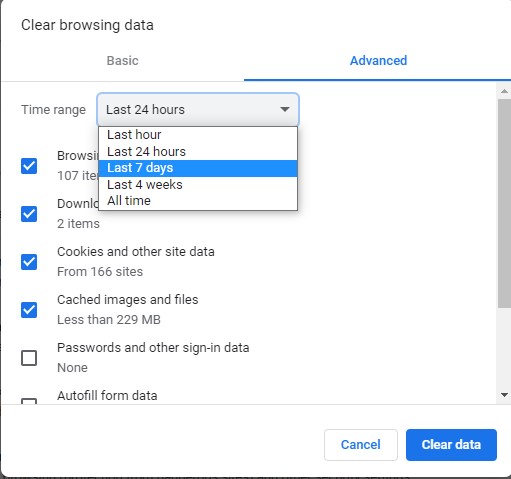
If you want to inform yourself more about the different cookie settings, you can close the pop-up window and open the option below, called Cookies and other site data.
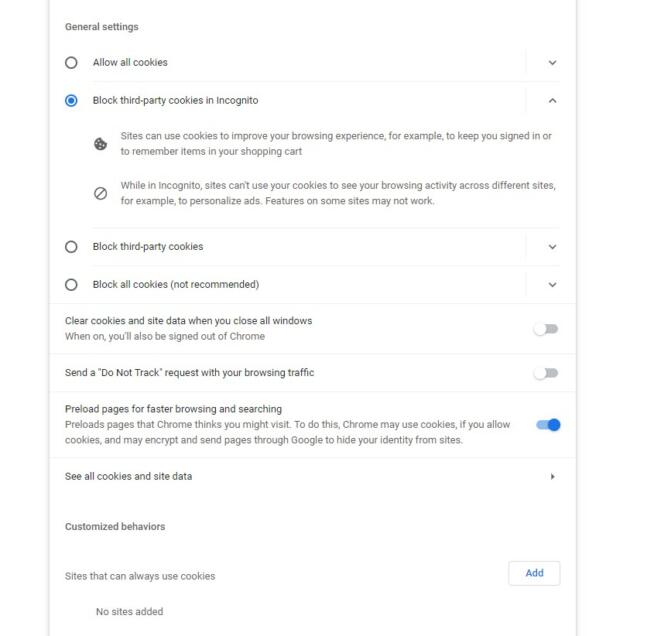
The general settings allow you to choose how you treat your cookies. For example, you can allow all cookies or block third-party cookies from sources you don’t know. Finally, you can choose to block all the cookies if you don’t want your data shared among online engines.
Some settings allow you to clear cookies and other browsing data once you close all the Chrome windows. For some people, this is an ideal way to clear their traces, but for others, that means shopping cart and login credentials will be wiped out from all the sites. Cookies can also allow sites you visited before to load faster when you’re in a hurry and need important data accessed fast.
2. How to Clear Cookies in Chrome on Android?
If you use an Android phone, Chrome will be your most commonly used web browser, which is why you’d occasionally want to get rid of the cookies and other browsing data to keep your Chrome clear and smooth running.
Whether you use an Android phone or a tablet, the same rules apply. Just open the Chrome app and follow the following steps:
Step 1: Navigate to the top right corner and tap More or the three vertical dots, like on a browser on a PC.
Step 2: Reach down to the History button and then tap Clear Browsing Data.
Step 3: Once you open that, you will get to choose a time range that you want to cover the clearing process. That being said, you can choose to clear browser data from the last hour or all the time since you started using the phone, or since the browsing data got deleted the last time.
Step 4: If you also want to clear the history and the cached images and files, you can check those boxes too, and choose the time range to delete these items. Tap Clear Data, and the process is complete.
3. How to Clear Cookies on Mozilla Firefox?
Mozilla Firefox is another popular web browser with various tools, that allow you to browse easily and safely. However, cookies represent trouble for many browsers if they aren’t managed properly and Firefox is no exception to that practice.
Continue reading further if you want to delete cookies and other browsing data on Mozilla Firefox.
Step 1: Similarly like in Chrome, Mozilla has three horizontal lines at the top right corner of the window. Click on those three lines and scroll down to Settings.
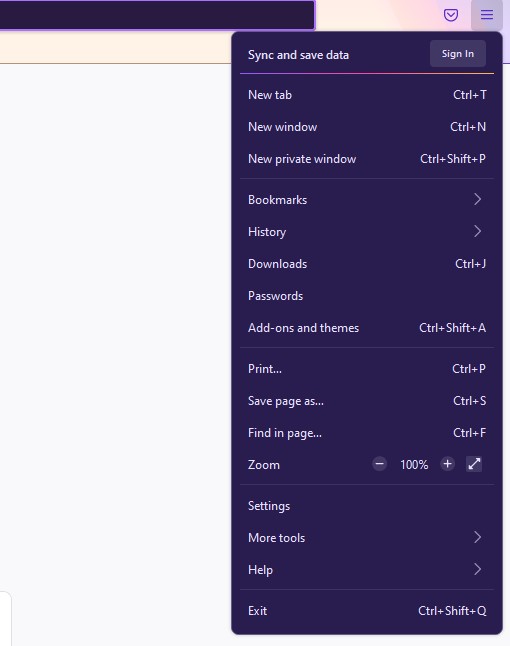
Step 2: After the Settings window opens navigate to the Privacy & Security setting, where you can adjust the different options regarding cookies and other browsing data in Firefox.
Step 3: On top of the screen you will find some settings regarding trackers and how you want Firefox to treat those trackers that appear when you visit some website. Carefully scroll down and find the settings that refer to cookies and browsing data.
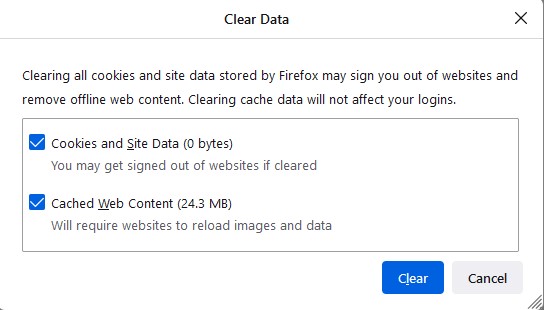
Step 4: Once you reach the settings that refer to all cookies you can choose to Clear, Manage or Manage exceptions. In another word, you can choose to delete the cookies but also manage which types of cookies and cache you want Firefox to block in the future.
Step 5: Click Clear Data and check what kind of data you want to clear. The top setting refers to cookies, while the lower setting refers to cached data and other cache memory that your browser gathered. Click Clear and that’s it, you cleared cookies from the Mozilla Firefox browser.
Alternatively, if you don’t use Firefox often, but want to clear cookies just from a specific website, this is what you have to do.
Step 1: Hover over the address bar once you visited the website, and click on the padlock that is located on the left side of the address bar.
Step 2: The padlock will drop out a small window that shows whether the connection is secure and the site uses an SSL certificate, as well as the setting to clear the cookies.
Step 3: Click Clear cookies and site data – and that’s it, you successfully cleared the cookies for a specific website.
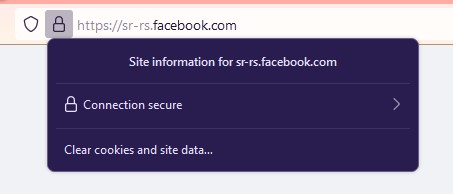
4. How to Clear Cookies in Microsoft Edge?
Microsoft Edge may not be everyone’s first choice for a web browser, but we have to admit that ever since Microsoft incorporated Chromium kernel in its native web browser, its Internet Explorer bad reputation has significantly shrunk, so more often than not, you may see someone using it to visit a few websites.
After all, computer science classrooms often use this web browser instead of Chrome, Firefox, or others. That’s why knowing how to clear cookies, history, passwords, cache, and other browsing data will always come in handy when using Microsoft Edge, as well as another browser we will mention down.
Here’s what you need to do to properly clear cookies and other browsing data in Edge.
Step 1: At the top right corner of Edge click on three horizontal dots which will open a drop-out menu with plenty of options and settings. Navigate nearly to the bottom of the menu where you’ll find the Settings option.
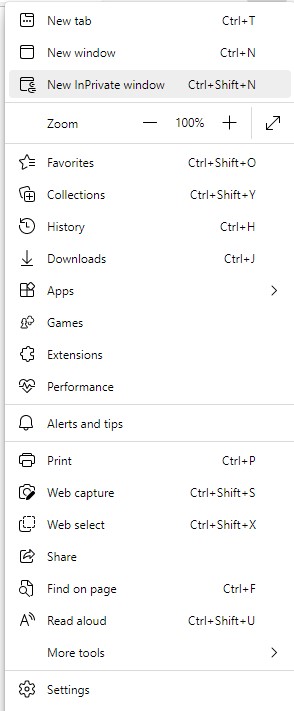
Step 2: There are plenty of settings in Edge that allow you to optimize and customize your browsing experience. However, you need to check the second option on the sidebar of the Settings menu which is titled Privacy, search, and services.
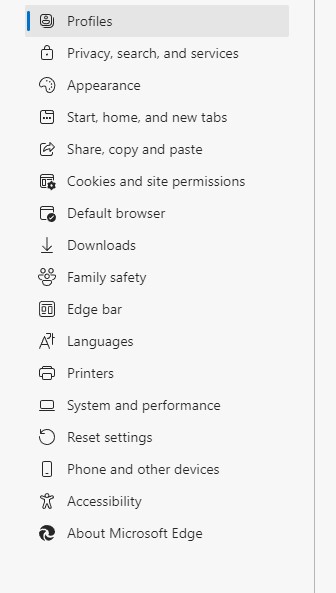
Step 3: Once that opens, you will see that different setting let you customize the privacy of the data you share while browsing. Scrolling down a bit will help you navigate to the Clear browsing data.
Step 4: Two key options will interest you – Clear browsing data now and the setting that allows you to choose what happens to the data you share with other websites and how you will manage its use. Right now, we will focus on clearing the data, so click Clear browsing data now.
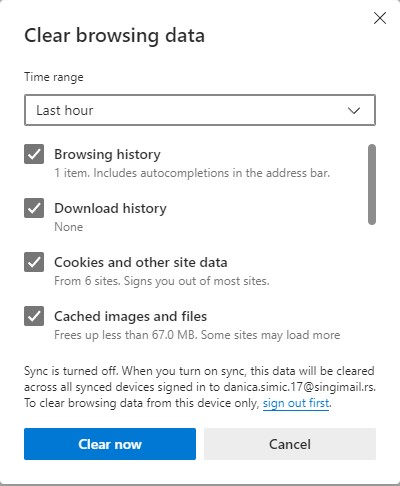
Step 5: A window that is similar to that on Chrome will open now, where you can choose what you want to clear. You can check different settings including – Browsing history, Download history, Cookies, and other browsing data, Cached images, and files
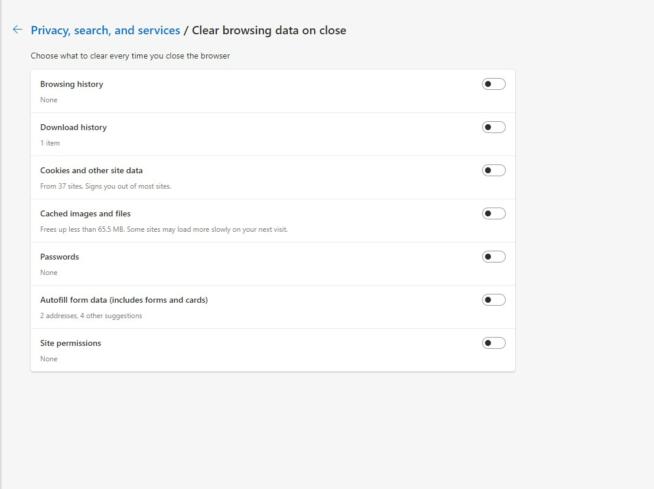
If you click the below option, you will be greeted with a set of options you can change every time you open and close your browser. That way, you’ll be able to customize your browsing experience and give different sites permission to take your data. You can also prevent the browser from saving your password, which is good for people who tend to stay logged in recklessly.
5. How to Clear Cookies in Opera?
Although the rising number of internet users started using the Opera browser to manage their browsing thanks to the free VPN service, we can all agree that Opera is an underrated browser, that offers a wide specter of functionality and features, but isn’t as used as some other browsers.
One of the best things about using Opera is that you can manage how other sites interact with your data and how the Opera browser shares them with third-party entities. Furthermore, clearing and managing cookies is quite easy, so here’s a straightforward option to manage cookies and other browsing data on Opera.
Step 1: In the Opera browser, take a look at the large sidebar on the left side where various integrations and other options are shown. Click on the gear icon which represents the Settings menu on the browser.
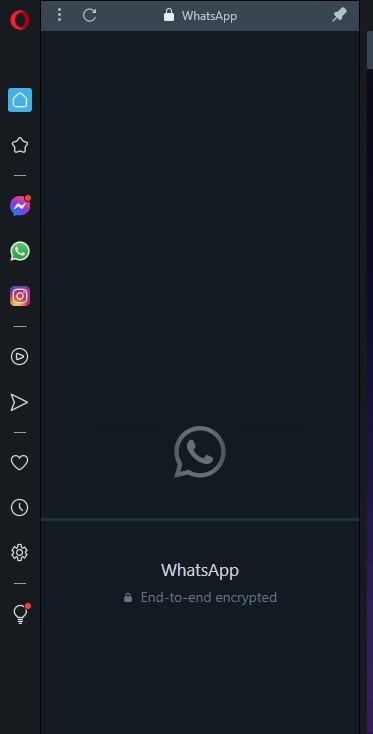
Step 2: Once the Settings menu has opened, you will be shown a list of different options that can enhance your experience of Opera. Scroll down to the Privacy & Security settings which contain the options to customize how this browser handles the cookies and shares them with other sites.
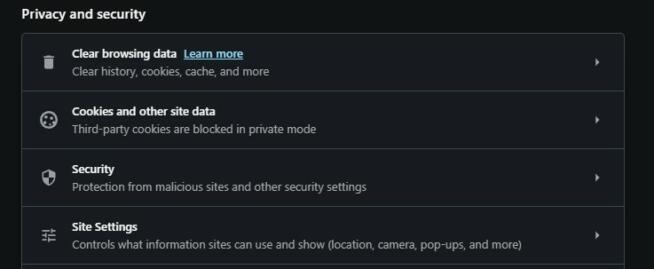
Step 3: A new window will open where you can manage passwords and other private information. Scroll down to the option called Clear Browsing Data. Inside these settings, you will be able to clear history, cookies, cached files and images, and other information you don’t want to be shared and used by a third entity. Click it.
Step 4: A pop-up window similar to that on Chrome and Edge will open. You can check which type of data you need to be cleared. If you only want to clear cookies from the browser, check only cookies. If you want to clear other things like cached files and browsing data, you can check them too. Above these settings, you can select the time range. You can clear from 1 hour back to all time. After you selected the settings you want, click Clear data.
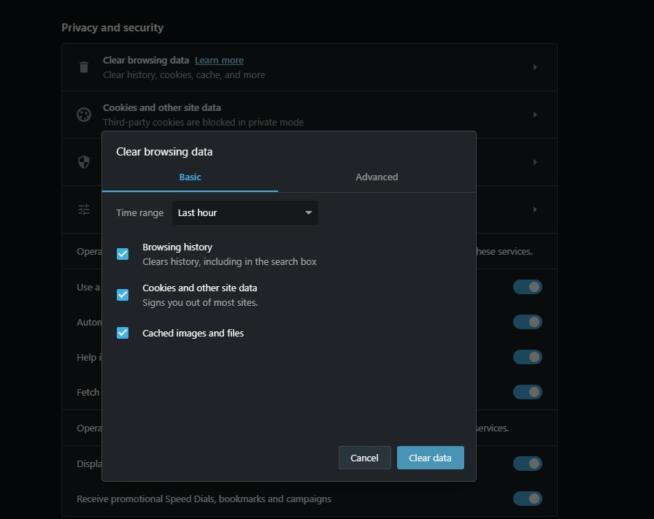
If you want to ensure that all private data that has been shared through the browser was deleted, you can click the Advanced tab located in the window and completely remove News usage data, auto-fill option for forms, login credentials, and download history.
That way, you completely refreshed your Opera experience, which makes it more convenient to use, although some pages may take time to load in case you deleted the cached files and images.
6. How to Clear Your Cookies in Safari?
If you run macOS and want to get rid of cookies from the Safari browser, there are many ways to do that. In this article, we’ll focus on the most straightforward method that won’t take too much of your time.
Step 1: Once in Safari, navigate to the top left corner of the screen and click on the Safari button.
Step 2: A drop-down menu will open, showing different options within Safari, scroll down to Preferences and click it.
Step 3: A small window in the middle of your browser will open, showcasing different settings which you can navigate through and personalize your browsing experience. From there, next to the Security icon click on the Privacy button. It looks like an extended hand and is around the middle of all the options.
Step 4: There you will see that some settings have already been checked, such as Prevent cross-site tracking. You can click to block all cookies on the websites while using Safari, but you can also click Manage Website data and adjust it to your needs and preferences.
Step 5: A new pop-up window will reveal what websites use your data. You can select which ones you want to be removed and then click Remove, or you can remove them all.
Step 6: A prompt window will open asking you if you’re sure you want to remove the selected cookies. Click Remove all, and that way clear the browsing data.
6.1 How to Clear Cookies in Safari on iOS?
If, for any reason, you need to delete browsing data from your iPhone, iPad, or iPod Touch, here’s what you can do.
Step 1: Go to Settings and navigate to Safari, tap Safari and then tap Clear History and Website Data. It’s important to note that if you delete browsing data and history this way, you will still have AutoFill on forms you filled up on Safari.
Step 2: If you want to clear cookies but keep the history. Navigate to Settings, tap Safari, tap Advanced, and then go to Website Data. After that, tap Remove All Website Data.
7. Conclusion
Although cookies have numerous benefits when it comes to enhancing the user’s browsing experience, at times they can do more harm than good. That’s why it’s necessary to clear them and also be careful when accepting to share your browsing data with third-party sites.
We earn commissions using affiliate links.
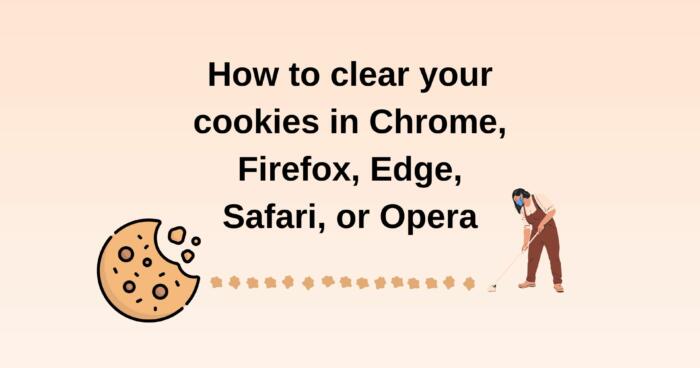

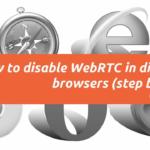


![7 Best VPN for Safari with Browser Extension & App [year] Best VPN for Safari](https://www.privateproxyguide.com/wp-content/uploads/2022/08/Best-VPN-for-Safari-150x150.jpg)

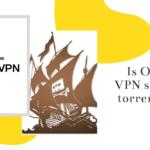
![7 Best VPN for Microsoft Edge Browser [year]: Fast & Secure Best VPN for Microsoft Edge Browser](https://www.privateproxyguide.com/wp-content/uploads/2022/01/Best-VPN-for-Edge-Browser-150x150.jpg)





![Best Bots for Instagram to Boost Your Followers in [year] best instagram bots 2024](https://www.privateproxyguide.com/wp-content/uploads/2021/03/best-instagram-bots-2021-3-150x150.jpg)

