In this article, we will show you how to disable WebRTC in various browsers for the most popular operating systems.
1. What WebRTC is and how it works
WebRTC means Web Real-Time Communication. This protocol is an open standard one which helps you to stream audio and video data in real-time. To use this technology, you do not require to download and install any programs. All configurations are performed directly in the browser. At the moment, this standard is supported by most popular browsers.
WebRTC was created to quickly transfer and protect confidential information when using local network streams. This protocol is useful to organize network meetings and remote conferences.
Does the WebRTC handle its tasks? Definitely not. According to the original idea, the WebRTC technology was developed by Google to securely exchange video and audio data between two users (p2p-connection) without the need to use any third-party software. That is, you do not need to install anything on your computer, you simply use WebRTC as a useful addition to the browser installed on your PC. However, the technology does not fulfill its tasks.
The WebRTC standard allows third-party users to easily determine the IP address of a network user, avoiding the software barriers of VPN, TOR, SOCKS, and other network protectors. In addition, this is not the bad functioning of these services, but the flaws of your browser. As WebRTC is available by default in many browsers, they are all potentially vulnerable. They nullify all your efforts to anonymize your computer on the network.
Therefore, we recommend disabling this feature in your browser. Let us dive into how you can do that.
2. Why WebRTC-leaks are dangerous
Despite the real convenience of only using the web browser instead of several additional applications, it endangers your online privacy. In what way? We already mentioned that using this technology your browser connects directly to another customer’s browser, as well as web application or website.
In this case, the software you use will ignore the network settings. All these steps allow disclosing your real IP address, both local and external, given by your internet service provider. In case you use an anonymous VPN service, it can help to solve the privacy issue. It will hide your IP address and in most cases block the WebRTC leak. What the service will be able to detect is the local address or the VPN server address. Don’t be afraid of local addresses. It is usually the same thing when you use the Wi-Fi router to access the network.
In case you use a proxy server, WebRTC can disclose your real address. In this case, you will not be able to access restricted resources, or when you use such resources, you can be detected and punished.
3. How to check for WebRTC-leaks
First of all, you are able to check whether your browser leaks the WebRTC. How? There are many services on the internet you can just access and run a simple test.
One of the most popular and best platforms to check the connection privacy is whoer.net. It provides the detailed information about your connection. You will be able to access the lite and extended version of the test. If your WebRTC leaks, it will display WebRTC enabled.
4. How to disable WebRTC in different browsers
4.1 Google Chrome
Desktop
The version of Google Chrome for Windows, MacOS, and Linux does not contain any built-in features to disable the WebRTC. Perhaps Google thinks that, since the WebRTC was created to improve online convenience, nobody would consider disabling it. At the same time, the feature is available in Google Chrome for Android. So, how to disable WebRTC in Google Chrome for desktop operating systems? You will have to use one of the many available extensions from the Chrome Web Store.
What are the most popular ones?
Check WebRTC Control, WebRTC Leak Prevent, Easy WebRTC Block, uMatrix, ScriptSafe, uBlock Origin etc. Some of them have more features, some of them less. Anyways, they provide an additional functionality to disable WebRTC in Google Chrome. We advise using WebRTC Control as it is the simplest one and allows you to disable WebRTC in one click.
How to install this extension
Open the Chrome Web Store in your browser.
- In the search field, type WebRTC Control.
- In the search results, click on add to Chrome button, and wait until the installation completes. You will get a pop-up notification.
- Enable the plugin. If it is active, its icon will be blue.
Android
In comparison to the desktop version of the browser, Chrome for Android allows disabling the WebRTC with built-in features. What should you do?
- In the browser’s address bar, type chrome://flags/#disable-webrtc.
- Select Enable to activate the feature.
- Reboot your browser and, in some cases, your device in order to apply the changes.
However, this feature is not available in the latest versions of the browser. If this is the case for you, the only possible option is to use a reliable VPN service that blocks the WebRTC leaks.
4.2 Opera
Despite Opera using the same browser engine as Google Chrome, its latest version supports the WebRTC block in the browser settings. What do you have to do to activate the feature?
- In the side menu on the left click on Settings — Privacy & Security.
- Find the WebRTC section and check the Disable non-proxied UDP box.
That’s all. As you can see, it is really very easy. However, if you use an older version of Opera, it also does not provide the feature to disable the WebRTC by default. In that case, similar to Google Chrome, the only possible option to disable this protocol is to use additional extensions. They are similar to the Google Chrome extensions and provide the same functionality. We advise also using WebRTC Control as it is very simple and easy to use.
How to install WebRTC Control for the Opera browser
- In the left side menu, select Extensions – Get more extensions to open the extension store.
- Type WebRTC Control in the search field.
- In the search results, click on Add to Opera button.
- In a couple of seconds, you will get a notification about the successful installation, and the icon will be displayed in the extensions bar.
- Like Google Chrome, activate the extension to disable WebRTC. If it is active, the icon’s color will be blue.
4.3 UC Browser
This is another browser that uses the Google Chrome engine, meaning you are also unable to disable WebRTC by default. At the same time, you are able to install any Chrome extension to activate a feature. We also advise using WebRTC Control.
How to install this extension in the UC Browser?
- Go to the Chrome Web Store page and type in the search field WebRTC Control.
- In the search results, click on Add to Chrome button and wait until the installation completes.
- Activate the extension. The icon’s color must be blue when it disables the WebRTC.
4.4 Mozilla Firefox
If you are useing the Mozilla Firefox browser, there are two available options to disable WebRTC: from the advanced settings, or by using third-party extensions.
Advanced configuration
- In the address bar type about:config
- When the system asks whether you understand the risk, click the <I accept the risk!> button.
- In the search field, copy and paste the following: media.peerconnection.enabled
- In the search results, click the right mouse button and select Toggle.
This action will disable the WebRTC in your browser.
Third-party extension
- In the right top corner click on the button looking like three horizontal lines, and select Add-ons.
- In the search field, type WebRTC Control.
- In the search results, click on Install button and wait until the installation completes.
- Reload the browser to activate the add-on. If it is active, the icon’s color will be blue.
4.5 Microsoft Edge
Microsoft has recently announced the WebRTC support. However, it is not possible to block it completely in the browser but you can partially do it. So what can you do with your Edge browser? Microsoft Edge uses the WebRTC technology.
To partially disable WebRTC in the Microsoft Edge browser, follow these steps:
- In the address bar, enter about:flags and go to WebRTC section.
- Mark the checkbox named Hide my local IP address over WebRTC connections.
- Restart your Microsoft Edge browser to apply the changes.
4.6 Brave Browser
This browser positions itself as a highly protected software so it includes the built-in features to disable the WebRTC.
How can you manually deactivate the feature?
- In the right top corner, click on the menu button and go to Settings.
- Find the Security section, and then the WebRTC IP Handling Policy.
- In the drop-down menu, select Disable non-proxied UDP.
- Restart your browser to apply the changes.
4.7 Epic Browser
This is another browser that uses the Chrome engine and positions itself as a highly protected browser. However, it leaks WebRTC and does not contain any features to disable it. How to fix the issue? Use a reliable VPN that protects against WebRTC leaks.
4.8 Safari
Apple has also recently announced the WebRTC support. It works on all the latest versions of the browser, both for MacOS and iOS. The setting is experimental, but you can disable the protocol both on the computer and mobile device. Let’s look closer on how to do it.
MacOS
- Open the browser and click on the Safari tab in the menu tab.
- Select Preferences and go to the Advanced tab.
- At the bottom, find the box named Show Develop menu in menu bar and check it.
- Come back to the main menu and go to the Develop tab.
- In the drop-down menu, check the Remove Legacy WebRTC API line.
This configuration will help to disable WebRTC in the desktop version of Safari.
iOS
- To disable WebRTC in Safari for iPhone or iPad, first of all, go to the device Settings.
- In the Settings area, scroll down to the Safari tab.
- Next, go to the Advanced — Experimental Features section.
- Now check the Remove Legacy WebRTC API box.
- Open the Safari browser. WebRTC will be disabled.
4.9 Dolphin Browser (Android)
The Dolphin browser for Android is a modern browser that supports all the popular security protocols. It also supports WebRTC technology. So, how to disable it in this mobile browser? Unfortunately, there is no way to manage the WebRTC features and you are not able to disable it right in the browser. What can you do instead? Install a reliable VPN app on your device. It will be able to protect you against the WebRTC leaks.
5. Summary
As we found out, WebRTC is a great protocol when it comes to online conferences and direct video streaming between two browsers because you will be able to do everything directly in your web browser without having to install any additional software.
At the same time, if you worry about your online privacy, WebRTC is not your friend. It ignores all the network settings and allows to share your real IP address and other network data with third parties. So, if you want to hide your real data and avoid data leaks, disable this feature in the browser settings.
However, not every browser allows managing the WebRTC settings. The very popular Google Chrome is the best example. As a result, many browsers using the same engine inherited the same problem. In such cases, you will be able to disable the WebRTC by using some of the popular extensions or add-ons. In the review, we advised WebRTC Control because it is very easy to use and it’s available for most popular browsers.
In some cases, you will not be able to change this feature at all. What can you do in that case? Select one of the reliable VPN services. We reviewed many of them on our website. Read our previous materials and make the right choice.
We earn commissions using affiliate links.
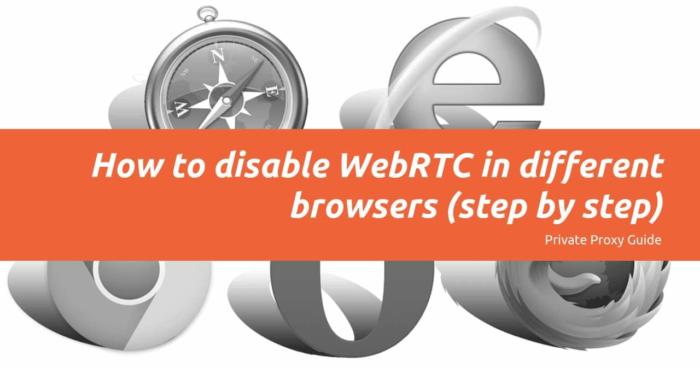
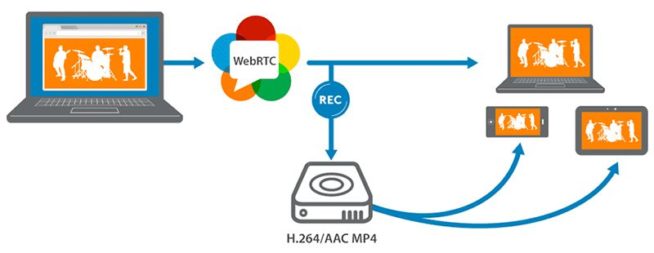
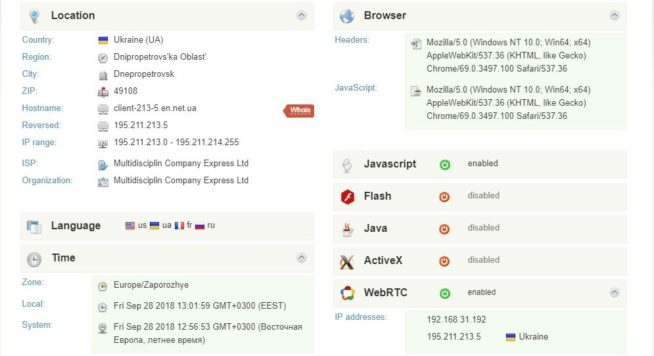
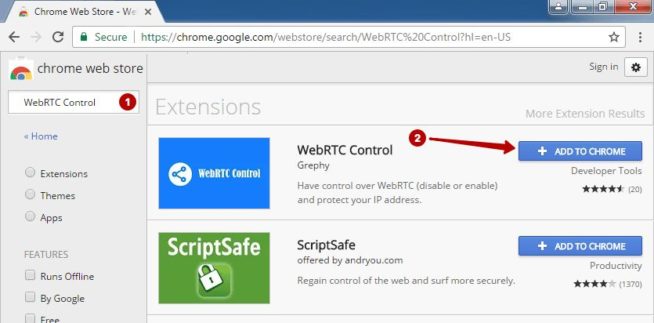
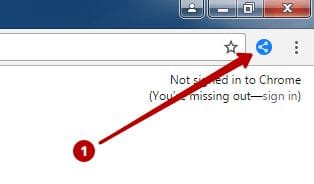
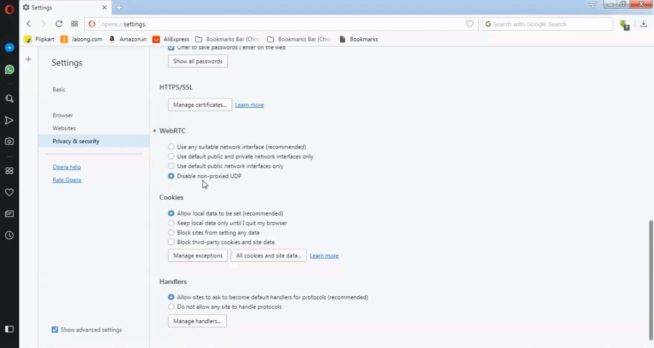
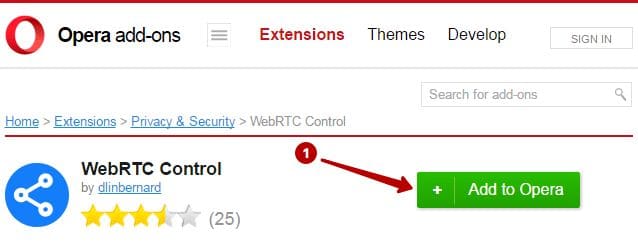
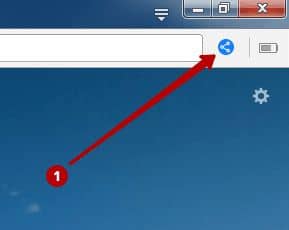
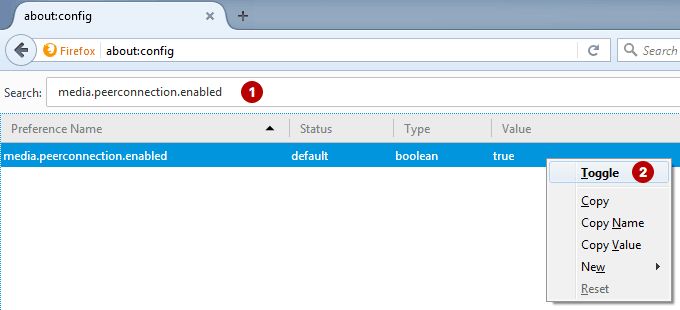
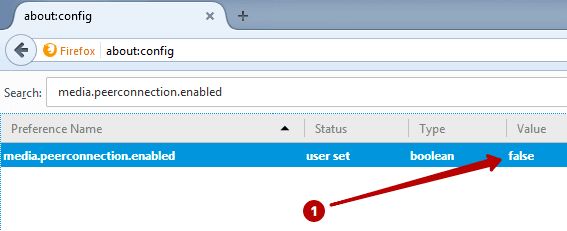
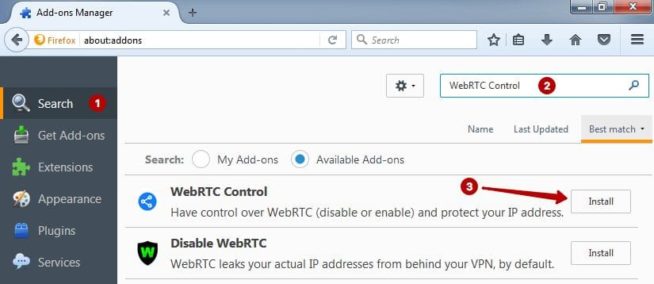
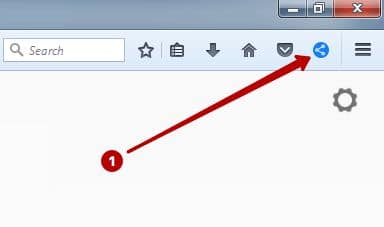
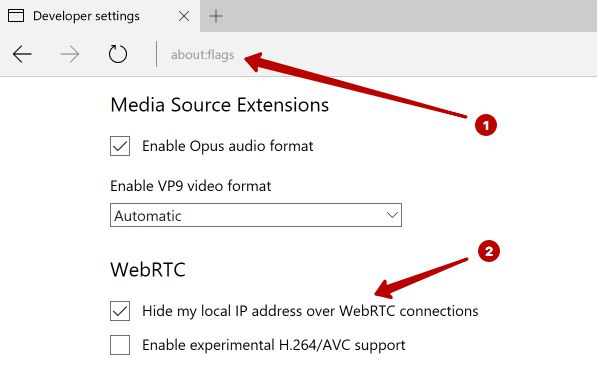
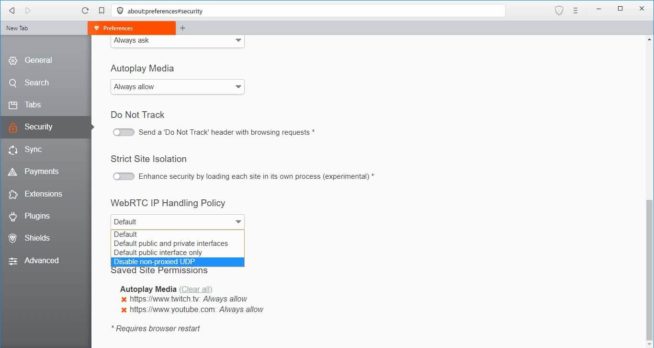
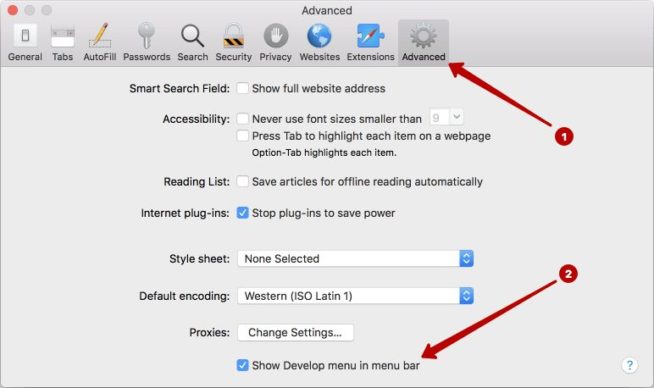
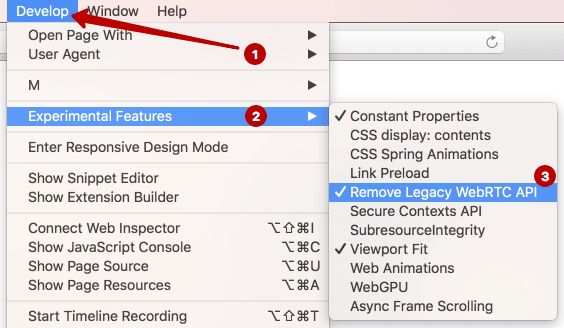
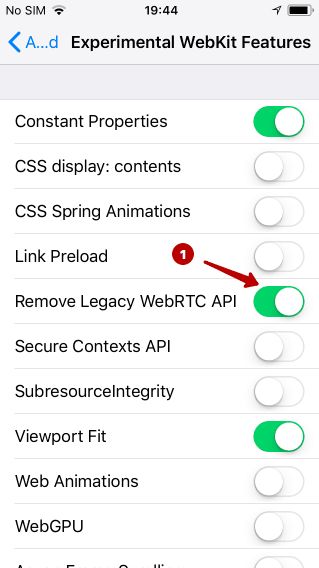


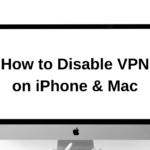


![7 Best VPN for Safari with Browser Extension & App [year] Best VPN for Safari](https://www.privateproxyguide.com/wp-content/uploads/2022/08/Best-VPN-for-Safari-150x150.jpg)


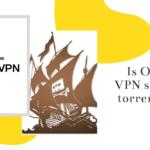
![Best Firefox VPN Addon [year]: Fast & Secure VPN Extension Best Firefox VPN Addons](https://www.privateproxyguide.com/wp-content/uploads/2022/01/Best-Firefox-VPN-Addons-1-150x150.jpg)
![Best Ad Blockers for Google Chrome in [year] Best Ad Blockers for Google Chrome](https://www.privateproxyguide.com/wp-content/uploads/2018/07/best-ad-blocker-for-google-chrome-2-150x150.jpg)
![Best Google Chrome VPN Extensions [year]: Fast & Secure Browsing Best VPN Extension for Google Chrome](https://www.privateproxyguide.com/wp-content/uploads/2021/12/Best-VPN-Extension-for-Chrome-1-150x150.jpg)

Thanks but the safari develop menu doesn’t look like the one you posted… Any possible update would be much appreciated!
Hi,
If you don’t see Legacy WebRTC API then you have the updated version and you don’t need to do anything. Legacy WebRTC API had a flaw that exposed your IP even if you used a VPN.
I need to disable WEBRTC in safari IOS, it does not show up the LEGACY WebRTC API