When shutting down your Windows 10 or 11 PC, you’ll often get a message that one or more apps are still running. Then, you’ll be prompted to click on “Shut down anyway“ and turn off your computer regardless.
However, you can disable the “Shut down anyway” prompt in Windows 10 and 11 and auto-close the program while it Shuts Down easily. This will make turning off the PC simpler, as it’ll automatically close all the programs for you.
1. How Do I Disable the Shutdown Anyway Prompt in Windows 10 and 11?
Here are a few simple steps to disable the Shutdown Anyway prompt.
- Click on the Start button, type in “Run“, and press Enter.
- Type in “regedit“ and press Enter again. If it asks you to run it as an administrator, click on Yes.
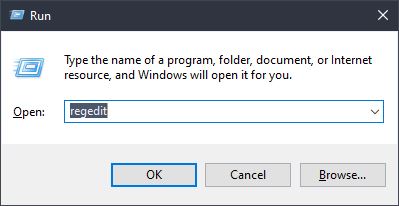
- Navigate to this path in the new menu that opens: “HKEY_CURRENT_USER/Control Panel/Desktop.“
- On the right side, you’ll see multiple entries, and here, you should click on the empty space, place your arrow on New, and click on “String Value.“
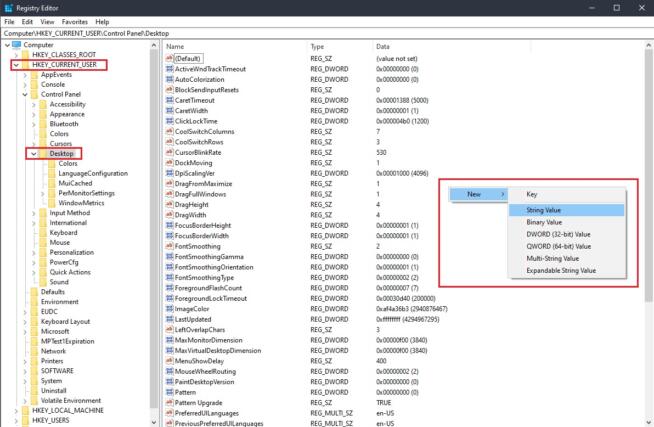
- When the new value is added, right-click on it, select Rename, and enter the name “AutoEndTasks.“ Press Enter.
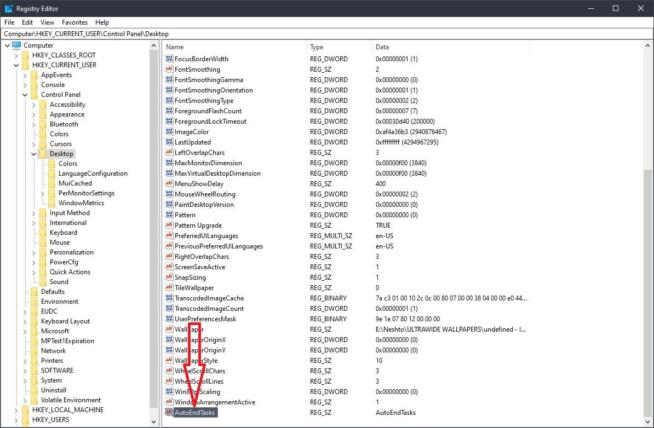
- Double-click on the new entry (AutoEndTasks) and under “Value data:“ enter 1.
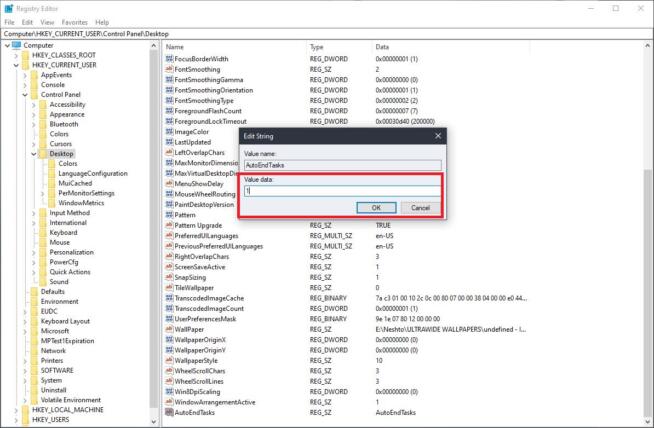
- Press OK, close Registry Editor, and restart your computer.
When all steps are completed, the Shutdown Anyway prompt in Windows 10/11 is disabled, so the next time you shut down your computer, it’ll automatically close all programs and shut down without this prompt.
We earn commissions using affiliate links.



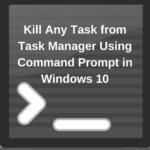
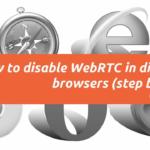
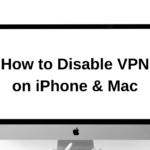





![Best Android Emulators for PC and Windows 10 in [year] Best Android Emulators for PC](https://www.privateproxyguide.com/wp-content/uploads/2019/10/10-best-android-emulators-for-pc-150x150.jpg)


![Ghost Proxies Review: Secure and Fast Proxy Solutions [year] Ghost Proxies Review](https://www.privateproxyguide.com/wp-content/uploads/2017/11/ghost-proxies-150x150.jpg)
![7 Best VPN for Showbox [year]: Secure Streaming and Privacy Best VPN for Showbox](https://www.privateproxyguide.com/wp-content/uploads/2018/08/best-vpn-for-showbox-150x150.jpg)