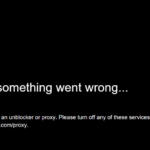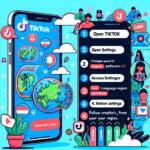Task Manager in Windows 10 is a very useful tool for checking the performance of your GPU, CPU, memory, and hard drive. This feature also lets you see which processes are active/inactive and enable or disable processes that initiate on startup.
Usually, Task Manager lets you kill tasks and processes simply, but even this tool has its downsides. Sometimes, Task Manager won’t open and some processes simply won’t end no matter how hard you try. Don’t worry, there’s a simple solution.
You can kill any task from Task Manager through Command Prompt the same way.
1. Kill Any Task from Task Manager Using Command Prompt in Windows 10: Tutorial
Let’s see how to end tasks using the Command Prompt in Windows 10.
- Click on the Windows button and type in “cmd“.
- When the Command Prompt appears, click on “Run as Administrator“ on the right side.
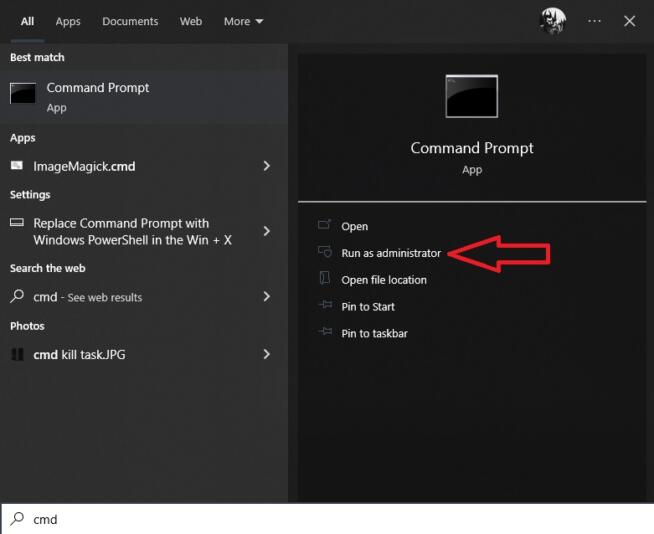
- In the command prompt, type in the command “TASKLIST“.
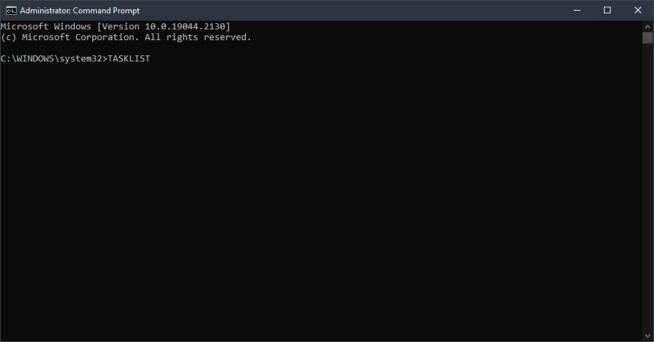
- With the list of all active tasks on the screen. Write down the name of the task you want to kill. For me, it will be “steamwebhelper.exe“
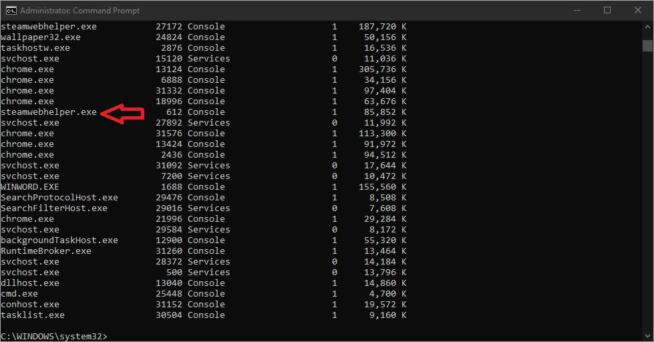
- To kill this task, you need to use the following command and press Enter afterward.
wmic process where “name=’steamwebhelper.exe’“ delete
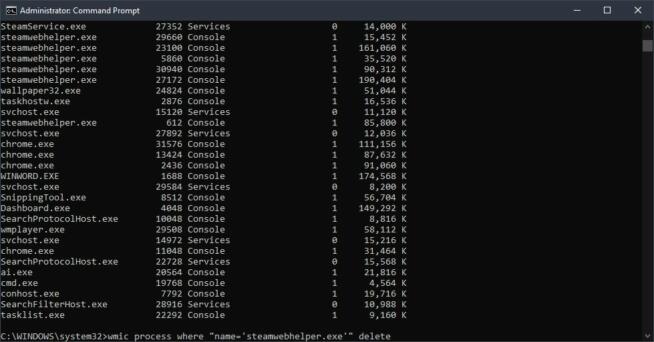
- The task will be killed and disappear from the list.
1.1 Killing the Task That Won’t Stop
Here’s how to kill the task that won’t stop in Task Manager or Command Prompt. Beware that killing the task this way, you’ll force it to stop working, so do it if you really need to.
- Open Command Prompt as an administrator.
- Use the “TASKLIST“ command to see all the active tasks. I’ll use “steamwebhelper.exe“ again.
- Use the command “taskkill /F /IM steamwebhelper.exe“ and press enter
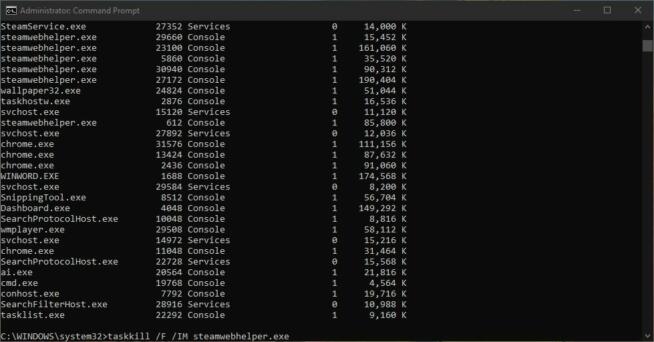
- The task will be killed and removed from the list.

And that’s it. I hope this guide helps you kill any task from Task Manager through Command Prompt in Windows 10. As you can see, it’s quick, simple, and doesn’t require you to be particularly tech-savvy.
We earn commissions using affiliate links.
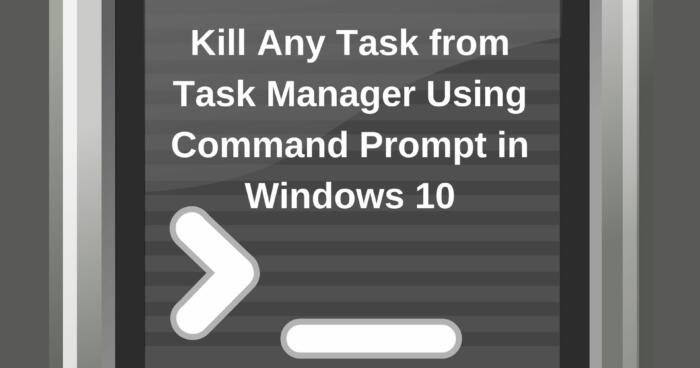




![DualSafe Password Manager Review [year] Pros and Cons DualSafe Password Manager](https://www.privateproxyguide.com/wp-content/uploads/2022/07/DualSafe-Password-Manager-150x150.jpg)