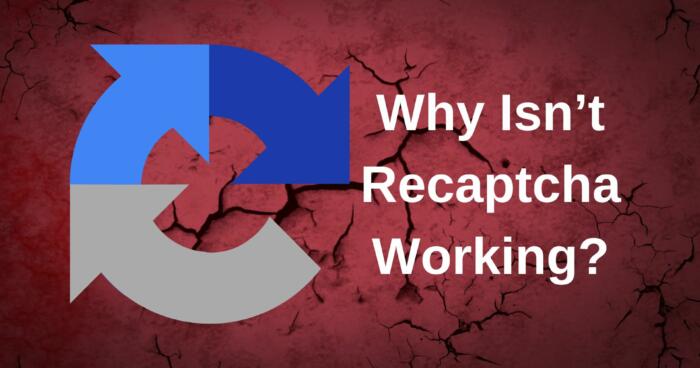All of us use the internet daily and that automatically means that we all had to verify our humanity by ticking the box “I’m not a robot“ at some point. This is called CAPTCHA and once it’s completed, you can usually access the website with no problems.
However, reCAPTCHA is something else, and after ticking this box, you’ll have to solve a problem by finding a particular object in the image, entering the letters you see on the screen, or solving a math problem which is usually pretty simple.
The problem with reCAPTCHA is that it sometimes won’t work. And after solving these easy, yet annoying problems, reCAPTCHA simply disappears and the website isn’t opening. Even after refreshing the page, reCAPTCHA still isn’t working, preventing access to the site altogether.
So why isn’t reCAPTCHA working? Well, simply put, it thinks that your IP might be sending automated requests which make it think you’re a bot. However, there’s an easy solution to this problem, and today, we’ll give you several methods that you can try.
1. Why Isn’t Recaptcha Working?
Let’s see what are the ways of fixing the problem of reCAPTCHA not working in Chrome, Edge, Firefox, Safari, or any other browser.
1.1 Updating Your Browser to the Latest Version
reCAPTCHA might not be working if your browser isn’t updated to the latest version. Google says explicitly that reCAPTCHA works only on the latest version of your browser, which should mean that, if it’s not fully updated, this is the problem that causes reCAPTCHA to stop working.
The good news is that updating your browser is pretty easy, so here are the steps:
Chrome
- Open Google Chrome and go to Settings.
- Click on “About Chrome“ on the left side.
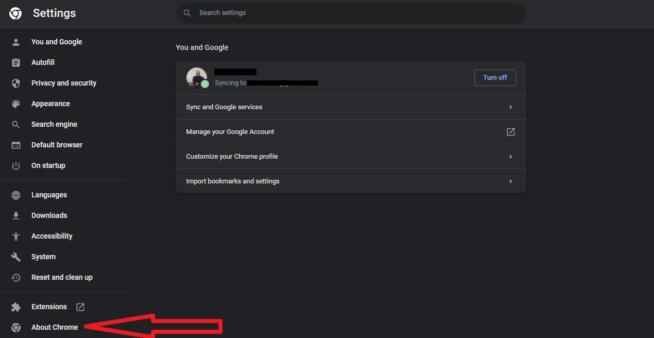
- Google Chrome will now automatically update to the latest version.
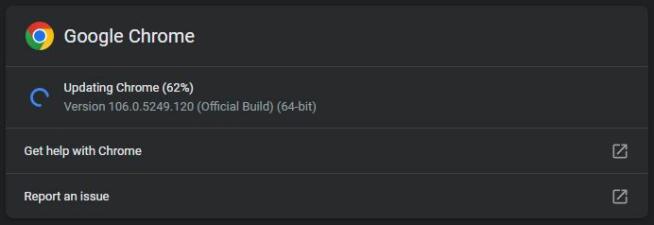
- Relaunch Chrome.
Firefox
- Open Firefox and visit Settings.
- In the General tab, scroll down and find “Firefox Updates.“
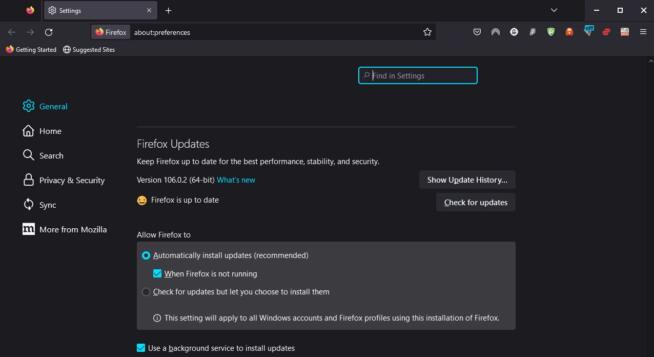
- Click on “Check for Updates.“
- If it says “Firefox is up to date“ it means you already have the latest version.
Edge
- Open Edge and visit the Settings menu.
- Click on “About Microsoft Edge.“
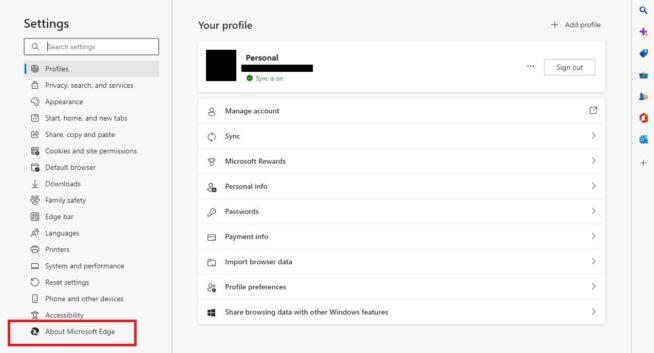
- If you don’t have the latest version, Edge will start updating automatically as shown in the screenshot below.
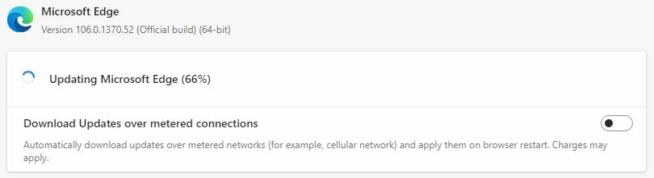
- After it’s updated, click on the Restart button.
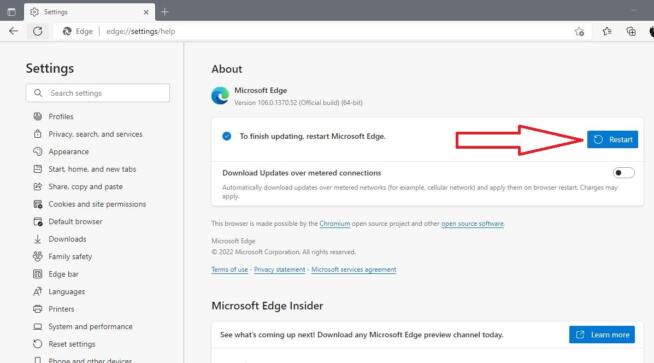
1.2 Go Back to Default Browser Settings
Pretty much every web browser will accumulate bookmarks, extension settings, browsing history, and other information which can “confuse“ the sites you want to visit and make reCAPTCHA stop working. However, returning your browser to its default settings can sometimes fix the issue.
Let’s see how to apply default settings in different browsers:
Chrome
- Open Google Chrome and visit Settings.
- On the left, click on “Reset and clean up.“
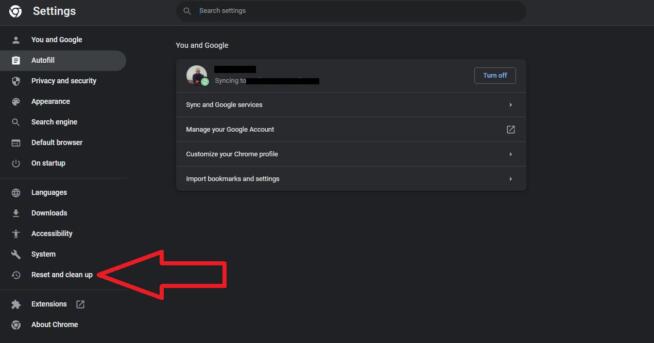
- Select “Restore settings to their original defaults.“
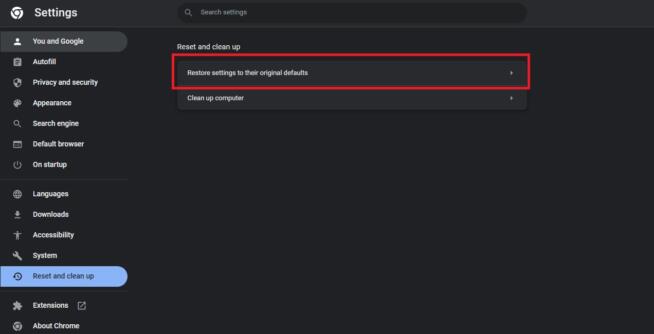
- Click on “Reset settings“ when prompted.
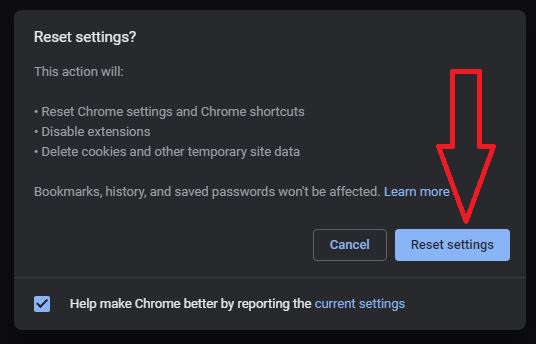
- Restart your browser.
Firefox
- Open Mozilla Firefox and click on the three horizontal lines in the top-right corner.
- From the drop-down menu, click on Help and then select “More troubleshooting information.“
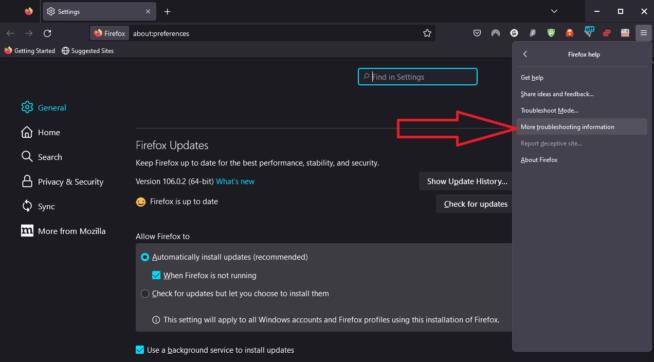
- On the right, you’ll see a button saying “Refresh Firefox…“ so click on it.
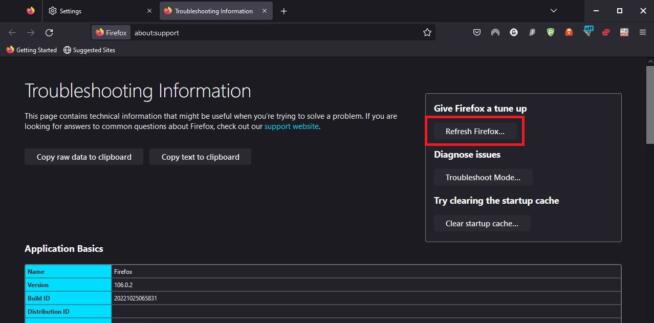
- When prompted, click on “Refresh Firefox“ again to confirm your choice.
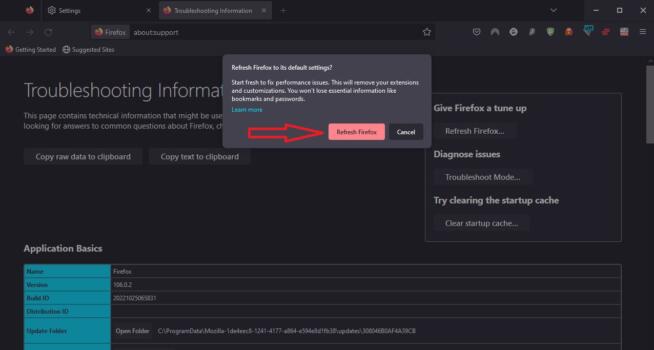
Edge
- Launch Edge and visit the Settings menu.
- On the left, find and click on “Reset settings.“
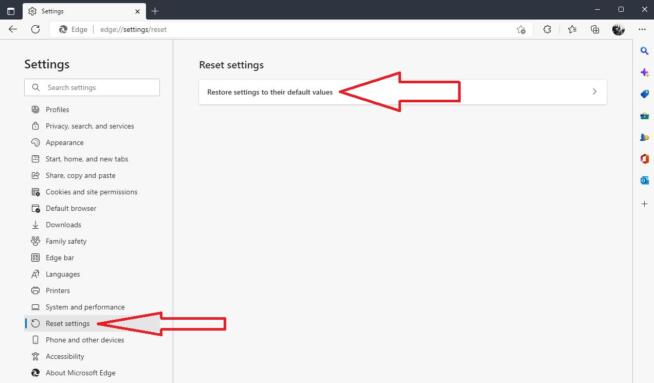
- Click on “Restore settings to their default values.“
- When the pop-up appears, click on Reset one more time to reset Edge to its default settings.
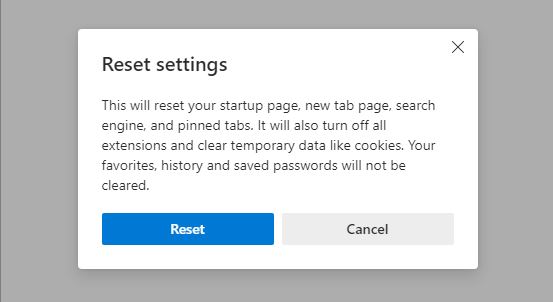
1.3 Changing Your DNS Server Address
Using a custom DNS server can fix the problem with reCAPTCHA. Besides, a DNS is here to convert website names to IP addresses and in this case, you can use a custom DNS address from Google, which should help you fix the issue.
However, let’s check how to do it if you’re on Windows.
- Open Control Panel. You can search for it by clicking on the Windows button.
- Select “View network status and tasks.“
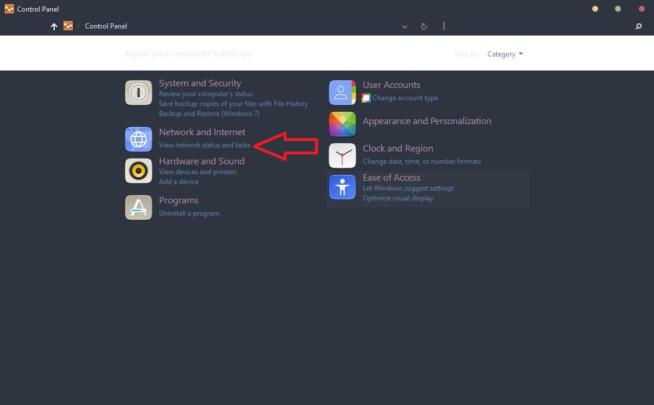
- Click on “Change adapter settings.“
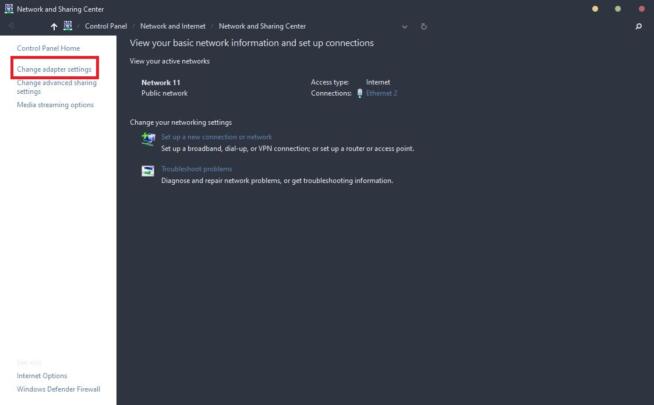
- Find your internet connection and double-click on it. For me, it’s named Ethernet 2, but the name can be different depending on your network connection.
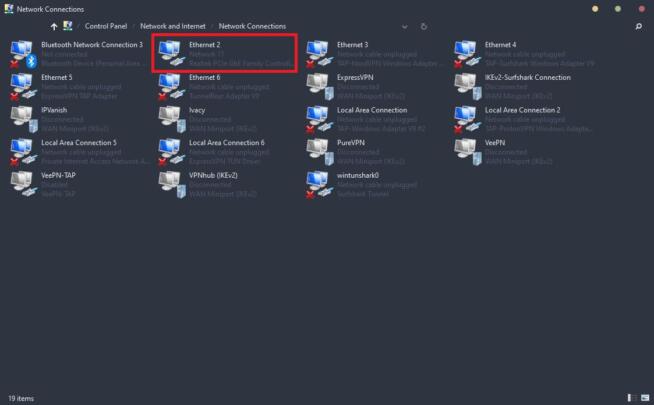
- Select Properties.
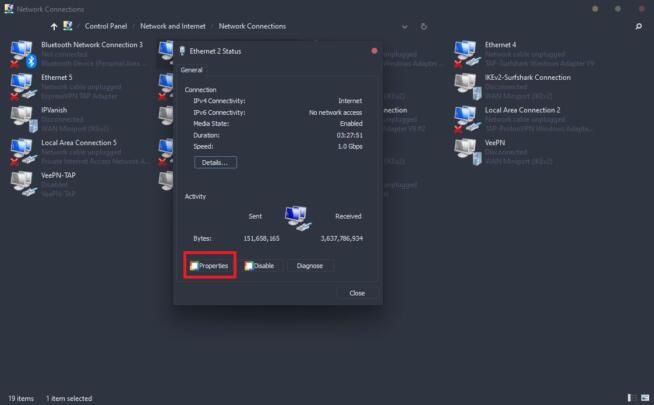
- Under the “This connection uses the following items“ tick the box next to “Internet Protocol Version 4 (TCP/IPv4)“ and double-click on this entry to open it.
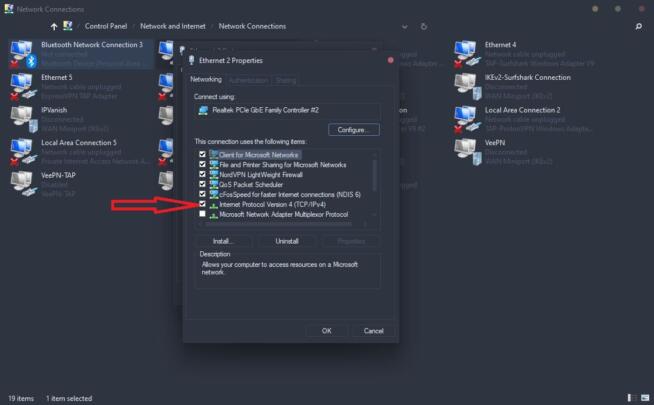
- Tick the option that says “Use the following DNS server addresses:“
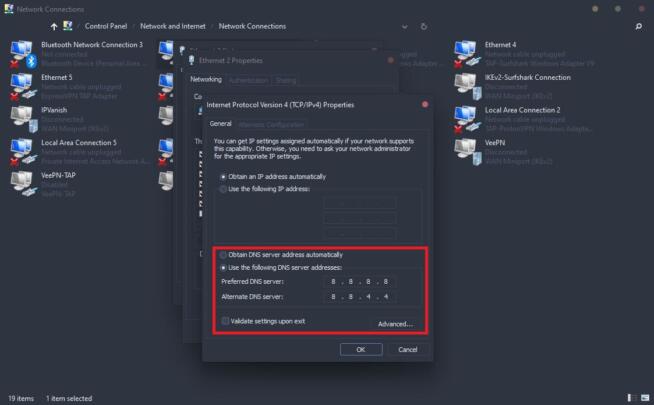
- Enter the preferred and alternate DNS server addresses 8.8.8.8 and 8.8.4.4 respectively.
- Click OK.
- Go back to the site you wanted to visit and see if it works.
1.4 Resetting Your IP Address
If Google simply won’t let you complete reCAPTCHA and isn’t letting you access the site, it can imply that the problem lies within your IP address. Resetting your IP means getting a new one from your ISP’s pool, so let’s see how to reset it on Windows and Mac.
Windows
- Click on the Windows button and type in “cmd.“
- The Command Prompt option will appear. Run it as administrator.
- In the cmd window, enter these commands one by one:
ipconfig /release
ipconfig /flushdns
ipconfig /renew
netsh int ip reset
netsh winsock reset
Mac
- Open System Preferences.
- Select Network Options.
- Find your active connection and click on it.
- Choose Advanced and then click on the TCP/IP tab.
- In this tab, click on the “Renew DHCP Lease“ button.
1.5 Disabling a Proxy or VPN Services
One common issue with reCAPTCHA not working is using a proxy or VPN service. Both of them will change and hide your original IP address, but this very change can be a problem. Since these service use shared IP addresses, it’s common for a particular IP to send hundreds of requests at the same time.
That’s why, when using a proxy or VPN, you can be prompted to fill out CAPTCHA or reCAPTCHA to verify that you’re a human being and not a machine. Unfortunately, this might not always work and a proxy or VPN can create a conflict with Google’s reCAPTCHA system.
Try disabling proxies and VPNs if you use them and visit the site you want again.
1.6 Removing/Disabling Browser Extensions
Some browser extensions can also interfere with your browser and its functionality by preventing you from accessing websites or fixing reCAPTCHA. Here’s how to disable them on Chrome, Firefox, and Edge.
Chrome
- Open Chrome, type in this address “ chrome://extensions/“ and press Enter.
- On the list of all installed extensions, use the blue button to disable them or click on Remove to uninstall the extensions you want.
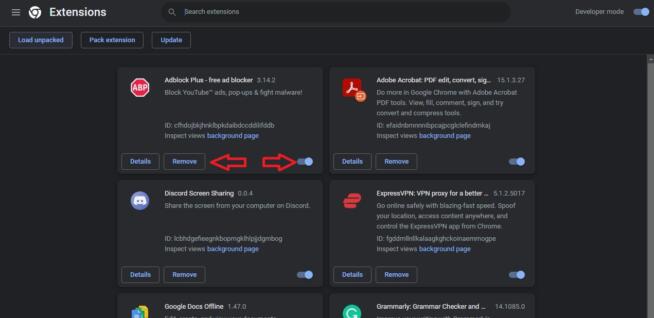
Firefox
- Open Firefox, type in this address “about:addons“, and hit Enter.
- Use the blue button next to an extension you want to disable to turn it off. Alternatively, you can also remove the extension by clicking on the three horizontal dots next to the button and choosing Remove.
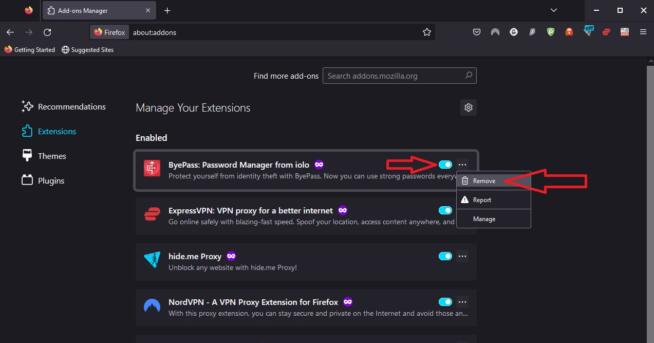
Edge
- Launch Edge, paste this address “edge://extensions“, and hit Enter.
- Click on Remove to remove the extension you want or simply use the blue button on the right to disable it.
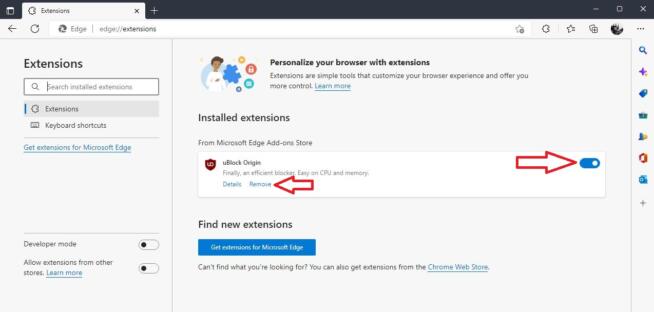
1.7 Doing a Malware Scan on Your PC
Last but not least, you can try performing a malware scan on your PC. Use any software you want, be it Windows Defender or Malwarebytes. Perform a quick scan and see if you can find anything that can possibly interfere with reCAPTCHA and the browser itself.
Some users reported that, by removing malware from their computer, they could fix the problem of reCAPTCHA not working on Google Chrome, Safari, Firefox, or any other browser.
2. Bottom Line
Having said everything, I hope I’ve been helpful and that you now know why reCAPTCHA isn’t working. Most importantly, with these solutions, you should know how to fix this problem and visit the site you want without any issues.
We earn commissions using affiliate links.