Nous utilisons tous l’internet quotidiennement et cela signifie automatiquement que nous avons tous dû vérifier notre humanité en cochant la case « Je ne suis pas un robot » à un moment ou à un autre. C’est ce qu’on appelle le CAPTCHA et une fois qu’il est rempli, vous pouvez généralement accéder au site web sans problème.
Après avoir coché cette case, vous devrez résoudre un problème en trouvant un objet particulier dans l’image, en entrant les lettres que vous voyez à l’écran ou en résolvant un problème mathématique qui est généralement assez simple.
Le problème avec reCAPTCHA, c’est qu’il arrive qu’il ne fonctionne pas. Après avoir résolu ces problèmes faciles mais ennuyeux, reCAPTCHA disparaît tout simplement et le site web ne s’ouvre pas. Même après avoir rafraîchi la page, reCAPTCHA ne fonctionne toujours pas, empêchant l’accès au site.
Pourquoi reCAPTCHA ne fonctionne-t-il pas ? Tout simplement parce qu’il pense que votre adresse IP envoie des requêtes automatisées qui lui font penser que vous êtes un robot. Cependant, il existe une solution simple à ce problème, et aujourd’hui, nous allons vous donner plusieurs méthodes que vous pouvez essayer.
1. Pourquoi Recaptcha ne fonctionne-t-il pas ?
Voyons quelles sont les façons de résoudre le problème de reCAPTCHA qui ne fonctionne pas dans Chrome, Edge, Firefox, Safari ou tout autre navigateur.
1.1 Mise à jour de votre navigateur vers la dernière version
reCAPTCHA peut ne pas fonctionner si votre navigateur n’est pas mis à jour avec la dernière version. Google indique explicitement que reCAPTCHA ne fonctionne qu’avec la dernière version de votre navigateur, ce qui signifie que, s’il n’est pas entièrement mis à jour, c’est le problème qui empêche reCAPTCHA de fonctionner.
La bonne nouvelle, c’est que la mise à jour de votre navigateur est assez simple, voici donc la marche à suivre :
Chrome
- Ouvrez Google Chrome et allez dans Paramètres.
- Cliquez sur « À propos de Chrome » sur le côté gauche.
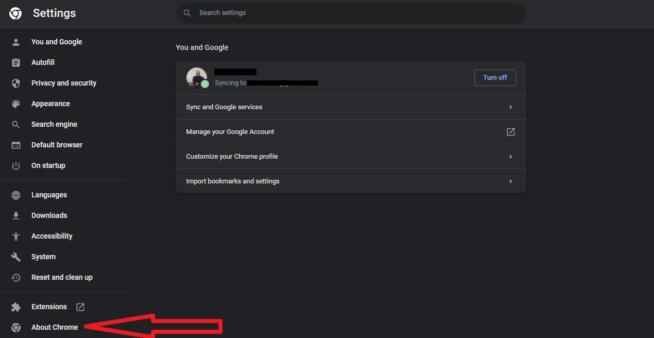
- Google Chrome sera automatiquement mis à jour vers la dernière version.
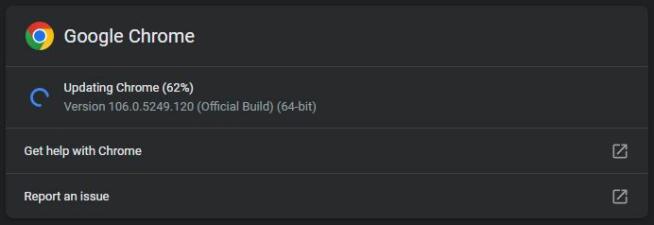
- Relancez Chrome.
Firefox
- Ouvrez Firefox et allez dans Paramètres.
- Dans l’onglet Général, faites défiler vers le bas et trouvez « Mises à jour de Firefox«
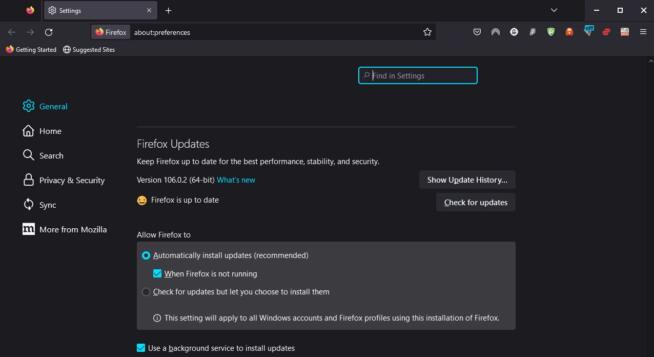
- Cliquez sur « Rechercher les mises à jour«
- Si le message indique « Firefox està jour », cela signifie que vous disposez déjà de la dernière version.
Edge
- Ouvrez Edge et rendez-vous dans le menu Paramètres.
- Cliquez sur « À propos de Microsoft Edge«
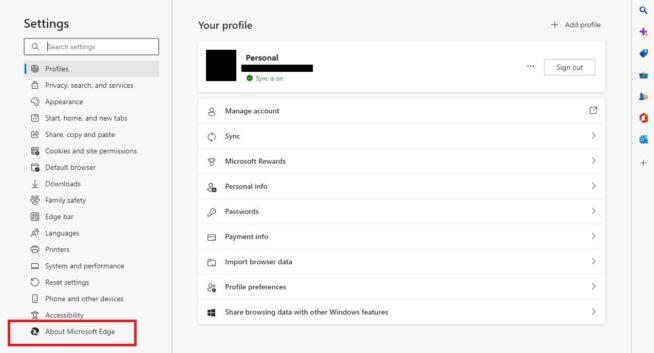
- Si vous n’avez pas la dernière version, Edge commencera à se mettre à jour automatiquement, comme le montre la capture d’écran ci-dessous.
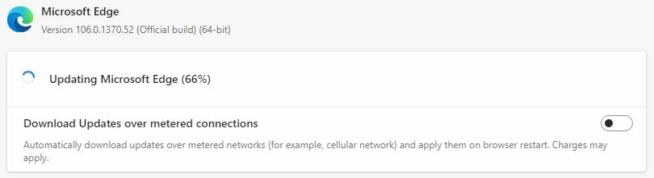
- Une fois la mise à jour effectuée, cliquez sur le bouton Redémarrer.
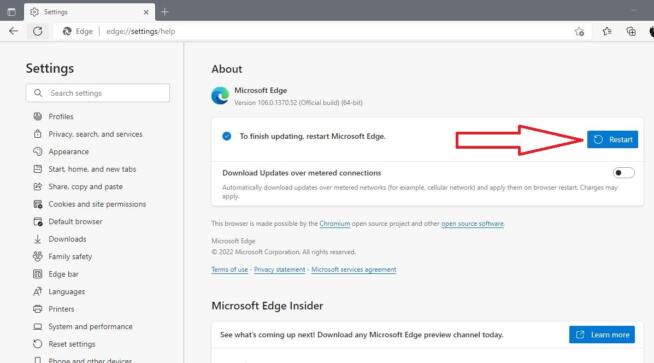
1.2 Revenir aux paramètres par défaut du navigateur
Presque tous les navigateurs Web accumulent des signets, des paramètres d’extension, un historique de navigation et d’autres informations qui peuvent « embrouiller » les sites que vous souhaitez visiter et faire en sorte que reCAPTCHA cesse de fonctionner. Cependant, le retour aux paramètres par défaut de votre navigateur peut parfois résoudre le problème.
Voyons comment appliquer les paramètres par défaut dans différents navigateurs :
Chrome
- Ouvrez Google Chrome et rendez-vous dans la section Paramètres.
- À gauche, cliquez sur « Réinitialiser et nettoyer«
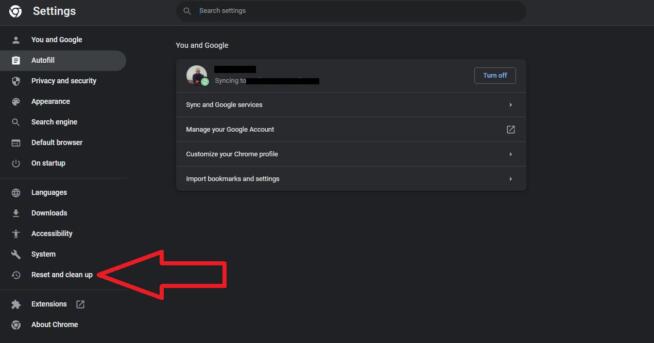
- Sélectionnez « Restaurer les paramètres par défaut«
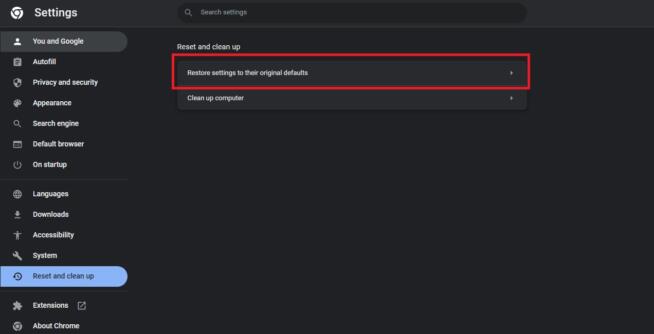
- Cliquez sur « Réinitialiser les paramètres » lorsque vous y êtes invité.
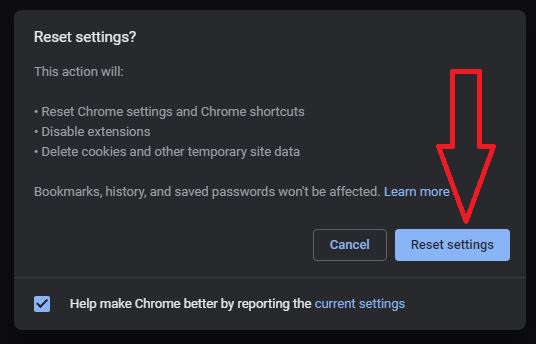
- Redémarrez votre navigateur.
Firefox
- Ouvrez Mozilla Firefox et cliquez sur les trois lignes horizontales dans le coin supérieur droit.
- Dans le menu déroulant, cliquez sur Aide, puis sélectionnez « Plus d’informations sur le dépannage«
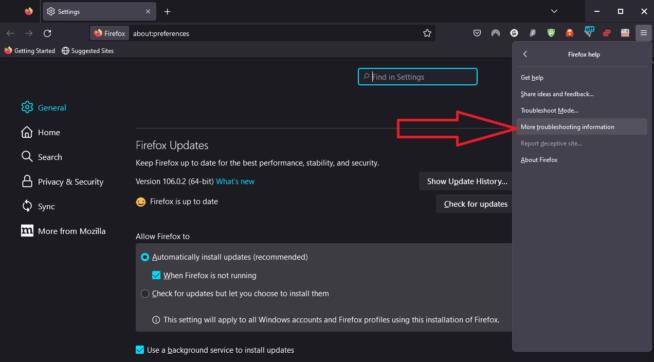
- Sur la droite, vous verrez un bouton indiquant « Rafraîchir Firefox... », cliquez dessus.
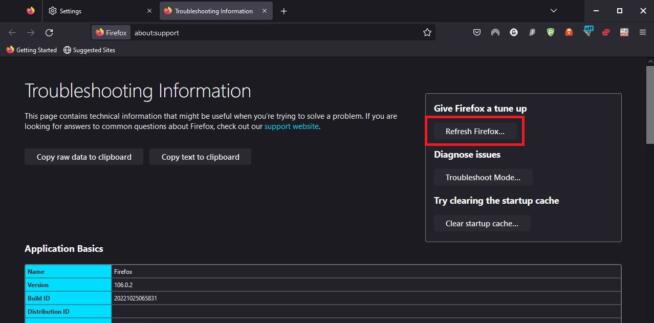
- Lorsque vous y êtes invité, cliquez à nouveau sur « Rafraîchir Firefox » pour confirmer votre choix.
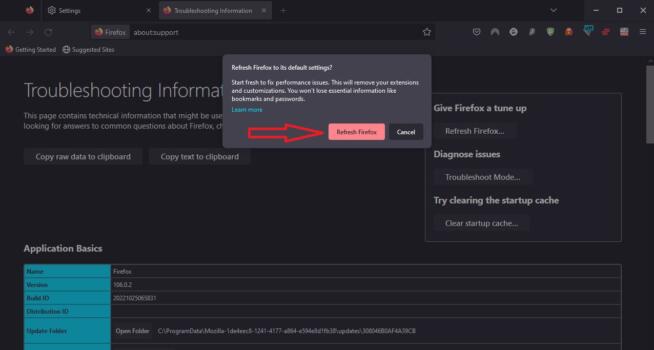
Edge
- Lancez Edge et accédez au menu Paramètres.
- À gauche, trouvez et cliquez sur « Réinitialiser les paramètres«
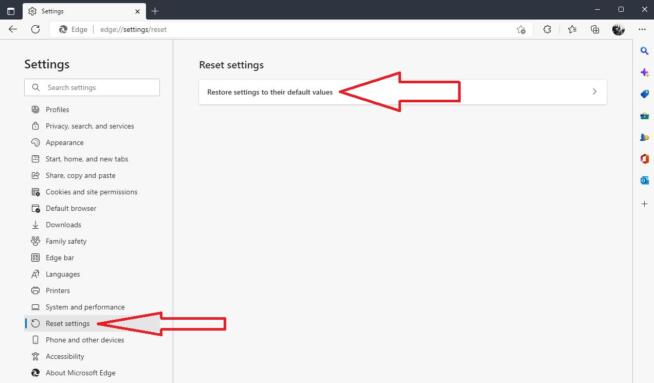
- Cliquez sur « Rétablir les paramètres par défaut«
- Lorsque la fenêtre contextuelle s’affiche, cliquez une nouvelle fois sur Réinitialiser pour rétablir les paramètres par défaut de Edge.
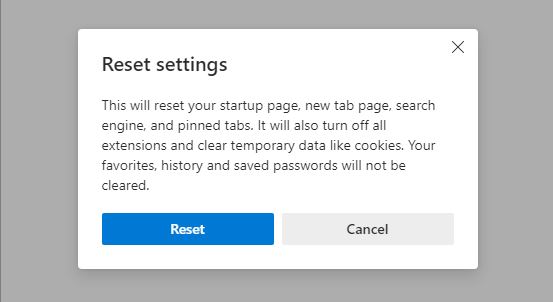
1.3 Modifier l’adresse de votre serveur DNS
L’utilisation d’un serveur DNS personnalisé peut résoudre le problème de reCAPTCHA. En outre, un DNS sert à convertir les noms de sites web en adresses IP et, dans ce cas, vous pouvez utiliser une adresse DNS personnalisée de Google, ce qui devrait vous aider à résoudre le problème.
Cependant, voyons comment procéder si vous êtes sous Windows.
- Ouvrez le panneau de configuration. Vous pouvez le rechercher en cliquant sur le bouton Windows.
- Sélectionnez « Afficher l’état et les tâches du réseau«
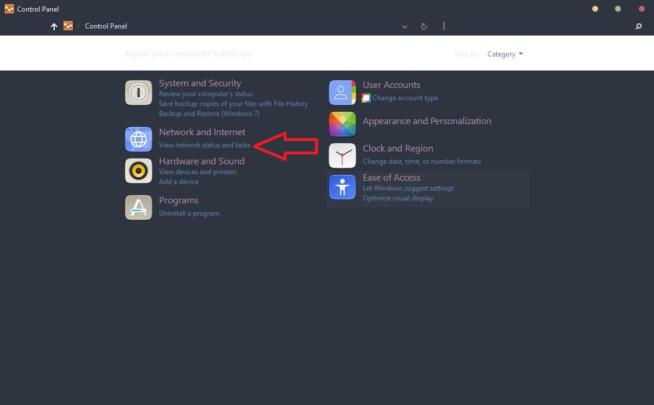
- Cliquez sur « Modifier les paramètres de l’adaptateur«
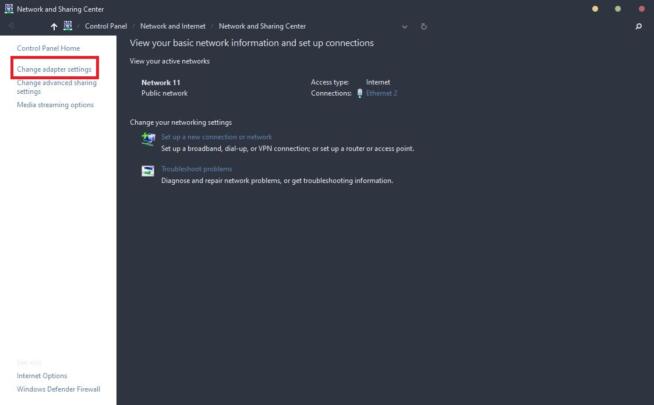
- Trouvez votre connexion internet et double-cliquez dessus. Pour moi, elle s’appelle Ethernet 2, mais le nom peut être différent selon votre connexion réseau.
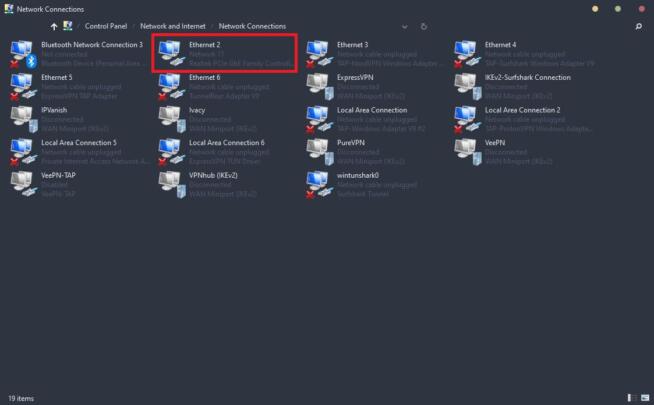
- Sélectionnez Propriétés.
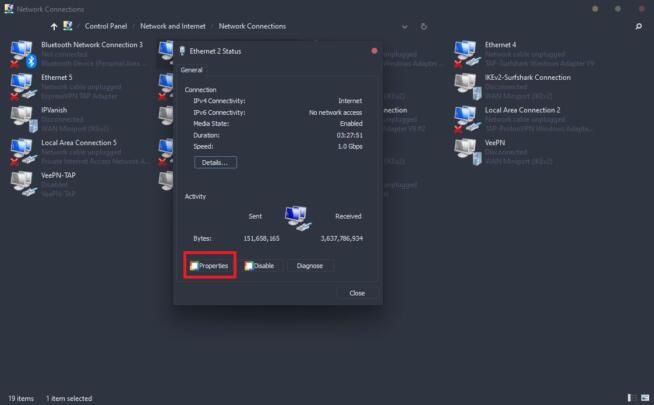
- Sous « Cette connexion utilise les éléments suivants« , cochez la case à côté de « Internet Protocol Version 4 (TCP/IPv4) » et double-cliquez sur cette entrée pour l’ouvrir.
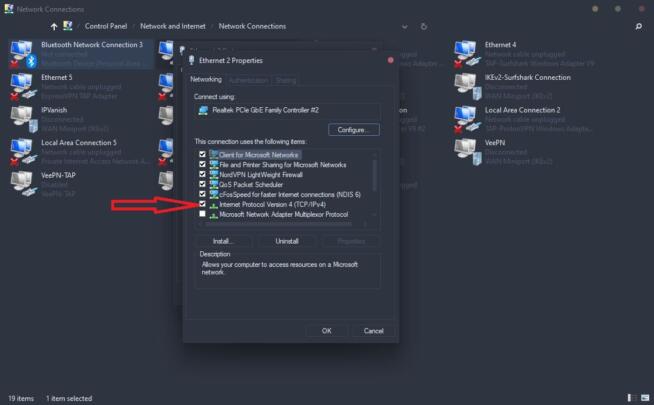
- Cochez l’option « Utiliser les adresses de serveur DNS suivantes: »
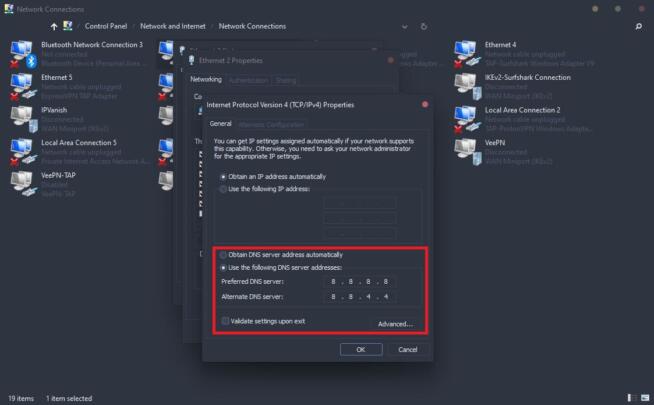
- Saisissez les adresses de serveur DNS préféré et alternatif, respectivement 8.8.8.8 et 8.8.4.4.
- Cliquez sur OK.
- Retournez sur le site que vous vouliez visiter et voyez si cela fonctionne.
1.4 Réinitialisation de votre adresse IP
Si Google ne vous laisse pas remplir le reCAPTCHA et ne vous permet pas d’accéder au site, cela peut signifier que le problème se situe au niveau de votre adresse IP. Réinitialiser votre adresse IP signifie en obtenir une nouvelle à partir du pool de votre FAI. Voyons comment réinitialiser votre adresse IP sous Windows et Mac.
Windows
- Cliquez sur le bouton Windows et tapez « cmd«
- L’option Invite de commande apparaît. Exécutez-la en tant qu’administrateur.
- Dans la fenêtre cmd, entrez ces commandes une à une :
ipconfig /release
ipconfig /flushdns
ipconfig /renew
netsh int ip reset
netsh winsock reset
Mac
- Ouvrez les Préférences Système.
- Sélectionnez Options réseau.
- Recherchez votre connexion active et cliquez dessus.
- Choisissez Avancé, puis cliquez sur l’onglet TCP/IP.
- Dans cet onglet, cliquez sur le bouton « Renouveler le bail DHCP« .
1.5 Désactivation d’un proxy ou d’un service VPN
L’utilisation d’un proxy ou d’un service VPN est un problème courant qui empêche reCAPTCHA de fonctionner. Ces deux services modifient et cachent votre adresse IP d’origine, mais cette modification peut poser problème. Étant donné que ces services utilisent des adresses IP partagées, il est courant qu’une adresse IP particulière envoie des centaines de requêtes en même temps.
C’est pourquoi, lorsque vous utilisez un proxy ou un VPN, vous pouvez être invité à remplir un CAPTCHA ou un reCAPTCHA pour vérifier que vous êtes un être humain et non une machine. Malheureusement, cela ne fonctionne pas toujours et un proxy ou un VPN peut créer un conflit avec le système reCAPTCHA de Google.
Essayez de désactiver les proxys et les VPN si vous les utilisez et visitez à nouveau le site que vous souhaitez.
1.6 Suppression/désactivation des extensions de navigateur
Certaines extensions de navigateur peuvent également interférer avec votre navigateur et ses fonctionnalités en vous empêchant d’accéder à des sites web ou de corriger le système reCAPTCHA. Voici comment les désactiver dans Chrome, Firefox et Edge.
Chrome
- Ouvrez Chrome, tapez cette adresse » chrome://extensions/ » et appuyez sur Entrée.
- Dans la liste de toutes les extensions installées, utilisez le bouton bleu pour les désactiver ou cliquez sur Supprimer pour désinstaller les extensions que vous souhaitez.
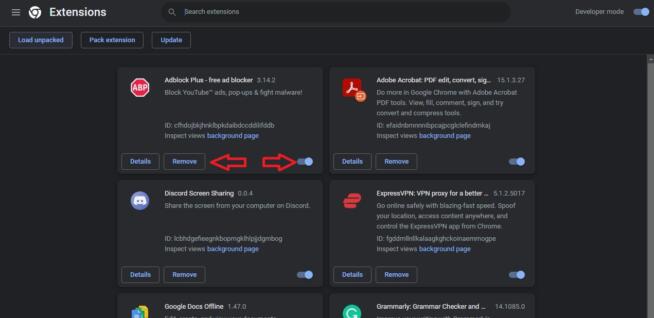
Firefox
- Ouvrez Firefox, tapez l’adresse « about:addons » et appuyez sur Entrée.
- Utilisez le bouton bleu à côté d’une extension que vous souhaitez désactiver pour la désactiver. Vous pouvez également supprimer l’extension en cliquant sur les trois points horizontaux situés à côté du bouton et en choisissant Supprimer.
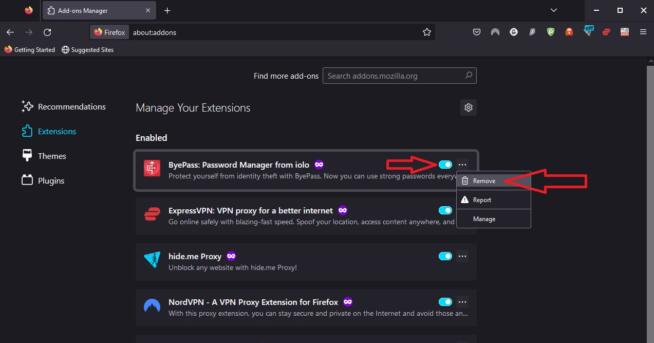
Bord
- Lancez Edge, collez l’adresse « edge://extensions » et appuyez sur Entrée.
- Cliquez sur Supprimer pour supprimer l’extension souhaitée ou utilisez simplement le bouton bleu à droite pour la désactiver.
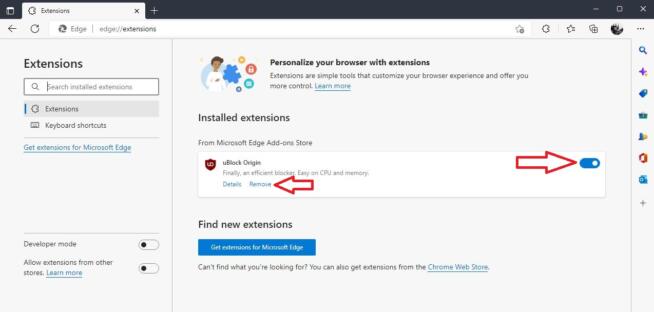
1.7 Effectuer une analyse des logiciels malveillants sur votre PC
Enfin, vous pouvez essayer d’effectuer une analyse des logiciels malveillants sur votre PC. Utilisez le logiciel de votre choix, qu’il s’agisse de Windows Defender ou de Malwarebytes. Effectuez une analyse rapide et voyez si vous pouvez trouver quelque chose qui pourrait interférer avec reCAPTCHA et le navigateur lui-même.
Certains utilisateurs ont signalé qu’en supprimant les logiciels malveillants de leur ordinateur, ils ont pu résoudre le problème du non fonctionnement de reCAPTCHA sur Google Chrome, Safari, Firefox ou tout autre navigateur.
2. Conclusion
J’espère que j’ai été utile et que vous savez maintenant pourquoi reCAPTCHA ne fonctionne pas. Plus important encore, grâce à ces solutions, vous devriez savoir comment résoudre ce problème et visiter le site que vous souhaitez sans aucun problème.
We earn commissions using affiliate links.
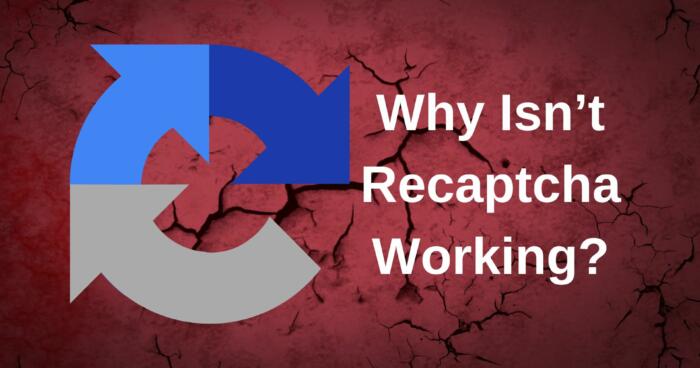


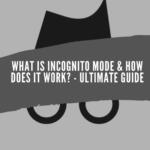
![NordVPN fonctionne-t-il avec Netflix ? [year] : Streaming testé Does NordVPN Work With Netflix](https://www.privateproxyguide.com/wp-content/uploads/2023/02/Does-NordVPN-Work-With-Netflix-150x150.jpg)



