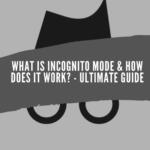Alla använder vi internet dagligen och det innebär automatiskt att vi alla någon gång varit tvungna att verifiera vår mänsklighet genom att kryssa i rutan “Jag är ingen robot”. Detta kallas CAPTCHA och när det är klart kan du vanligtvis komma åt webbplatsen utan problem.
Men reCAPTCHA är något annat, och efter att ha kryssat i denna ruta måste du lösa ett problem genom att hitta ett visst objekt i bilden, skriva in bokstäverna du ser på skärmen eller lösa ett matematiskt problem som vanligtvis är ganska enkelt.
Problemet med reCAPTCHA är att det ibland inte fungerar. Och efter att ha löst dessa enkla, men irriterande problem, försvinner reCAPTCHA helt enkelt och webbplatsen öppnas inte. Även efter att ha uppdaterat sidan fungerar reCAPTCHA fortfarande inte, vilket förhindrar åtkomst till webbplatsen helt och hållet.
Så varför fungerar inte reCAPTCHA? Jo, enkelt uttryckt tror den att din IP kanske skickar automatiserade förfrågningar som får den att tro att du är en bot. Det finns dock en enkel lösning på detta problem, och idag ger vi dig flera metoder som du kan prova.
1. Varför fungerar inte Recaptcha?
Låt oss se vad som är sätten att åtgärda problemet med att reCAPTCHA inte fungerar i Chrome, Edge, Firefox, Safari eller någon annan webbläsare.
1.1 Uppdatera din webbläsare till den senaste versionen
reCAPTCHA kanske inte fungerar om din webbläsare inte är uppdaterad till den senaste versionen. Google säger uttryckligen att reCAPTCHA endast fungerar på den senaste versionen av din webbläsare, vilket borde innebära att om den inte är helt uppdaterad är det detta problem som får reCAPTCHA att sluta fungera.
Den goda nyheten är att det är ganska enkelt att uppdatera din webbläsare, så här är stegen:
Chrome
- Öppna Google Chrome och gå till Inställningar.
- Klicka på “Om Chrome” på vänster sida.
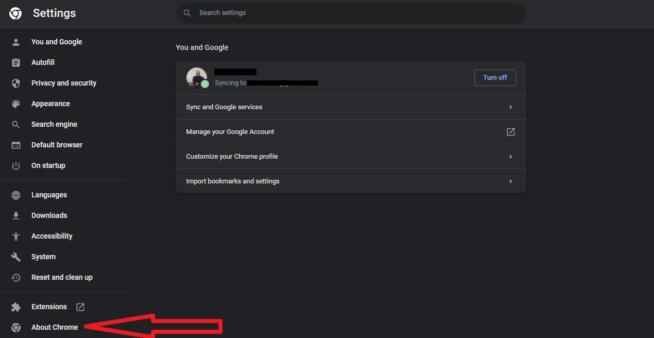
- Google Chrome uppdateras nu automatiskt till den senaste versionen.
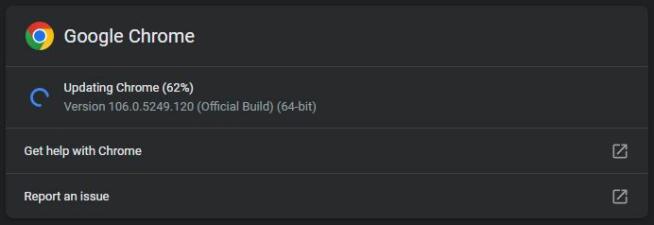
- Starta om Chrome.
Firefox
- Öppna Firefox och gå till Inställningar.
- På fliken Allmänt rullar du ner och hittar “Firefox-uppdateringar“
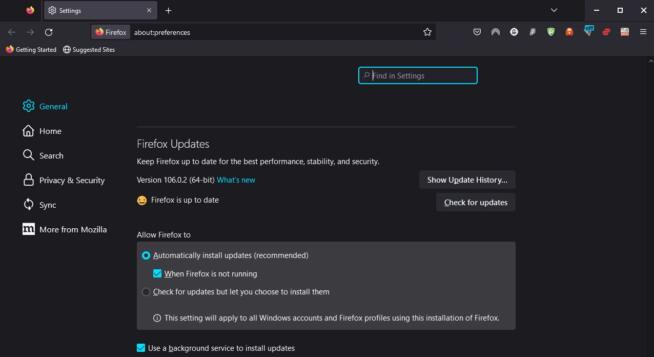
- Klicka på “Sökefter uppdateringar“
- Om det står “Firefox äruppdaterad” betyder det att du redan har den senaste versionen.
Edge
- Öppna Edge och gå till menyn Inställningar.
- Klicka på “Om Microsoft Edge“
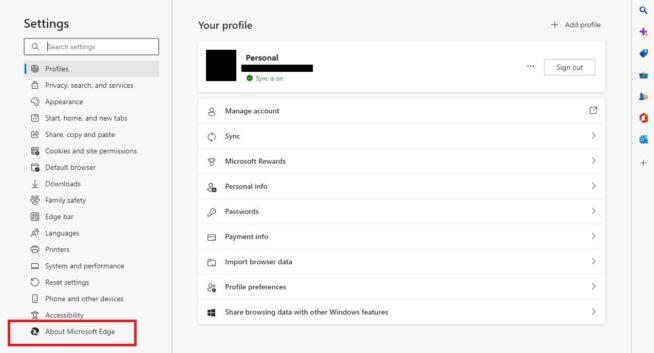
- Om du inte har den senaste versionen kommer Edge att börja uppdateras automatiskt som visas i skärmdumpen nedan.
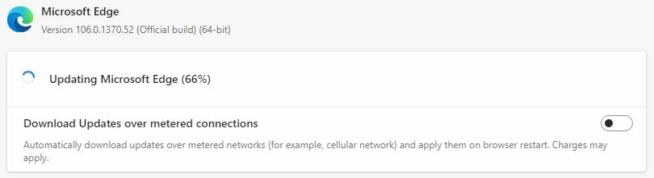
- När den har uppdaterats klickar du på knappen Starta om.
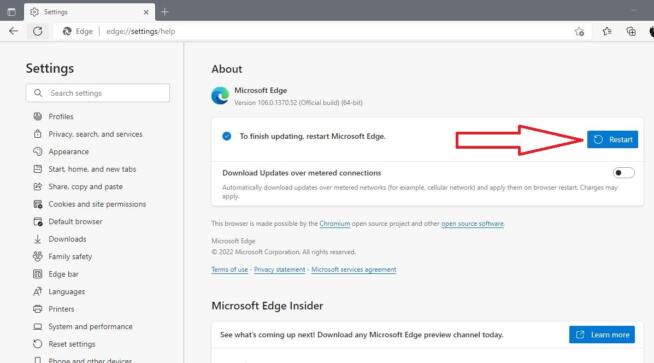
1.2 Gå tillbaka till standardinställningarna för webbläsaren
I stort sett varje webbläsare kommer att samla bokmärken, tilläggsinställningar, webbhistorik och annan information som kan “förvirra” de webbplatser du vill besöka och få reCAPTCHA att sluta fungera. Ibland kan problemet dock lösas genom att återställa webbläsaren till standardinställningarna.
Låt oss se hur du använder standardinställningar i olika webbläsare:
Chrome
- Öppna Google Chrome och gå till Inställningar.
- Till vänster klickar du på “Återställ och rensa upp.”
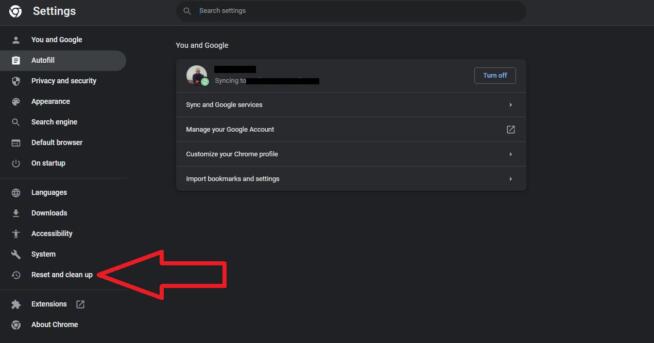
- Välj “Återställ inställningar till deras ursprungliga standardvärden.”
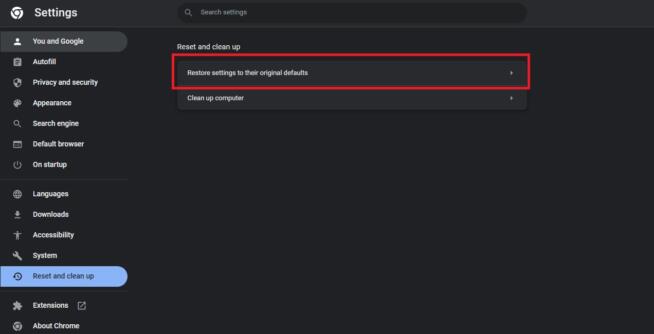
- Klicka på “Återställ inställningar” när du uppmanas till det.
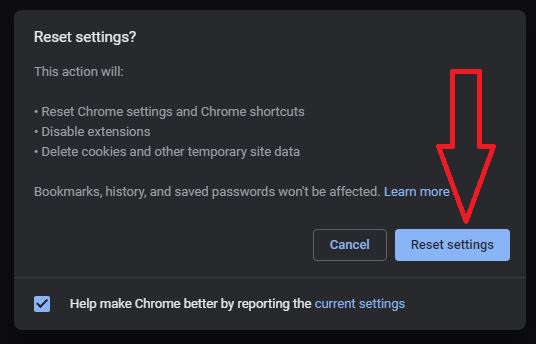
- Starta om din webbläsare.
Firefox
- Öppna Mozilla Firefox och klicka på de tre horisontella linjerna i det övre högra hörnet.
- I rullgardinsmenyn klickar du på Hjälp och väljer sedan “Mer felsökningsinformation.”
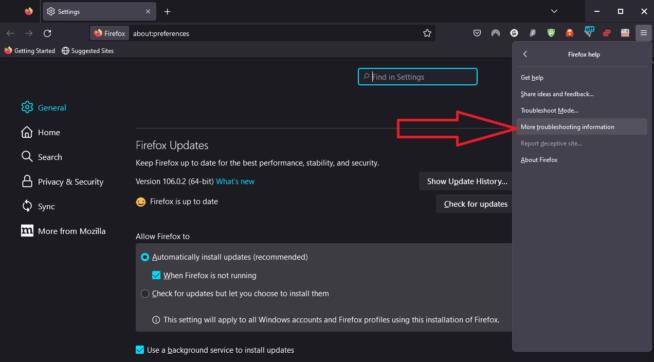
- Till höger ser du en knapp som säger “Uppdatera Firefox ...” så klicka på den.
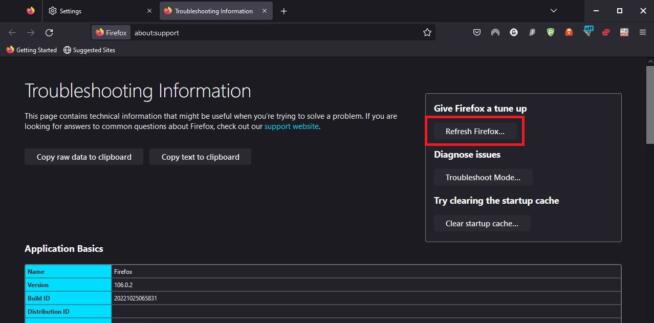
- När du uppmanas klickar du på “Uppdatera Firefox” igen för att bekräfta ditt val.
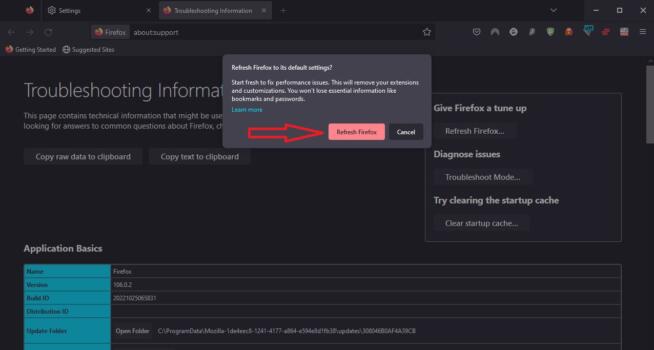
Kanten
- Starta Edge och gå till menyn Inställningar.
- Till vänster, hitta och klicka på “Återställ inställningar.”
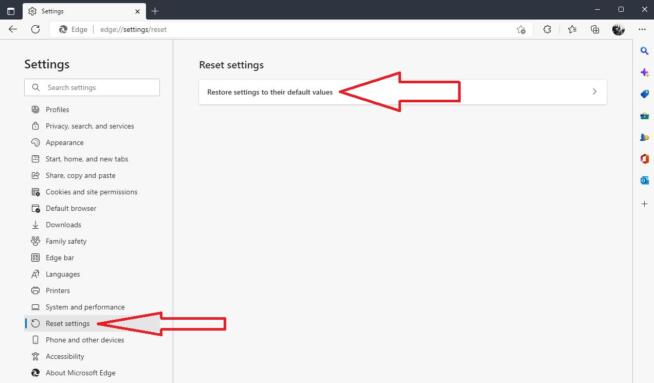
- Klicka på “Återställ inställningar till deras standardvärden.”
- När popup-fönstret visas klickar du på Återställ en gång till för att återställa Edge till standardinställningarna.
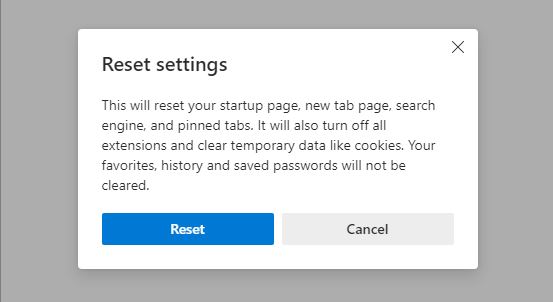
1.3 Ändra din DNS-serveradress
Att använda en anpassad DNS-server kan åtgärda problemet med reCAPTCHA. Dessutom är en DNS här för att konvertera webbplatsnamn till IP-adresser och i det här fallet kan du använda en anpassad DNS-adress från Google, vilket bör hjälpa dig att åtgärda problemet.
Låt oss dock kontrollera hur du gör det om du är på Windows.
- Öppna Kontrollpanelen. Du kan söka efter det genom att klicka på Windows-knappen.
- Välj “Visa nätverksstatus och uppgifter.”
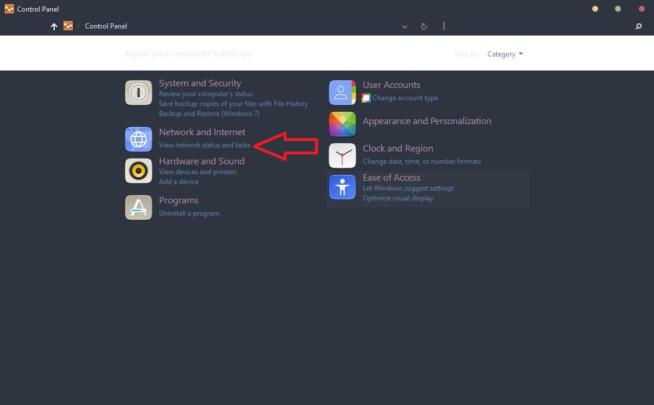
- Klicka på “Ändra adapterinställningar.”
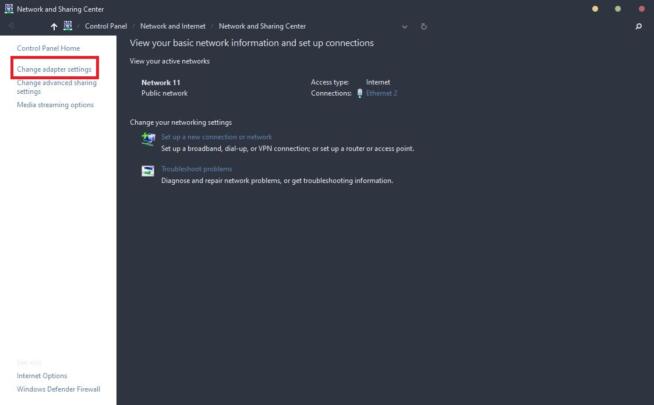
- Hitta din internetanslutning och dubbelklicka på den. För mig heter den Ethernet 2, men namnet kan vara annorlunda beroende på din nätverksanslutning.
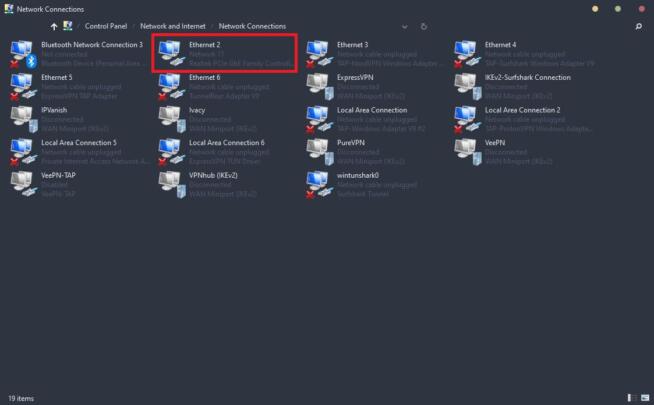
- Välj Egenskaper.
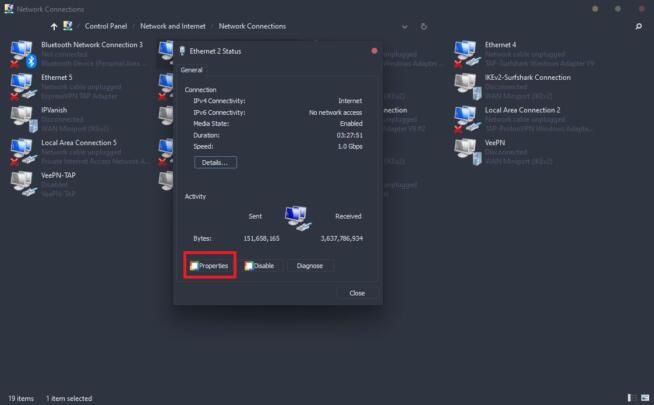
- Under “Den här anslutningen använder följande objekt” kryssar du i rutan bredvid “Internet Protocol Version 4 (TCP/IPv4)” och dubbelklickar på den här posten för att öppna den.
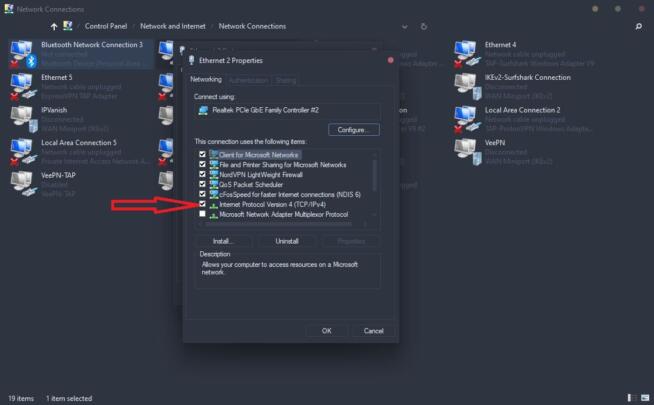
- Markera alternativet som säger “Använd följande DNS-serveradresser:”
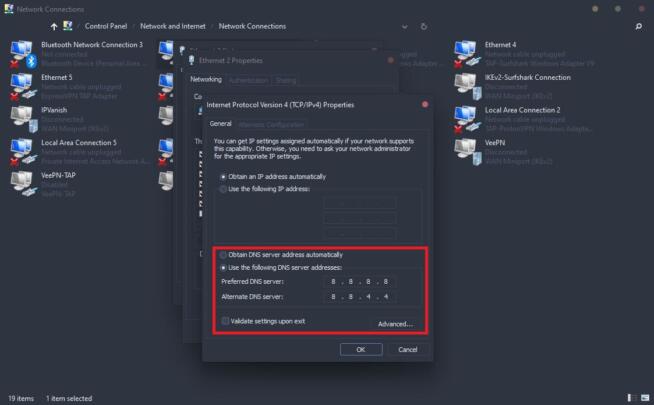
- Ange den önskade och den alternativa DNS-serveradressen 8.8.8.8 respektive 8.8.4.4.
- Klicka på OK.
- Gå tillbaka till den webbplats du ville besöka och se om det fungerar.
1.4 Återställa din IP-adress
Om Google helt enkelt inte låter dig fylla i reCAPTCHA och inte låter dig komma åt webbplatsen, kan det innebära att problemet ligger i din IP-adress. Att återställa din IP-adress innebär att du får en ny från din Internetleverantörs pool, så låt oss se hur du återställer den på Windows och Mac.
Windows
- Klicka på Windows-knappen och skriv in “cmd“
- Alternativet Kommandotolken visas. Kör det som administratör.
- I cmd-fönstret anger du dessa kommandon en efter en:
ipconfig /release
ipconfig /flushdns
ipconfig /renew
netsh int ip reset
netsh winsock reset
Mac
- Öppna Systeminställningar.
- Välj Nätverksalternativ.
- Leta upp din aktiva anslutning och klicka på den.
- Välj Avancerat och klicka sedan på fliken TCP/IP.
- På den här fliken klickar du på knappen “Förnya DHCP Lease“.
1.5 Inaktivera en proxy- eller VPN-tjänst
Ett vanligt problem med att reCAPTCHA inte fungerar är att man använder en proxy- eller VPN-tjänst. Båda kommer att ändra och dölja din ursprungliga IP-adress, men just denna ändring kan vara ett problem. Eftersom dessa tjänster använder delade IP-adresser är det vanligt att en viss IP-adress skickar hundratals förfrågningar samtidigt.
När du använder en proxy eller VPN kan du därför bli ombedd att fylla i CAPTCHA eller reCAPTCHA för att verifiera att du är en människa och inte en maskin. Tyvärr fungerar detta inte alltid och en proxy eller VPN kan skapa en konflikt med Googles reCAPTCHA-system.
Prova att inaktivera proxyservrar och VPN om du använder dem och besök webbplatsen igen.
1.6 Ta bort/inaktivera webbläsartillägg
Vissa webbläsartillägg kan också störa din webbläsare och dess funktionalitet genom att hindra dig från att komma åt webbplatser eller fixa reCAPTCHA. Så här inaktiverar du dem i Chrome, Firefox och Edge.
Chrome
- Öppna Chrome, skriv in den här adressen ” chrome://extensions/” och tryck på Enter.
- I listan över alla installerade tillägg använder du den blå knappen för att inaktivera dem eller klickar på Ta bort för att avinstallera de tillägg du vill ha.
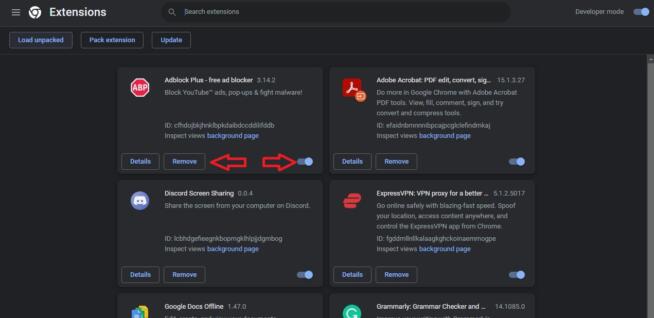
Firefox
- Öppna Firefox, skriv “about:addons” i den här adressen och tryck på Enter.
- Använd den blå knappen bredvid ett tillägg som du vill inaktivera för att stänga av det. Alternativt kan du också ta bort tillägget genom att klicka på de tre horisontella punkterna bredvid knappen och välja Ta bort.
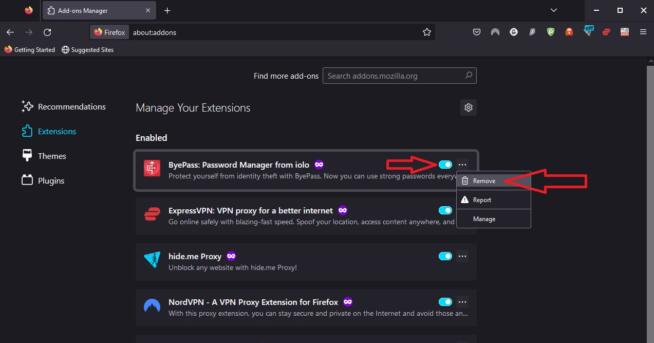
Edge
- Starta Edge, klistra in den här adressen “edge://extensions” och tryck på Enter.
- Klicka på Ta bort för att ta bort det tillägg du vill ha eller använd bara den blå knappen till höger för att inaktivera det.
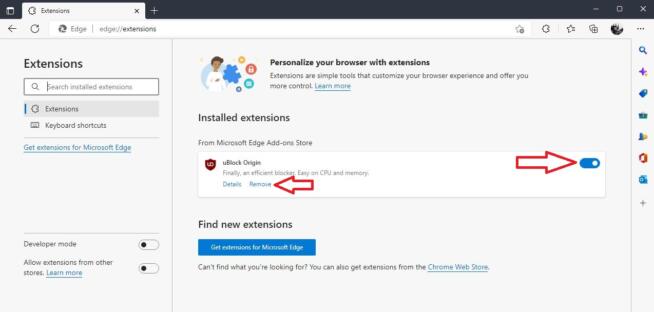
1.7 Gör en skanning av skadlig programvara på din dator
Sist men inte minst kan du försöka utföra en malware-skanning på din dator. Använd vilken programvara du vill, vare sig det är Windows Defender eller Malwarebytes. Utför en snabbsökning och se om du kan hitta något som eventuellt kan störa reCAPTCHA och webbläsaren själv.
Vissa användare rapporterade att de, genom att ta bort skadlig kod från sin dator, kunde lösa problemet med att reCAPTCHA inte fungerade på Google Chrome, Safari, Firefox eller någon annan webbläsare.
2. Slutsats
Efter att ha sagt allt hoppas jag att jag har varit till hjälp och att du nu vet varför reCAPTCHA inte fungerar. Viktigast av allt, med dessa lösningar, bör du veta hur du åtgärdar detta problem och besöker den webbplats du vill ha utan problem.
We earn commissions using affiliate links.
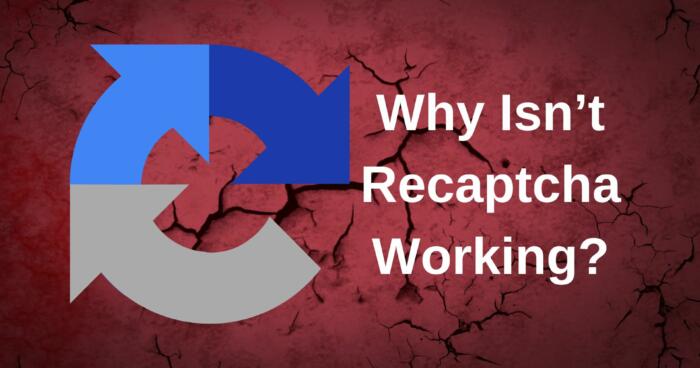

![6 Bästa VPN för iPhone & iOS ([year]) [Åtgärda fungerar inte] Best VPN for iphone and ios](https://www.privateproxyguide.com/wp-content/uploads/2021/09/Best-VPN-for-iphone-and-ios-1-150x150.jpg)
![7 Bästa VPN för Hulu ([year]) [Åtgärda fungerar inte] Best VPN for Hulu 2021](https://www.privateproxyguide.com/wp-content/uploads/2020/10/best-vpn-for-hulu-150x150.jpg)