Todos utilizamos Internet a diario y eso significa automáticamente que todos hemos tenido que verificar nuestra humanidad marcando la casilla “No soy un robot” en algún momento. Esto se llama CAPTCHA y, una vez completado, normalmente se puede acceder al sitio web sin problemas.
Sin embargo, reCAPTCHA es otra cosa y, tras marcar esta casilla, tendrás que resolver un problema encontrando un objeto concreto en la imagen, introduciendo las letras que veas en la pantalla o resolviendo un problema matemático que suele ser bastante sencillo.
El problema con reCAPTCHA es que a veces no funciona. Y después de resolver estos problemas fáciles, pero molestos, reCAPTCHA simplemente desaparece y el sitio web no se abre. Incluso después de actualizar la página, reCAPTCHA sigue sin funcionar, impidiendo por completo el acceso al sitio.
¿Por qué no funciona reCAPTCHA? Bueno, en pocas palabras, piensa que tu IP podría estar enviando solicitudes automáticas que le hacen pensar que eres un bot. Sin embargo, hay una solución fácil para este problema, y hoy te daremos varios métodos que puedes probar.
1. ¿Por qué no funciona Recaptcha?
Veamos cuáles son las formas de solucionar el problema de que reCAPTCHA no funcione en Chrome, Edge, Firefox, Safari o cualquier otro navegador.
es posible que reCAPTCHA no funcione si tu navegador no está actualizado a la última versión. Google dice explícitamente que reCAPTCHA sólo funciona en la última versión de su navegador, lo que debería significar que, si no está totalmente actualizado, este es el problema que hace que reCAPTCHA deje de funcionar.
La buena noticia es que actualizar tu navegador es bastante fácil, así que aquí tienes los pasos:
Chrome
- Abre Google Chrome y ve a Configuración.
- Haz clic en “Acerca de Chrome” en la parte izquierda.
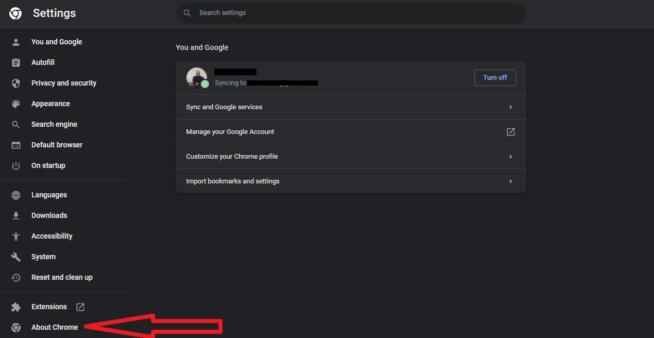
- Google Chrome se actualizará automáticamente a la última versión.
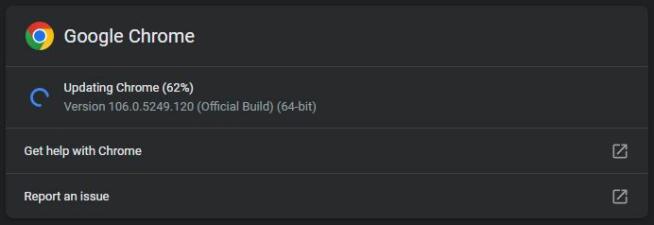
- Reinicia Chrome.
Firefox
- Abre Firefox y ve a Configuración.
- En la pestaña General, desplázate hacia abajo y busca “Actualizaciones de Firefox”
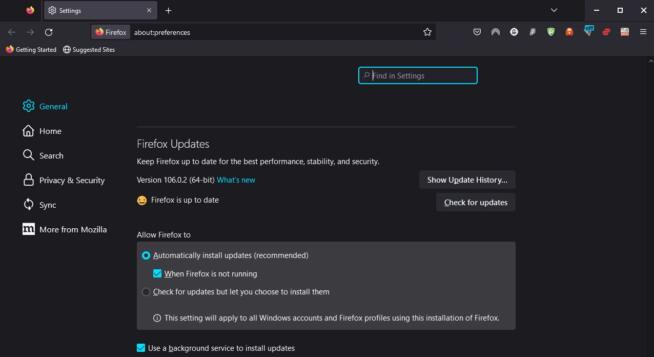
- Haz clic en “Buscar actualizaciones“
- Si dice “Firefox estáactualizado” significa que ya tienes la última versión.
Edge
- Abre Edge y visita el menú Configuración.
- Haz clic en “Acerca de Microsoft Edge“
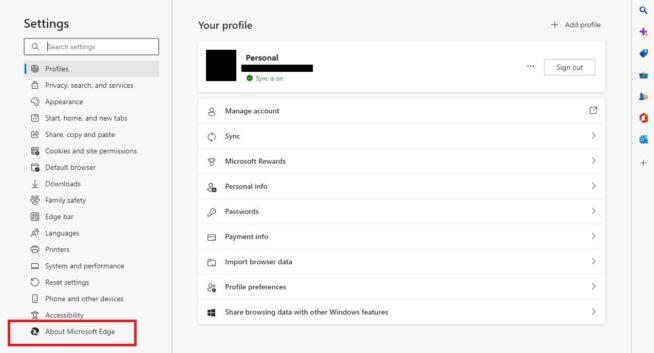
- Si no tienes la última versión, Edge empezará a actualizarse automáticamente como se muestra en la captura de pantalla de abajo.
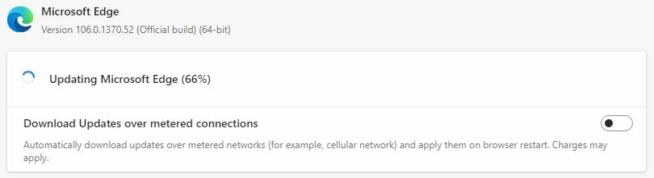
- Una vez actualizado, haz clic en el botón Reiniciar.
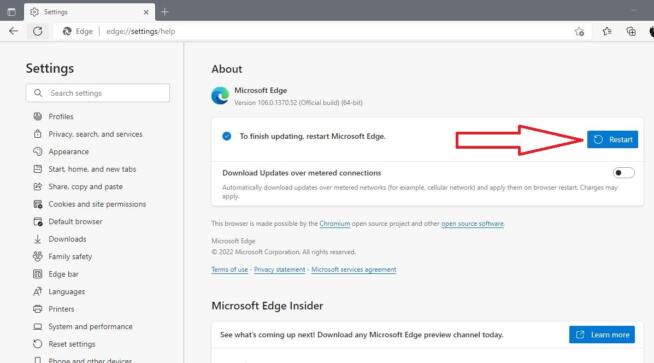
Casi todos los navegadores web acumulan marcadores, configuraciones de extensiones, historial de navegación y otra información que puede “confundir” los sitios que quieres visitar y hacer que reCAPTCHA deje de funcionar. Sin embargo, a veces se puede solucionar el problema volviendo a la configuración predeterminada del navegador.
Veamos cómo aplicar la configuración por defecto en diferentes navegadores:
Chrome
- Abra Google Chrome y vaya a Configuración.
- A la izquierda, haz clic en “Restablecer y limpiar“
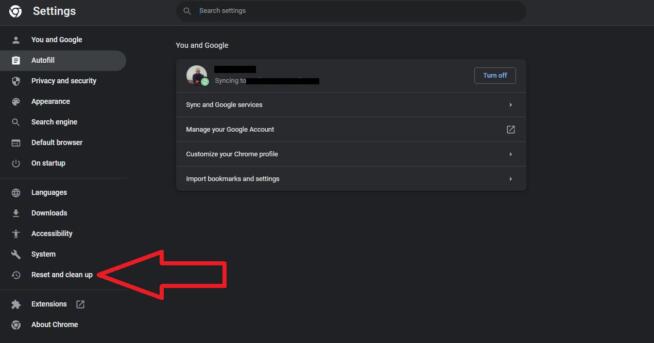
- Selecciona “Restaurar la configuración a sus valores predeterminados originales”
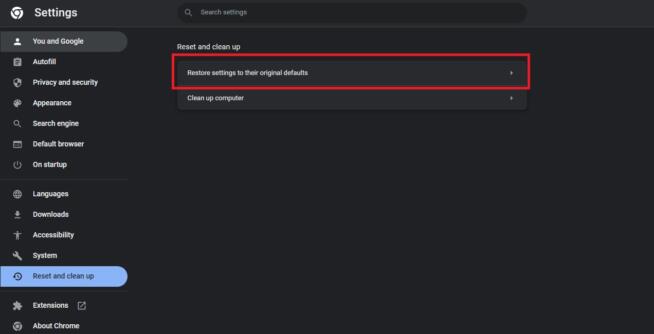
- Haz clic en “Restablecerconfiguración” cuando se te solicite.
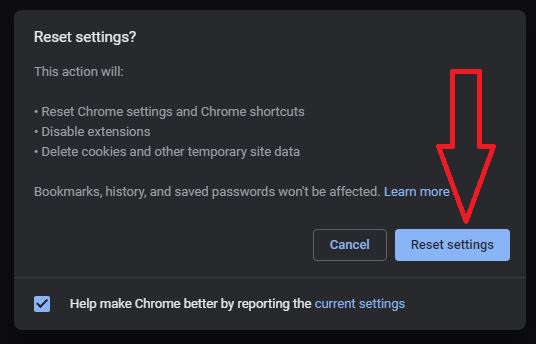
- Reinicia tu navegador.
Firefox
- Abre Mozilla Firefox y haz clic en las tres líneas horizontales de la esquina superior derecha.
- En el menú desplegable, haz clic en Ayuda y selecciona “Más información para solucionar problemas“
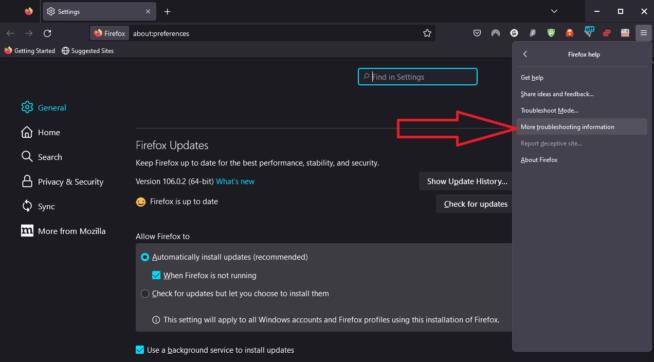
- A la derecha, verás un botón que dice “Actualizar Firefox…”, así que haz clic en él.
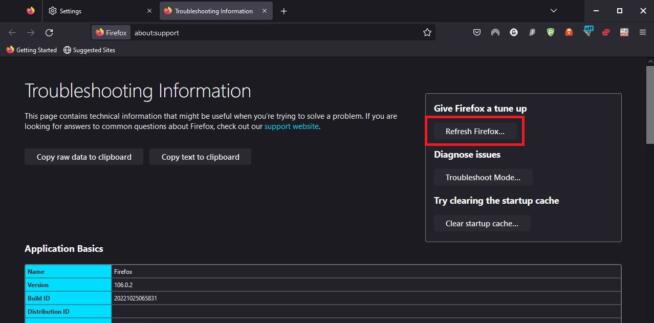
- Cuando se te pida, vuelve a hacer clic en “ActualizarFirefox” para confirmar tu elección.
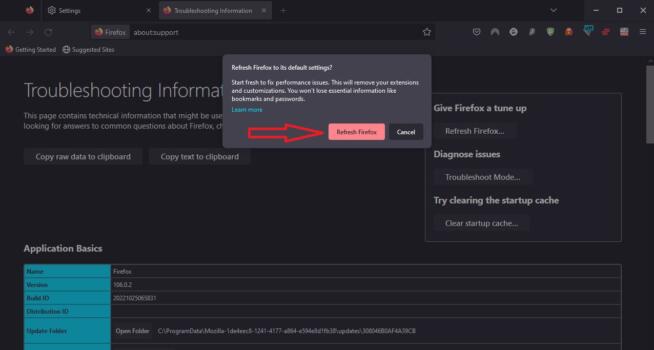
Edge
- Abre Edge y accede al menú Configuración.
- A la izquierda, busca y haz clic en “Restablecerconfiguración“
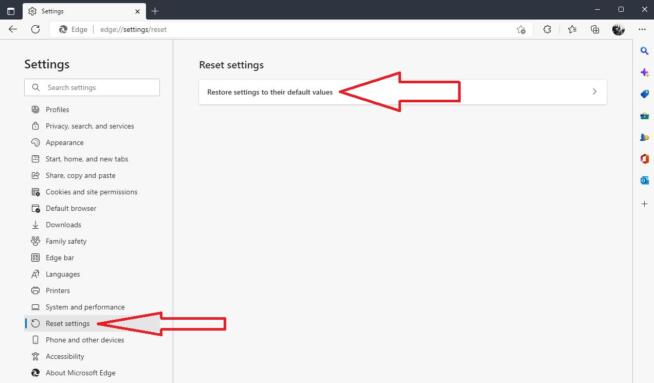
- Haz clic en “Restaurar la configuración a sus valores predeterminados“
- Cuando aparezca la ventana emergente, haz clic en Restablecer una vez más para restablecer la configuración predeterminada de Edge.
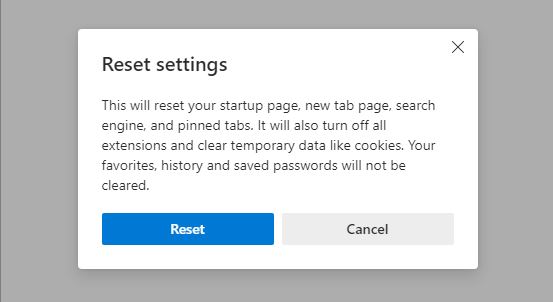
1.3 Cambiar la dirección del servidor DNS
Utilizar un servidor DNS personalizado puede solucionar el problema con reCAPTCHA. Además, un DNS sirve para convertir nombres de sitios web en direcciones IP y, en este caso, puedes utilizar una dirección DNS personalizada de Google, que debería ayudarte a solucionar el problema.
Sin embargo, vamos a ver cómo hacerlo si estás en Windows.
- Abre el Panel de control. Puedes buscarlo haciendo clic en el botón de Windows.
- Selecciona “Ver estado y tareas de red“
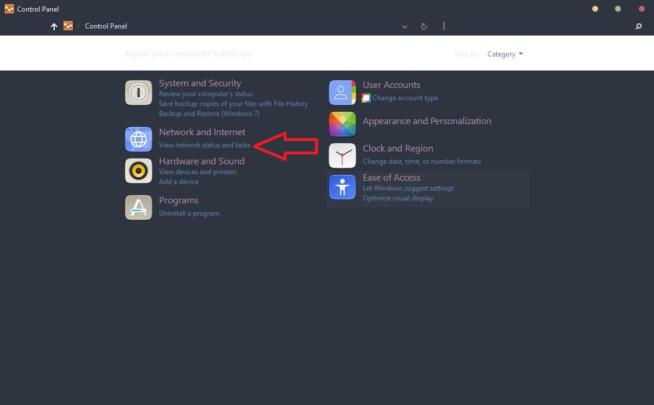
- Haz clic en “Cambiar configuración del adaptador“
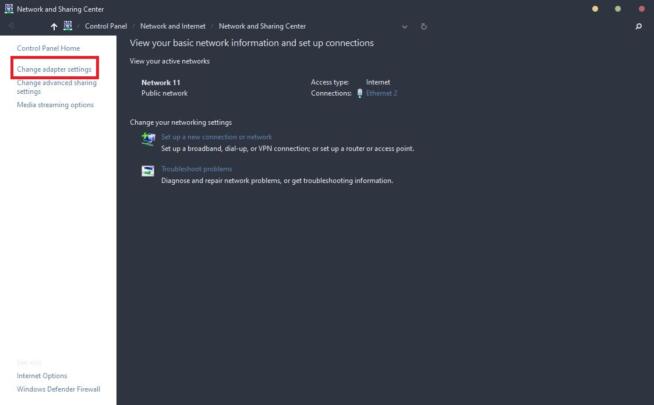
- Busca tu conexión a Internet y haz doble clic sobre ella. En mi caso, se llama Ethernet 2, pero el nombre puede ser diferente dependiendo de tu conexión de red.
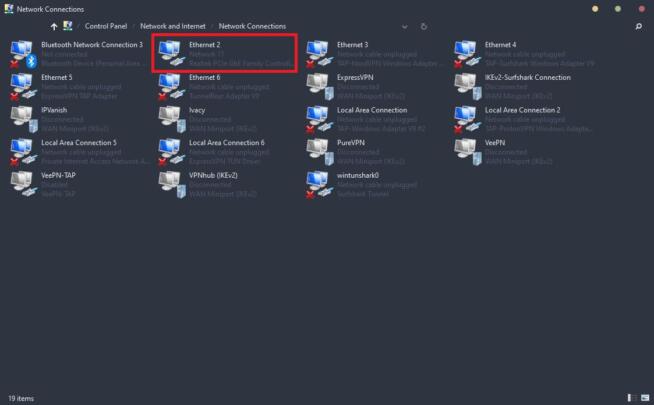
- Selecciona Propiedades.
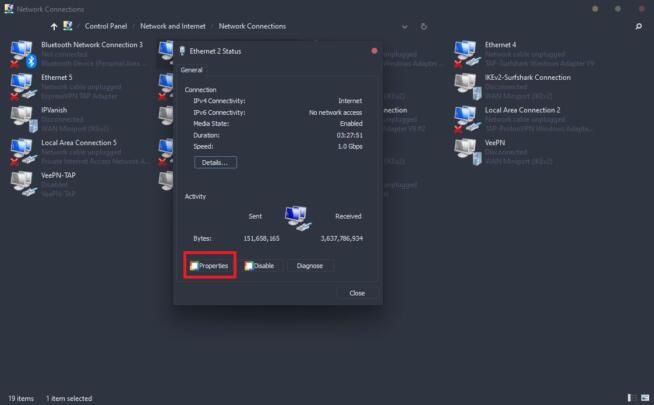
- En “Esta conexión utiliza los siguientes elementos“, marca la casilla junto a “Protocolo de Internet versión 4 (TCP/IPv4)” y haz doble clic en esta entrada para abrirla.
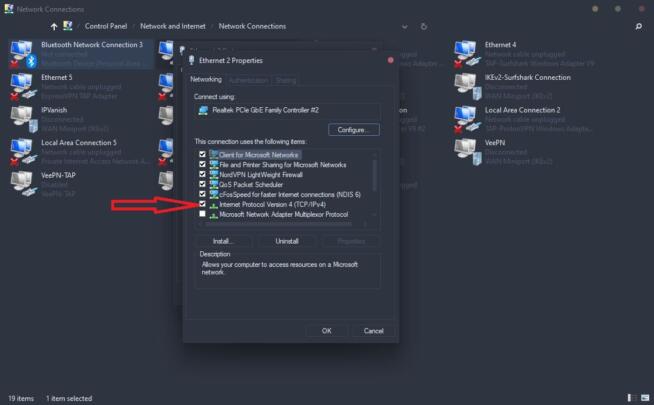
- Marque la opción que dice “Utilizar las siguientes direcciones de servidor DNS:”
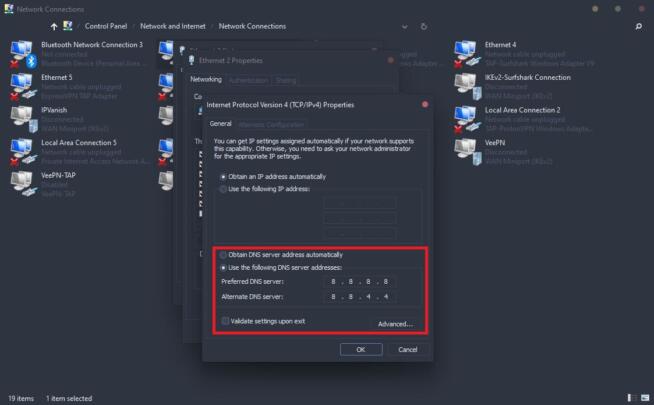
- Introduzca las direcciones de servidor DNS preferida y alternativa 8.8.8.8 y 8.8.4.4 respectivamente.
- Haz clic en Aceptar.
- Vuelve al sitio que querías visitar y comprueba si funciona.
1.4 Cómo restablecer tu dirección IP
Si Google simplemente no te permite completar reCAPTCHA y no te deja acceder al sitio, puede implicar que el problema se encuentra en tu dirección IP. Restablecer tu IP significa obtener una nueva del grupo de tu ISP, así que veamos cómo restablecerla en Windows y Mac.
Windows
- Haz clic en el botón de Windows y escribe “cmd“
- Aparecerá la opción Símbolo del sistema. Ejecútala como administrador.
- En la ventana cmd, introduce estos comandos uno a uno:
ipconfig /release
ipconfig /flushdns
ipconfig /renew
netsh int ip reset
netsh winsock reset
Mac
- Abra Preferencias del Sistema.
- Seleccione Opciones de red.
- Busque su conexión activa y haga clic en ella.
- Elija Avanzado y haga clic en la pestaña TCP/IP.
- En esta pestaña, haga clic en el botón “Renovar Arrendamiento DHCP“.
1.5 Deshabilitar un Proxy o Servicios VPN
Un problema común por el que reCAPTCHA no funciona es el uso de un servicio proxy o VPN. Ambos cambiarán y ocultarán su dirección IP original, pero este mismo cambio puede ser un problema. Dado que estos servicios utilizan direcciones IP compartidas, es habitual que una IP concreta envíe cientos de peticiones al mismo tiempo.
Por eso, al utilizar un proxy o una VPN, se te puede pedir que rellenes CAPTCHA o reCAPTCHA para verificar que eres un ser humano y no una máquina. Lamentablemente, esto no siempre funciona y un proxy o una VPN pueden crear un conflicto con el sistema reCAPTCHA de Google.
Prueba a inhabilitar los proxies y las VPN si los utilizas y vuelve a visitar el sitio que desees.
Algunas extensiones del navegador también pueden interferir en tu navegador y en su funcionamiento impidiéndote acceder a sitios web o corregir reCAPTCHA. A continuación te explicamos cómo desactivarlas en Chrome, Firefox y Edge.
Chrome
- Abra Chrome, escriba esta dirección ” chrome://extensions/” y pulse Intro.
- En la lista de todas las extensiones instaladas, utiliza el botón azul para desactivarlas o haz clic en Eliminar para desinstalar las extensiones que desees.
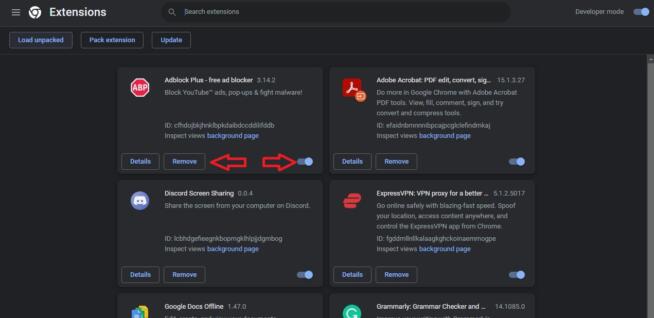
Firefox
- Abre Firefox, escribe en esta dirección “about:addons” y pulsa Intro.
- Utiliza el botón azul situado junto a una extensión que quieras deshabilitar para desactivarla. También puedes eliminar la extensión haciendo clic en los tres puntos horizontales junto al botón y seleccionando Eliminar.
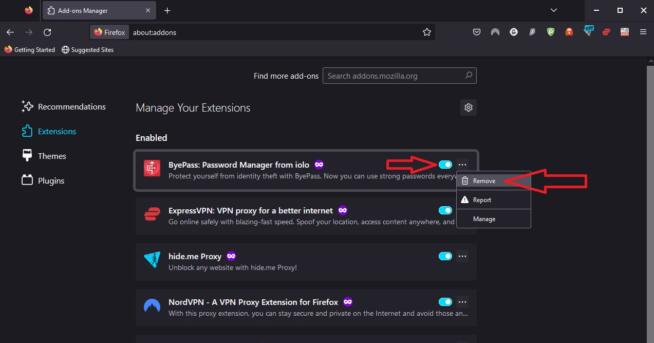
Edge
- Inicia Edge, pega esta dirección “edge://extensions” y pulsa Intro.
- Haga clic en Quitar para eliminar la extensión que desee o simplemente utilice el botón azul de la derecha para desactivarla.
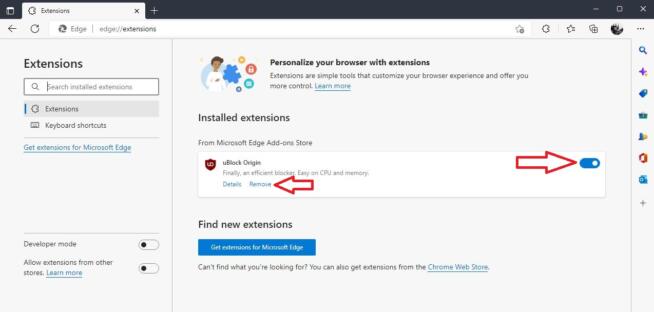
1.7 Hacer un escaneo de malware en tu PC
Por último, pero no menos importante, puedes intentar realizar un escaneo de malware en tu PC. Utilice cualquier software que desee, ya sea Windows Defender o Malwarebytes. Realiza un escaneo rápido y comprueba si puedes encontrar algo que pueda interferir con reCAPTCHA y el propio navegador.
Algunos usuarios informaron de que, al eliminar el malware de su ordenador, pudieron solucionar el problema de que reCAPTCHA no funcionara en Google Chrome, Safari, Firefox o cualquier otro navegador.
2. Conclusión
Una vez dicho todo esto, espero haber sido de ayuda y que ahora sepas por qué reCAPTCHA no funciona. Y lo que es más importante, con estas soluciones, deberías saber cómo solucionar este problema y visitar el sitio que quieras sin ningún problema.
We earn commissions using affiliate links.
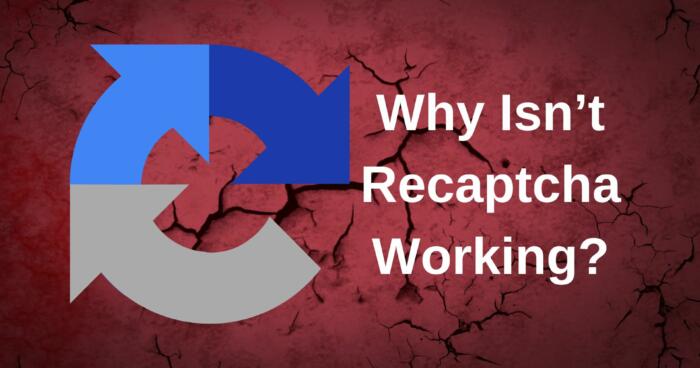

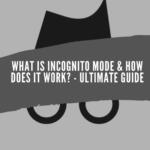
![6 Mejores VPN para iPhone & iOS ([year]) [Solucionar no funciona] Best VPN for iphone and ios](https://www.privateproxyguide.com/wp-content/uploads/2021/09/Best-VPN-for-iphone-and-ios-1-150x150.jpg)



