Wir alle nutzen das Internet täglich, und das bedeutet automatisch, dass wir alle irgendwann einmal unsere Menschlichkeit überprüfen mussten, indem wir das Kästchen „Ich bin kein Roboter“ ankreuzten. Dies wird CAPTCHA genannt, und sobald es abgeschlossen ist, können Sie normalerweise ohne Probleme auf die Website zugreifen.
Nachdem Sie dieses Kästchen angekreuzt haben, müssen Sie eine Aufgabe lösen, indem Sie ein bestimmtes Objekt im Bild finden, die Buchstaben eingeben, die Sie auf dem Bildschirm sehen, oder eine mathematische Aufgabe lösen, die normalerweise recht einfach ist.
Das Problem mit reCAPTCHA ist, dass es manchmal nicht funktioniert. Und nachdem man diese einfachen, aber lästigen Probleme gelöst hat, verschwindet reCAPTCHA einfach und die Website lässt sich nicht mehr öffnen. Sogar nach dem Aktualisieren der Seite funktioniert reCAPTCHA immer noch nicht und verhindert den Zugriff auf die Website vollständig.
Warum also funktioniert reCAPTCHA nicht? Nun, ganz einfach: Es denkt, dass Ihre IP-Adresse automatische Anfragen sendet, die Sie für einen Bot halten. Es gibt jedoch eine einfache Lösung für dieses Problem, und heute werden wir Ihnen mehrere Methoden vorstellen, die Sie ausprobieren können.
1. Warum funktioniert Recaptcha nicht?
Schauen wir uns an, welche Möglichkeiten es gibt, das Problem zu beheben, dass reCAPTCHA in Chrome, Edge, Firefox, Safari oder einem anderen Browser nicht funktioniert.
1.1 Aktualisieren Sie Ihren Browser auf die neueste Version
reCAPTCHA funktioniert möglicherweise nicht, wenn Ihr Browser nicht auf die neueste Version aktualisiert ist. Google weist ausdrücklich darauf hin, dass reCAPTCHA nur mit der neuesten Version Ihres Browsers funktioniert, was bedeutet, dass reCAPTCHA nicht funktioniert, wenn Ihr Browser nicht vollständig aktualisiert ist.
Die gute Nachricht ist, dass die Aktualisierung Ihres Browsers ziemlich einfach ist. Hier sind die Schritte:
Chrome
- Öffnen Sie Google Chrome und gehen Sie zu Einstellungen.
- Klicken Sie auf „Über Chrome“ auf der linken Seite.
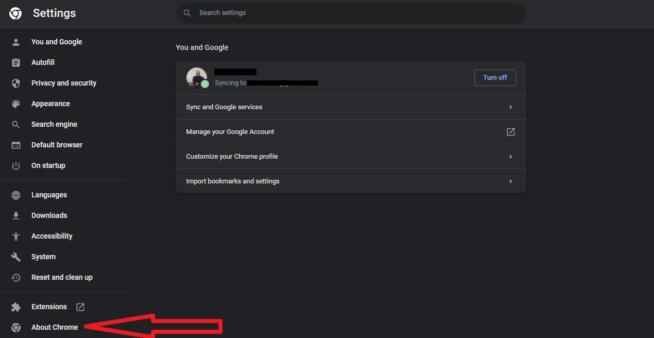
- Google Chrome wird nun automatisch auf die neueste Version aktualisiert.
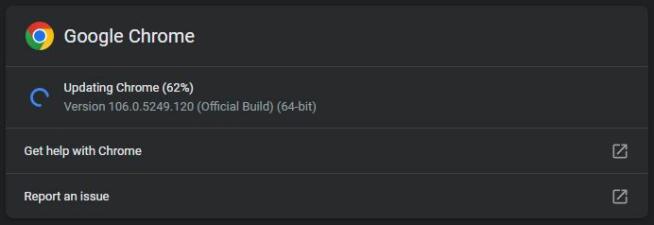
- Starten Sie Chrome neu.
Firefox
- Öffnen Sie Firefox und gehen Sie zu Einstellungen.
- Scrollen Sie auf der Registerkarte “ Allgemein“ nach unten und suchen Sie nach „Firefox Updates„
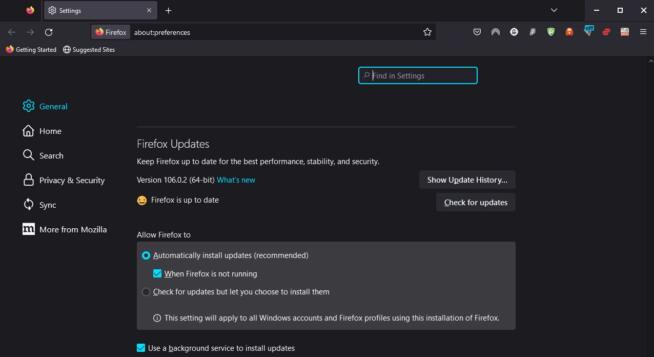
- Klicken Sie auf „Nach Updates suchen„
- Wenn die Meldung „Firefox ist aufdem neuesten Stand“ erscheint, bedeutet dies, dass Sie bereits die neueste Version haben.
Edge
- Öffnen Sie Edge und rufen Sie das Menü “ Einstellungen “ auf.
- Klicken Sie auf „Über Microsoft Edge„
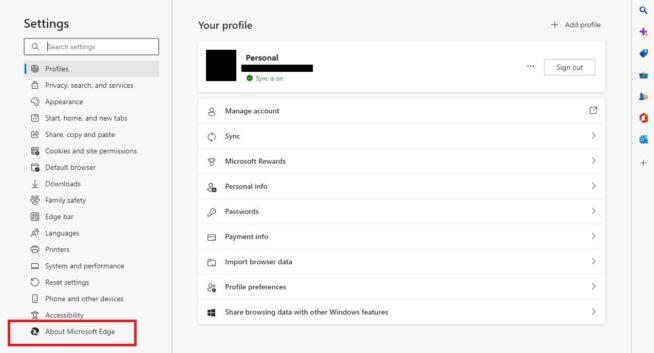
- Wenn Sie nicht über die neueste Version verfügen, beginnt Edge automatisch mit der Aktualisierung, wie im Screenshot unten gezeigt.
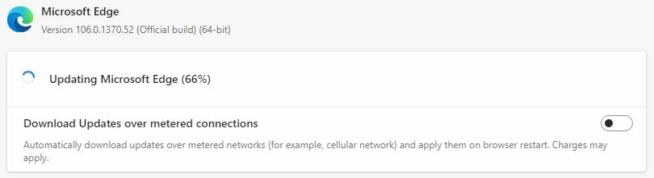
- Klicken Sie nach der Aktualisierung auf die Schaltfläche “ Neu starten „.
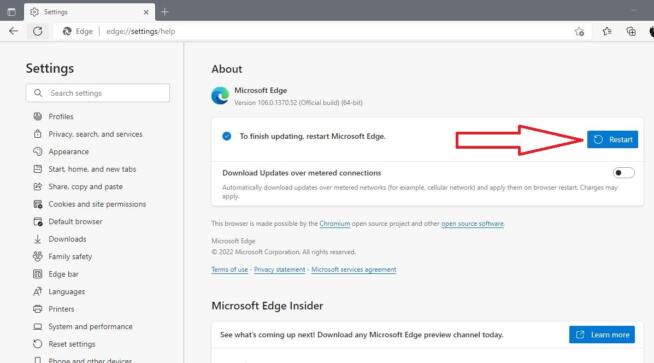
1.2 Zu den Standard-Browsereinstellungen zurückkehren
So gut wie jeder Webbrowser sammelt Lesezeichen, Erweiterungseinstellungen, den Browserverlauf und andere Informationen, die die Websites, die Sie besuchen möchten, „verwirren“ können und reCAPTCHA nicht mehr funktionieren lassen. Manchmal lässt sich das Problem jedoch beheben, indem Sie Ihren Browser auf die Standardeinstellungen zurücksetzen.
Sehen wir uns an, wie man die Standardeinstellungen in verschiedenen Browsern wiederherstellt:
Chrome
- Öffnen Sie Google Chrome und rufen Sie die Einstellungen auf.
- Klicken Sie auf der linken Seite auf „Zurücksetzen und bereinigen„
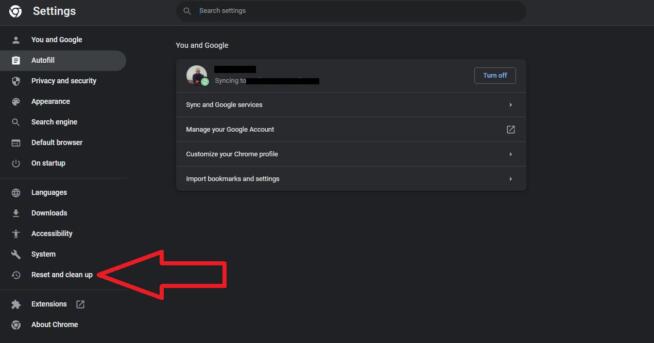
- Wählen Sie „Einstellungen auf die ursprünglichen Standardwerte zurücksetzen„
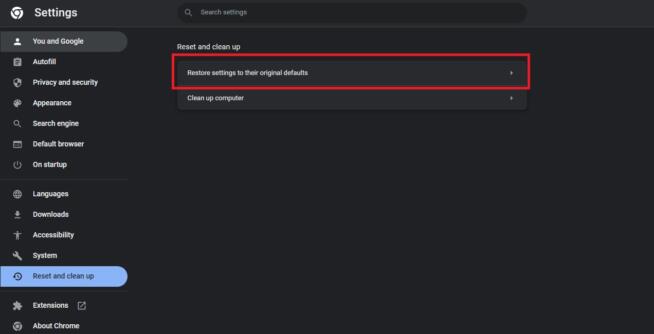
- Klicken Sie auf „Einstellungen zurücksetzen„, wenn Sie dazu aufgefordert werden.
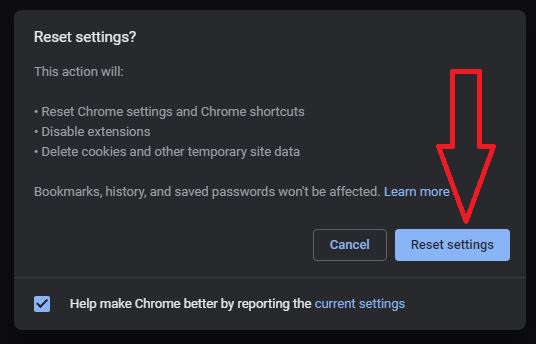
- Starten Sie Ihren Browser neu.
Firefox
- Öffnen Sie Mozilla Firefox und klicken Sie auf die drei horizontalen Linien in der oberen rechten Ecke.
- Klicken Sie im Dropdown-Menü auf Hilfe und wählen Sie dann „Weitere Informationen zur Fehlerbehebung„
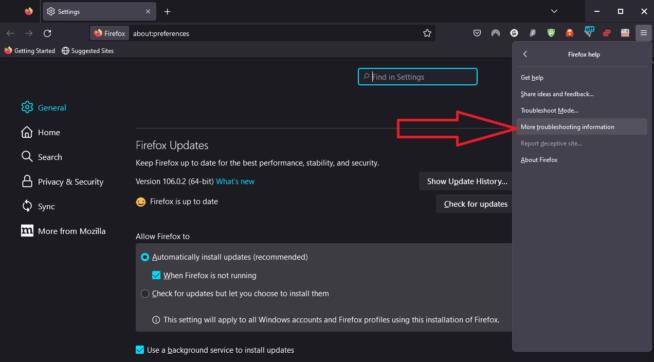
- Auf der rechten Seite sehen Sie eine Schaltfläche mit der Aufschrift „Firefox aktualisieren…“, klicken Sie diese an.
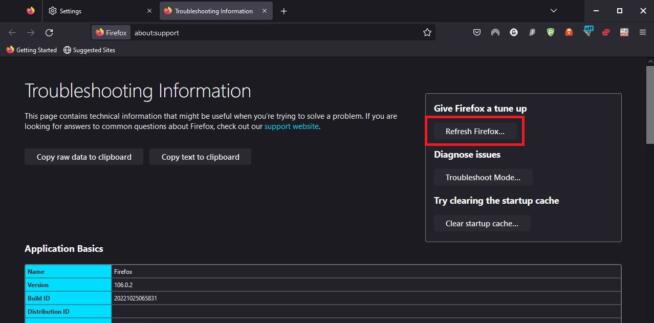
- Wenn Sie dazu aufgefordert werden, klicken Sie erneut auf „Firefox aktualisieren„, um Ihre Wahl zu bestätigen.
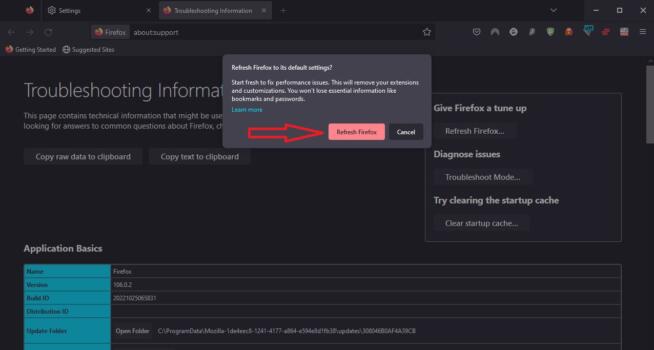
Edge
- Starten Sie Edge und rufen Sie das Menü “ Einstellungen “ auf.
- Suchen Sie auf der linken Seite „Einstellungen zurücksetzen“ und klicken Sie darauf
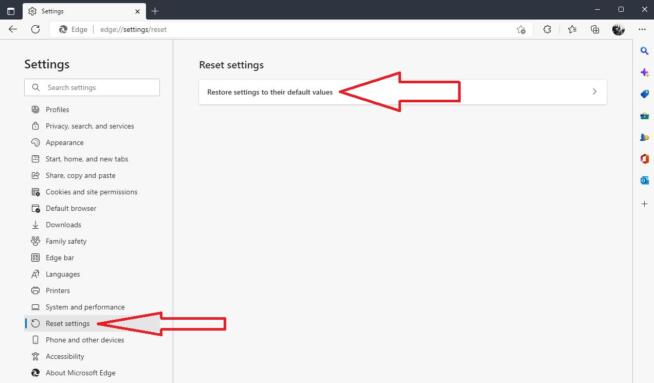
- Klicken Sie auf „Einstellungen auf ihre Standardwerte zurücksetzen„
- Wenn das Pop-up erscheint, klicken Sie ein weiteres Mal auf “ Zurücksetzen“, um Edge auf die Standardeinstellungen zurückzusetzen.
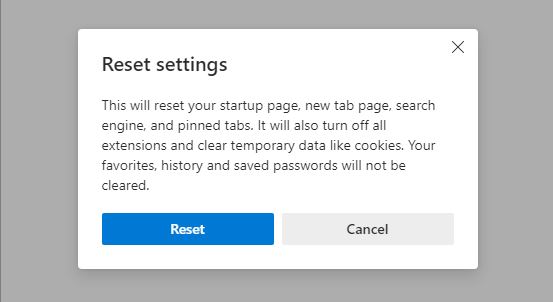
1.3 Ändern der DNS-Serveradresse
Die Verwendung eines benutzerdefinierten DNS-Servers kann das Problem mit reCAPTCHA beheben. Außerdem ist ein DNS dazu da, Website-Namen in IP-Adressen umzuwandeln. In diesem Fall können Sie eine benutzerdefinierte DNS-Adresse von Google verwenden, die Ihnen helfen sollte, das Problem zu beheben.
Wie auch immer, schauen wir uns an, wie Sie das machen, wenn Sie mit Windows arbeiten.
- Öffnen Sie die Systemsteuerung. Sie können danach suchen, indem Sie auf die Windows-Schaltfläche klicken.
- Wählen Sie „Netzwerkstatus und -aufgaben anzeigen„
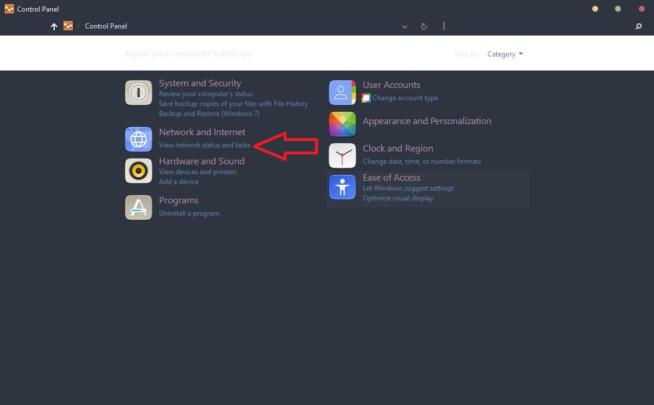
- Klicken Sie auf „Adaptereinstellungen ändern„
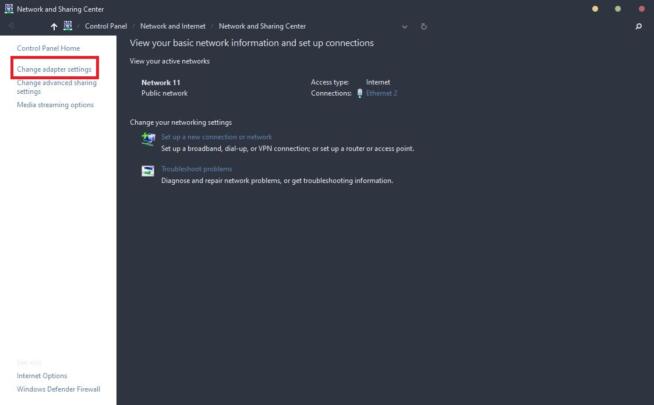
- Suchen Sie Ihre Internetverbindung und doppelklicken Sie auf sie. Bei mir heißt sie Ethernet 2, aber der Name kann je nach Netzwerkverbindung anders lauten.
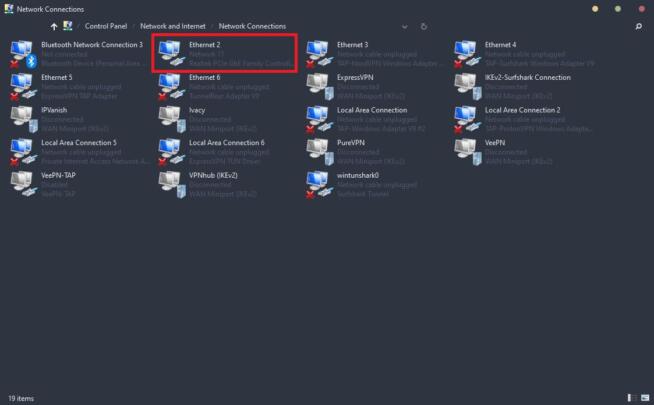
- Wählen Sie Eigenschaften.
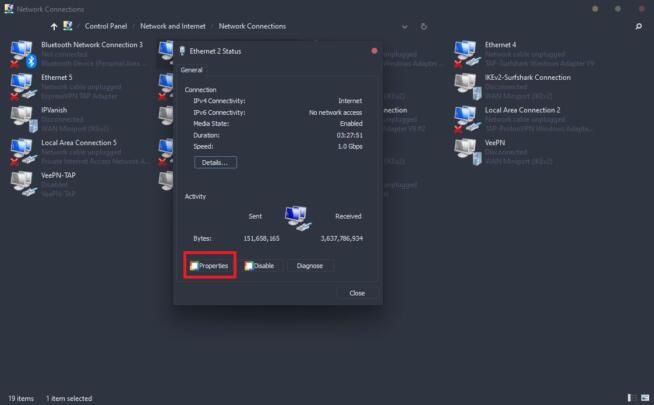
- Aktivieren Sie unter „Diese Verbindung verwendet die folgenden Elemente“ das Kontrollkästchen neben „Internetprotokoll Version 4 (TCP/IPv4)“ und doppelklicken Sie auf diesen Eintrag, um ihn zu öffnen.
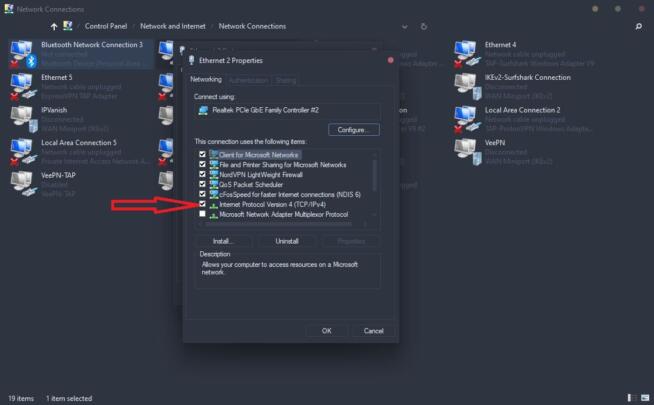
- Aktivieren Sie die Option „Die folgenden DNS-Serveradressen verwenden:“
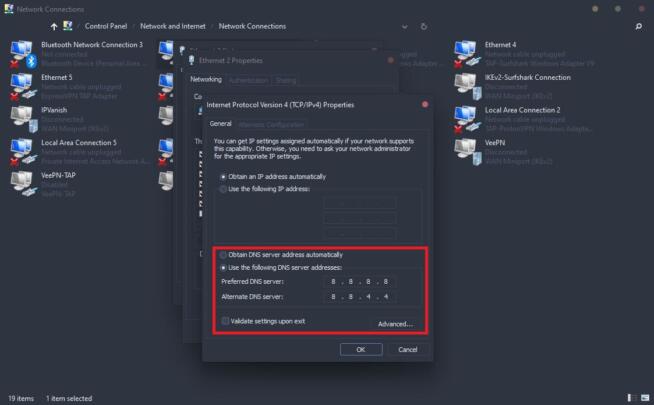
- Geben Sie die bevorzugten und alternativen DNS-Serveradressen 8.8.8.8 und 8.8.4.4 ein.
- Klicken Sie auf OK.
- Kehren Sie zu der Website zurück, die Sie besuchen wollten, und prüfen Sie, ob sie funktioniert.
1.4 Zurücksetzen Ihrer IP-Adresse
Wenn Google Sie einfach nicht reCAPTCHA ausfüllen lässt und Ihnen den Zugriff auf die Website verweigert, kann dies bedeuten, dass das Problem in Ihrer IP-Adresse liegt. Wenn Sie Ihre IP-Adresse zurücksetzen, erhalten Sie eine neue aus dem Pool Ihres Internetanbieters. Wir zeigen Ihnen, wie Sie diese unter Windows und Mac zurücksetzen können.
Windows
- Klicken Sie auf die Windows-Schaltfläche und geben Sie „cmd“ ein
- Die Eingabeaufforderung wird angezeigt. Führen Sie sie als Administrator aus.
- Geben Sie im cmd-Fenster die folgenden Befehle nacheinander ein:
ipconfig /release
ipconfig /flushdns
ipconfig /renew
netsh int ip reset
netsh winsock reset
Mac
- Öffnen Sie die Systemeinstellungen.
- Wählen Sie Netzwerkoptionen.
- Suchen Sie Ihre aktive Verbindung und klicken Sie sie an.
- Wählen Sie Erweitert und klicken Sie dann auf die Registerkarte TCP/IP.
- Auf dieser Registerkarte klicken Sie auf die Schaltfläche „DHCP-Lease erneuern„.
1.5 Deaktivieren eines Proxy- oder VPN-Dienstes
Ein häufiges Problem, das dazu führt, dass reCAPTCHA nicht funktioniert, ist die Verwendung eines Proxy- oder VPN-Dienstes. Beide Dienste ändern und verbergen Ihre ursprüngliche IP-Adresse, aber genau diese Änderung kann ein Problem darstellen. Da diese Dienste gemeinsam genutzte IP-Adressen verwenden, kann es vorkommen, dass eine bestimmte IP-Adresse Hunderte von Anfragen zur gleichen Zeit sendet.
Deshalb können Sie bei der Verwendung eines Proxys oder VPNs aufgefordert werden, ein CAPTCHA oder reCAPTCHA auszufüllen, um zu überprüfen, ob Sie ein Mensch und keine Maschine sind. Leider funktioniert dies nicht immer, und ein Proxy oder VPN kann einen Konflikt mit dem reCAPTCHA-System von Google verursachen.
Versuchen Sie, Proxys und VPNs zu deaktivieren, wenn Sie sie verwenden, und besuchen Sie die gewünschte Website erneut.
1.6 Entfernen/Deaktivieren von Browser-Erweiterungen
Einige Browser-Erweiterungen können auch Ihren Browser und seine Funktionen beeinträchtigen, indem sie den Zugriff auf Websites oder die Behebung von reCAPTCHA verhindern. Hier erfahren Sie, wie Sie sie in Chrome, Firefox und Edge deaktivieren können.
Chrome
- Öffnen Sie Chrome, geben Sie diese Adresse ein: chrome://extensions/“ und drücken Sie die Eingabetaste.
- In der Liste aller installierten Erweiterungen klicken Sie auf die blaue Schaltfläche, um sie zu deaktivieren, oder auf Entfernen, um die gewünschten Erweiterungen zu deinstallieren.
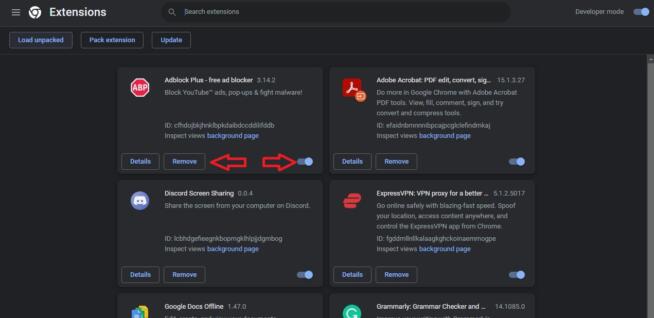
Firefox
- Öffnen Sie Firefox, geben Sie die Adresse „about:addons“ ein, und drücken Sie die Eingabetaste.
- Verwenden Sie die blaue Schaltfläche neben einer Erweiterung, die Sie deaktivieren möchten, um sie auszuschalten. Alternativ können Sie die Erweiterung auch entfernen, indem Sie auf die drei horizontalen Punkte neben der Schaltfläche klicken und “ Entfernen“ wählen.
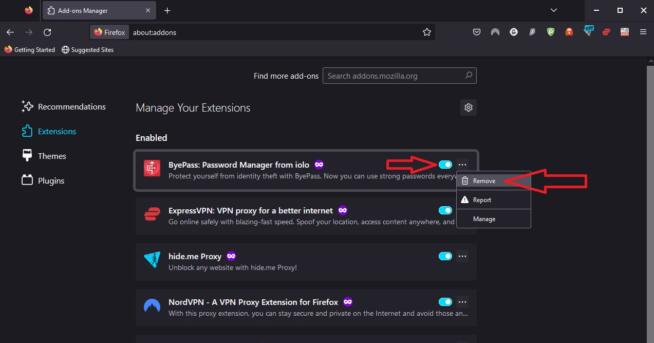
Edge
- Starten Sie Edge, fügen Sie die Adresse „edge://extensions“ ein, und drücken Sie die Eingabetaste.
- Klicken Sie auf Entfernen, um die gewünschte Erweiterung zu entfernen, oder verwenden Sie einfach die blaue Schaltfläche auf der rechten Seite, um sie zu deaktivieren.
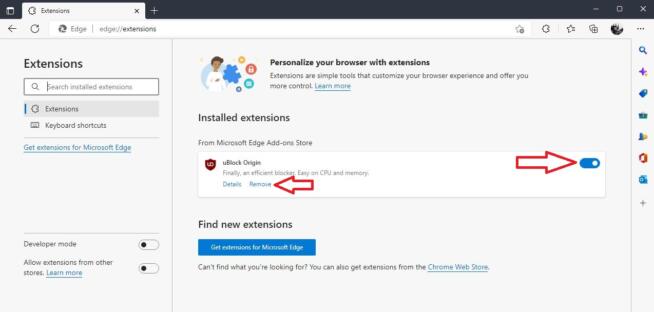
1.7 Führen Sie einen Malware-Scan auf Ihrem PC durch
Zu guter Letzt können Sie versuchen, einen Malware-Scan auf Ihrem PC durchzuführen. Verwenden Sie eine beliebige Software, sei es Windows Defender oder Malwarebytes. Führen Sie einen schnellen Scan durch und prüfen Sie, ob Sie etwas finden, das reCAPTCHA und den Browser selbst beeinträchtigen könnte.
Einige Benutzer berichteten, dass sie das Problem, dass reCAPTCHA in Google Chrome, Safari, Firefox oder einem anderen Browser nicht funktioniert, beheben konnten, indem sie Malware von ihrem Computer entfernten.
2. Fazit
Ich hoffe, dass ich Ihnen helfen konnte und dass Sie jetzt wissen, warum reCAPTCHA nicht funktioniert. Vor allem aber sollten Sie mit diesen Lösungen wissen, wie Sie dieses Problem beheben und die gewünschte Website ohne Probleme besuchen können.
We earn commissions using affiliate links.
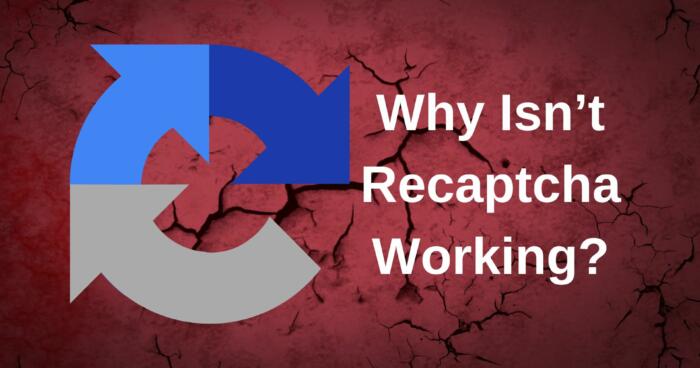


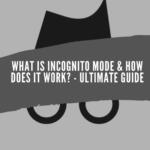
![Funktioniert NordVPN mit Netflix? [year]: Streaming Getestet Does NordVPN Work With Netflix](https://www.privateproxyguide.com/wp-content/uploads/2023/02/Does-NordVPN-Work-With-Netflix-150x150.jpg)



