NordVPN gehört bis heute zu den besten Entscheidungen für zuverlässige VPN-Dienste. Dennoch können Benutzer aus verschiedenen Gründen auf einige Probleme wie Verbindungsprobleme stoßen.
Wenn Sie Probleme mit der Verbindung zu NordVPN haben, finden Sie hier einige Möglichkeiten, dieses Problem zu lösen.
Überprüfen Sie den Status Ihres NordVPN-Kontos
Das Wichtigste zuerst: Es könnte ein Problem mit Ihrem Konto geben, das Sie daran hindert, NordVPN zu nutzen. Vielleicht sind Sie nicht richtig eingeloggt oder Ihr Konto ist nicht aktiv.
Hier erfahren Sie, wie Sie feststellen können, ob Ihr NordVPN-Konto aktiv ist oder nicht:
- Gehen Sie auf die NordVPN-Website und melden Sie sich bei Ihrem Konto an.
- Gehen Sie zu „Dashboard“.
- Unter „Meine Dienste“ sehen Sie Ihre aktiven Abonnements. Wenn in diesem Bereich keine Daten angezeigt werden, ist Ihr Konto nicht aktiv.
- Wenn Ihr Konto nicht aktiv ist, erneuern Sie Ihr NordVPN-Abonnement.
- Sobald Ihr Konto aktiviert wurde, versuchen Sie NordVPN erneut zu starten.
So können Sie sehen, ob Sie richtig eingeloggt sind:
- Öffnen Sie NordVPN.
- Geben Sie Ihre Anmeldedaten ein, wenn Sie noch nicht angemeldet sind.
- Klicken Sie auf das Zahnradsymbol, wenn Sie bereits eingeloggt sind. Dieses befindet sich in der oberen rechten Ecke.
- Klicken Sie auf „Mein Konto“
- Überprüfen Sie, ob es Ihr Konto ist, das angemeldet ist.
- Versuchen Sie, NordVPN erneut zu starten.
NordVPN entfernen und neu installieren
Das einfache Entfernen und Neuinstallieren einer App, die auf einem beliebigen Betriebssystem nicht funktioniert, kann dieses Problem beheben, und dieselbe Lösung könnte auch für NordVPN funktionieren.
Hier ist die Vorgehensweise:
- Deinstallieren Sie NordVPN wie jede andere App auch.
- Starten Sie Ihr Gerät neu.
- Installieren Sie NordVPN neu.
- Versuchen Sie, NordVPN erneut zu starten.
Überprüfen Sie den Status Ihrer Internetverbindung
Wenn Ihr NordVPN immer noch nicht funktioniert, kann das daran liegen, dass Ihre Internetverbindung instabil ist oder nicht richtig funktioniert.
Hier erfahren Sie, wie Sie überprüfen können, ob Ihre Internetverbindung unter jedem Betriebssystem ordnungsgemäß funktioniert:
- Trennen Sie die Verbindung zu Ihrem Express VPN.
- Versuchen Sie, auf eine beliebige Website zuzugreifen. Wenn Sie auf eine beliebige Website zugreifen können, dann funktioniert Ihre Internetverbindung einwandfrei. Sie können mit der nächsten Anleitung fortfahren.
- Wenn Sie nicht auf eine Website zugreifen können, müssen Sie Ihre Internetverbindung reparieren.
Für Windows-Benutzer wird hier beschrieben, wie Sie Ihre Internetverbindung reparieren können:
- Trennen Sie die Verbindung zu Ihrem Express VPN.
- Gehen Sie zur „Systemsteuerung“
- Klicken Sie auf „Netzwerk und Internet“
- Klicken Sie auf „Netzwerk- und Freigabecenter“
- Klicken Sie auf „Adaptereinstellungen ändern“
- Klicken Sie mit der rechten Maustaste auf eine der derzeit aktiven Verbindungen und klicken Sie im Popup-Dialogfeld auf „Eigenschaften“.
- Doppelklicken Sie auf der Registerkarte „Netzwerke“ auf „Internetprotokoll“
- Klicken Sie auf das Kästchen neben „DNS-Serveradresse automatisch abrufen“
- Klicken Sie auf „OK“.
- Überprüfen Sie erneut den Status Ihrer Internetverbindung.
- Wenn Sie Ihre Internetverbindung erfolgreich repariert haben, versuchen Sie, NordVPN erneut zu starten.
Für Android- und iOS-Benutzer: Versuchen Sie, Ihre Netzwerkeinstellungen über Ihre Geräteeinstellungen zurückzusetzen.
Deaktivieren Sie Ihre Firewall
Die Windows-Firewall kann als Teil ihrer Sicherheitsfunktionen unbekannte und verdächtige Anwendungen von Drittanbietern blockieren. Es gibt einige Fälle, in denen Ihre Firewall NordVPN als eine unbekannte und verdächtige Drittanbieter-App identifiziert hat. Aus diesem Grund müssen Sie möglicherweise Ihre Windows-Firewall vorübergehend deaktivieren.
So deaktivieren Sie Ihre Windows-Firewall:
- Gehen Sie in der „Systemsteuerung“ auf „System und Sicherheit“
- Deaktivieren Sie auf der linken Registerkarte „Optionen“ die Windows Defender Firewall sowohl für private als auch für öffentliche Netzwerkeinstellungen.
- Schließen Sie das Fenster „Systemsteuerung“ und aktualisieren Sie Ihren Desktop, damit die Änderungen wirksam werden können.
- Versuchen Sie, NordVPN erneut zu starten.
Deaktivieren Sie Ihr Antivirusprogramm
Ihr Antivirenprogramm ist eine weitere Software, die unbekannte und verdächtige Anwendungen von Drittanbietern blockieren kann, um Ihr Gerät vor möglichen Sicherheitsbedrohungen zu schützen. Dies könnte also ein weiterer Faktor sein, der die Fehlfunktion Ihres NordVPN verursacht.
So deaktivieren Sie Ihr Antivirenprogramm:
- Gehen Sie zum Hauptfenster Ihres Antivirenprogramms.
- Gehen Sie zu „Einstellungen“
- Klicken Sie auf „Deaktivieren“ oder eine andere Option, um Ihr Antivirenprogramm zu deaktivieren.
- Schließen Sie das Hauptfenster Ihres Antivirenprogramms und aktualisieren Sie Ihren Desktop, damit die Änderungen wirksam werden können.
- Versuchen Sie, NordVPN erneut zu starten.
NordVPN in die Whitelist der Antivirenprogramme aufnehmen
Wenn Sie Ihr Antivirenprogramm nicht deaktivieren möchten, können Sie NordVPN stattdessen in die Whitelist aufnehmen. Es kann sein, dass Ihr Antivirenprogramm NordVPN blockiert, da die meisten Antivirenprogramme dazu neigen, unbekannte Anwendungen von Drittanbietern zu blockieren, um den Endbenutzer vor Sicherheitsbedrohungen zu schützen. Das Hinzufügen von NordVPN zur Ausnahmeliste Ihres Antivirenprogramms könnte das Problem beheben.
Hier erfahren Sie, wie Sie NordVPN in die Whitelist Ihres Antivirenprogramms aufnehmen:
- Gehen Sie zum Hauptfenster Ihres Antivirenprogramms.
- Gehen Sie zu „Einstellungen“
- Je nach Antivirensoftware suchen Sie nach der Option „Ausnahme“, „Ausschluss“ oder „Whitelist“ und wählen diese aus.
- Fügen Sie NordVPN zu der angezeigten Liste hinzu.
- Versuchen Sie, NordVPN erneut zu starten.
Wechseln Sie zu einem anderen Protokoll
Unabhängig davon, ob Sie Windows, macOS, Android oder iOS verwenden, kann ein einfacher Wechsel zu einem anderen Protokoll manchmal das Verbindungsproblem Ihres NordVPN beheben.
Hier erfahren Sie, wie Sie zu einem anderen Protokoll wechseln können:
- Öffnen Sie NordVPN.
- Klicken Sie auf das Zahnradsymbol und wählen Sie „Auto-Connect“
- Schalten Sie „Automatisch ein VPN-Protokoll und einen Server wählen“ aus.
- Wählen Sie zwischen „UDP“ und „TCP“
- Versuchen Sie, NordVPN erneut zu starten.
Wechseln Sie zu einem anderen VPN-Server-Standort
Sie können auch einen anderen VPN-Serverstandort ausprobieren, wenn der Wechsel zu einem anderen Protokoll nicht dazu geführt hat, dass NordVPN wieder richtig funktioniert.
Hier erfahren Sie, wie Sie zu einem anderen VPN-Server-Standort wechseln können:
- Öffnen Sie NordVPN.
- Klicken Sie auf „Länder“
- Klicken Sie auf den von Ihnen gewählten Standort in der Liste, die daraufhin erscheint.
- Versuchen Sie, NordVPN erneut zu starten.
Starten Sie den TAP-Adapter neu
Wenn eine Fehlermeldung, die mit dem TAP-Adapter zu tun hat, auf Ihrem Bildschirm erscheint, könnte dies der Grund für die Fehlfunktion Ihres NordVPN sein.
Hier erfahren Sie, wie Windows-Benutzer den TAP-Adapter neu starten können:
- Gehen Sie zur „Systemsteuerung“
- Klicken Sie auf „Netzwerk und Internet“
- Klicken Sie auf „Netzwerk- und Freigabecenter“
- Klicken Sie auf „Adaptereinstellungen ändern“
- Klicken Sie mit der rechten Maustaste auf die aktive Verbindung und wählen Sie im Pop-up-Dialogfeld „Eigenschaften“.
- Wechseln Sie zur Registerkarte „Netzwerke“.
- Klicken Sie mit der rechten Maustaste auf „TAP-NordVPN Windows Adapter“ und klicken Sie auf „Deaktivieren“
- Klicken Sie nach ein paar Sekunden erneut mit der rechten Maustaste auf „TAP-NordVPN Windows Adapter“ und klicken Sie auf „Aktivieren“
- Versuchen Sie, NordVPN erneut zu starten.
Wenn das nicht funktioniert, deinstallieren Sie den Adapter über die Systemsteuerung. Rufen Sie die NordVPN-Website auf und installieren Sie den Adapter von dort aus neu.
Keine dieser Schritt-für-Schritt-Anleitungen hat funktioniert? Sie können versuchen, das NordVPN-Supportteam zu kontaktieren.
We earn commissions using affiliate links.




![Funktioniert NordVPN mit Netflix? [year]: Streaming Getestet Does NordVPN Work With Netflix](https://www.privateproxyguide.com/wp-content/uploads/2023/02/Does-NordVPN-Work-With-Netflix-150x150.jpg)

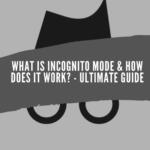




![Wie man Bitcoin sicher mit PayPal kauft: Kompletter Leitfaden [year] How to Buy Bitcoins with PayPal](https://www.privateproxyguide.com/wp-content/uploads/2023/02/How-to-Buy-Bitcoins-with-PayPal-150x150.jpg)
![Wie man den Ping in Spielen senkt [year]: Tipps für schnelleres Gameplay How to Reduce Ping](https://www.privateproxyguide.com/wp-content/uploads/2023/09/How-to-Reduce-Ping-150x150.jpg)
![NordVPN-Test: Ergebnisse für Geschwindigkeit & Sicherheit [year] nordvpn](https://www.privateproxyguide.com/wp-content/uploads/2021/03/nordvpn-2024-150x150.jpg)
![NordVPN vs ExpressVPN: Geschwindigkeit, Sicherheit & Streaming [year] nordvpn vs expressvpn](https://www.privateproxyguide.com/wp-content/uploads/2021/03/nordvpn-vs-expressvpn-150x150.jpg)
![NordVPN Rabatt-Code & Gutscheine [month] [year] NordVPN Coupon Code](https://www.privateproxyguide.com/wp-content/uploads/2018/08/nordvpn-discount-deal-150x150.jpg)